Heim >häufiges Problem >An fehlenden komprimierten Ordner unter Windows senden: einfache Lösung
An fehlenden komprimierten Ordner unter Windows senden: einfache Lösung
- WBOYWBOYWBOYWBOYWBOYWBOYWBOYWBOYWBOYWBOYWBOYWBOYWBnach vorne
- 2023-04-15 11:52:032297Durchsuche
Große Dateien, die auf Ihrem PC herumliegen, beanspruchen viel Speicherplatz. Daher kann die Komprimierung der Dateigröße auf Ihrem Computer dazu beitragen, Speicherplatz freizugeben. Allerdings beschwerten sich Benutzer darüber, dass die Option „An komprimierten Ordner senden“ auf dem PC fehlte.
Das Fehlen der Option „An komprimierten Ordner senden“ bedeutet, dass der Zip-Ordner nicht auf dem Computer erstellt werden kann, was manchmal dazu führen kann, dass der Computer die Zip-Datei nicht öffnen kann.
Diese Anleitung bietet Zugriff auf die Lösung zum Zurücksenden in eine ZIP-Datei auf dem PC.
Warum gehen Dateien, die an komprimierte Ordner gesendet werden, verloren?
Außerdem können viele Faktoren dazu führen, dass komprimierte Ordner auf dem PC fehlen. Einige sind:
- Korruption. Einstellungen der ZFSendToTarget-Dateierweiterung – Die Dateierweiterung .ZFSendToTarget ist für die Speicherung komprimierter Dateien auf Ihrem PC verantwortlich. Wenn die Zip-Dateizuordnung nicht funktioniert, kann es daher dazu kommen, dass die Option „An komprimierten Ordner senden“ verloren geht.
- BluetoothDateien im SendTo-Ordner vorhanden – Wenn 0-Byte-Bluetooth-Dateien im SendTo-Ordner vorhanden sind, kann es zu Problemen mit dem SendTo-Prozess für andere Optionen wie komprimierte Ordner kommen. Dadurch wird verhindert, dass das Element „SendTo“ im Menü angezeigt wird.
- Malware und Viren – Verlorene komprimierte Ordner, die an Ihren PC gesendet werden, können auf eine Malware-Infektion zurückzuführen sein. Dies kann den SendTo-Ordnerprozess behindern und dazu führen, dass die Option „An komprimierten Ordner senden“ ausgeschlossen wird.
Diese Gründe können je nach Gerät unterschiedlich sein. Dennoch werden wir Sie durch einige Korrekturen führen, damit die Option „An komprimierten Ordner senden“ wieder angezeigt wird.
Lesen Sie, wie Sie beheben können, dass sich eine Zip-Datei unter Windows 11 nicht öffnen oder extrahieren lässt.
Was soll ich tun, wenn „An komprimierten Ordner senden“ unter Windows fehlt?
Bevor Sie fortgeschrittene Schritte zur Fehlerbehebung ausprobieren, probieren Sie diese vorläufigen Prüfungen aus:
- Starten Sie den Datei-Explorer neu.
- Verwenden Sie Anti-Malware-Software, um alle Viren auf Ihrem PC zu scannen und zu entfernen.
- Starten Sie Ihren PC im abgesicherten Modus neu und prüfen Sie, ob die Option „An komprimierten Ordner senden“ angezeigt wird.
Expertentipp:
Einige PC-Probleme sind schwer zu lösen, insbesondere wenn es sich um beschädigte Repositorys oder fehlende Windows-Dateien handelt. Wenn Sie Probleme beim Beheben von Fehlern haben, ist Ihr System möglicherweise teilweise beschädigt.
Wir empfehlen die Installation von Restoro, einem Tool, das Ihren Computer scannt und den Fehler ermittelt.
Klicken Sie hier, um es herunterzuladen und mit der Reparatur zu beginnen.
Wenn Sie das Problem nicht lösen können, fahren Sie mit den folgenden Schritten fort:
Beachten Sie, dass diese Lösungen für Windows 10 und Windows 11 gelten.
1. Komprimierte (komprimierte) Ordner einblenden
- Drücken Sie +, um den Datei-Explorer zu starten. WindowsE
- Navigieren Sie zum folgenden Pfad:
<code><strong>C:Usersyour_usernameAppDataRoamingMicrosoftWindowsSendTo</strong>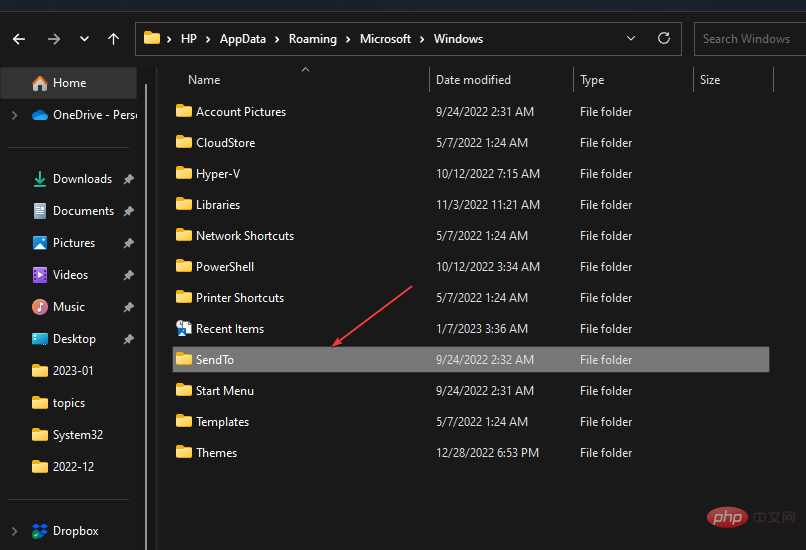
- 将your_username替换为电脑的用户名。
- 转到压缩(zipped)文件夹项,右键单击它,然后从下拉列表中选择“属性”。
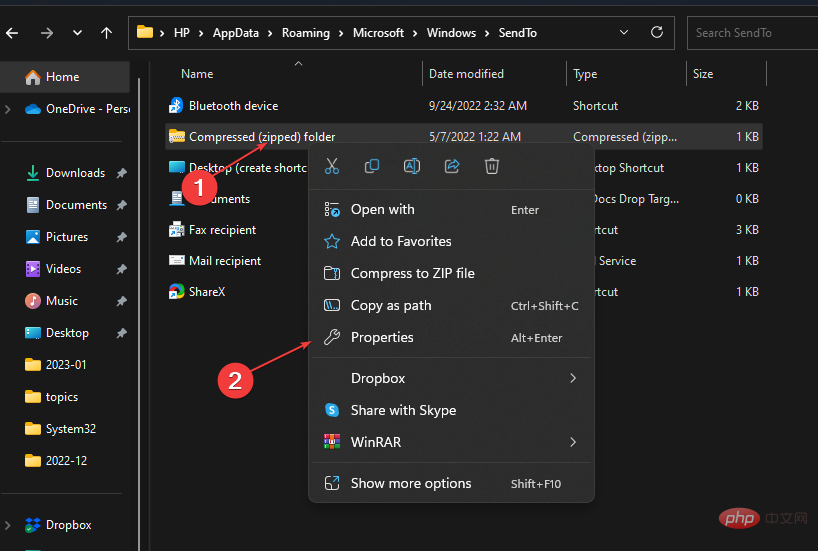
- 导航到属性并取消选中隐藏复选框。单击应用和确定按钮。
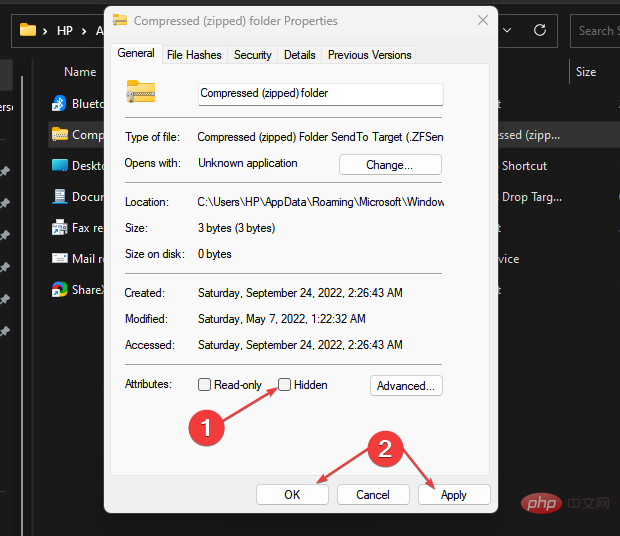
- 重新启动PC并检查是否显示发送到压缩文件夹。
取消隐藏压缩文件夹将提示其在 SendTo 文件夹上的选项出现。
2.手动恢复压缩文件夹快捷方式
- 启动文件资源管理器,然后转到“这台电脑”。
- 单击“查看”选项卡,然后选中“隐藏项目”框。
- 导航到:
<strong>C:UsersUser ProfileAppDataRoamingMicrosoftWindowsSendTo</strong>C:Usersyour_usernameAppDataRoamingMicrosoftWindowsSendTo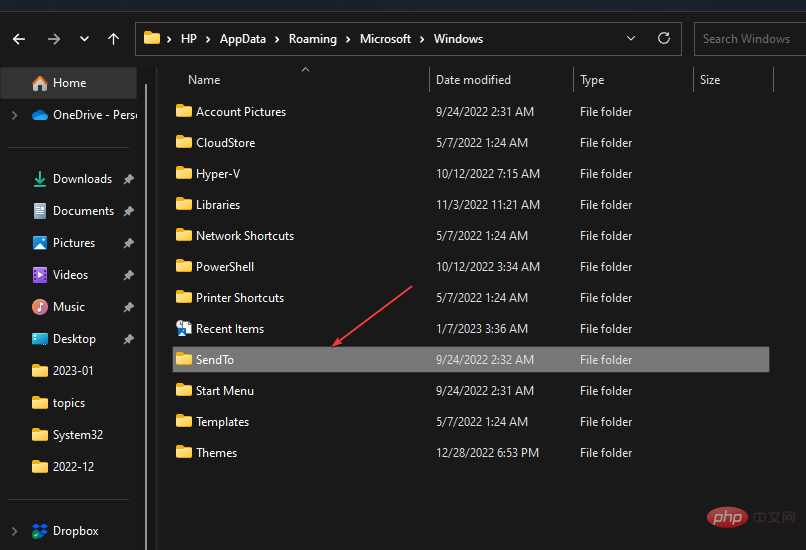
- Ersetzen Sie your_username durch den Benutzernamen Ihres Computers.
-
Gehen Sie zum Element Komprimierter (gezippter) Ordner, klicken Sie mit der rechten Maustaste darauf und wählen Sie „Eigenschaften“ aus der Dropdown-Liste.
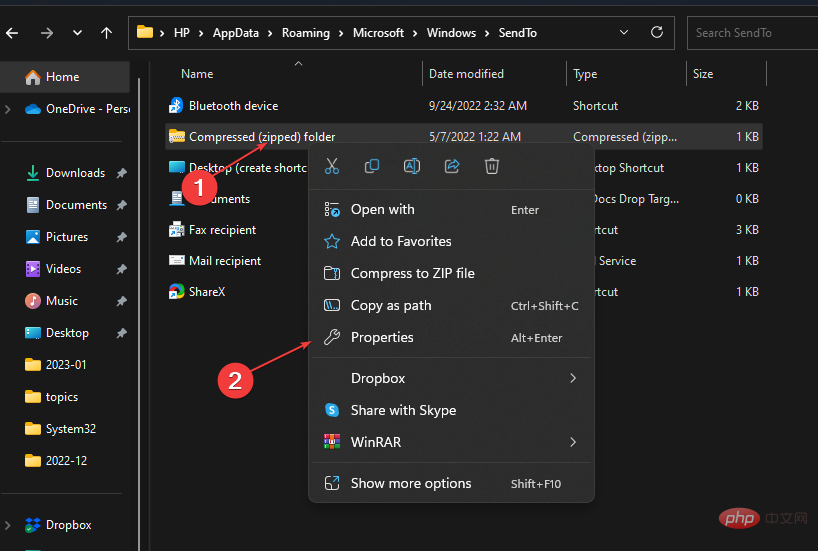 Navigieren Sie zu Eigenschaften
Navigieren Sie zu Eigenschaften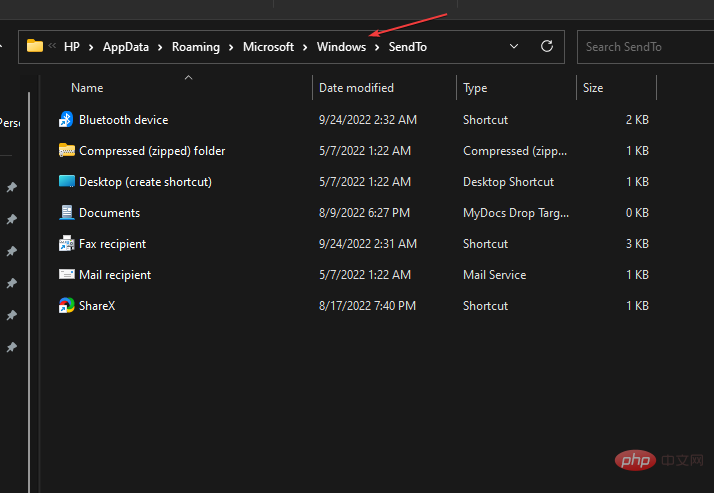 und deaktivieren Sie das Kontrollkästchen Ausblenden. Klicken Sie auf die Schaltfläche „Übernehmen“ und „OK“.
und deaktivieren Sie das Kontrollkästchen Ausblenden. Klicken Sie auf die Schaltfläche „Übernehmen“ und „OK“. 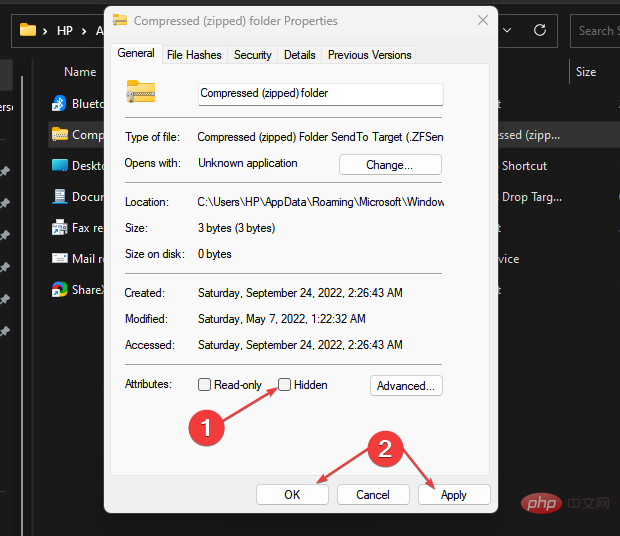
- Starten Sie Ihren PC neu und prüfen Sie, ob „An komprimierten Ordner senden“ angezeigt wird.
Wenn Sie einen komprimierten Ordner einblenden, wird dessen Option im SendTo-Ordner angezeigt.
2. Stellen Sie Verknüpfungen komprimierter Ordner manuell wieder her.
🎜 Starten Sie den 🎜Datei-Explorer und gehen Sie zu „Dieser PC“. 🎜🎜Klicken Sie auf die Registerkarte „🎜Ansicht🎜“ und aktivieren Sie das Kontrollkästchen „Elemente ausblenden“. 🎜🎜 Navigieren Sie zu:🎜C:UsersUser ProfileAppDataRoamingMicrosoftWindowsSendTo🎜🎜🎜🎜Ersetzen Sie 🎜User Profile🎜 im Pfad durch den Namen des Profils. 🎜🎜Drücken Sie +, um alle verfügbaren Elemente hervorzuheben, kopieren Sie sie dann und fügen Sie sie in den SendTo-Ordner Ihres 🎜Benutzerprofils🎜 ein. 🎜Strg🎜🎜A🎜🎜🎜🎜 Gehen Sie zu der Datei, die Sie komprimieren möchten, und prüfen Sie, ob die Option „An komprimierten Ordner senden“ verfügbar ist. 🎜🎜🎜Durch manuelles Wiederherstellen der komprimierten Ordnerverknüpfung wird diese dem SendTo-Ordner hinzugefügt und die fehlende Option behoben. 🎜🎜 Prüfen Sie, was zu tun ist, wenn Sie keine Berechtigung zum Speichern an diesem Ort haben. Beim Einfügen des Ordners wird ein Fehler angezeigt. 🎜3. Löschen Sie die 0-Byte-Bluetooth-Verknüpfung aus dem Ordner „Senden an“.
- Drücken Sie +, um den Datei-Explorer zu starten. WindowsE
- Klicken Sie auf die Registerkarte „Ansicht“ und wählen Sie die Option „Versteckte Elemente“, um nach versteckten Dateien und Ordnern auf Ihrem Computer gefragt zu werden.
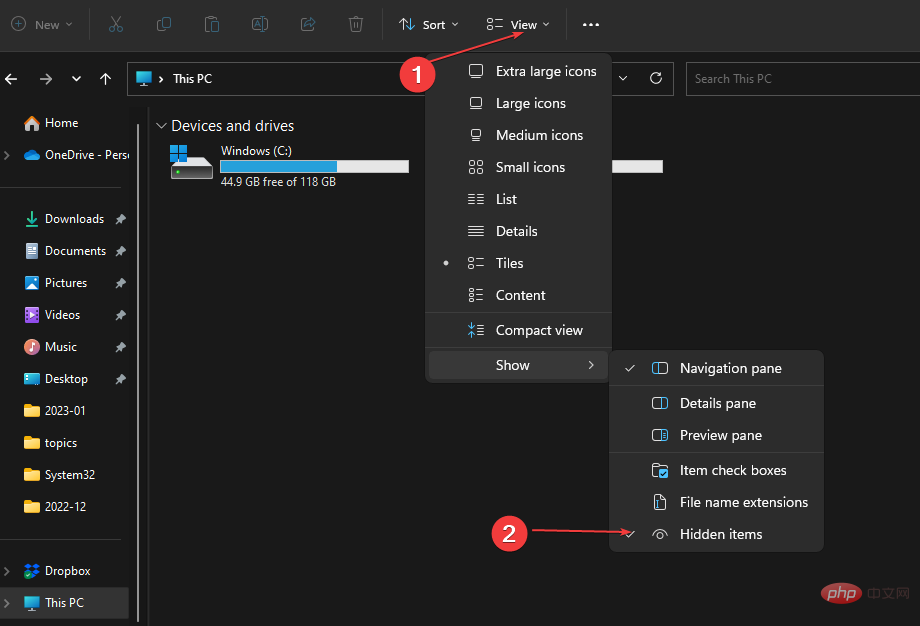
- Navigieren Sie zum folgenden Pfad:
<code><strong>C:UsersUsernameAppDataRoamingMicrosoftWindowsSendTo</strong>C:UsersUsernameAppDataRoamingMicrosoftWindowsSendTo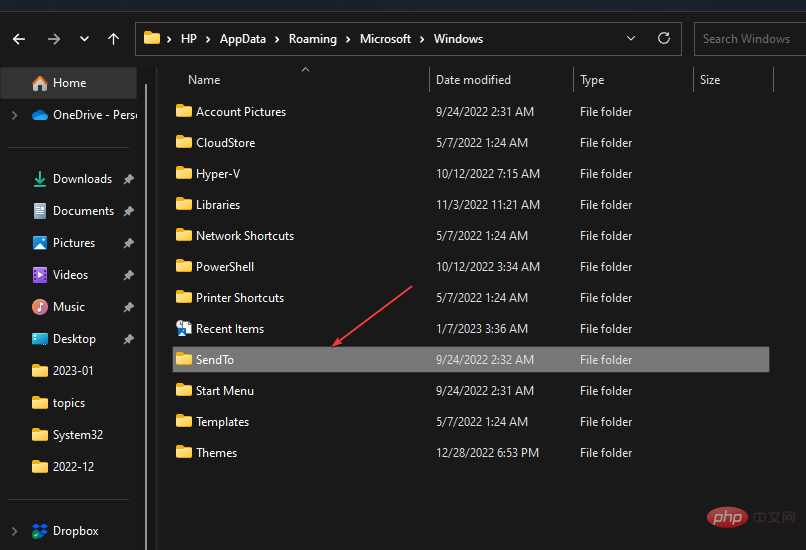
-
Klicken Sie mit der rechten Maustaste auf die Datei „Bluetooth-Geräte“ und wählen Sie „Löschen“ aus der Dropdown-Liste.
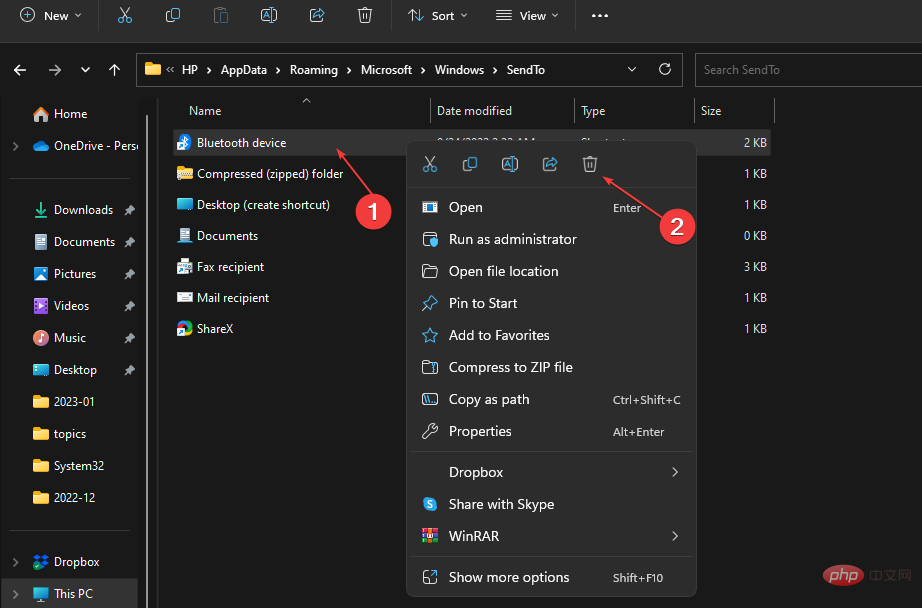 Starten Sie den PC neu und prüfen Sie, ob die Option zum Komprimieren von Ordnern verfügbar ist.
Starten Sie den PC neu und prüfen Sie, ob die Option zum Komprimieren von Ordnern verfügbar ist.
Das obige ist der detaillierte Inhalt vonAn fehlenden komprimierten Ordner unter Windows senden: einfache Lösung. Für weitere Informationen folgen Sie bitte anderen verwandten Artikeln auf der PHP chinesischen Website!
In Verbindung stehende Artikel
Mehr sehen- Wo kann die Schließung des Kuaishou-Ladens beantragt werden?
- Microsoft veröffentlicht neue Diktiergerät-App für Windows 11 Insider
- 4 Korrekturen werden angewendet, wenn der Computer während des Virenscans herunterfährt
- Was können Xiaomi-Direktinvestitionen bewirken?
- Was sind die Formatierungsstandards für Webtexte?

