Heim >häufiges Problem >So beheben Sie den Fehler „PhysxLoader.dll fehlt' in Windows 11 oder 10
So beheben Sie den Fehler „PhysxLoader.dll fehlt' in Windows 11 oder 10
- PHPznach vorne
- 2023-04-15 11:37:024653Durchsuche
Viele Windows-Benutzer haben berichtet, dass beim Versuch, bestimmte Videospiele auf ihrem PC zu öffnen, die Fehlermeldung PhysxLoader.dll fehlt. Dieser Fehler tritt immer wieder auf, auch wenn das System neu startet. Die vollständige Fehlermeldung lautet wie folgt:
应用程序无法启动,因为找不到 physxloader.dll 重新安装应用程序可能会解决此问题。
Sehen Sie diese seltsame Fehlermeldung immer wieder? Wenn ja, machen Sie sich keine Sorgen. In diesem Artikel führen wir Sie durch die offiziellen Lösungen und andere schnelle Lösungen, die für Benutzer hilfreich sein werden, die mit diesem Problem konfrontiert sind.
Methode 1: Offizielle Lösung – NVIDIA PhysX installieren
Schritt 1: Klicken Sie auf den NVIDIA Physx-Download-Link.
Schritt 2: Klicken Sie auf die Schaltfläche Jetzt herunterladen.

Schritt 3: Sie gelangen zur Seite Treiber herunterladen. Klicken Sie wie unten gezeigt auf den Download-Button.

Schritt 4: Der Download sollte starten.
Schritt 5: Sobald der Download abgeschlossen ist, doppelklicken Sie auf die Datei.
Schritt 6: Wenn Sie eine UAC-Eingabeaufforderung sehen, in der Sie um Erlaubnis gebeten werden, klicken Sie auf „Ja“.
Schritt 7: Sie können sehen, wie sich das NVIDIA-Installationsprogramm öffnet. Klicken Sie auf die Schaltfläche „Zustimmen und fortfahren“.
 Schritt 8: Befolgen Sie die Anweisungen auf dem Bildschirm, um den Installationsvorgang abzuschließen.
Schritt 8: Befolgen Sie die Anweisungen auf dem Bildschirm, um den Installationsvorgang abzuschließen.
Schritt 9. Nachdem die Installation abgeschlossen ist, öffnen Sie das Spiel. Dieses Mal können Sie das Spiel ohne Eingriff spielen.
Methode 2: PhysX manuell ausführen
Wenn Sie PhysX mit der oben genannten Methode nicht installieren können, versuchen Sie die folgenden Schritte und installieren Sie den PhysX-Treiber.
Schritt 1: Halten Sie die Tasten Windows+E gedrückt.
Schritt 2: Kopieren Sie in der Adressleiste oben den folgenden Pfad und drücken Sie die Eingabetaste.
C:\Program Files (x86)\Steam\SteamApps\common
 Schritt 3: Suchen Sie den Ordner mit dem Spielnamen und doppelklicken Sie darauf.
Schritt 3: Suchen Sie den Ordner mit dem Spielnamen und doppelklicken Sie darauf.
Schritt 4: Suchen Sie die PhysX-EXE-Datei und doppelklicken Sie darauf.
Schritt 5: Starten Sie das Spiel und prüfen Sie, ob Fehler vorliegen.
Methode 3: Kopieren Sie die Datei Physxloader.dll von Ihrem Arbeits-PC
Diese Methode ist eher eine Problemumgehung. Wenn die Laptop-Konfiguration Ihres Freundes genau mit Ihrer übereinstimmt, können Sie einfach die Datei Physxloader.dll von dessen System auf Ihr System kopieren und einfügen.
Um die Systemkonfiguration zu überprüfen, führen Sie die folgenden Schritte auf beiden PCs durch.
Schritt 1: Öffnen Sie
Run Terminal, indem Sie die TastenWindows+R gedrückt halten. Schritt 2: Geben Sie den Befehl
ms-settings:aboutein und drücken Sie die Eingabetaste.
Schritt 3: Überprüfen Sie die Abschnitte „Gerätespezifikationen“ und „Windows-Spezifikationen“ und überprüfen Sie, ob die Konfiguration beider Geräte gleich ist. 
Schritt 4: Wenn die Konfigurationen übereinstimmen, fahren Sie mit den folgenden Schritten fort. 
 Schritt 7: Geben Sie im Terminalfenster den folgenden Befehl ein und drücken Sie die Eingabetaste.
Schritt 7: Geben Sie im Terminalfenster den folgenden Befehl ein und drücken Sie die Eingabetaste.
C:\Windows\System32Schritt 8: Suchen Sie im sich öffnenden Fenster die Datei mit dem Namen
Physxloader.dll
Schritt 9: Wenn Sie die Datei nicht im System 32-Ordner finden können, suchen Sie danach in:
C:\Windows\SysWOW64Schritt 10: Einmal gefunden haben, kopieren Sie die Datei und übertragen Sie sie auf Ihr System (Option „Verwenden, USB, Cloud-Speicher“) Schritt 11: Fügen Sie nun die Datei an derselben Stelle ein, an die Sie die Datei kopiert haben. Schritt 12: Versuchen Sie nun, das Spiel zu öffnen und prüfen Sie, ob es hilft. Methode 4: Aktualisieren Sie die GrafikkarteSchritt 1: Halten Sie die Tasten Fenster+R gedrückt, um das laufende Terminal zu öffnen. Schritt 2: Geben Sie im Fenster „Terminal ausführen“ den folgenden Befehl ein und drücken Sie die Eingabetaste.
devmgmt.mscSchritt 3: Doppelklicken Sie im Fenster „Geräte-Manager“ und erweitern Sie den Abschnitt „
Anzeigeadapter
“.Schritt 4: Klicken Sie mit der rechten Maustaste auf Ihre Grafikkarte und wählen Sie im Kontextmenü Treiber aktualisieren.
Schritt 5: Wählen Sie im Fenster „Treiber aktualisieren“ die Option  Automatisch nach aktualisierter Treibersoftware suchen.
Automatisch nach aktualisierter Treibersoftware suchen.
Schritt 6: Sie werden benachrichtigt, wenn ein Update verfügbar ist. 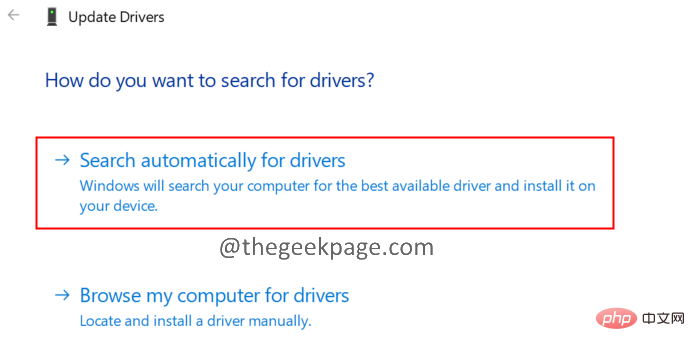
Das obige ist der detaillierte Inhalt vonSo beheben Sie den Fehler „PhysxLoader.dll fehlt' in Windows 11 oder 10. Für weitere Informationen folgen Sie bitte anderen verwandten Artikeln auf der PHP chinesischen Website!

