Heim >häufiges Problem >Ereignis-ID 4672: So beheben Sie diesen speziellen Anmeldefehler
Ereignis-ID 4672: So beheben Sie diesen speziellen Anmeldefehler
- WBOYWBOYWBOYWBOYWBOYWBOYWBOYWBOYWBOYWBOYWBOYWBOYWBnach vorne
- 2023-04-15 11:34:025088Durchsuche
Active Directory Auditor zeigt Ihnen die verschiedenen Aktivitäten und Prozesse, die auf Ihrem Computer ausgeführt werden, in Form von Ereignisprotokoll-IDs. Die Windows-Sicherheitsprotokoll-Ereignis-ID 4672 ist eine dieser Ereignis-IDs. Sie werden benachrichtigt, wenn sich ein Konto anmeldet, dem ein Administrator entsprechende Benutzerrechte zugewiesen hat.
In dieser Anleitung geht es jedoch um die wiederkehrende Ereignis-ID 4672 auf dem Gerät. Sehen Sie sich unsere Anleitung zur Behebung des jetzt vollen Sicherheitsprotokolls an – Ereignis-ID 11 unter Windows 1104.
Was verursacht den besonderen Anmeldefehler mit der Ereignis-ID 4672?
Ereignis-ID 4672 Die spezielle Anmeldeaufforderung sollte nur einmal auf Ihrem Computer angezeigt werden, ohne Ihre Aktivität zu unterbrechen. Wenn von Zeit zu Zeit spezielle Anmeldebenachrichtigungen auf Ihrem Bildschirm angezeigt werden, deutet dies auf ein Problem mit dem Vorgang hin. Einige mögliche Gründe sind:
- Problem mit dem Event Viewer-Dienst – Es kann sein, dass auf Ihrem Computer häufig Ereignis-IDs angezeigt werden oder warum die Ereignisanzeige abstürzt und fordert es zum Öffnen auf.
- Probleme mit dem GPU-Treiber – GPU-Treiber sind für die Grafikverarbeitung Ihres Computers verantwortlich und müssen stabil sein, damit das System ordnungsgemäß funktioniert. Allerdings können Probleme mit dem GPU-Treiber dazu führen, dass ständig Ereignis-IDs angezeigt werden und Ihre Arbeit unterbrochen wird.
- Prozessorprobleme auf dem PC – Der Prozessor stellt die Anweisungen und die Rechenleistung bereit, die Ihr Computer für seine Arbeit benötigt. Wenn sie daher unvollständig sind oder falsch ausgeführt werden, kann dies Auswirkungen auf den Active Directory-Ereignisprotokollprozess auf Ihrem PC haben.
Auch andere Faktoren wie fehlerhafte Windows-Updates können den Fehler verursachen. Nichtsdestotrotz helfen wir Ihnen, den speziellen Anmeldefehler mit der Ereignis-ID 4672 zu beheben.
Wie behebt man die Ereignis-ID 4672?
Bevor Sie erweiterte Schritte zur Fehlerbehebung ausprobieren, führen Sie Folgendes aus:
- Schließen Sie Hintergrund-Apps, die auf Ihrem Computer ausgeführt werden.
- Deaktivieren Sie vorübergehend die Antivirensoftware auf Ihrem Computer.
- Starten Sie Windows im abgesicherten Modus neu und prüfen Sie, ob der Fehler weiterhin besteht.
Wenn Sie den Fehler nicht beheben können, fahren Sie mit den folgenden Schritten zur Fehlerbehebung fort:
1. Starten Sie den Windows-Ereignisprotokolldienst neu
#🎜 🎜#- Drücken Sie die +-Taste, um das Dialogfeld „
- Run “ zu öffnen, geben Sie „services.msc“ ein und drücken Sie dann. WindowsREnter In der Liste der Dienste suchen
- Windows-Ereignisprotokoll#🎜 🎜 #Dienst, klicken Sie mit der rechten Maustaste darauf und wählen Sie „Neu starten“ aus der Dropdown-Liste.
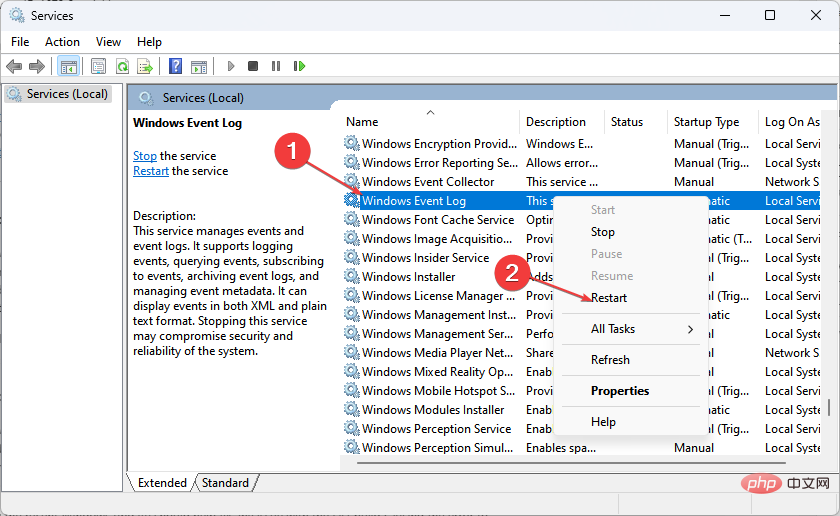 Starten Sie Ihren PC neu und prüfen Sie, ob der Fehler behoben werden kann.
Starten Sie Ihren PC neu und prüfen Sie, ob der Fehler behoben werden kann. - Ein Neustart des Windows-Ereignisprotokolldienstes hilft dabei, seine Protokolle zu aktualisieren und die falsch protokollierten Ereignisprotokolle zu löschen, die zu Fehlern geführt haben.
2. Deinstallieren Sie das neueste Windows-Update
Drücken Sie die +-Taste, um die- „Einstellungen
- “-App zu öffnen. Gehen Sie zu Windows Update und wählen Sie Update-Verlauf. Klicken Sie auf die Schaltfläche „Updates deinstallieren“ und wählen Sie das neueste Update aus. Klicken Sie auf
- Deinstallieren , um den Vorgang zu bestätigen.
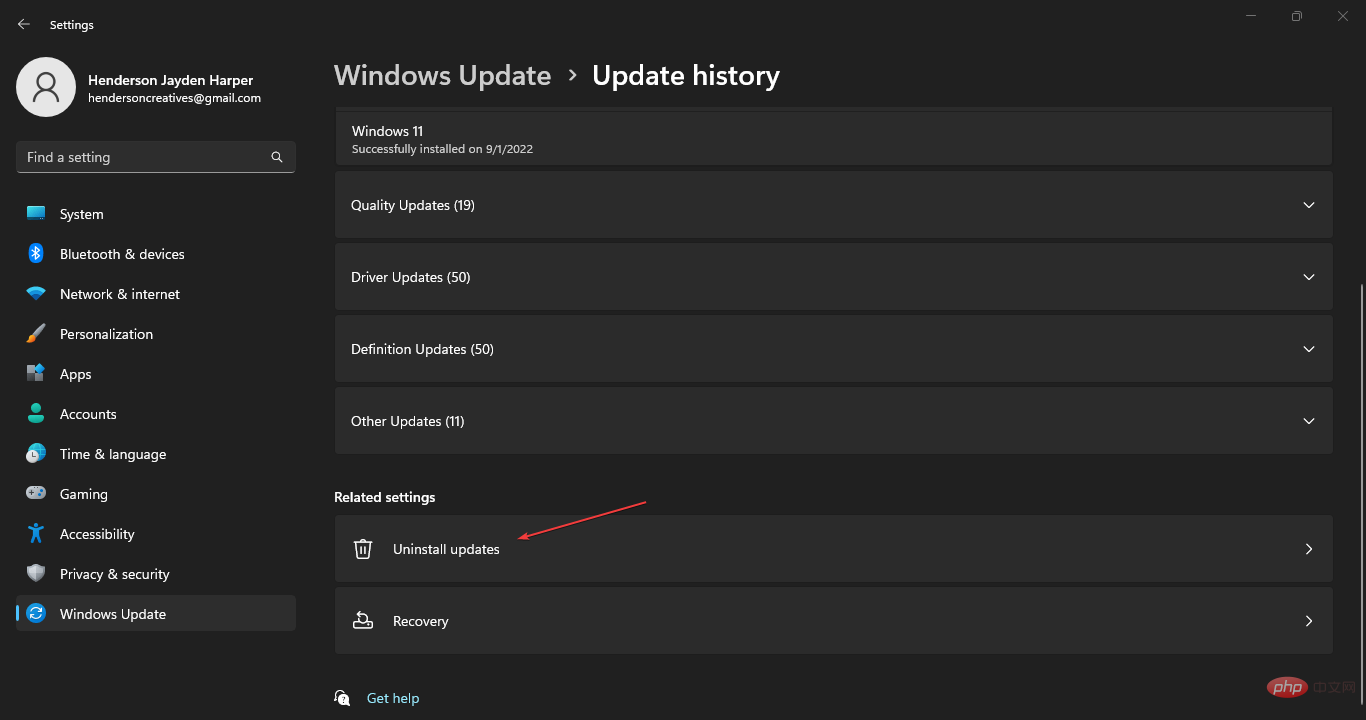
- Expertentipp:
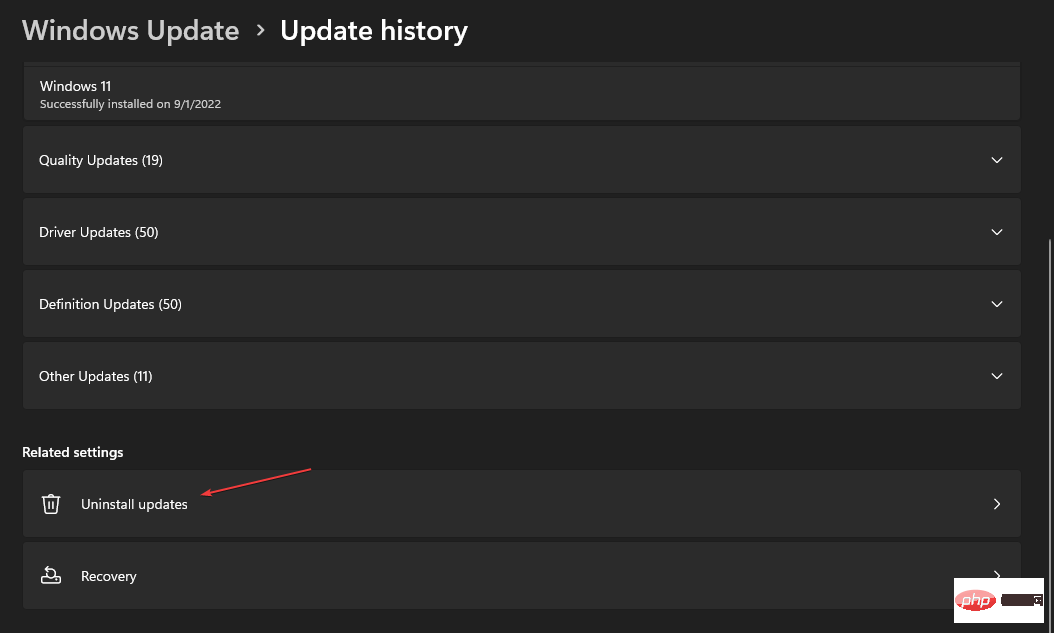
- Einige PC-Probleme sind schwer zu lösen, insbesondere wenn sie ein beschädigtes Repository oder eine fehlende Windows-Datei betreffen Zeit. Wenn Sie Probleme beim Beheben von Fehlern haben, ist Ihr System möglicherweise teilweise beschädigt. Wir empfehlen die Installation von Restoro, einem Tool, das Ihren Computer scannt und den Fehler ermittelt. Klicken Sie hier, um es herunterzuladen und mit der Reparatur zu beginnen.
3. Aktualisieren Sie Ihren GPU-Treiber
Drücken Sie die +-Taste, um das Fenster „
Run
“ aufzurufen, und geben Sie devmgmt.msc ein , Klicken Sie dann auf
“, um den Geräte-Manager zu öffnen.
WindowsR- Klicken Sie auf die Dropdown-Schaltfläche, um die Option Anzeigeadapter zu erweitern. Klicken Sie mit der rechten Maustaste auf Ihre GPU und wählen Sie die Option Treiber aktualisieren. Wählen Sie , um automatisch nach Fahrern zu suchen.
-
Sobald das Update abgeschlossen ist, starten Sie Ihr Gerät neu und prüfen Sie, ob der Fehler weiterhin besteht.
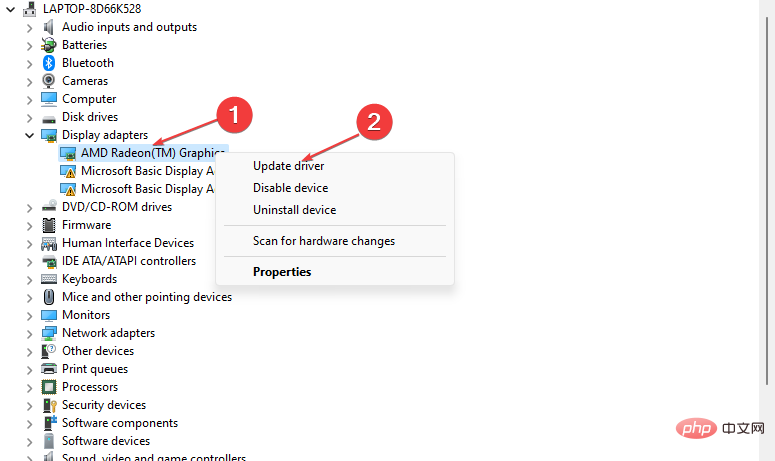 Durch die Aktualisierung der GPU-Treiber werden die sie betreffenden Fehler behoben und die neuesten Funktionen installiert, um die Systemleistung zu verbessern.
Durch die Aktualisierung der GPU-Treiber werden die sie betreffenden Fehler behoben und die neuesten Funktionen installiert, um die Systemleistung zu verbessern. -
Wenn Sie Fragen haben, sehen Sie sich die zusätzlichen Schritte zum Aktualisieren von Treibern unter Windows 10 an.
Zusätzlich zur manuellen Aktualisierung der Treiber (was für einige Benutzer manchmal nicht so einfach ist) können Sie auch spezielle Software auswählen, die dies automatisch durchführt.
Um sicherzustellen, dass alles reibungslos läuft und GPU-Treiberfehler jeglicher Art vermieden werden, verwenden Sie unbedingt den vollständigen Treiberaktualisierungs-Assistenten, der Ihre Probleme mit nur wenigen Klicks lösen kann. Wir empfehlen dringend Die Verwendung von DriverFix. Befolgen Sie diese einfachen Schritte, um Ihre Treiber sicher zu aktualisieren:
- Treiberreparatur herunterladen und installieren.
- Starten Sie die Software.
- Warten Sie auf die Treiberreparatur, um fehlerhafte Treiber zu erkennen.
- Die App zeigt nun alle problematischen Treiber an und Sie müssen nur noch den Treiber auswählen, den Sie reparieren möchten.
- Warten Sie, bis die App die neuesten Treiber heruntergeladen und installiert hat.
- Starten Sie Ihren PC neu, damit die Änderungen wirksam werden.
4. Aktualisieren Sie Ihr BIOSBeachten Sie, dass der BIOS-Aktualisierungsprozess von Computer zu Computer unterschiedlich ist. Die folgenden Schritte gelten jedoch speziell für HP-Laptops.- Gehen Sie zur HP Treiber- und Software-Download-Site, wählen Sie Ihr Produkt aus der Liste aus und geben Sie Ihre
- Seriennummer oder Ihr genaues Computermodell ein.
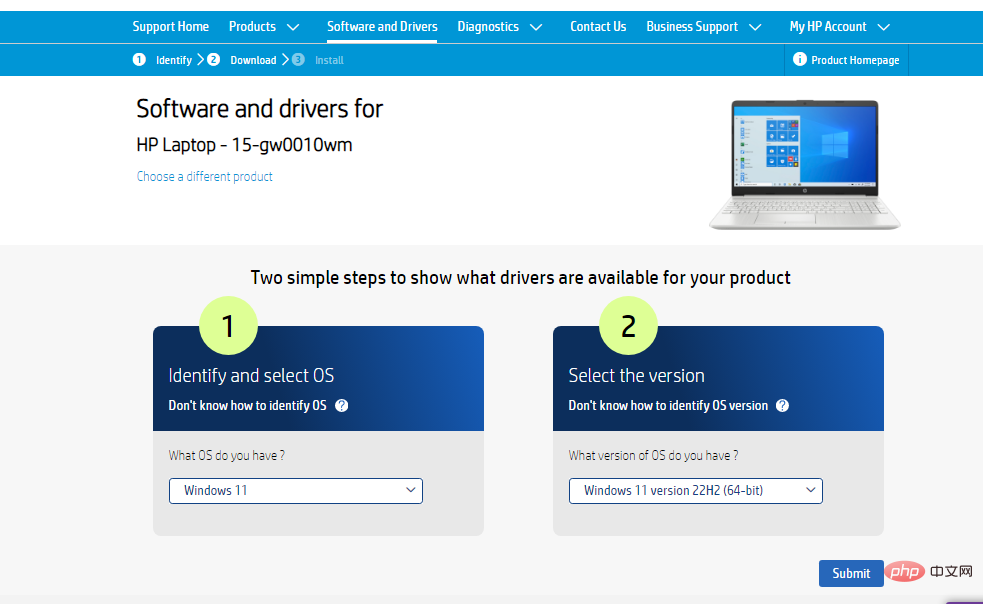 Klicken Sie auf die Plus-Schaltfläche (+) für „Alle Treiber“ und dann auf die Schaltfläche
Klicken Sie auf die Plus-Schaltfläche (+) für „Alle Treiber“ und dann auf die Schaltfläche - (+) im BIOS, um es zu erweitern und verfügbare Updates anzuzeigen, und klicken Sie dann auf „Herunterladen“.
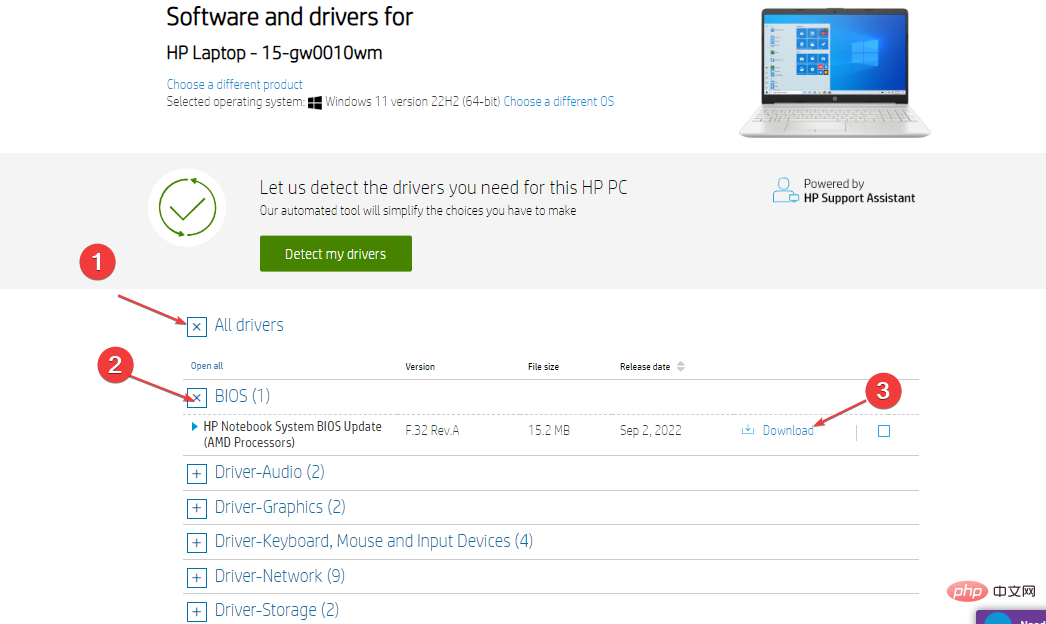 Doppelklicken Sie auf die heruntergeladene Datei, um die .
Doppelklicken Sie auf die heruntergeladene Datei, um die . - EXE -Datei zu installieren, und befolgen Sie die Anweisungen auf dem Bildschirm, um die Installation abzuschließen. Starten Sie Ihren PC neu und wählen Sie beim Start die Option „Update jetzt anwenden“, um das installierte BIOS-Update zu implementieren.
Das obige ist der detaillierte Inhalt vonEreignis-ID 4672: So beheben Sie diesen speziellen Anmeldefehler. Für weitere Informationen folgen Sie bitte anderen verwandten Artikeln auf der PHP chinesischen Website!

