Heim >häufiges Problem >So aktivieren oder deaktivieren Sie den Produktivitätsmodus für eine App oder einen Prozess in Windows 11
So aktivieren oder deaktivieren Sie den Produktivitätsmodus für eine App oder einen Prozess in Windows 11
- WBOYWBOYWBOYWBOYWBOYWBOYWBOYWBOYWBOYWBOYWBOYWBOYWBnach vorne
- 2023-04-14 21:46:019427Durchsuche
Der neue Task-Manager in Windows 11 22H2 ist ein Segen für Power-User. Es bietet jetzt eine bessere Benutzeroberfläche mit zusätzlichen Daten, um Ihre laufenden Prozesse, Aufgaben, Dienste und Hardwarekomponenten im Auge zu behalten.
Wenn Sie den neuen Task-Manager verwendet haben, ist Ihnen möglicherweise der neue Produktivitätsmodus aufgefallen. Was ist das? Trägt es dazu bei, die Leistung von Windows 11-Systemen zu verbessern? Finden wir es heraus!
Was ist der Produktivitätsmodus in Windows 11?
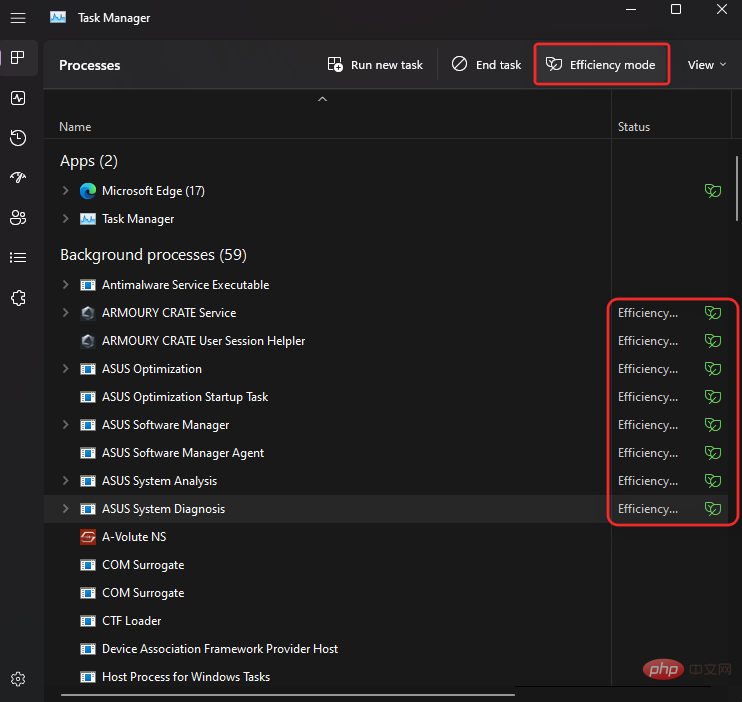
Der Effizienzmodus ist eine neue Funktion im Task-Manager, mit der Sie den Stromverbrauch und die Ressourcennutzung von Prozessen manuell reduzieren können, indem Sie den Effizienzmodus für Aufgaben aktivieren.
Dies trägt zur Verlängerung der Akkulaufzeit bei, indem der CPU-Takt für ausgewählte Prozesse reduziert wird. Windows nutzt darüber hinaus mehrere weitere Workarounds, um sicherzustellen, dass ausgewählte Prozesse auf Ihrem System möglichst effizient laufen.
Wie funktioniert der Effizienzmodus?
Der Effizienzmodus ist hauptsächlich in zwei Stufen unterteilt. Werfen wir einen Blick auf sie.
1. Basispriorität reduzieren: Dieser Modus reduziert zunächst die Basispriorität des Prozesses auf niedrig. Dadurch wird sichergestellt, dass andere derzeit auf dem System ausgeführte Aufgaben mit hoher Priorität nicht beeinträchtigt werden.
2. Umstellung von QoS auf EcoQoS: Die meisten Prozesse laufen in der Regel mit QoS, wenn sie nicht im Effizienzmodus sind. Durch die Umstellung auf EcoQoS wird jedoch sichergestellt, dass Prozesse am effizientesten im Hintergrund ablaufen. Dies wird erreicht, indem der CPU-Takt oder die Beschleunigungszeit reduziert wird, wenn dem ausgewählten Prozess Ressourcen zugewiesen werden. Darüber hinaus trägt es auch dazu bei, den thermischen Fußabdruck der CPU zu reduzieren. Microsoft behauptet, dass Benutzer mit Systemen mit CPU-Engpass eine vierfache Steigerung der Reaktionsfähigkeit der Benutzeroberfläche feststellen werden, wenn sie den Effizienzmodus für fehlerhafte Prozesse und Anwendungen verwenden.
Was passiert, wenn der Produktivitätsmodus aktiviert ist?
Wenn Sie den Effizienzmodus für einen Prozess oder ein Programm aktivieren, senkt Windows die Priorität des Prozesses. Standardmäßig weist Windows jedem Prozess basierend auf seinen Anforderungen und aktuellen Aufgaben eine Priorität zu. Diese Priorität kann manchmal falsch berechnet oder von einem Programm oder Prozess falsch angefordert werden.
In diesem Fall verbrauchen diese Prozesse am Ende viel mehr Ressourcen und beeinträchtigen andere Aufgaben mit hoher Priorität, die diese Ressourcen benötigen. Dies kann zu hohem Batterieverbrauch, schlechten Reaktionszeiten der Benutzeroberfläche, Verzögerungen und sogar Abstürzen auf Systemen mit Engpässen führen.
Der Effizienzmodus hilft, dieses Problem zu lösen, indem er den Basisprioritätsprozess manuell auf den niedrigstmöglichen Wert ändert. Sobald die Basispriorität geändert wird, wechselt Windows für den ausgewählten Prozess oder das ausgewählte Programm zu EcoQoS. Dies zwingt das Programm oder den Prozess dazu, so effizient wie möglich zu laufen.
Dies wird erreicht, indem der CPU-Takt seiner Aufgaben reduziert wird oder indem der Stromverbrauch während dieser Aufgaben reduziert wird. Bei der Ausführung im Hintergrund weist Windows dem ausgewählten Programm oder Prozess Ressourcen so effizient wie möglich zu. Microsoft behauptet bis zu vierfache Leistungssteigerungen, insbesondere bei Systemen mit CPU-Engpässen.
So aktivieren Sie den Produktivitätsmodus für eine App oder einen Prozess
Wenn Sie Windows 11 22H2 oder höher verwenden, erfahren Sie hier, wie Sie den Produktivitätsmodus im Task-Manager verwenden.
Drücken Sie, um den Task-Manager auf Ihrem PC zu Ctrl + Shift + Escöffnen.

Alternativ können Sie auch mit der rechten Maustaste auf das Menüsymbol Start klicken und Task-Manager auswählen.

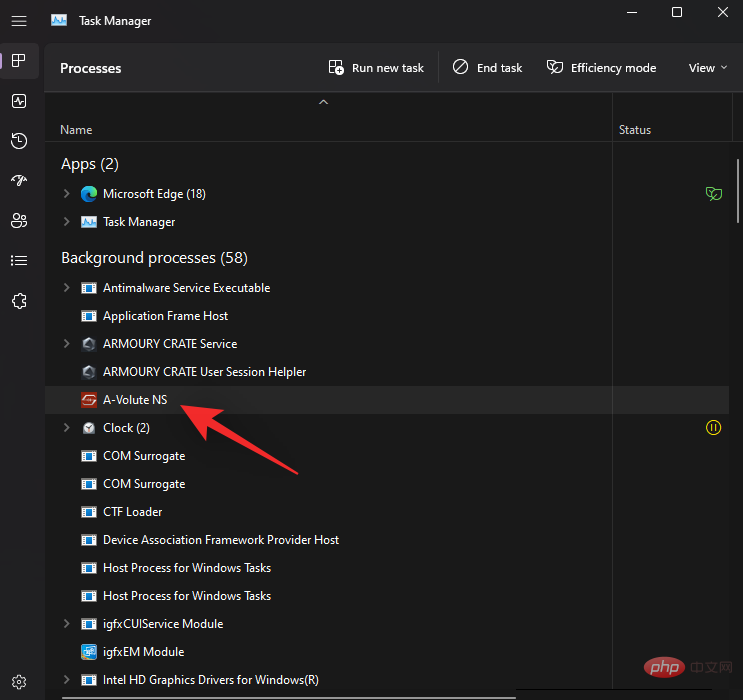
Effizienzmodus.
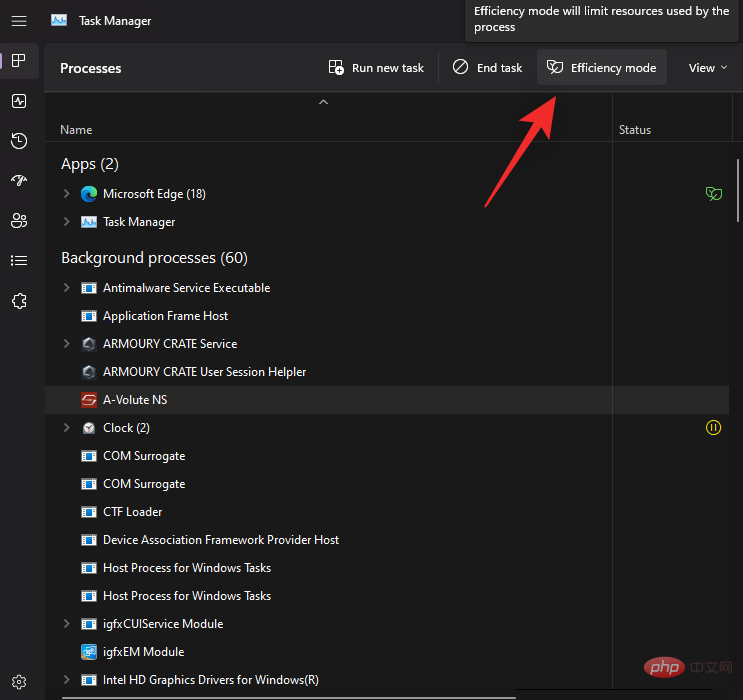
Alternativ können Sie auch mit der rechten Maustaste klicken und dasselbe aus dem Kontextmenü auswählen.
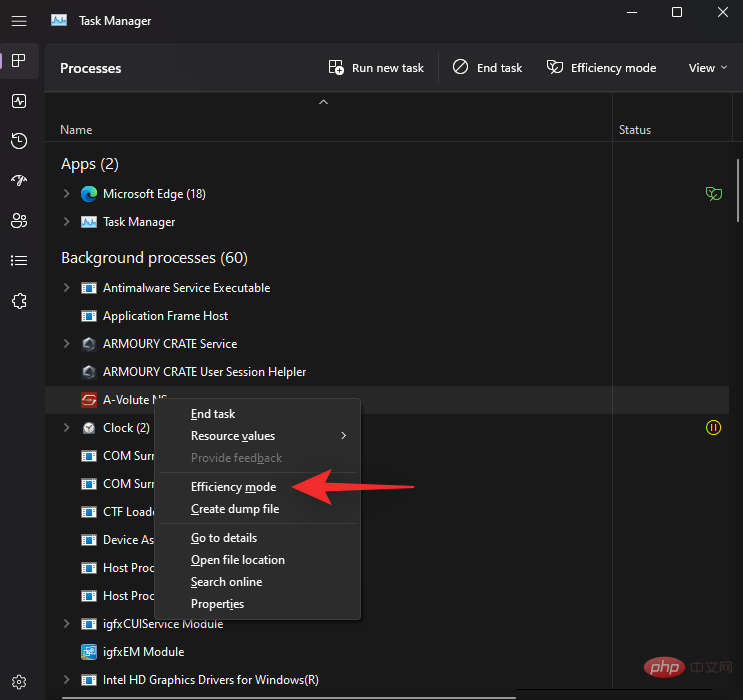
Klicken Sie, um den Produktivitätsmodus zu aktivierenBestätigen Sie Ihre Auswahl.
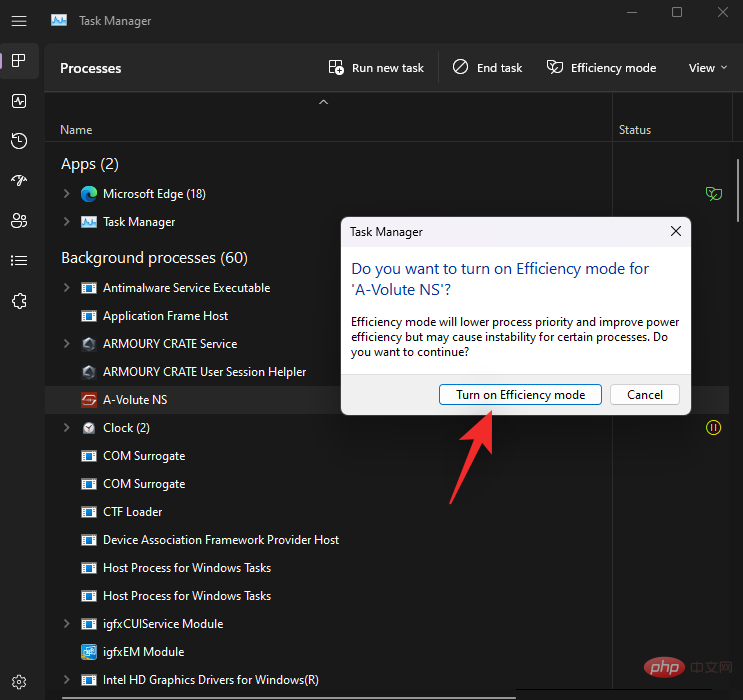
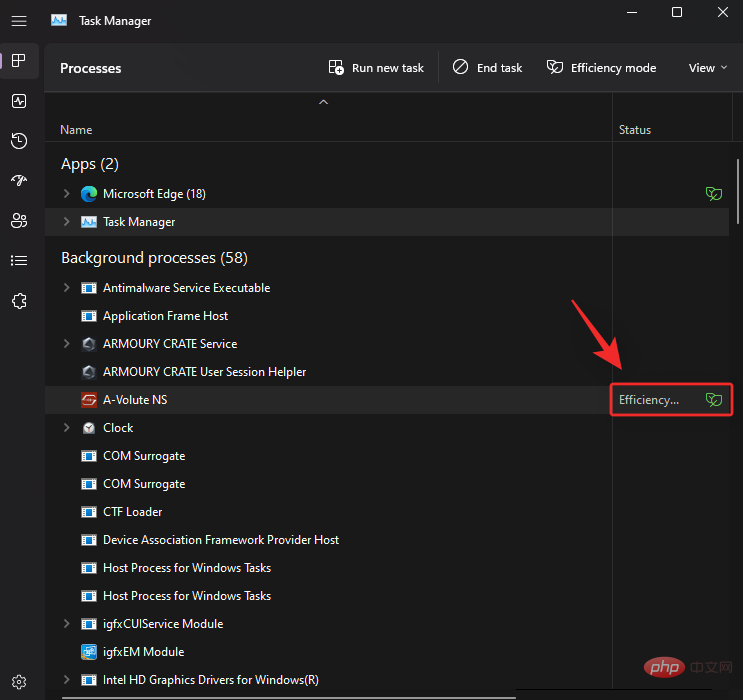
So deaktivieren Sie den Produktivitätsmodus für eine Anwendung oder einen Prozess
Drücken Sie Ctrl + Shift + Esc, um den Task-Manager zu öffnen.

oder , Sie können auch mit der rechten Maustaste auf Startmenü klicken Symbol und wählen Sie es aus.

Klicken Sie auf und wählen Sie den relevanten Prozess aus der Liste auf dem Bildschirm aus.
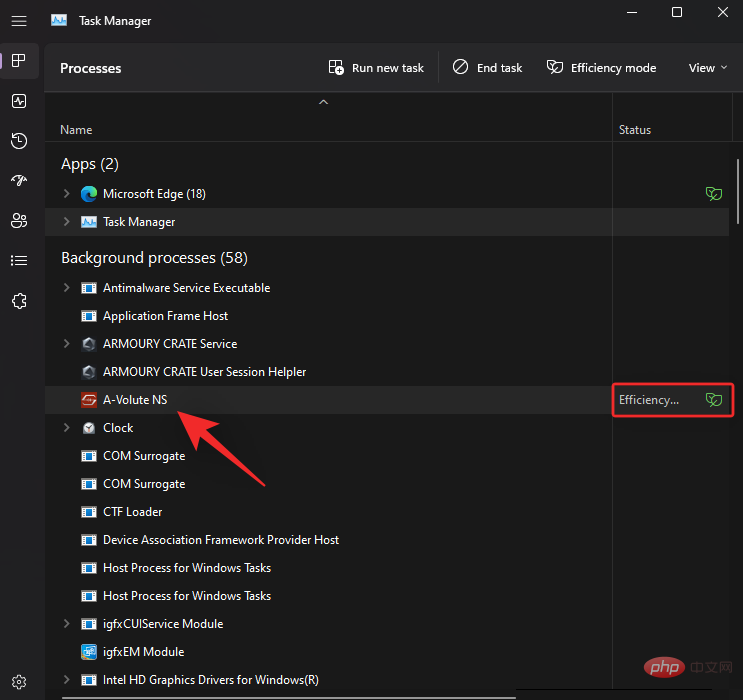
HINWEIS: Wenn Sie Probleme haben, den Prozess zu finden, klicken Sie oben auf den Status . In der Liste unten sollten Sie dann alle Prozesse finden, die im Effizienzmodus laufen.
Klicken Sie oben auf Effizienzmodus. Sie können auch mit der rechten Maustaste klicken und im Kontextmenü darauf klicken.
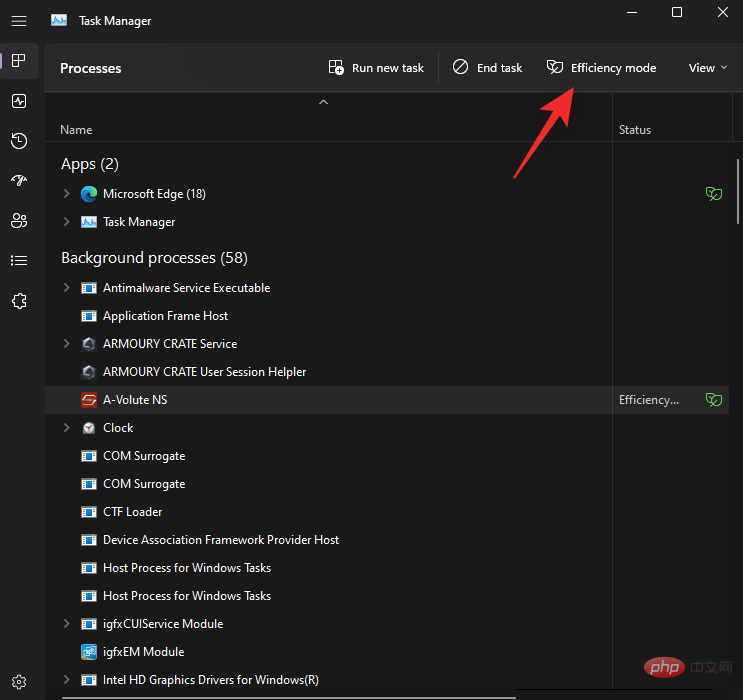
Wiederholen Sie die obigen Schritte, wenn Sie den Effizienzmodus auch für andere Prozesse deaktivieren möchten. 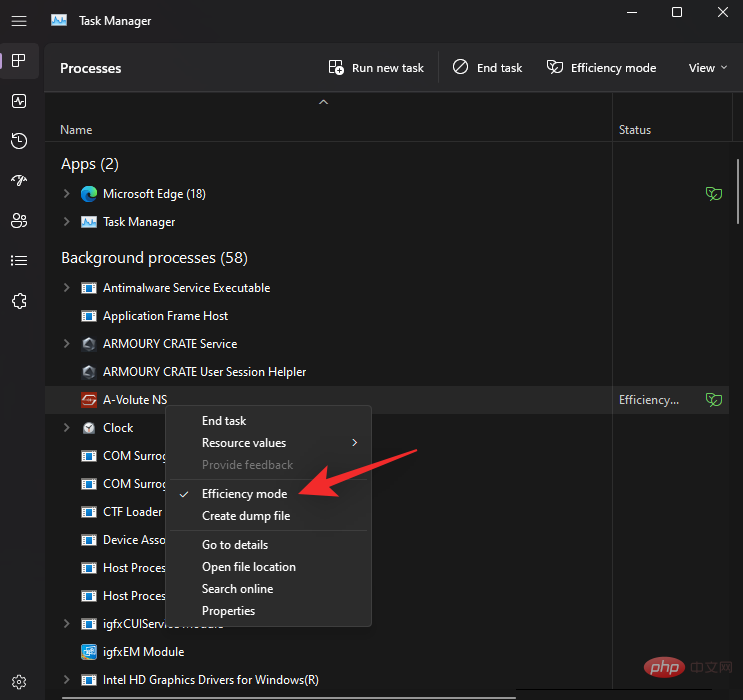
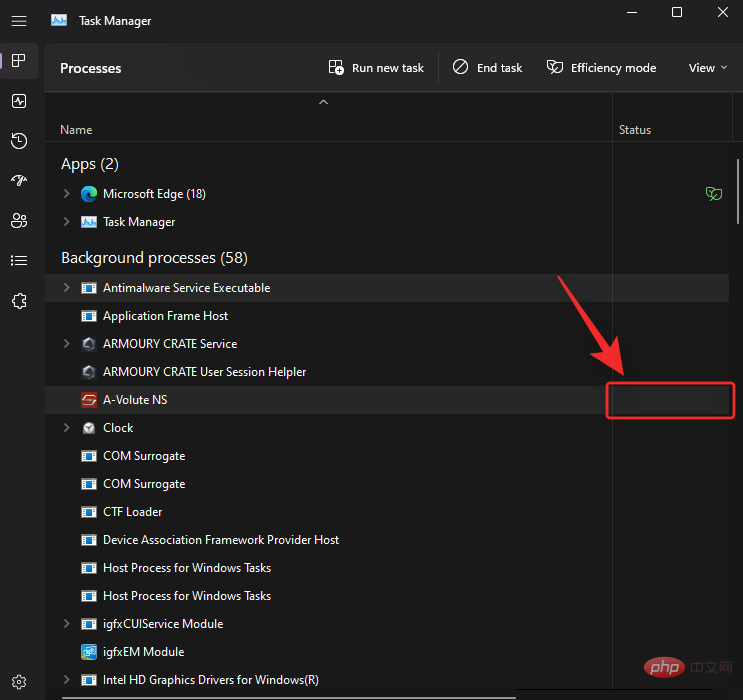 Wann Sie den Produktivitätsmodus verwenden sollten (Vorteile):
Wann Sie den Produktivitätsmodus verwenden sollten (Vorteile):
Wenn bei Ihnen die folgenden Probleme auftreten oder wenn Sie eine fehlerhafte APP auf Ihrem PC haben, die Sie nicht verwenden möchten Wenn Sie eine Anwendung oder einen Prozess vollständig von Ihrem System deinstallieren möchten, sollten Sie den Effizienzmodus verwenden.
Übermäßige CPU-Auslastung:
Wenn Sie feststellen, dass nominelle Hintergrundaufgaben zu viele CPU-Ressourcen verbrauchen, können Sie den Effizienzmodus aktivieren, um dies zu unterdrücken. Dieselbe Situation.Apps, die sich schlecht verhalten:
Wenn Ihre Apps weiterhin im Hintergrund mit ständigen Benachrichtigungen und Überwachung ausgeführt werden, können Sie den Produktivitätsmodus für sie aktivieren.- CPU mit geringem Stromverbrauch: Wenn Ihre CPU derzeit nicht in der Lage ist, die auf Ihrem System ausgeführten Aufgaben abzuschließen, können Sie die derzeit nicht verwendeten oder Prozesse und Programme mit der höchsten Priorität durch „Effizienz aktivieren“ ersetzen Modus, um Ressourcen zu sparen.
- Wenn Sie eine einzelne Anwendung über einen längeren Zeitraum ausführen: Wenn Sie mehrere Stunden lang Spiele spielen oder planen, Video- oder Audiodateien zu bearbeiten, sollten alle Ressourcen Ihres PCs ausgelastet sein Ihnen zugewiesenes Programm Wählen Sie das Programm für optimale Leistung. In diesem Fall können Sie den Effizienzmodus für unnötige Prozesse und Hintergrundaufgaben aktivieren, um die Leistung Ihres Systems optimal zu nutzen.
- CPU verursacht Systemengpass: Wird Ihr System durch die CPU behindert? Wenn ja, können Sie den Effizienzmodus für alle nicht verwendeten Prozesse auf Ihrem System aktivieren. Dies trägt dazu bei, dass Ihre CPU effizienter läuft und ihren Stromverbrauch und thermischen Fußabdruck reduziert. Dies wiederum führt zu besseren Reaktionszeiten und einer reaktionsschnelleren Benutzeroberfläche.
- Wann Sie den Effizienzmodus nicht verwenden sollten (Nachteile): Hier sind einige Situationen, in denen der Effizienzmodus nicht gut für die Systemleistung oder den Arbeitsablauf ist.
- Push-Benachrichtigungen:
Ressourcenverwaltungs-Apps:
Verwenden Sie eine App, die CPU- oder GPU-Ressourcen verwaltet? Vielleicht eine Übertaktungsanwendung? Solche Anwendungen sind häufig mit ständig laufenden Diensten oder Prozessen verbunden, die wiederum mit entsprechenden Treibern verknüpft sind. Das Aktivieren des Produktivitätsmodus für eine solche Anwendung kann deren Funktionalität vollständig beeinträchtigen oder Probleme mit Hardwarekomponenten verursachen.- Sicherheits-Apps: Sicherheits-Apps zeigen möglicherweise Fehlalarme an oder funktionieren nicht wie erwartet, wenn Sie den Produktivitätsmodus verwenden. Wir empfehlen Ihnen, den Antivirus- und Malware-Defender-Produktivitätsmodus auf Ihrem PC nicht zu aktivieren.
- Synchronisierung: Apps, die die Synchronisierung verwenden, um Ihnen die erforderlichen Dateien und Projekte bereitzustellen, funktionieren nicht wie erwartet, wenn der Produktivitätsmodus für sie aktiviert ist. In einigen Fällen kann der Effizienzmodus den Synchronisierungsprozess verzögern oder ganz stoppen. Dadurch wird verhindert, dass Ihre Änderungen mit der Cloud synchronisiert werden, was im schlimmsten Fall zum Verlust wichtiger Daten führen könnte.
- FAQ Hier finden Sie einige häufig gestellte Fragen zum Produktivitätsmodus in Windows 11 22H2, damit Sie sich schnell einarbeiten können.
-
Ist die Verwendung des Effizienzmodus sicher?
Ja, der Effizienzmodus ist in den meisten Situationen sicher zu verwenden. Es hat keine negativen Auswirkungen auf Ihr System, kann jedoch in einigen Fällen Auswirkungen auf Ihre Anwendung haben. In diesem Fall haben Sie jederzeit die Möglichkeit, den Produktivitätsmodus sofort zu deaktivieren.
Wird Windows 11 automatisch den Produktivitätsmodus verwenden?
Nein, Windows 11 aktiviert den Produktivitätsmodus nicht automatisch. Dies ist eine benutzergesteuerte Funktion, die nur manuell über den Task-Manager aktiviert werden kann.
Kann ich den Effizienzmodus für Systemanwendungen aktivieren?
Leider können Sie den Produktivitätsmodus nicht für System-Apps oder -Prozesse aktivieren. Dabei handelt es sich um geschützte Systemprozesse und Anwendungen, daher werden sie durch den Schalter „Produktivitätsmodus“ ausgegraut. Wird der Effizienzmodus automatisch ausgeschaltet?
Ja, der Effizienzmodus wird nach dem Neustart Ihres Systems automatisch ausgeschaltet. Nach dem Neustart des Systems müssen Sie es manuell wieder einschalten.
Das obige ist der detaillierte Inhalt vonSo aktivieren oder deaktivieren Sie den Produktivitätsmodus für eine App oder einen Prozess in Windows 11. Für weitere Informationen folgen Sie bitte anderen verwandten Artikeln auf der PHP chinesischen Website!

