Abstürzende Spiele unter Windows 11: 7 Schritte zur Diagnose und Behebung
Windows 11 wird als großartiges Spielesystem angepriesen, und während die meisten Benutzer ihre Spiele lieben, haben sich einige unserer Leser über Abstürze ihrer Spiele beschwert.
Es gibt viele Erscheinungsformen dieses Problems, von denen einige sogar den Fehler 0x80000003 melden, wenn sie versuchen, das Spiel zu spielen. In diesem Ratgeber erklären wir einige Lösungen, die Ihnen bei der Lösung Ihres Problems helfen können.
Ist mein Computer bereit zum Spielen?
Wenn Ihr Spiel einfriert oder überhaupt nicht lädt, müssen Sie zunächst überprüfen, ob Ihr PC über die richtige Konfiguration zum Spielen des Spiels verfügt.
- Stellen Sie sicher, dass Sie über die Programme verfügen, die Sie benötigen: Für die Ausführung vieler Spiele ist zusätzliche Software erforderlich. DirectX ist beispielsweise für die meisten Spiele ein Muss.
- Erforderliche Konfigurationen prüfen: Sie können die Spielanforderungen auf der Website des Entwicklers oder sogar auf der Website des Wiederverkäufers überprüfen.
- Überprüfen Sie die angeschlossene Hardware: Nachdem Sie mehr RAM zu Ihrem PC hinzugefügt haben, kann das Spiel abstürzen. Sie sollten daher auch nach diesem speziellen Problem suchen.
- Stellen Sie sicher, dass Sie über die neuesten Treiber verfügen: Wenn Sie nicht über die richtigen Treiber verfügen oder diese längere Zeit nicht aktualisiert haben, kann dies viele Probleme verursachen und das Spiel läuft möglicherweise überhaupt nicht.
- Klicken Sie auf die Schaltfläche „
- Start“ und wählen Sie „Einstellungen“.
 Wählen Sie links die Option
Wählen Sie links die Option - „Windows Update“. Klicken Sie auf die Schaltfläche „
- Nach Updates suchen“.
 Wenn es neue Updates gibt, lädt das System diese herunter und installiert sie.
Wenn es neue Updates gibt, lädt das System diese herunter und installiert sie. - Computer neu starten. Klicken Sie auf
- Erweiterte Optionen, um auf optionale Updates zuzugreifen.
 Wählen Sie den Abschnitt „
Wählen Sie den Abschnitt „ - Optionale Updates“.
 Wählen Sie ein verfügbares Update aus und installieren Sie es.
Wählen Sie ein verfügbares Update aus und installieren Sie es.
- Gehen Sie zur speziellen Treiber-Download-Seite des Grafikkartenherstellers. In unserem Beispiel gehen wir zur Webseite von NVIDIA.
 Geben Sie alle Daten zur Grafikkarte ein und geben Sie in der Liste das Betriebssystem
Geben Sie alle Daten zur Grafikkarte ein und geben Sie in der Liste das Betriebssystem - Windows 11 an. Klicken Sie auf die Schaltfläche
- Suchen.
 Klicken Sie auf die Schaltfläche
Klicken Sie auf die Schaltfläche - Herunterladen.
 Wählen Sie erneut die Schaltfläche
Wählen Sie erneut die Schaltfläche - „Herunterladen“.
 Führen Sie die gerade heruntergeladene
Führen Sie die gerade heruntergeladene - EXE-Datei aus.
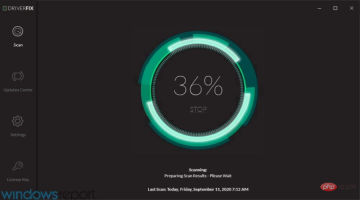
Um sicherzustellen, dass alles reibungslos verläuft und GPU-Treiberfehler jeglicher Art vermieden werden, verwenden Sie unbedingt den vollständigen Treiberaktualisierungs-Assistenten, der Ihre Probleme mit nur wenigen Klicks lösen kann. Wir empfehlen dringend DriverFix. Befolgen Sie diese einfachen Schritte, um Ihre Treiber sicher zu aktualisieren:
- Treiberreparatur herunterladen und installieren.
- Starten Sie die Software.
- Warten Sie auf die Treiberreparatur, um fehlerhafte Treiber zu erkennen.
- Die App zeigt nun alle problematischen Treiber an und Sie müssen nur noch den Treiber auswählen, den Sie reparieren möchten.
- Warten Sie, bis die App die neuesten Treiber heruntergeladen und installiert hat.
- Starten Sie Ihren PC neu, damit die Änderungen wirksam werden.
2. SFC-Scan ausführen
- Drücken Sie die Taste, um das Menü
- "Start" zu öffnen. Win Geben Sie
- Eingabeaufforderung ein.
- Führen Sie CMD als Administrator aus.
 Geben Sie den folgenden Befehl ein und drücken Sie, um ihn auszuführen:
Geben Sie den folgenden Befehl ein und drücken Sie, um ihn auszuführen: - Enter
sfc /scannow<strong>sfc /scannow</strong>
- Warten Sie, bis der Scan abgeschlossen ist.
- Computer neu starten.
3. Videoleistungseinstellungen ändern
- Drücken Sie die Taste, um das Startmenü zu öffnen. Win Geben Sie
- Erweiterte Systemeinstellungen ein und öffnen Sie es.
 Wählen Sie die Registerkarte
Wählen Sie die Registerkarte - „Erweitert“. Klicken Sie im Abschnitt „Leistung“ auf
- „Einstellungen“.
 Wählen Sie die Registerkarte
Wählen Sie die Registerkarte - Datenausführungsverhinderung. Überprüfen Sie
- Aktivieren Sie DEP für alle Programme außer denen, die ich ausgewählt habe.
 Klicken Sie auf die Schaltfläche
Klicken Sie auf die Schaltfläche - Hinzufügen und wählen Sie die EXE-Datei des Spiels aus, bei deren Ausführung Probleme auftreten.

- Klicken Sie auf die Schaltfläche „
- Start“ und wählen Sie „Einstellungen“.
 Wählen Sie im linken Bereich „Apps“ aus und klicken Sie auf „Apps & Funktionen“.
Wählen Sie im linken Bereich „Apps“ aus und klicken Sie auf „Apps & Funktionen“. -
Suchen Sie in der Liste der Apps nach
 Sonic Studio 3 .
Sonic Studio 3 . - Klicken Sie auf den vertikalen Punkt und wählen Sie Deinstallieren.
-
 Expertentipps:
Expertentipps:
Gesponsert
Einige PC-Probleme sind schwer zu lösen, insbesondere wenn es sich um beschädigte Repositorys oder fehlende Windows-Dateien handelt. Wenn Sie Probleme beim Beheben von Fehlern haben, ist Ihr System möglicherweise teilweise beschädigt. Wir empfehlen die Installation von Restoro, einem Tool, das Ihren Computer scannt und den Fehler ermittelt.
Klicken Sie hier, um es herunterzuladen und mit der Reparatur zu beginnen.
Einige unserer Leser haben dieses Problem durch die Deinstallation der Sonic Studio 3-App gelöst. Wenn Sie diese also installiert haben, versuchen Sie, sie zumindest vorübergehend zu entfernen und prüfen Sie, ob das Spiel einwandfrei läuft.
5. Deinstallieren Sie das Spiel und installieren Sie es erneut.
- Wählen Sie die Schaltfläche „Start“ und dann „Einstellungen“.
 Klicken Sie auf die
Klicken Sie auf die - -App im linken Bereich von . Wählen Sie „
- Apps und Funktionen“.
 Klicken Sie auf die
Klicken Sie auf die - drei vertikalen Punkte rechts und wählen Sie Deinstallieren.
 Drücken Sie +, um den
Drücken Sie +, um den - Datei-Explorer zu öffnen. WindowsE

- Löschen Sie den Installationsordner des Spiels.
 Installieren Sie das Spiel
Installieren Sie das Spiel - mithilfe der auf Ihrem Laufwerk gespeicherten Installationsdatei .
- Drücken Sie die +-Taste, um
- Einstellungen zu öffnen. WinI Klicken Sie rechts auf
- , um anzuzeigen.
 Wählen Sie
Wählen Sie - "Grafik" im Abschnitt "Verwandte Einstellungen".
 Klicken Sie auf
Klicken Sie auf - , um die Standardgrafikeinstellungen zu ändern.
 Schließen
Schließen - Hardware Accelerated GPU Program .

- Starten Sie den Computer neu, um die Änderungen zu übernehmen.
- Klicken Sie auf die Schaltfläche „
- Start“ und wählen Sie „Einstellungen“.
 Wählen Sie im linken Bereich
Wählen Sie im linken Bereich - 游戏 aus. Klicken Sie auf die Option
- Spielmodus .
 Schließen
Schließen - Spielmodus .

Das obige ist der detaillierte Inhalt vonAbstürzende Spiele unter Windows 11: 7 Schritte zur Diagnose und Behebung. Für weitere Informationen folgen Sie bitte anderen verwandten Artikeln auf der PHP chinesischen Website!

Heiße KI -Werkzeuge

Undresser.AI Undress
KI-gestützte App zum Erstellen realistischer Aktfotos

AI Clothes Remover
Online-KI-Tool zum Entfernen von Kleidung aus Fotos.

Undress AI Tool
Ausziehbilder kostenlos

Clothoff.io
KI-Kleiderentferner

AI Hentai Generator
Erstellen Sie kostenlos Ai Hentai.

Heißer Artikel

Heiße Werkzeuge

mPDF
mPDF ist eine PHP-Bibliothek, die PDF-Dateien aus UTF-8-codiertem HTML generieren kann. Der ursprüngliche Autor, Ian Back, hat mPDF geschrieben, um PDF-Dateien „on the fly“ von seiner Website auszugeben und verschiedene Sprachen zu verarbeiten. Es ist langsamer und erzeugt bei der Verwendung von Unicode-Schriftarten größere Dateien als Originalskripte wie HTML2FPDF, unterstützt aber CSS-Stile usw. und verfügt über viele Verbesserungen. Unterstützt fast alle Sprachen, einschließlich RTL (Arabisch und Hebräisch) und CJK (Chinesisch, Japanisch und Koreanisch). Unterstützt verschachtelte Elemente auf Blockebene (wie P, DIV),

SecLists
SecLists ist der ultimative Begleiter für Sicherheitstester. Dabei handelt es sich um eine Sammlung verschiedener Arten von Listen, die häufig bei Sicherheitsbewertungen verwendet werden, an einem Ort. SecLists trägt dazu bei, Sicherheitstests effizienter und produktiver zu gestalten, indem es bequem alle Listen bereitstellt, die ein Sicherheitstester benötigen könnte. Zu den Listentypen gehören Benutzernamen, Passwörter, URLs, Fuzzing-Payloads, Muster für vertrauliche Daten, Web-Shells und mehr. Der Tester kann dieses Repository einfach auf einen neuen Testcomputer übertragen und hat dann Zugriff auf alle Arten von Listen, die er benötigt.

EditPlus chinesische Crack-Version
Geringe Größe, Syntaxhervorhebung, unterstützt keine Code-Eingabeaufforderungsfunktion

SublimeText3 Linux neue Version
SublimeText3 Linux neueste Version

Dreamweaver Mac
Visuelle Webentwicklungstools



















 Sonic Studio 3
Sonic Studio 3













