Heim >häufiges Problem >So blockieren Sie den Internetzugriff auf Apps in Windows 11
So blockieren Sie den Internetzugriff auf Apps in Windows 11
- PHPznach vorne
- 2023-04-14 18:46:142955Durchsuche
So blockieren Sie den Internetzugriff auf Apps in Windows 11
Um mithilfe der Windows Defender-Firewall den Zugriff von Apps auf das Internet in Windows 11 zu blockieren, gehen Sie wie folgt vor:
- Klicken Sie auf die Schaltfläche Start oder drücken Sie die Windows-Taste auf Ihrer Tastatur und geben Sie dann Windows Defender Firewall ein und klicken Sie auf das oberste Ergebnis im Startmenü.

- Wenn sich das Fenster Windows Defender Firewall öffnet, klicken Sie links auf Erweiterte Einstellungen.

- Wählen Sie im linken Bereich Ausgehende Regeln aus und klicken Sie rechts unter Aktionen auf Neue Regel.
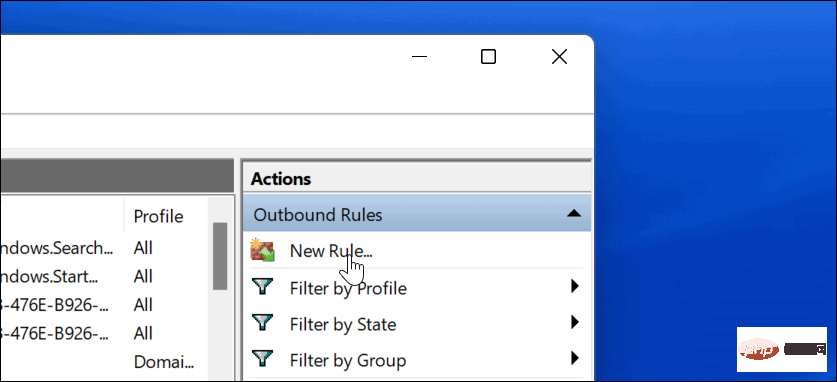
- Wählen Sie im hier geöffneten Assistenten für neue ausgehende Regeln für Regeltyp die Option Verfahren aus und klicken Sie auf die Schaltfläche Weiter .
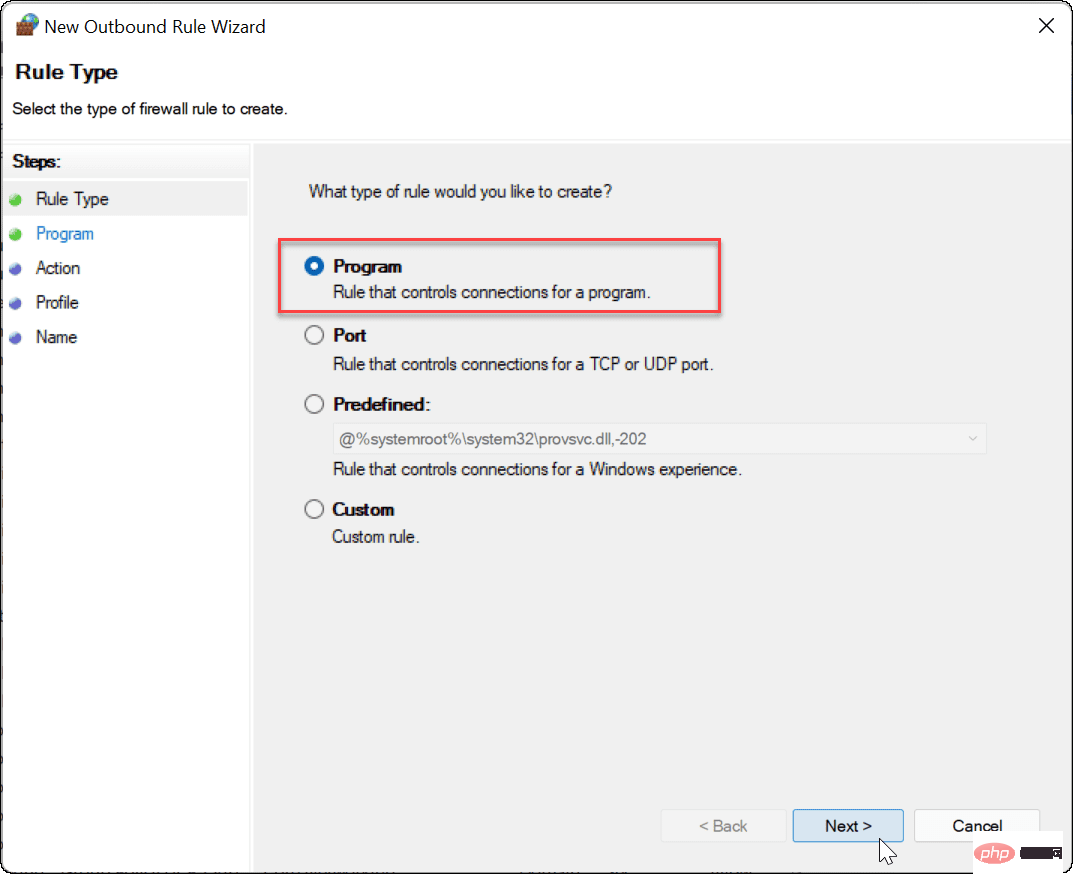
- Als nächstes können Sie wählen, ob Sie alle Programme oder bestimmte Programme blockieren möchten. Um eine bestimmte Anwendung zu blockieren, wählen Sie „Dieser Programmpfad“ und navigieren Sie zum Speicherort der ausführbaren Datei der Anwendung. Klicken Sie nach Eingabe des Anwendungspfads auf Weiter.
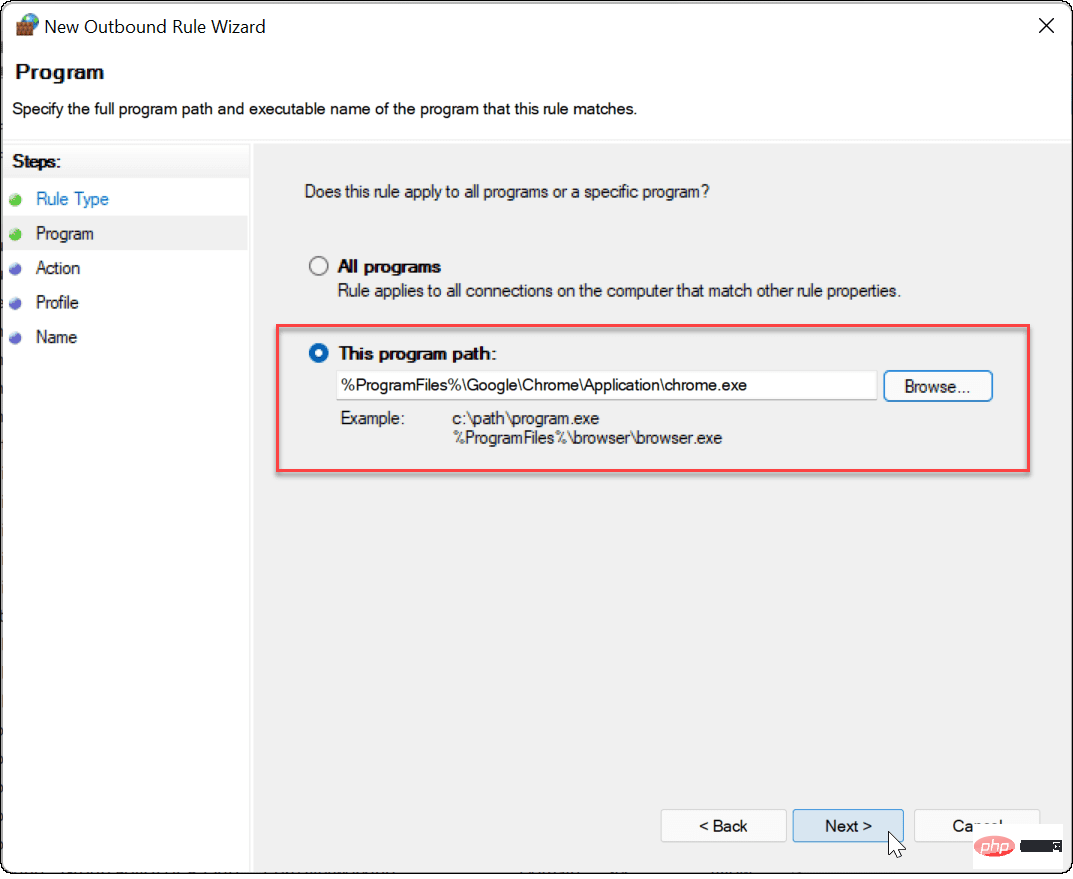
- Verbindung blockieren
- aktiviert ist, und klicken Sie auf die Schaltfläche Weiter .
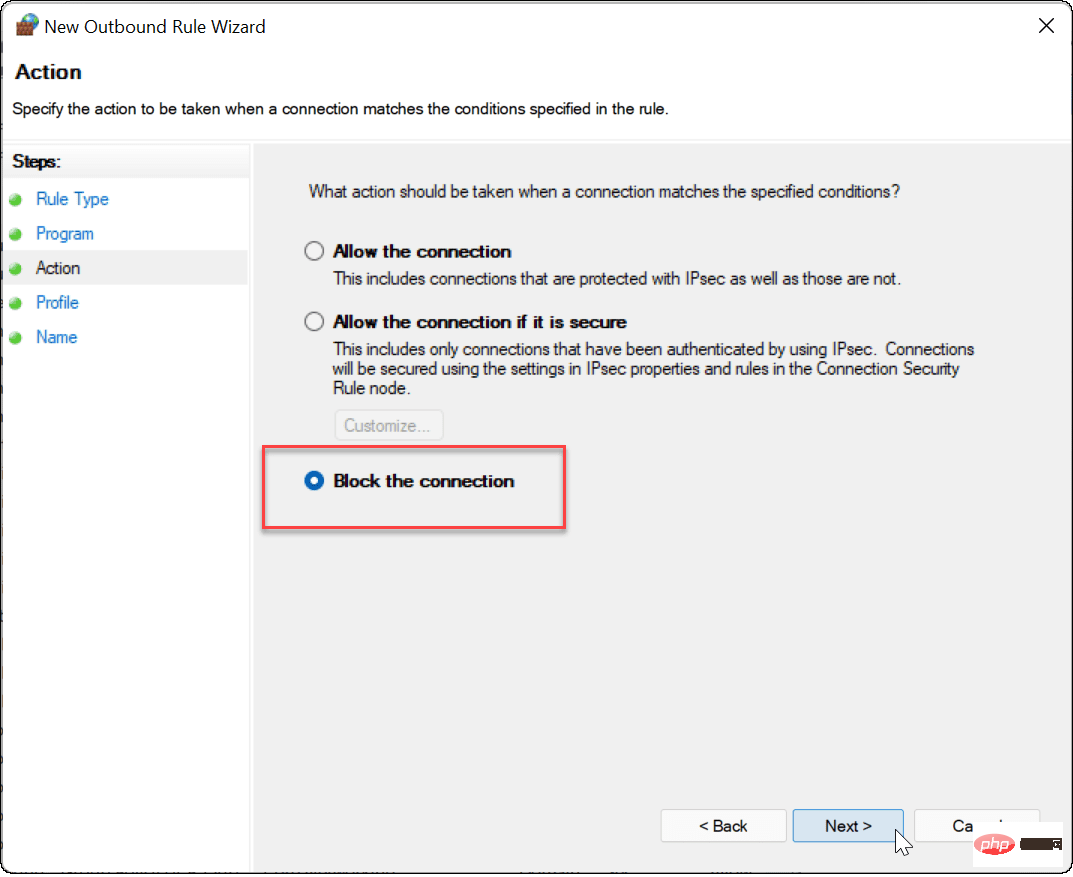
- Profil
- des Assistenten sicher, dass alle drei Optionen (Domain, Privat und Öffentlich) ausgewählt sind, und klicken Sie dann auf die Schaltfläche Weiter .
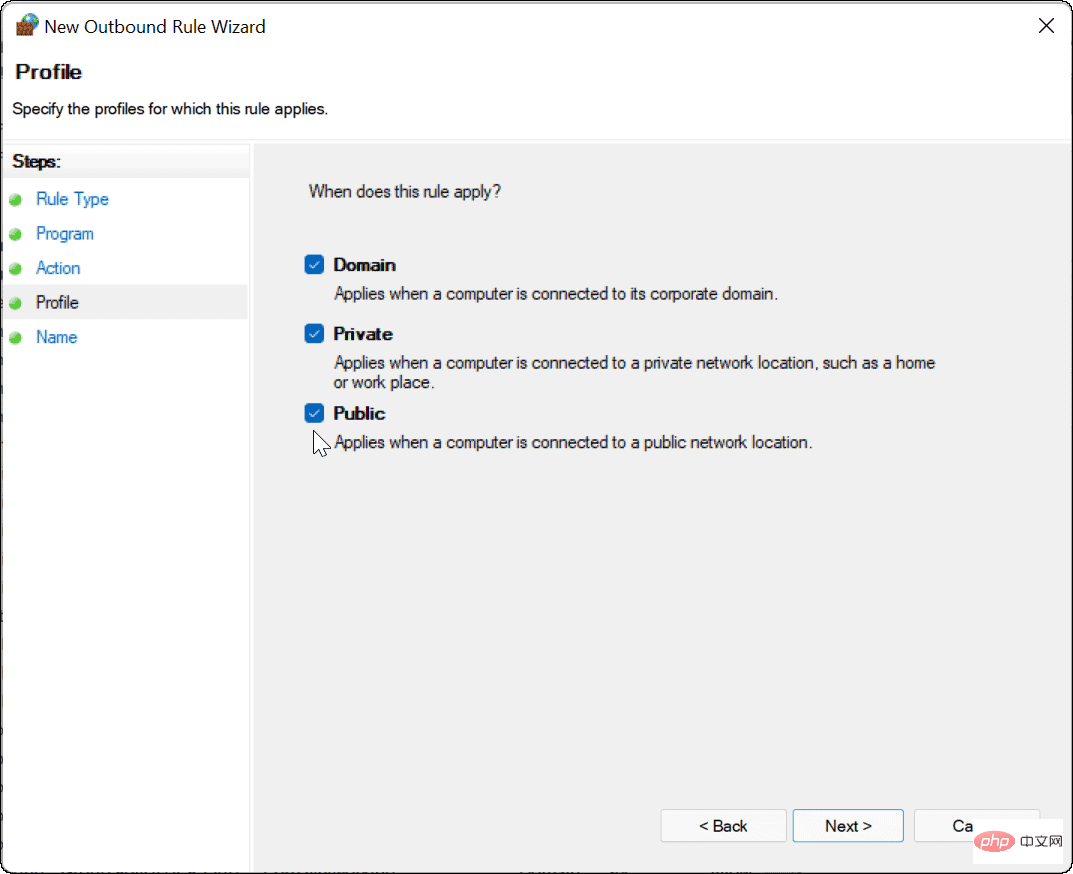
- Google blockieren
- , und fügen Sie eine Beschreibung hinzu. Der Name der Regel ist erforderlich, die Beschreibung ist jedoch optional. Wenn Sie fertig sind, klicken Sie auf die Schaltfläche „Fertig“.
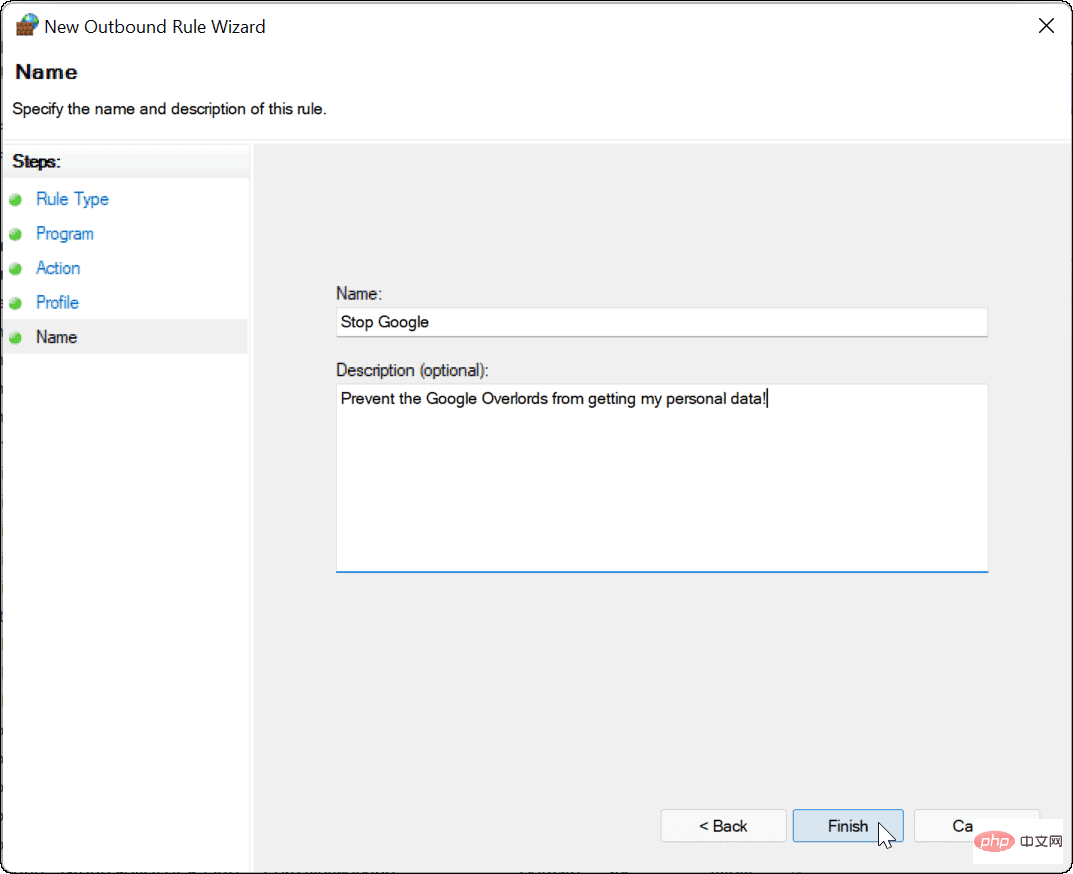 Der Versuch, mit Chrome auf eine Website zuzugreifen, während das Internet blockiert ist, führt zu einem Fehler wie unten gezeigt.
Der Versuch, mit Chrome auf eine Website zuzugreifen, während das Internet blockiert ist, führt zu einem Fehler wie unten gezeigt.
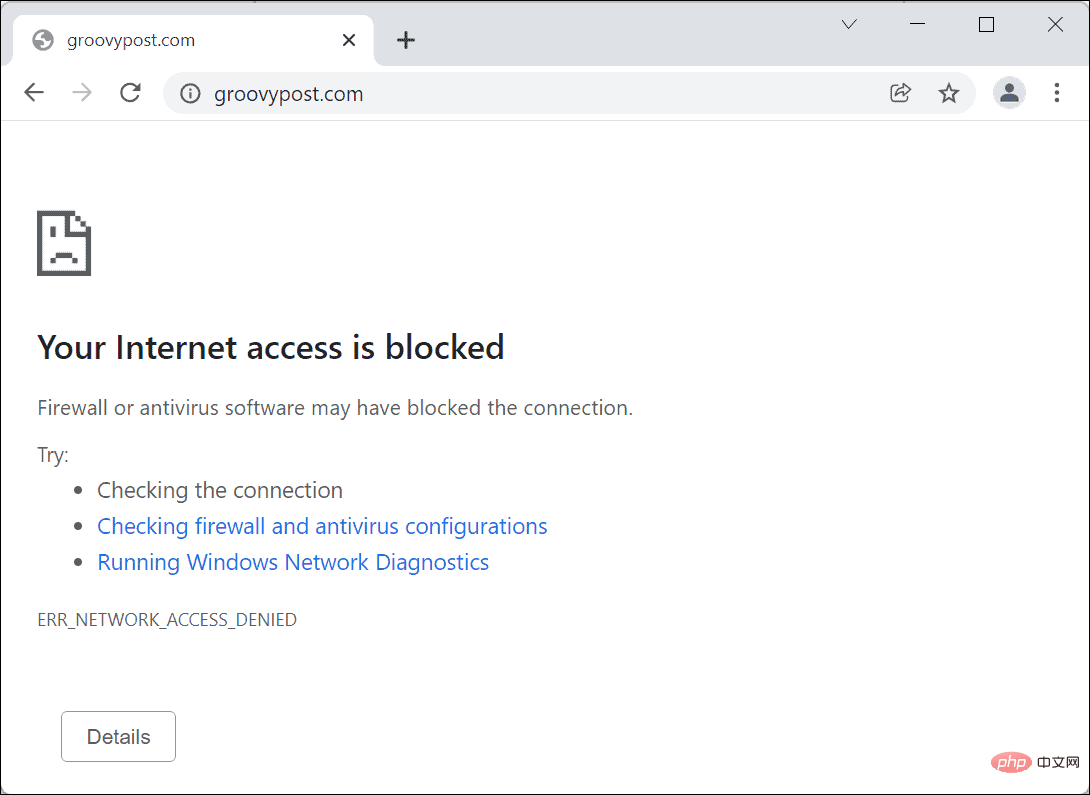 Wenn Sie den Zugriff einer App auf das Internet blockiert haben, aber den Zugriff gewähren möchten, können Sie dies tun. Sie müssen ausgehende Regeln im Windows Defender-Firewall-Menü deaktivieren, das Sie zuvor erstellt haben.
Wenn Sie den Zugriff einer App auf das Internet blockiert haben, aber den Zugriff gewähren möchten, können Sie dies tun. Sie müssen ausgehende Regeln im Windows Defender-Firewall-Menü deaktivieren, das Sie zuvor erstellt haben.
Führen Sie dazu die folgenden Schritte aus:
Öffnen Sie dasStartmenü
, geben Sie- Windows Defender Firewall
- ein und klicken Sie auf die beste Übereinstimmung.
Klicken Sie in der  Windows Defender Firewall
Windows Defender Firewall
- Erweiterte Einstellungen.
Im nächsten Menü klicken Sie im linken Bereich auf  Ausgehende Regeln.
Ausgehende Regeln.
- Suchen Sie den Namen der Regel, die Sie zuvor erstellt haben (Sie können nach Name sortieren), klicken Sie dann mit der rechten Maustaste darauf und wählen Sie „Regel deaktivieren“ aus.
- Sie können auch die von Ihnen erstellte Ausgangsregel auswählen und sie im Bereich „Aktionen“ auf der rechten Seite deaktivieren oder löschen.
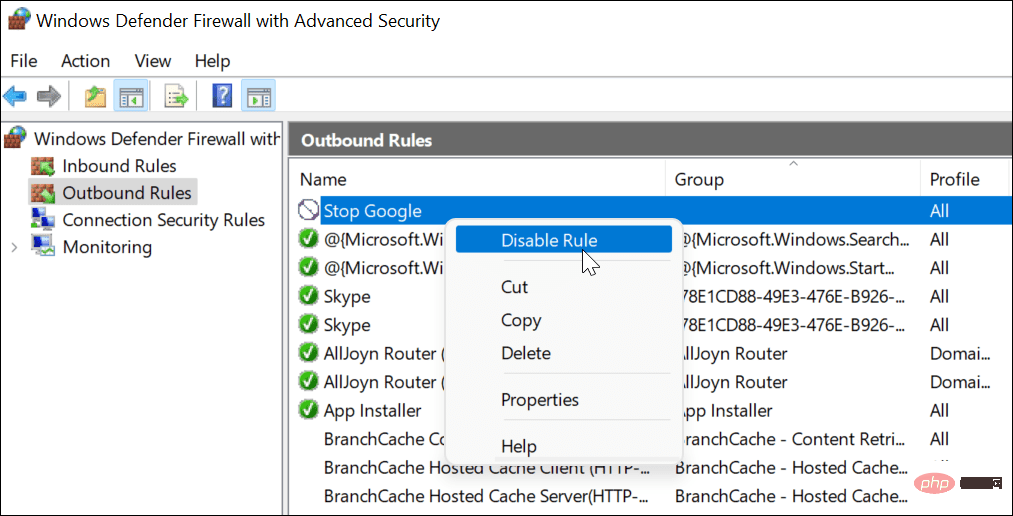
-
Nachdem Sie ausgehende Regeln deaktiviert oder entfernt haben, stellt die dafür erstellte Anwendung nun eine Verbindung zum Internet her.
Sichern Sie Ihre Internetverbindung mit der Windows-Firewall
Die oben genannten Schritte sollen Ihnen dabei helfen, den Internetzugriff auf Anwendungen auf Ihrem Windows 11-PC zu blockieren. Wenn Sie sich entscheiden, den Zugriff wiederherzustellen, können Sie die Regel deaktivieren – dadurch wird Ihre Internetverbindung wiederhergestellt. Wenn Sie eine Regel löschen, müssen Sie die oben genannten Schritte wiederholen, um sie neu zu erstellen.
Windows Defender Firewall ist Teil des umfassenderen Schutzes von Windows Security und eine integrierte Komponente, die Windows-PCs vor Malware schützen soll. Windows ist nicht der einzige Ort, an dem Sie den Internetzugriff blockieren können. Wenn Sie ein Android-Benutzer sind, können Sie Websites auf Android blockieren, um das Gerät zu schützen.
Das obige ist der detaillierte Inhalt vonSo blockieren Sie den Internetzugriff auf Apps in Windows 11. Für weitere Informationen folgen Sie bitte anderen verwandten Artikeln auf der PHP chinesischen Website!

