Heim >häufiges Problem >Computer startet beim Spielen neu? 7 Möglichkeiten, das Problem schnell zu beheben
Computer startet beim Spielen neu? 7 Möglichkeiten, das Problem schnell zu beheben
- 王林nach vorne
- 2023-04-14 18:46:0821427Durchsuche
Jede Unterbrechung, auch eine geringfügige, beeinträchtigt das Spielerlebnis und Benutzer verlieren möglicherweise ihren Spielfortschritt. Die Situation verschlimmert sich, wenn Ihr PC während des Spielens neu startet, und einige Benutzer berichten, dass dies häufig vorkommt.
Spiele mit High-End-Grafikkarten erfordern einen Computer mit guter Konfiguration, andernfalls kann es zu Problemen wie Spielverzögerungen kommen, aber häufige Neustarts sind ein ziemlich lästiges Problem.
Lassen Sie uns also herausfinden, warum Ihr PC beim Spielen neu startet, und welche Lösungen es gibt.
Warum startet mein Computer beim Spielen neu?
Ein PC kann aus verschiedenen Gründen neu starten, in der Regel geschieht dies jedoch, wenn ein Problem mit dem Netzteil (PSU) des Computers vorliegt. Wenn das Netzteil nicht die erforderliche Leistung liefert, startet der PC während des Spielens neu, auch wenn er nicht überhitzt.

Ihr Grafiktreiber oder andere Gerätetreiber können das Problem ebenfalls verursachen. Darüber hinaus führt eine falsche Konfiguration der Energieeinstellungen zu häufigen Abstürzen und sogar Neustarts.
Überhitzung ist eine weitere häufige Ursache. Wenn die Temperatur einen bestimmten Wert überschreitet, startet der PC automatisch neu, um verschiedene Komponenten vor Schäden zu schützen.
Wenn Sie Ihren PC übertakten, um mehr Leistung aus ihm herauszuholen, können die Änderungen zu Instabilität führen und häufige Neustarts verursachen.
Was soll ich tun, wenn mein Computer beim Spielen neu startet?
1. Stellen Sie sicher, dass Ihr PC die Spielanforderungen erfüllt
Jedes Spiel hat bestimmte Anforderungen, die erfüllt sein müssen, damit das Spiel effektiv läuft. Allerdings liegen die Dinge nicht so einfach!
Für Spiele gelten normalerweise zwei Arten von Anforderungen: Mindestanforderungen und empfohlene. Selbst wenn der Computer die Mindestanforderungen erfüllt, wird er beim Spielen zufällig neu gestartet.
Für ein ideales Spielerlebnis und optimale Leistung sollte Ihr PC idealerweise die empfohlenen Systemanforderungen erfüllen.
2. Einige grundlegende Überprüfungen
Viele Benutzer stellen nach stundenlanger Fehlerbehebung und dem Ausprobieren aller möglichen Methoden fest, dass es sich um eine lockere oder falsche Verbindung handelt, die dazu führt, dass der PC beim Spielen neu startet. Stellen Sie daher sicher, dass das vom Netzteil ausgehende Kabel richtig eingesteckt ist.
Wenn ein Problem mit dem Netzteil vorliegt, wird der PC beim Spielen ohne Bluescreen neu gestartet. Darüber hinaus können Sie versuchen, ein anderes Netzteil zu installieren, um zu sehen, ob das aktuell verwendete Netzteil ordnungsgemäß funktioniert.

Darüber hinaus können Sie zuverlässige Softwarelösungen zur Leistungsüberwachung nutzen, um Grundursachen zu identifizieren. Überprüfen Sie damit, ob die Stromversorgung normal ist, ob die Eingangsspannung zu hoch oder zu niedrig ist und ob der Computer überhitzt ist.
3. Grafikkartentreiber aktualisieren
- Drücken Sie Windows+S, um das Suchmenü zu starten, geben Sie Geräte-Manager in das Textfeld ein und klicken Sie auf das entsprechende Suchergebnis.

- Doppelklicken Sie nun auf den Eintrag Display-Adapter.

- Klicken Sie mit der rechten Maustaste auf den verwendeten Grafikadapter und wählen Sie im Kontextmenü Treiber aktualisieren.

- Als nächstes wählen Sie Automatisch nach Fahrern suchen.

- Warten Sie, bis Windows den besten verfügbaren Treiber auf Ihrem System gefunden und installiert hat.
Obwohl es nicht empfohlen wird, häufig nach Treiberaktualisierungen zu suchen, bildet der Grafikkartentreiber hier eine Ausnahme. Es spielt eine wichtige Rolle beim Spielen und wenn es veraltet ist oder Fehler aufweist, kann das Problem durch Aktualisieren behoben werden.
Wenn diese Methode nicht funktioniert, versuchen Sie, die neueste Treiberversion manuell zu installieren und prüfen Sie, ob der PC während des Spielens immer noch neu startet.
Die kontinuierliche Aktualisierung der Treiber auf Ihrem PC ist besonders beim Spielen von entscheidender Bedeutung, und automatisierte Lösungen von Drittanbietern wie DriverFix können Ihre Spielesitzungen tatsächlich verbessern.
DriverFix durchsucht Ihren PC schnell nach veralteten Grafikkartentreibern und installiert oder aktualisiert diese sofort. Wenn Sie ein begeisterter Spieler sind, ist dies viel effizienter als die manuelle Ausführung.
4. Deaktivieren Sie den automatischen Neustart.
- Drücken Sie Windows+S, um das Suchmenü zu starten, geben Sie Erweiterte Systemeinstellungen anzeigen ein und klicken Sie auf die entsprechenden Suchergebnisse.

- Klicken Sie auf die Schaltfläche Einstellungen unter „Starten und Wiederherstellen“.

- Deaktivieren Sie nun das Kontrollkästchen „Automatisch neu starten“ unter „Systemfehler“ und klicken Sie unten auf „OK“.
 5. Übertaktung entfernen
5. Übertaktung entfernen
Drücken Sie
Windows- +
- I, um die Einstellungen zu starten, und wählen Sie links die Registerkarte Windows Update aus. Klicken Sie rechts auf die Schaltfläche
 Nach Updates suchen.
Nach Updates suchen. -
Wenn eine aktualisierte Version verfügbar ist, klicken Sie auf
 Herunterladen und installieren .
Herunterladen und installieren . -
 Normalerweise liegt das Problem an der von Ihnen installierten Windows-Version oder Sie haben Ihr Betriebssystem eine Weile nicht aktualisiert. Wenn Ihr PC also während des Spielens abstürzt und neu startet, prüfen Sie, ob ein Update verfügbar ist, und installieren Sie es, um das Problem zu beheben.
Normalerweise liegt das Problem an der von Ihnen installierten Windows-Version oder Sie haben Ihr Betriebssystem eine Weile nicht aktualisiert. Wenn Ihr PC also während des Spielens abstürzt und neu startet, prüfen Sie, ob ein Update verfügbar ist, und installieren Sie es, um das Problem zu beheben.
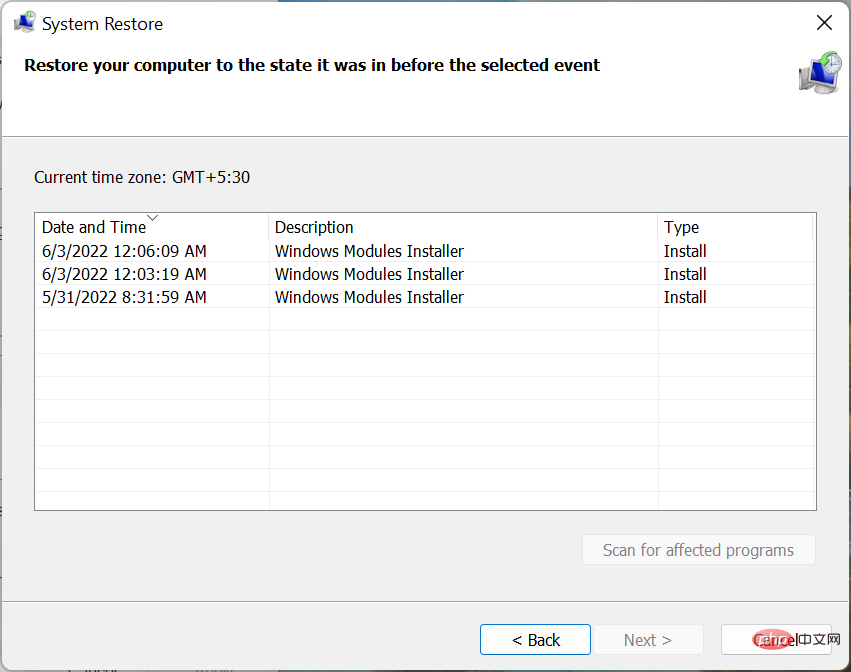
- Wenn Ihr PC aufgrund schlechter Leistung überhitzt, konfigurieren Sie die Einstellungen, um Ihren PC schneller und reaktionsschneller zu machen.
- Speicherplatz freigeben: Wenn auf Ihrem Computer nur noch wenig Speicherplatz vorhanden ist, deinstallieren Sie unnötige Anwendungen und andere Dateien. Wenn Sie sie nicht löschen möchten, laden Sie die Dateien in den Cloud-Speicher hoch.
- CPU-Lüfter steuern: Wenn Sie feststellen, dass die Lüftergeschwindigkeit konstant niedrig ist, steuern Sie den CPU-Lüfter manuell und stellen Sie ihn auf optimale Geschwindigkeit ein.
- Verwenden Sie auch spezielle Software: Sie können auch spezielle Tools von Drittanbietern verwenden, um Überhitzung zu reduzieren. Diese identifizieren die Ursache des Problems und ergreifen automatisch notwendige Korrekturmaßnahmen.
- Das ist es! Auf diese Weise können Sie das Problem beheben, wenn Ihr PC während des Spielens neu startet, und eine Überhitzung verhindern. Die hier beschriebene Methode funktioniert auch, wenn Ihr PC beim Spielen mit einem schwarzen Bildschirm neu startet.
Das obige ist der detaillierte Inhalt vonComputer startet beim Spielen neu? 7 Möglichkeiten, das Problem schnell zu beheben. Für weitere Informationen folgen Sie bitte anderen verwandten Artikeln auf der PHP chinesischen Website!


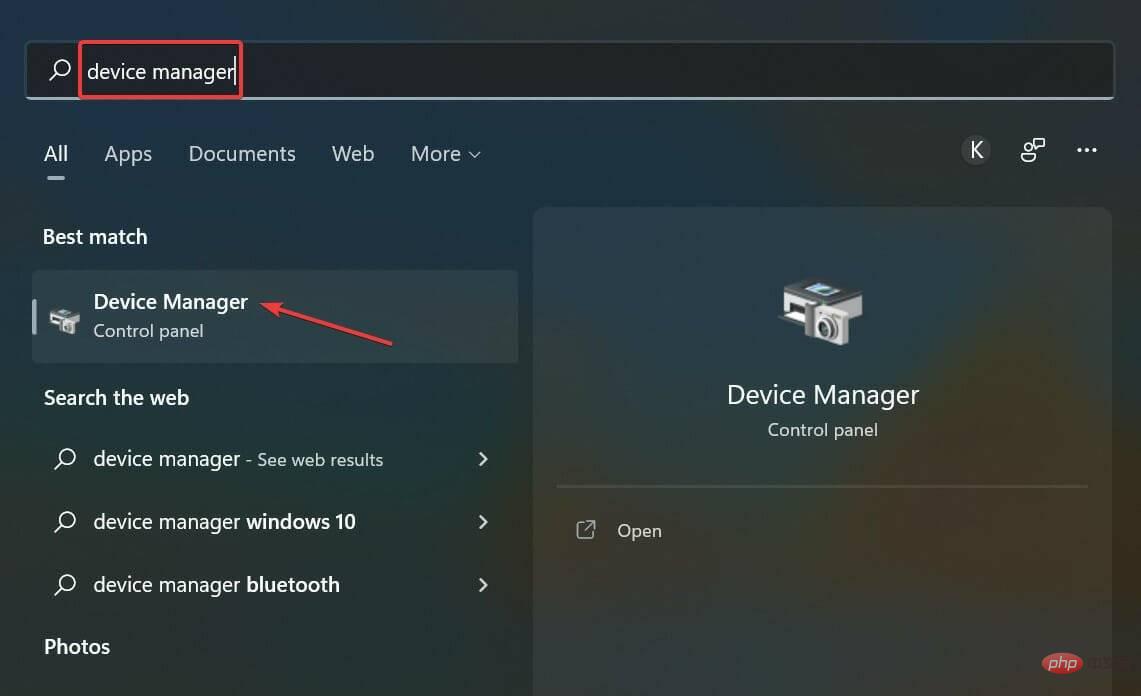
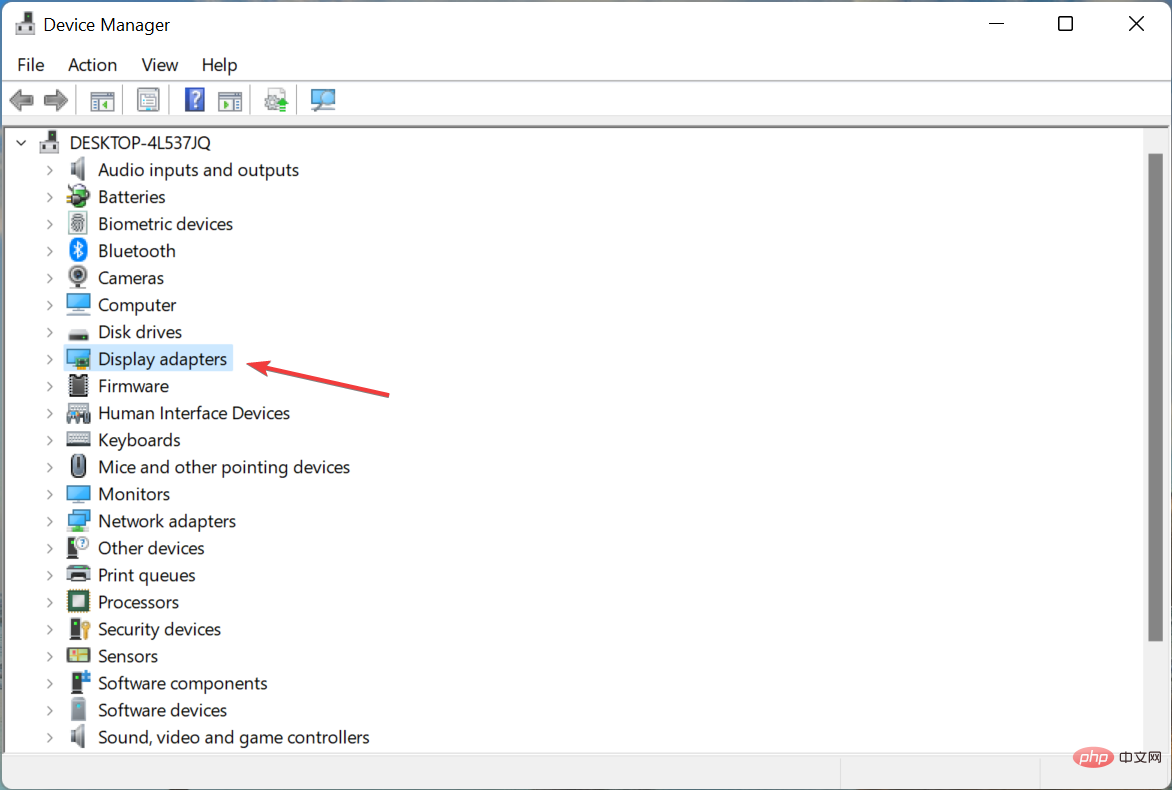
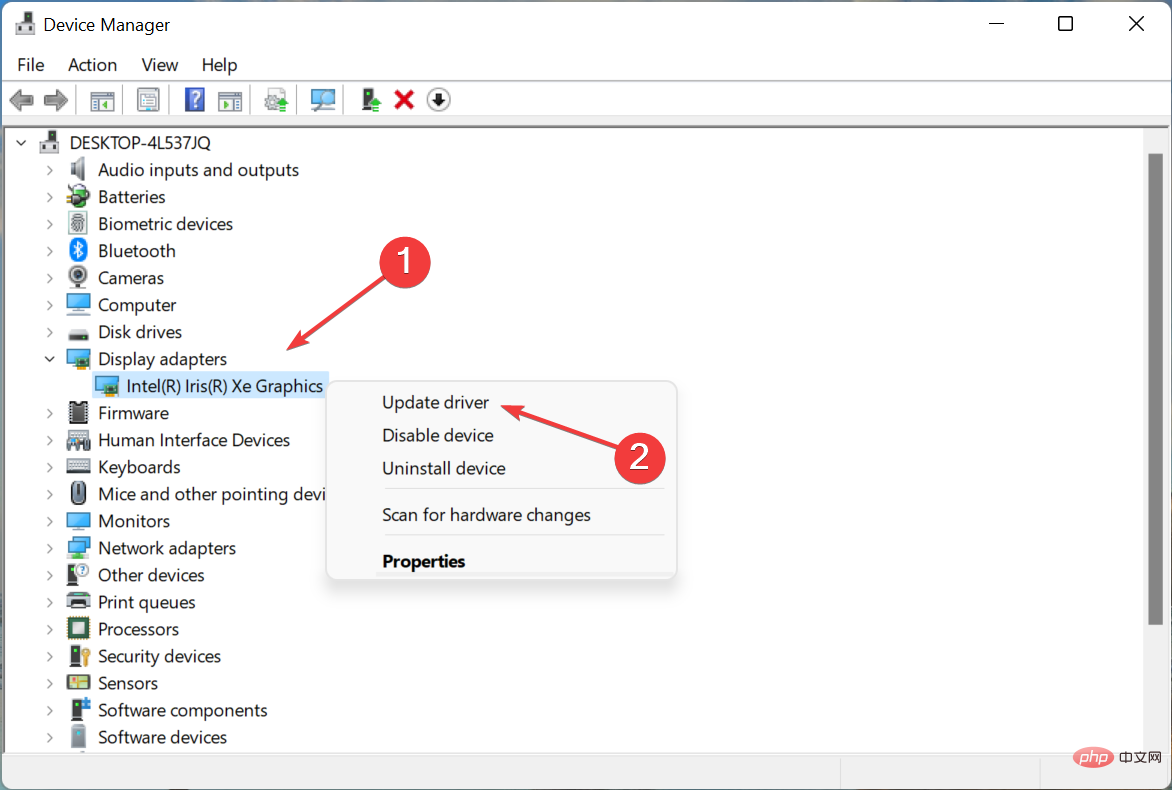
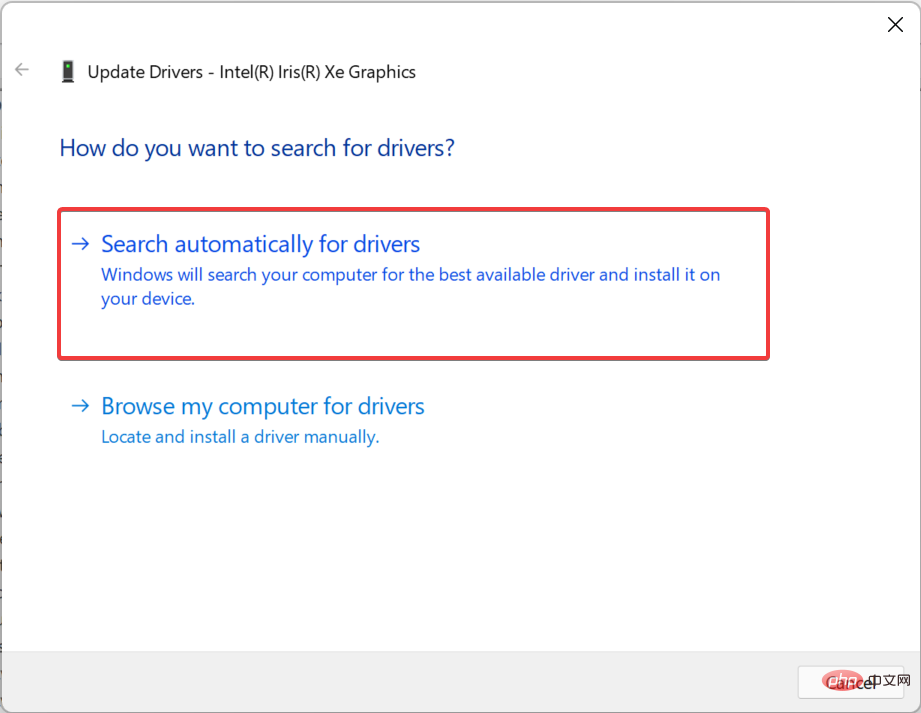
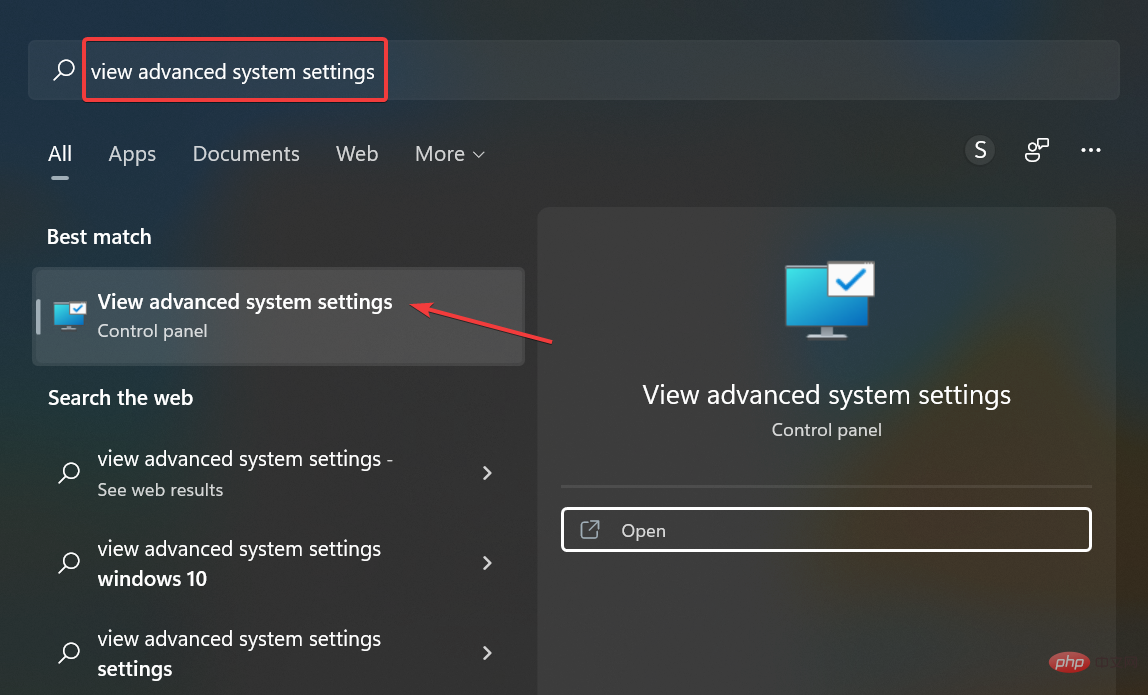
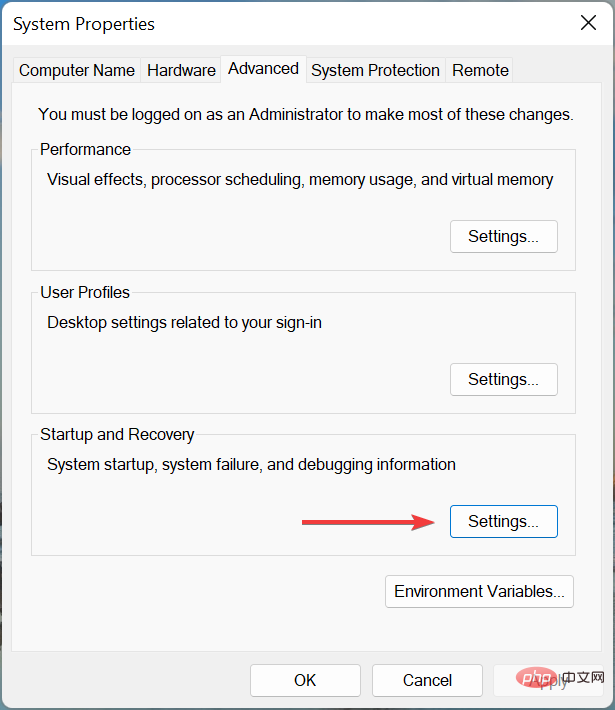
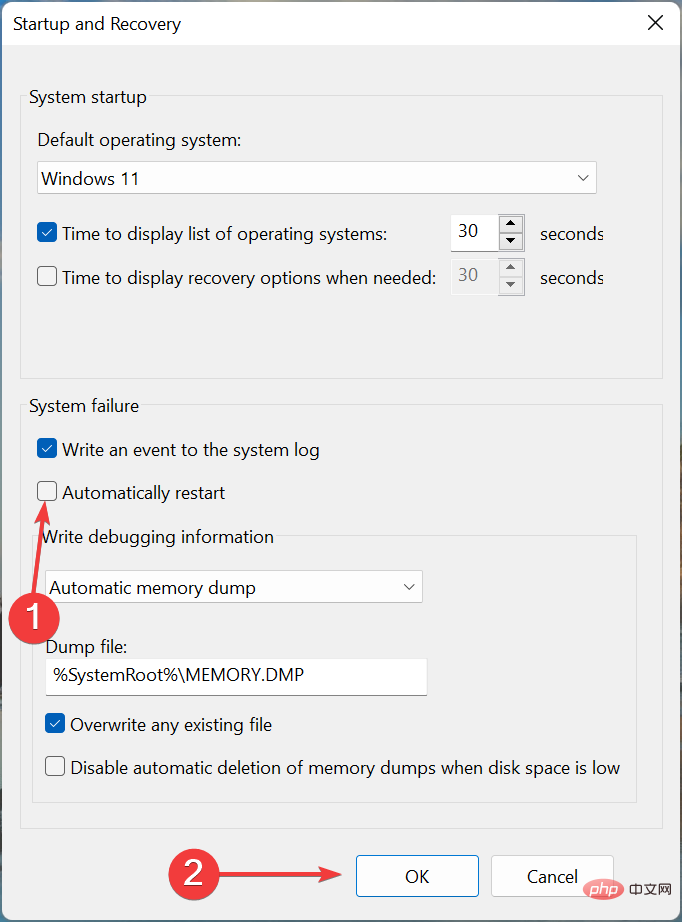 5. Übertaktung entfernen
5. Übertaktung entfernen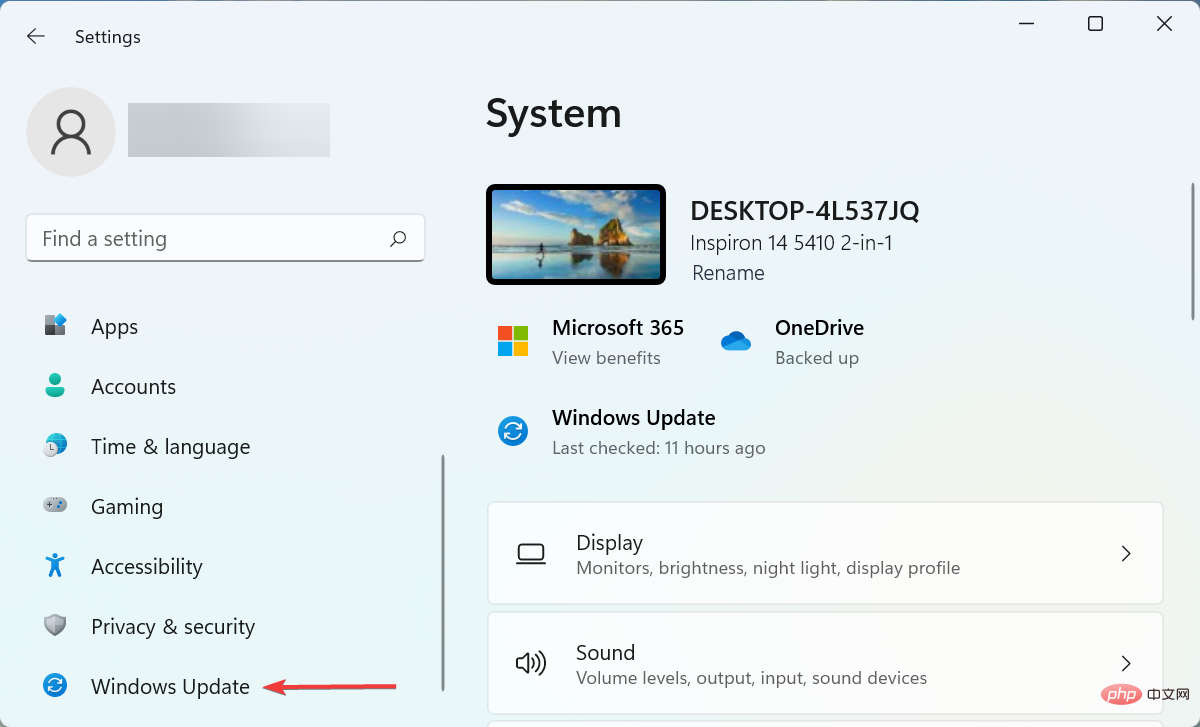 Nach Updates suchen.
Nach Updates suchen. 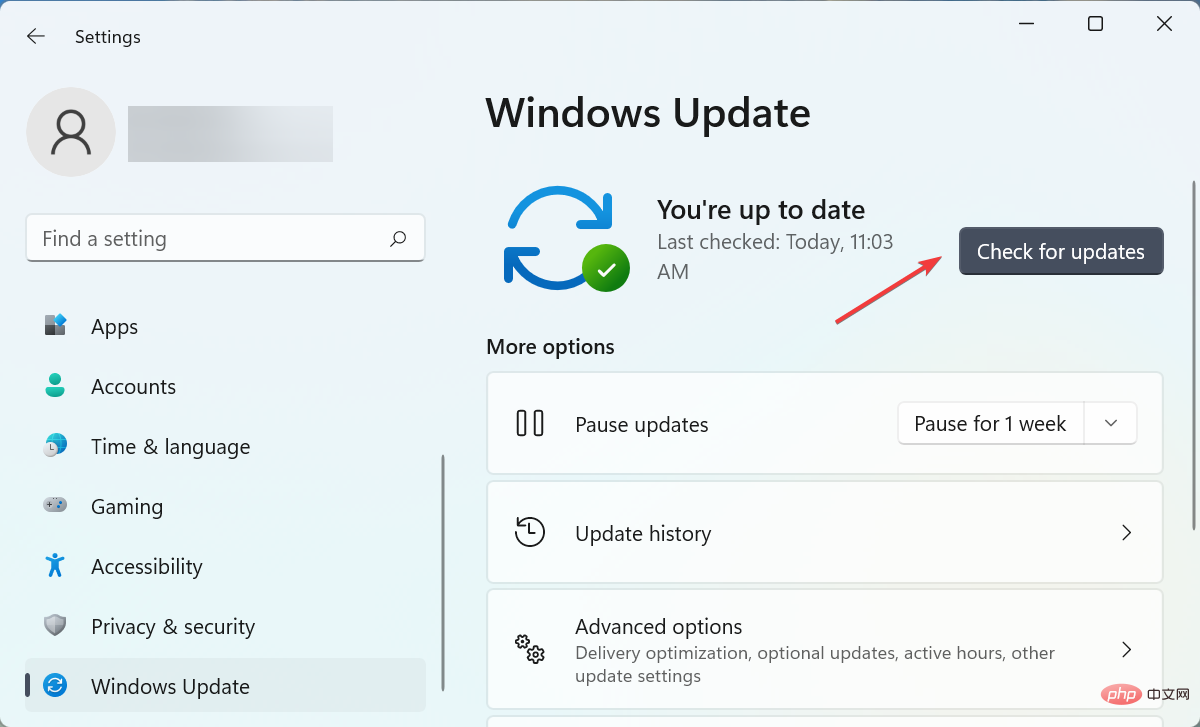 Herunterladen und installieren
Herunterladen und installieren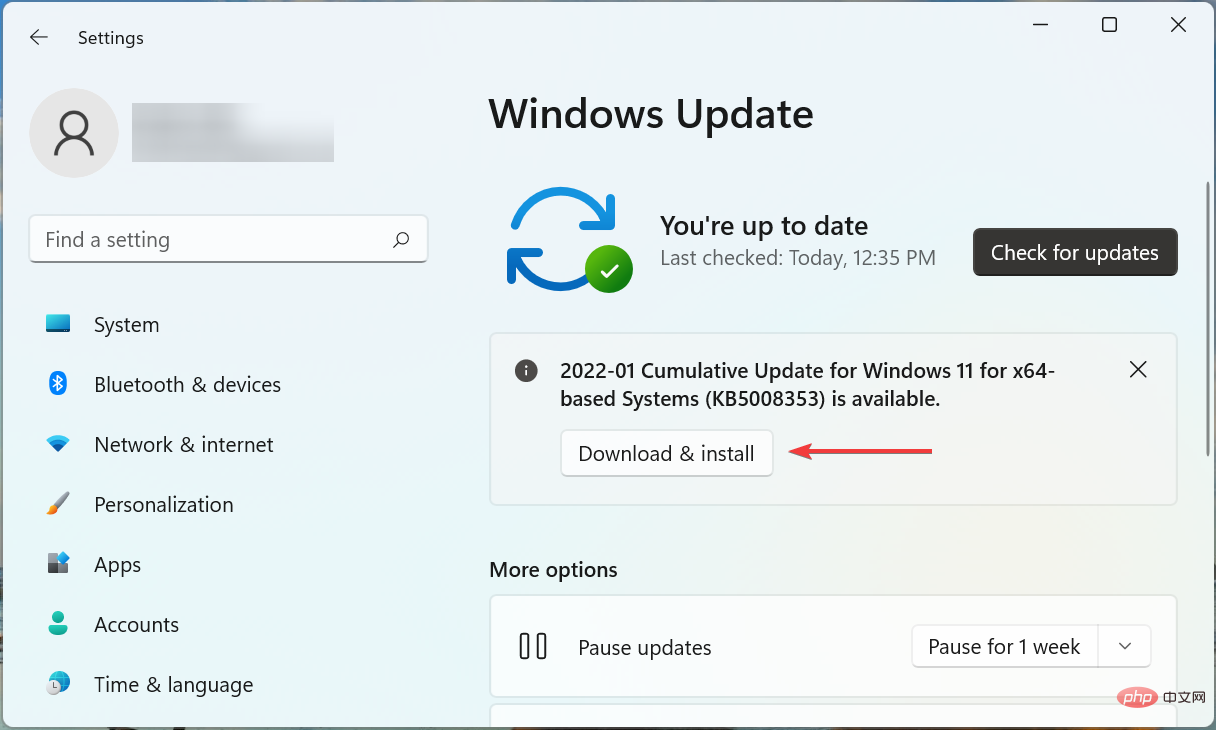 Normalerweise liegt das Problem an der von Ihnen installierten Windows-Version oder Sie haben Ihr Betriebssystem eine Weile nicht aktualisiert. Wenn Ihr PC also während des Spielens abstürzt und neu startet, prüfen Sie, ob ein Update verfügbar ist, und installieren Sie es, um das Problem zu beheben.
Normalerweise liegt das Problem an der von Ihnen installierten Windows-Version oder Sie haben Ihr Betriebssystem eine Weile nicht aktualisiert. Wenn Ihr PC also während des Spielens abstürzt und neu startet, prüfen Sie, ob ein Update verfügbar ist, und installieren Sie es, um das Problem zu beheben.