Heim >häufiges Problem >So finden Sie Ihr Computermodell auf einem Windows 11-PC auf 10 einfache Arten
So finden Sie Ihr Computermodell auf einem Windows 11-PC auf 10 einfache Arten
- 王林nach vorne
- 2023-04-14 18:01:086481Durchsuche
Das neueste Betriebssystem von Microsoft bietet jede Menge interessante Funktionen. Auch die Benutzeroberfläche von Windows 11 unterscheidet sich stark von der von Windows 10, daher kann es etwas länger dauern, die Spezifikationen für Ihren PC zu finden. Es ist hilfreich, das Modell Ihres Computers zu kennen, insbesondere wenn Sie Systemkomponenten aktualisieren müssen. Dieser Artikel wird Ihnen helfen, Ihre Suche nach Computermodellen zu vereinfachen.
Was ist ein Computermodell?
Die Modellnummer eines Computers bezieht sich auf die eindeutige Nummer jedes vom Hersteller hergestellten Produkts. Es identifiziert normalerweise eine bestimmte Computerreihe, und andere identische Computer, die derselben Reihe angehören, haben leicht unterschiedliche Modellnamen und -nummern.
Diese Zahlen bestehen im Wesentlichen aus Buchstaben, Zahlen und manchmal dem Namen der Serie. Modelle tragen dazu bei, die Arbeit des Herstellers zu vereinfachen, indem sie die Hardware verfolgen, um bei Bedarf Teile zu identifizieren.
Wo finde ich die Modellnummer Ihres Computers?
Heutzutage werden Computer mit Etiketten geliefert, die Benutzern helfen, die Modellnummer ihres Systems leicht zu finden. Es gibt jedoch mehrere Möglichkeiten, die Modellnummer Ihres Computers herauszufinden.
Der einfachste Weg, die Modellnummer Ihres Systems zu überprüfen, besteht jedoch darin, Ihren Laptop umzudrehen. Darauf finden Sie ein Etikett. Die Modellnummer wird auf dem Etikett vermerkt.
Die Modellnummer finden Sie auf der Rückseite, Seite oder Unterseite des Systems. Daher ist es einfach, die Modellnummer Ihres PCs zu finden.
10 Möglichkeiten, Ihr Computermodell auf einem Windows 11-PC zu finden
Neben dem Umdrehen Ihres Laptops, um die Modellnummer Ihres PCs zu finden, gibt es noch andere Möglichkeiten, Ihnen bei der Suche nach Ihrer Modellnummer auf einem Windows 11-PC zu helfen. Hier finden Sie fünf verschiedene Möglichkeiten, nach Ihrem Computermodell zu suchen.
Methode 1: Einstellungen verwenden
Klicken Sie auf das Symbol „Suchen“ neben der Schaltfläche „Start“ in der Taskleiste.

Geben Sie Einstellungen ein.

Klicken Sie auf Einstellungen.
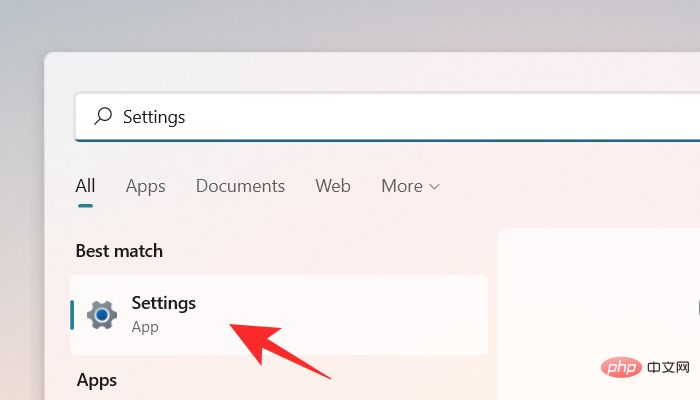
Standardmäßig wird die Registerkarte System im Einstellungsfenster geöffnet. Wenn es in Ihrem Fall nicht geöffnet wird, können Sie auf der linken Seite des Fensters auf die Registerkarte System klicken.
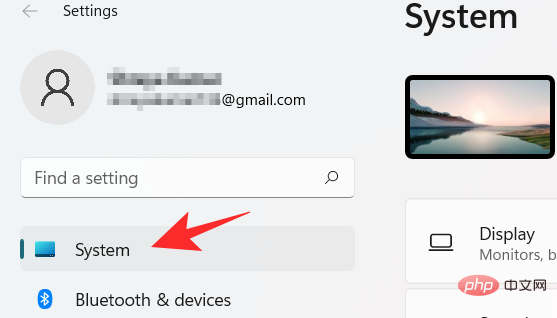
Sie können die Modellnummer oben auf dem Bildschirm sehen. Für andere Spezifikationen des Systems fahren Sie jedoch mit dem nächsten Schritt fort.
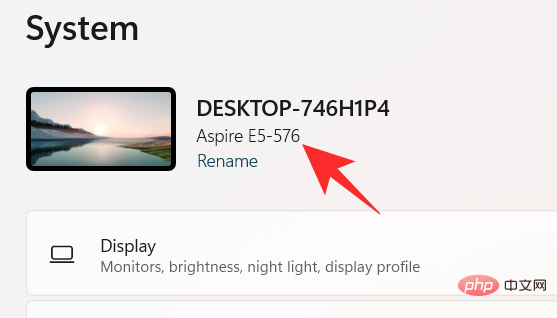
Scrollen Sie nach unten und klicken Sie auf Info, um weitere Gerätespezifikationen Ihres Systems anzuzeigen.
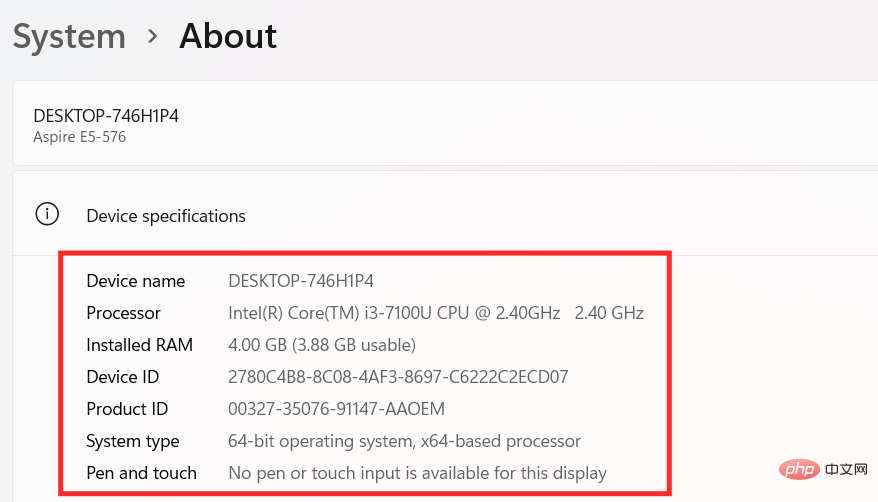
Methode 2: Powershell verwenden
Drücken Sie die Tasten Windows + R auf Ihrer Tastatur, um das Dialogfeld „Windows + R键盘上的键打开“ 运行”对话框。在框中键入 Powershell ,然后按 Enter键。
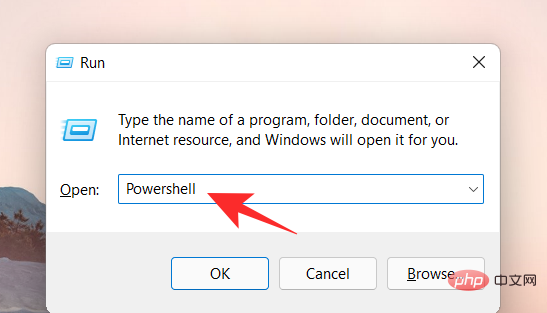
Windows PowerShell 窗口出现在屏幕上。现在,键入以下命令。
Get-CimInstance -ClassName Win32_ComputerSystem并按Enter键检查型号或您的计算机。
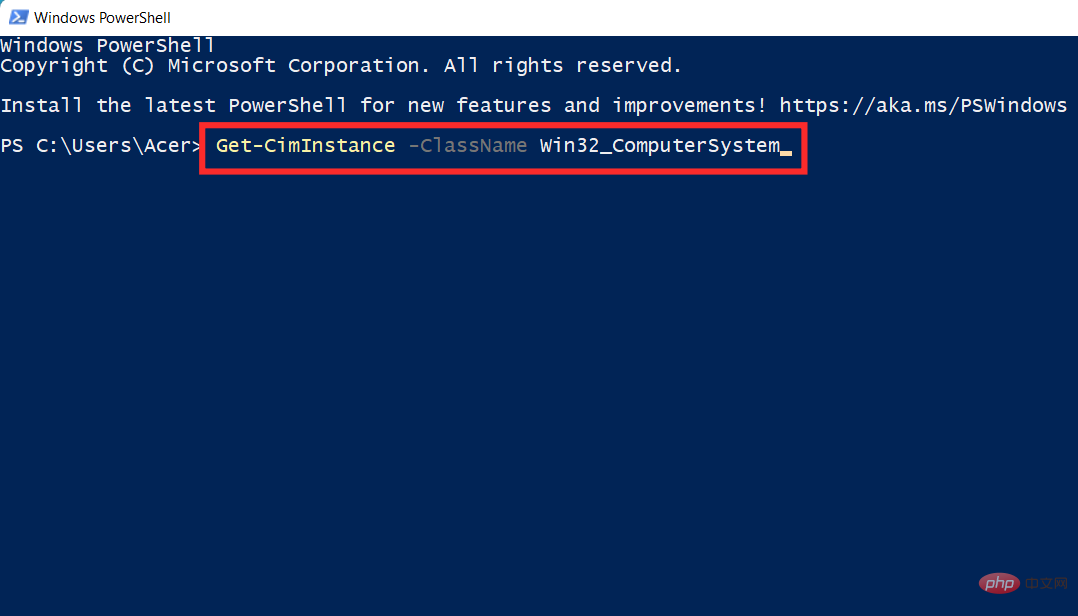
您的型号将显示在屏幕上。
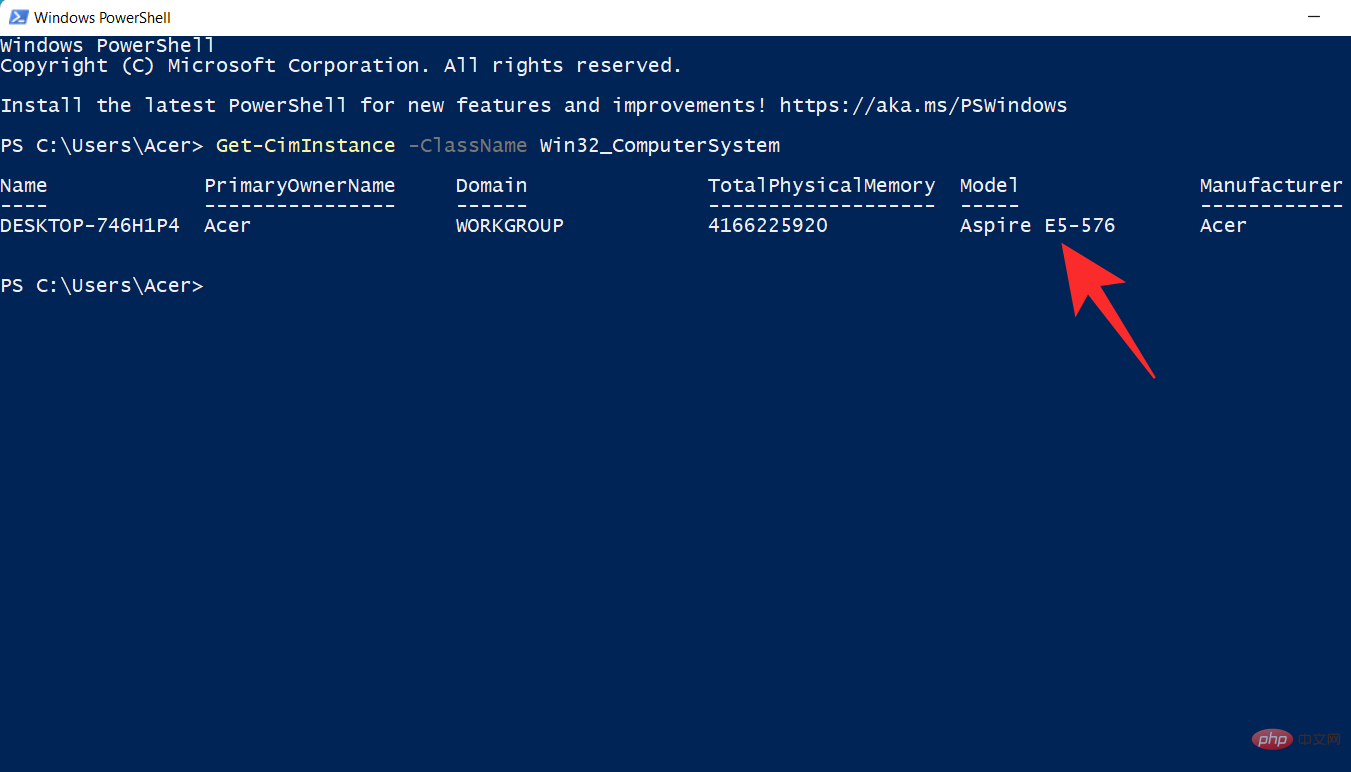
方法 3:使用命令提示符
单击 任务栏上“开始”按钮旁边的“搜索 ”图标。

键入 cmd。
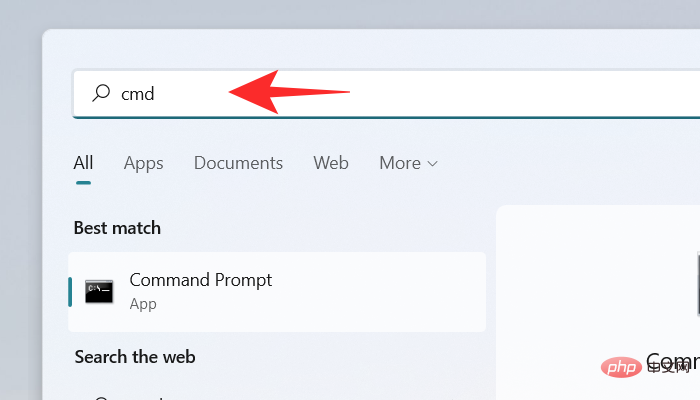
单击 命令提示符。
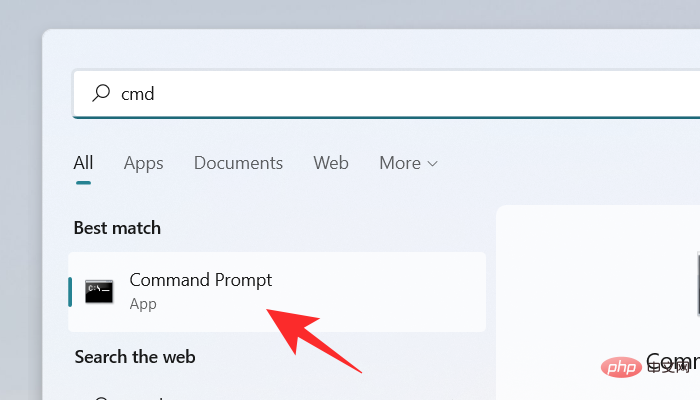
命令提示符窗口出现在屏幕上。现在,键入以下命令。
wmic computersystem get model,name,manufacturer,systemtypeAusführen“ zu öffnen. Geben Sie Powershell in das Feld ein, dann drücken Sie die Eingabetaste
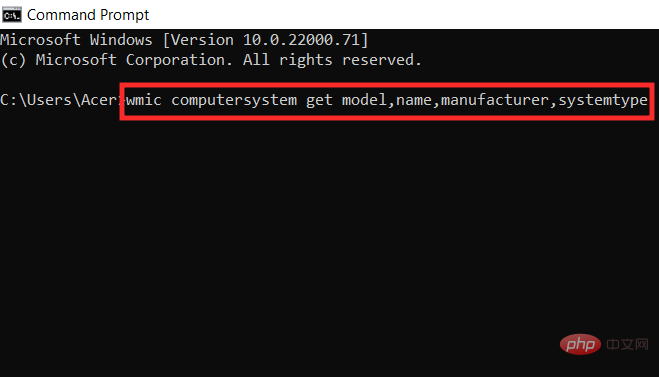
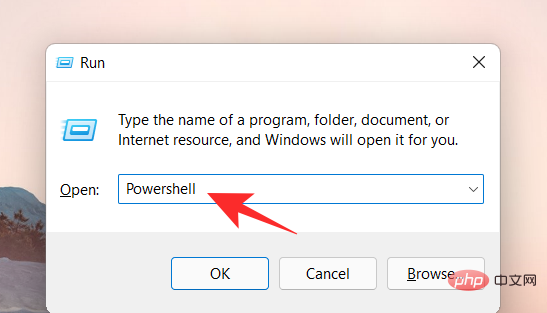
Das Windows PowerShell-Fenster erscheint auf dem Bildschirm . Geben Sie nun den folgenden Befehl ein.
Get-CimInstance -ClassName Win32_ComputerSystem und drücken Sie die 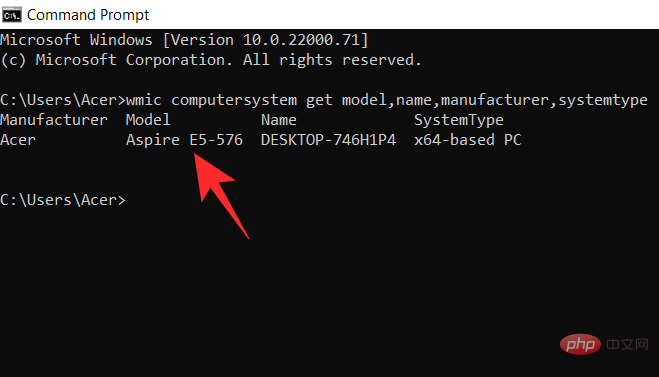 Eingabetaste
Eingabetaste
, um die Modellnummer Ihres Computers zu überprüfen. 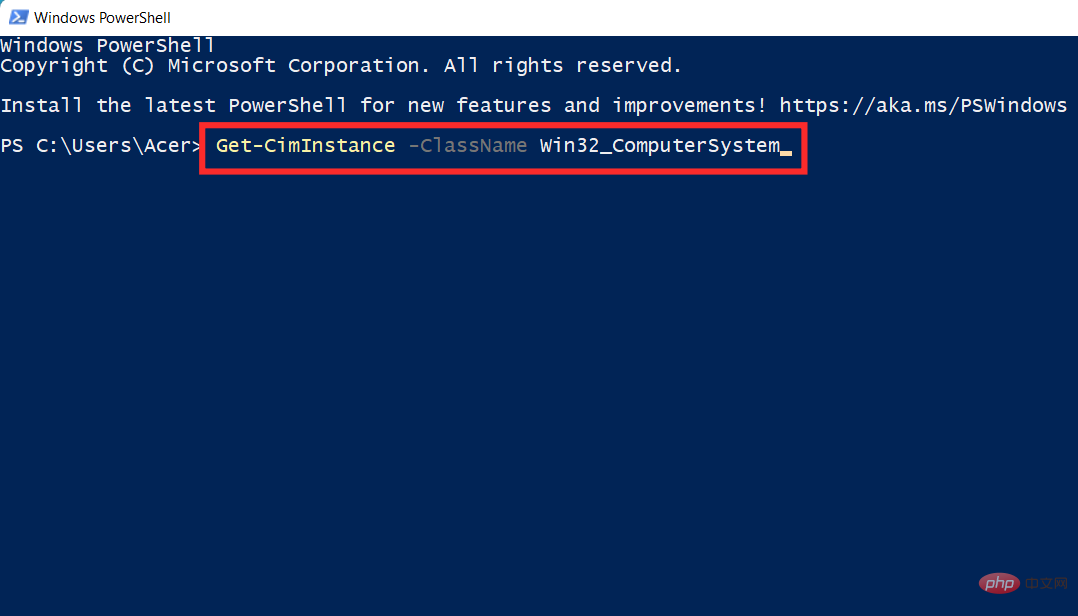
Ihr Modell wird auf dem Bildschirm angezeigt . 
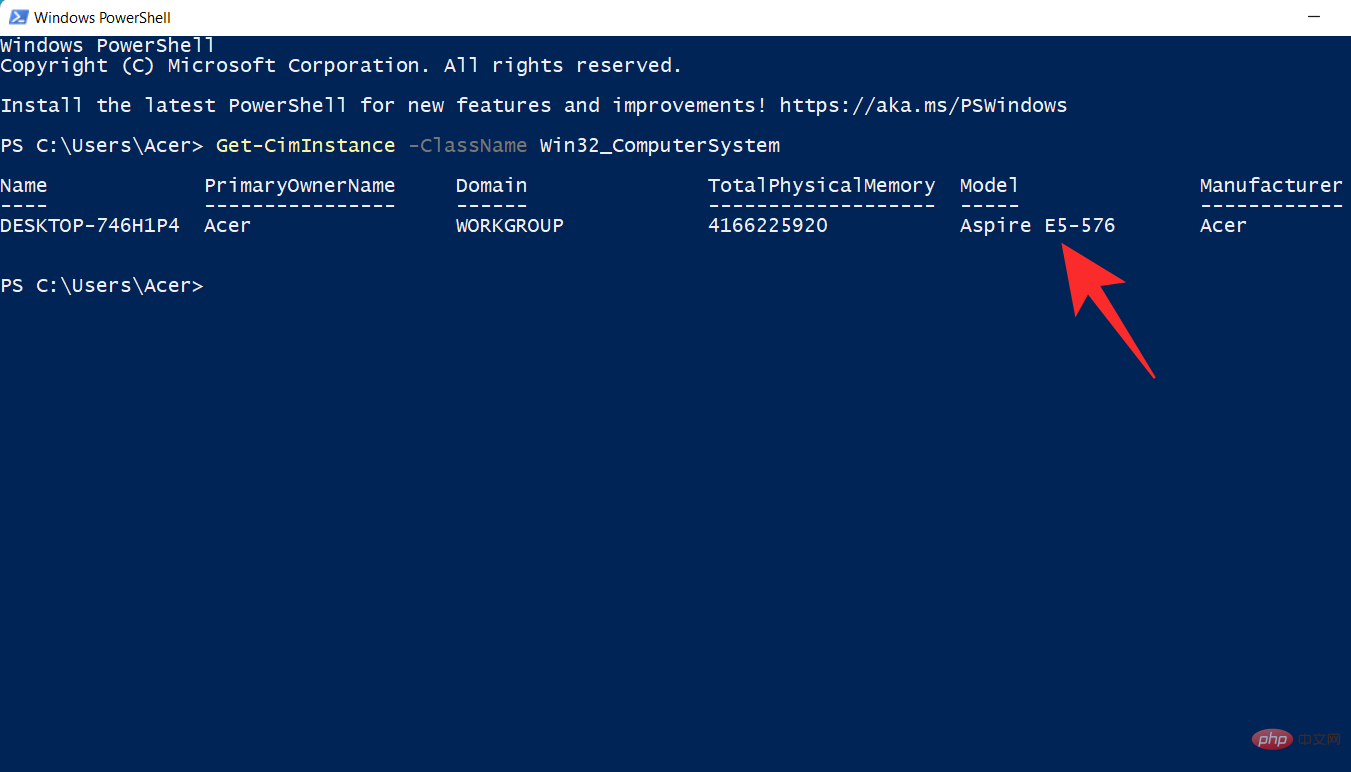
Methode 3: Eingabeaufforderung verwenden
Klicken Sie auf das Symbol „Suchen“ neben der Schaltfläche „Start“ in der Taskleiste.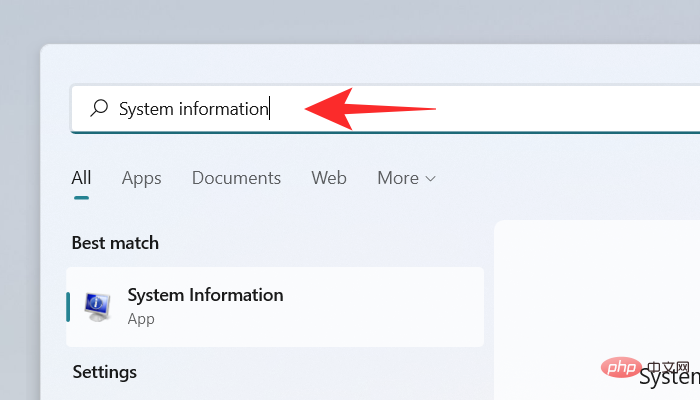
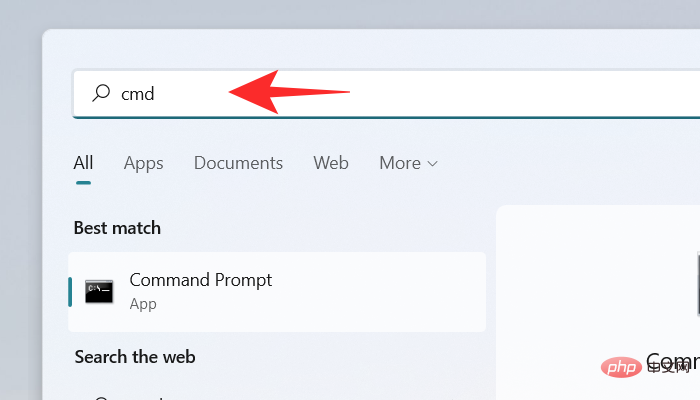 🎜🎜Klicken Sie auf 🎜Eingabeaufforderung🎜. 🎜🎜
🎜🎜Klicken Sie auf 🎜Eingabeaufforderung🎜. 🎜🎜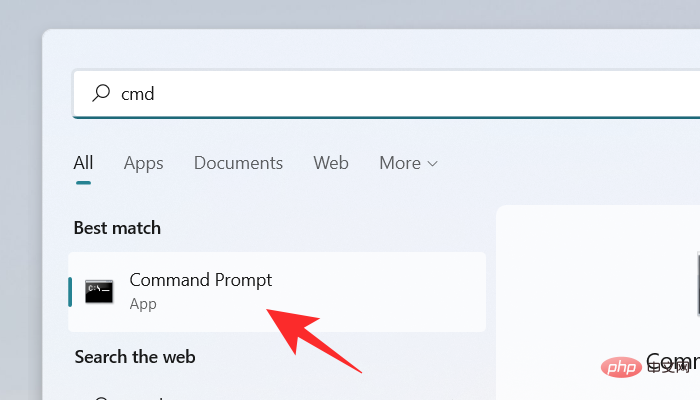 🎜🎜Das Eingabeaufforderungsfenster erscheint auf dem Bildschirm . Geben Sie nun den folgenden Befehl ein. 🎜🎜
🎜🎜Das Eingabeaufforderungsfenster erscheint auf dem Bildschirm . Geben Sie nun den folgenden Befehl ein. 🎜🎜wmic computersystem get model,name,manufacturer,systemtype und drücken Sie die 🎜Enter🎜🎜-Taste🎜, um das Modell Ihres Computers zu überprüfen. 🎜🎜🎜🎜🎜Ihre Modellnummer wird auf dem Bildschirm angezeigt. 🎜🎜🎜🎜Methode 4: Verwenden der Systeminformations-App 🎜Klicken Sie auf das Symbol „🎜Suchen🎜“ neben der Schaltfläche „Start“ in der Taskleiste. 🎜🎜🎜🎜🎜Geben Sie 🎜Systeminformationen🎜 ein. 🎜🎜🎜🎜Klicken Sie auf die App Systeminformationen.
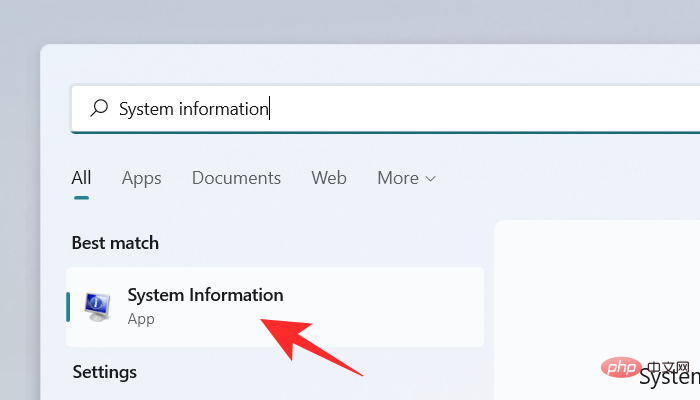
Standardmäßig wird die Registerkarte Systemzusammenfassung in der Systeminformations-App geöffnet. Wenn es in Ihrem Fall nicht geöffnet wird, klicken Sie auf die Registerkarte „Systemzusammenfassung“ auf der linken Seite des Bildschirms.

Überprüfen Sie das Gerätemodell, das neben der Option Systemmodell steht.
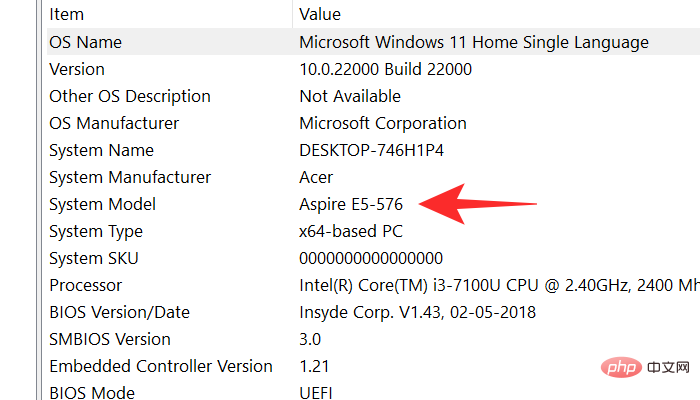
Methode 5: Überprüfen Sie die Verpackung Ihres Geräts
Dies ist eine weitere gute Möglichkeit, die Modellnummer Ihres Geräts herauszufinden. Überprüfen Sie einfach die OEM-Box oder Verpackung, mit der das System an Sie geliefert wurde. Auf der Verpackung finden Sie in der Regel die Quittung für Ihre Region sowie die Modell- und Seriennummer Ihres Geräts sowie den Preis, den Hersteller und den Importeur.
Wenn Sie sich nicht die Mühe machen möchten, Softwaredetails und -spalten zu durchforsten, können Sie einfach auf der Verpackung Ihres Geräts nachsehen, welche Modellnummer es hat. Wenn Sie jedoch derzeit nicht über die Originalverpackung Ihres Geräts verfügen, können Sie eines der folgenden Tutorials verwenden.
Methode 6: Überprüfen Sie Ihren Kaufbeleg
Eine weitere Möglichkeit, Ihr Modell zu überprüfen, besteht darin, Ihren Kaufbeleg zu überprüfen. Wenn Sie innerhalb der letzten 5 Jahre ein System gekauft haben, haben Sie höchstwahrscheinlich einen digitalen Kauf getätigt. Bei digitalen Käufen werden automatisch alle Details des gekauften Artikels, einschließlich Seriennummer und Modellnummer, berücksichtigt.
Sie können auf Ihrem Kaufbeleg nachsehen, welche Modellnummer Ihr System hat. Wenn Sie über einen Online-Händler wie Amazon gekauft haben, können Sie sogar die Produktseite besuchen, um weitere Details zu erfahren und eine neue Rechnung zu erstellen, die die Modellnummer Ihres Geräts enthalten sollte.
Methode 7: Verwenden Sie Ihre OEM-Support-App
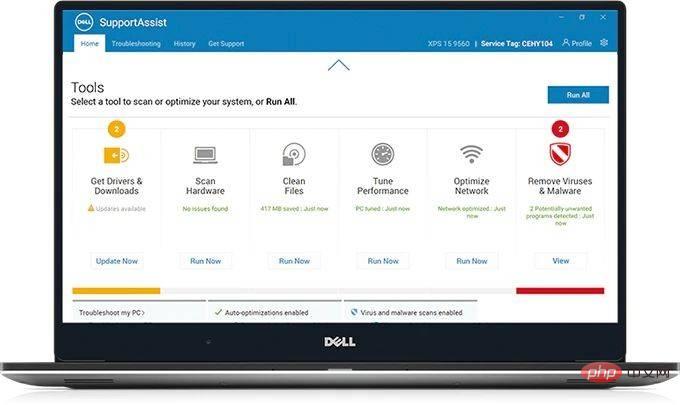
Diese Methode funktioniert nur auf vorgefertigten und OEM-Systemen. Auch Laptop-Nutzer können diese Methode nutzen, um ihr Modell zu bestimmen. Heutzutage bündeln die meisten OEMs ihre Geräte mit Support-Apps, die dabei helfen, Fragen und Probleme einfach zu lösen. Diese Anwendungen helfen Supportmitarbeitern bei der Durchführung grundlegender Fehlerbehebungs- und Diagnosearbeiten auf Ihrem System.
Sie können auch verwendet werden, um die neuesten Treiber für Ihr Gerät zu erhalten und sogar dabei zu helfen, Support-Tickets im Falle eines Hardwarefehlers zu erstellen. Mithilfe dieser Apps können Sie die genaue Marke und das Modell Ihres Geräts ermitteln, da es unter Ihrem Benutzernamen registriert wird.
Mit diesen Apps können Sie auch Ihre gültige Garantie überprüfen. Starten Sie einfach die Support-Anwendung auf Ihrem System und navigieren Sie zu Ihrer Profil- oder Kontoseite. Ihr Gerät sollte auf dieser Seite aufgeführt sein. Die genaue Modell- und Seriennummer ist unten aufgeführt.
Um unterstützte Apps zu finden, können Sie diesen Trick verwenden: Drücken Sie die Windows-Taste auf Ihrer Tastatur oder klicken Sie auf das Windows-Symbol in der Taskleiste und geben Sie Support ein. Abhängig vom OEM Ihres PCs sollten Ihnen Apps mit dem Text „Unterstützt“ im Namen angezeigt werden.
Methode 8: Überprüfen Sie das Batteriefach

Diese Methode ist für Benutzer gedacht, die den OEM-Aufkleber auf der Unterseite ihres Geräts nicht finden können. Wenn dieses Problem bei Ihnen auftritt, verfügt Ihr System höchstwahrscheinlich über einen austauschbaren Akku. Das Anbringen eines Aufklebers auf der Innenseite des Batteriefachs ist eine langfristige Möglichkeit, Details zu bewahren und sicherzustellen, dass Modell- und Seriennummer nicht durch Abnutzung verloren gehen.
Wenn der Aufkleber zu fehlen scheint, empfehlen wir Ihnen, den Akku aus dem Gerät zu entfernen und das Batteriefach zu überprüfen. Je nach Marke und Modell Ihres Systems kann der Aufkleber auch auf dem Akku selbst angebracht sein.
Methode 9: Verwenden Sie eine Model-Checking-Website
Während Model-Checking-Websites der Vergangenheit angehören, können Sie bei Bedarf immer noch eine verwenden. Diese Websites erkennen Komponenten und Ihren OEM, die dann zur Identifizierung der Marke und des Modells Ihres Systems verwendet werden. Wir empfehlen Ihnen, noteb.com zu verwenden, da es sich um eine Open-Source-Website mit minimalen Cookies handelt.
Geben Sie die erforderlichen Details Ihres Geräts auf der linken Seite des Bildschirms ein und noteb.com hilft Ihnen dabei, eine exakte Übereinstimmung für Ihr System vom OEM zu finden. Anschließend können Sie die Modellnummer Ihres Geräts zur späteren Bezugnahme auf der Website notieren.
Bitte bedenken Sie jedoch, dass noteb.com Ihnen nicht dabei helfen kann, eine Seriennummer zu erhalten. Und was noch wichtiger ist: Wenn Sie die falschen Systemdetails eingeben, wird möglicherweise die falsche Modellnummer angezeigt.
Methode 10: BIOS verwenden
Wenn alle oben genannten Methoden nicht richtig funktionieren, muss dies Ihr letzter Ausweg sein. BIOS steht für Basic Input/Output System und ist eine der zuverlässigsten Methoden, um die Modellnummer Ihres Systems herauszufinden.
Dazu müssen Sie lediglich Ihren Computer neu starten und sofort die F2- oder Entf-Taste oder Esc-Taste drücken. Auf Ihrem Bildschirm erscheint der BIOS-Bildschirm mit allen Spezifikationen, einschließlich der Modellnummer Ihres Computers.
Was nützt es, das Computermodell Ihres PCs zu kennen?
Die Spezifikationen und die Marke Ihres Computers werden durch die Modellnummer dargestellt. Daher müssen Sie wissen, ob die Modellnummer Ihres Computers erforderlich ist. Die Kenntnis aller Spezifikationen Ihres Computers ist in vielerlei Hinsicht nützlich. Wenn bei der Verwendung Ihres PCs ein Problem auftritt und Sie sich an den technischen Support wenden müssen, richtet sich die telefonische Unterstützung nach dem Modell Ihres PCs und bestimmten anderen Spezifikationen.
Das Modell Ihres Computers ist auch wichtig, wenn Sie eine Komponente Ihres Systems aktualisieren (z. B. Speicher, Monitor, Festplatte usw.). Modellnummern vereinfachen die Suche und das Finden geeigneter Ersatzteile für Ihre Komponenten.
Was ist der Unterschied zwischen der Modellnummer und der Seriennummer?
Die Modellnummer unterscheidet sich erheblich von Ihrer Seriennummer. Die Modellnummer ist eine Zahl, die die Marke Ihres Geräts und seiner Komponenten angibt. Dies gilt nicht nur für Ihr einzelnes Gerät, sondern für dessen Konfiguration und gesamte Einrichtung. Dies bedeutet, dass mehrere Einheiten desselben Modells alle dieselben Teile verwenden und dieselbe Systemkonfiguration haben. Allerdings handelt es sich bei der Seriennummer um eine völlig eindeutige Nummer für Ihr individuelles Gerät. Es wird zum Zeitpunkt der Herstellung zugewiesen und identifiziert die Chargennummer und das Jahr, in dem Ihr Gerät hergestellt wurde. Seriennummern helfen bei der Identifizierung von Einheiten, die von Fehlern und Herstellungsproblemen betroffen sind, und werden häufig zur Rückverfolgung von Herstellungsfehlern und fehlerhaften Einheiten verwendet.
Das obige ist der detaillierte Inhalt vonSo finden Sie Ihr Computermodell auf einem Windows 11-PC auf 10 einfache Arten. Für weitere Informationen folgen Sie bitte anderen verwandten Artikeln auf der PHP chinesischen Website!

