Heim >häufiges Problem >So erstellen und drucken Sie Avery-Adressetiketten in Microsoft Word
So erstellen und drucken Sie Avery-Adressetiketten in Microsoft Word
- WBOYWBOYWBOYWBOYWBOYWBOYWBOYWBOYWBOYWBOYWBOYWBOYWBnach vorne
- 2023-04-14 17:58:142249Durchsuche
Wenn Sie Avery-Adressetiketten mit Microsoft Word erstellen müssen, hilft Ihnen dieser Artikel dabei. Sie müssen keine zusätzliche Software herunterladen oder besitzen. Mit Microsoft Word können Etiketten einfach erstellt und gedruckt werden. Schauen wir uns die Details zum Drucken von Avery-Adressetiketten an.
So erstellen und drucken Sie Avery-Adressetiketten
Schritt 1: Zuerst hatte ich ein Microsoft Excel mit Name, Adresse, Stadt, Bundesland und Postleitzahl als Spaltenüberschriften und speicherte darin einige Beispieldaten. Wir werden diese Daten weiterhin als Adressinformationen in Etiketten verwenden.
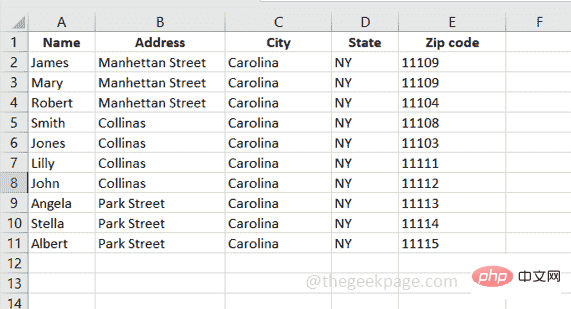
Schritt 2: Öffnen Sie Microsoft Word und klicken Sie auf das Menü „Datei“ und dann auf „Leeres Dokument“, um ein neues Microsoft Word-Dokument zu erstellen.
Schritt 3: Klicken Sie oben im Word-Dokument auf die Registerkarte „Mail“. 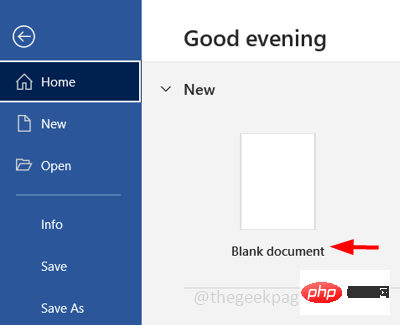
Schritt 4: Klicken Sie auf „
Seriendruck starten“ 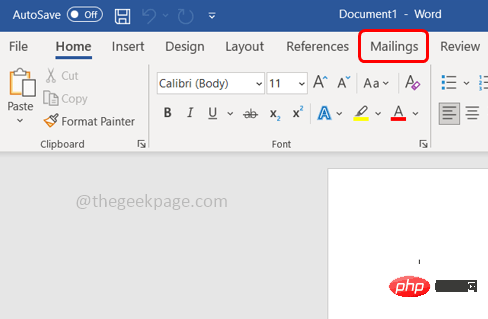 und wählen Sie „
und wählen Sie „
Schritt 5: Ein Fenster mit Etikettenoptionen wird angezeigt. Wählen Sie „Avery US Letter“ aus der Dropdown-Liste „Etikettenlieferant“ aus. Schritt 6: Klicken Sie unter dem Feld „Produktnummer“, um die entsprechende Produktnummer auszuwählen. Produktnummern bestehen aus vier oder fünf Ziffern und sind normalerweise auf der Vorderseite der Produktverpackung von Avery aufgedruckt
. 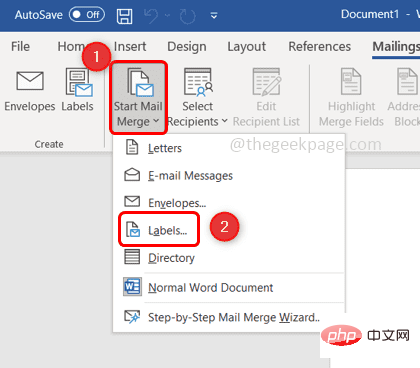 Hier möchte ich
Hier möchte ich
Schritt 7: Klicken Sie auf OK
Schritt 8: Importieren Sie nun die in Microsoft Excel gespeicherten Daten in Microsoft Word, wo das obige Design eingerichtet wurde.
Schritt 10: Klicken Sie dazu aufEmpfänger auswählen in der Registerkarte „Mail“ im selben Microsoft Word-Dokument
Schritt 11: Wählen Sie aus der angezeigten Dropdown-ListeVorhandene Liste verwenden 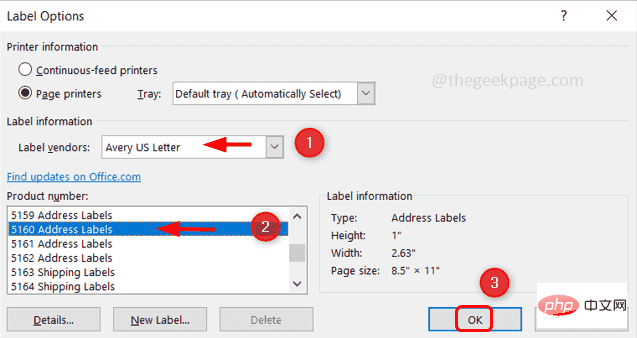
aus Schritt 12: Navigieren Sie nun zu dem Speicherort, an dem Sie Microsoft Excel gespeichert haben, wählen Sie
Excel und klicken Sie aufÖffnen.
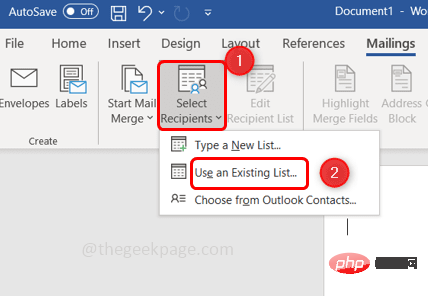
Wählen Sie das Excel-ArbeitsblattBlatt aus, in dem die erforderlichen Daten gespeichert sind, und stellen Sie sicher, dass das Kontrollkästchen neben
„Erste Datenzeile enthält Spaltenüberschriften“ aktiviert ist. Da wir die Spaltenüberschriften bereits in Excel festgelegt haben (Name, 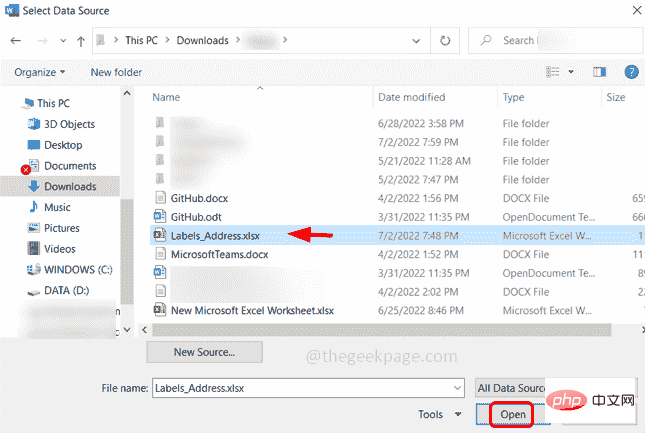 Adresse, Stadt, Bundesland und Postleitzahl)
Adresse, Stadt, Bundesland und Postleitzahl)
Schritt 14: Klicken Sie auf OK. Schritt 15: Jetzt benötigen Sie Zusammenführungsfelder, also klicken Sie auf Zusammenführungsfelder einfügen in der Registerkarte
Mail.
Schritt 16: Fügen Sie Zusammenführungsfelder zum Einfügen von Namen, Adresse, Stadt usw. ein, sodass die erste Zeile Name ist. Die zweite Zeile ist die Adresse und die dritte Zeile ist der Stadtstaat und die Postleitzahl.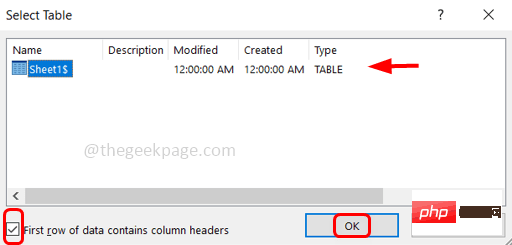 Schritt 17: Wählen Sie
Schritt 17: Wählen Sie
aus der Dropdown-Liste „Zusammenführungsfeld einfügen“ aus und drücken Sie Enter.
Schritt 18: Der Name wird im Word-Dokument angezeigt. Klicken Sie erneut auf , um ein Zusammenführungsfeld einzufügen, und wählen Sie Adresse aus der Dropdown-Liste aus. 🔜 aus der -Dropdown-Liste Geben Sie unter Status auswählen
ein Leerzeichen ein und wählen Sie dannPostleitzahl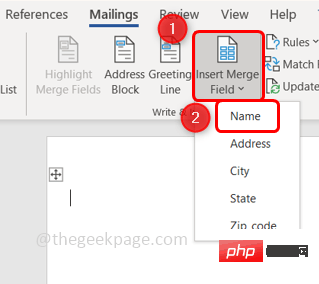
aus „Zusammenführungsfeld einfügen“ aus. Schritt 20: Jetzt enthält die erste Registerkarte in Microsoft Word alle in Excel vorhandenen Spaltenüberschriften.
Schritt 21: Auch hier möchten wir alle Labels aktualisieren, also klicken Sie im Mail-Tab auf „Labels aktualisieren“. 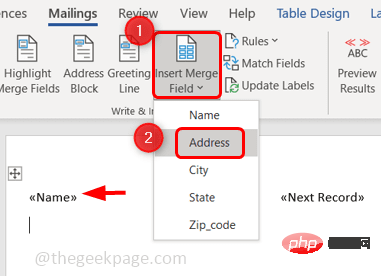
Schritt 22: Dadurch werden alle Etiketten aktualisiert. Schritt 23: Klicken Sie im Tab „Mail“ auf „Ergebnisse in der Vorschau anzeigen“. Schritt 24: Jetzt haben alle Etiketten die erforderlichen Daten parat. Schritt 25: Klicken Sie auf Fertig stellen und zusammenführen und wählen Sie Einzelne Dokumente bearbeiten aus der Liste aus. Schritt 26: Klicken Sie im angezeigten Fenster auf die Schaltfläche „Radio“ neben „Alle“ und führen Sie alle Datensätze zusammen. Strg+P Schritt 28: Wählen Sie den richtigen Drucker aus und klicken Sie auf Drucken. 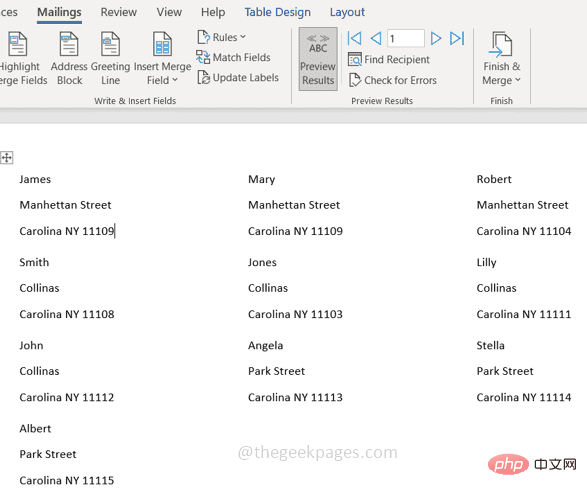
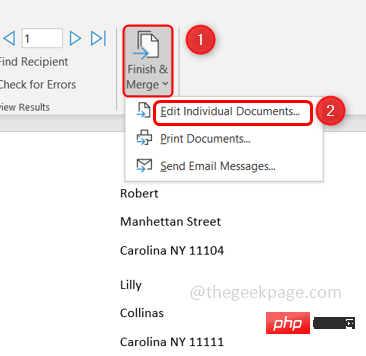
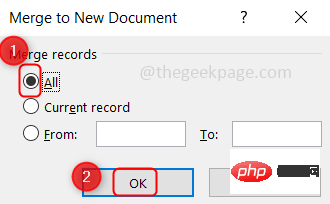 , um das Druckfenster zu öffnen
, um das Druckfenster zu öffnen
Das obige ist der detaillierte Inhalt vonSo erstellen und drucken Sie Avery-Adressetiketten in Microsoft Word. Für weitere Informationen folgen Sie bitte anderen verwandten Artikeln auf der PHP chinesischen Website!
In Verbindung stehende Artikel
Mehr sehen- PHP-Schulungseinrichtungen vermitteln verschiedene Frameworks
- Welche Ausbildungsstätten für PHP-Softwareentwickler gibt es?
- Microsoft veröffentlicht ein neues, leichtes, verifiziertes Windows 11-Betriebssystem, das bei Ihnen möglicherweise nicht funktioniert
- Win7-Bilddatei Download-Adresse des offiziellen Microsoft-Website-Systems
- Die Apple Watch Series 9 und Ultra 2 erhöhen den Speicherplatz deutlich um das Zweifache

