Heim >häufiges Problem >So fügen Sie in Microsoft Excel neue Zeilen zu Zellen hinzu
So fügen Sie in Microsoft Excel neue Zeilen zu Zellen hinzu
- WBOYWBOYWBOYWBOYWBOYWBOYWBOYWBOYWBOYWBOYWBOYWBOYWBnach vorne
- 2023-04-14 17:04:033538Durchsuche
Das Hinzufügen neuer Zeilen zu einem Word-Dokument oder einer Notepad-Datei ist ein Kinderspiel. Aber wie fügt man in Excel eine neue Zeile hinzu, also in einer einzelnen Zelle? Na ja, Sie haben es noch nicht ausprobiert, wollten es aber schon immer? Machen Sie sich keine Sorgen mehr, wir sind für Sie da und Sie können sich entspannen.
In verschiedenen Situationen müssen Sie möglicherweise neue Zeilen in Excel-Zellen hinzufügen, beispielsweise beim Zusammenführen von Adresszeilen. In diesem Artikel erklären wir ausführlich anhand von zwei verschiedenen Lösungen, wie Sie mit einigen einfachen Schritten ganz einfach Zeilenumbrüche in Excel-Zellen hinzufügen können. Ich hoffe, Ihnen hat die Lektüre dieses Artikels gefallen.
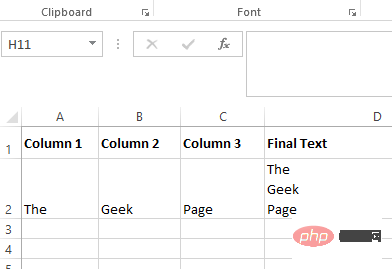
Methode 1: Tastaturkürzel verwenden
Schritt 1: Angenommen, Sie haben ein Wort muss in mehrere Zeilen aufgeteilt werden. Die Wörter im Beispiel unten sind The Geek Page und ich möchte jedes Wort darin in eine neue Zeile einfügen. Das heißt, The sollte in einer Zeile stehen, Geek sollte in der nächsten Zeile stehen und Page sollte in einer anderen Zeile stehen.
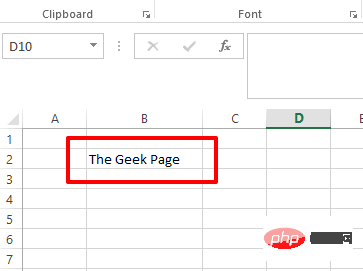
Schritt 2 : Klicken Sie auf dem Wort auf die Stelle, an der Sie eine neue Zeile hinzufügen möchten #🎜 🎜#. Drücken Sie dann ALT + Eingabetaste , um ein Zeilenumbruchzeichen hinzuzufügen.
Wenn ich beispielsweise das WortThe Geek Page in drei Zeilen aufteilen möchte, sollte ich es zwischen Geek und #🎜 aufteilen 🎜#Seite#🎜 🎜#Klicken Sie vor das Wort und drücken Sie gleichzeitig die Tasten ALT + ENTER, , um davor ein Zeilenumbruchzeichen einzugeben. Das ist alles.
Methode 2: Fügen Sie neue Zeilen dynamisch hinzu, indem Sie die Formel verwenden 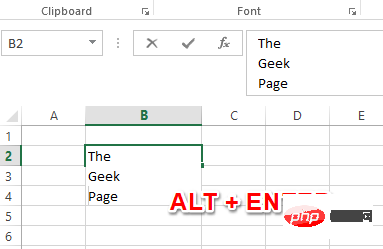
Schritt 1
: Nehmen wir an, Sie haben 3 Spalten, die zusammengeführt werden müssen. Normalerweise müssen Sie den Text zunächst mit dem Operator& verketten. Zum Beispiel muss ich Spalte 1, Spalte 2
undSpalte 3 zusammenführen. Die Formel für meine kombinierte Spalte lautet also wie folgt.
=A2&B2&C2
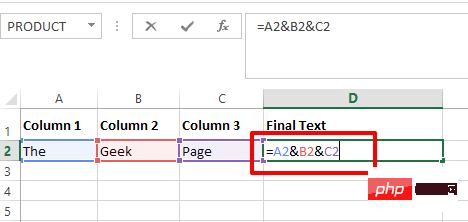 Schritt 2
Schritt 2
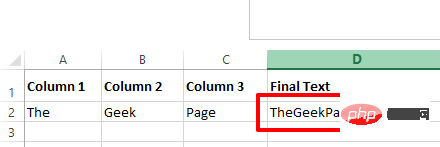 Schritt 3
Schritt 3
Sie müssen die Wörter CHAR(10) zwischen den Wörtern einfügen, die Sie kombinieren müssen.
Stellen Sie sicher, dass Sie sie mit dem &-Operator gut verketten, sonst erhalten Sie VALUE error . Meine Beispielformel sieht also wie folgt aus.
=A2&CHAR(10)&B2&CHAR(10)&C2
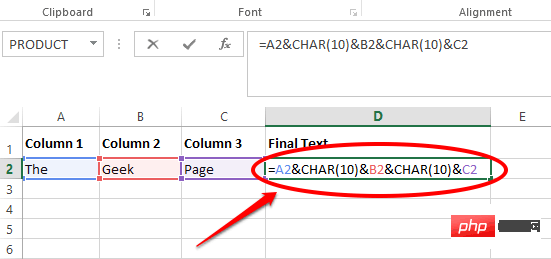 Schritt 4
Schritt 4
Enter#🎜 🎜# und Sie können Ihren Text ohne Änderungen sehen. Nun, keine Sorge, einige Dinge warten noch. Klicken Sie oben auf die Registerkarte HOME und dann unter der Karte HOME
Optionauf den Namen Text umbrechen# 🎜 🎜#-Taste.
Schritt 5: Viola, du kannst jetzt die neu hinzugefügten Zeilenumbrüche im kombinierten Text sehen. genießen! 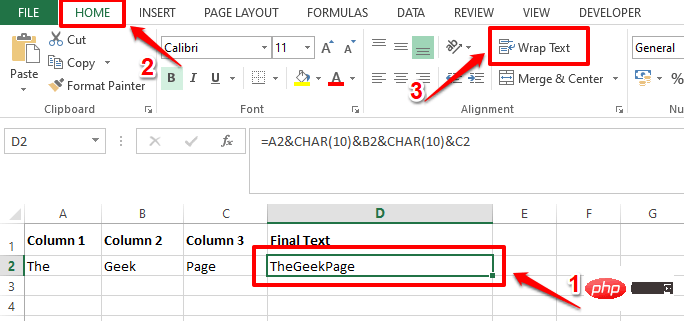
Das obige ist der detaillierte Inhalt vonSo fügen Sie in Microsoft Excel neue Zeilen zu Zellen hinzu. Für weitere Informationen folgen Sie bitte anderen verwandten Artikeln auf der PHP chinesischen Website!

