Heim >häufiges Problem >AirPods funktionieren unter Windows 11 nicht? Wenden Sie diese Korrekturen jetzt an
AirPods funktionieren unter Windows 11 nicht? Wenden Sie diese Korrekturen jetzt an
- PHPznach vorne
- 2023-04-14 17:01:133546Durchsuche
AirPods sind von Apple entwickelte kabellose Ohrhörer, die gegenüber allen anderen ähnlichen Produkten auf dem Markt zahlreiche Vorteile bieten. Sie sind langlebig und bieten eine bessere Audioausgabe. Einige Benutzer haben jedoch berichtet, dass ihre AirPods unter Windows 11 nicht funktionieren.
AirPods sind im Vergleich zu anderen Produkten zweifellos teurer, aber ihre Qualität und das Apple-Label sind die beiden Hauptgründe, die Käufer anziehen. Und es ist sicherlich eine beängstigende Situation, wenn diese teuren Ohrhörer nicht mehr funktionieren.
Aus diesem Grund haben wir uns entschieden, dieses Tutorial der Auflistung der möglichen Gründe für das Problem sowie der effektivsten Möglichkeiten zu widmen, Ihre AirPods unter Windows 11 zum Laufen zu bringen.
Warum funktionieren meine AirPods unter Windows 11 nicht?
Bei optimalen Einstellungen sollten AirPods unter Windows 11 einwandfrei funktionieren. Allerdings können Probleme auftreten, wenn es Probleme mit Ihrer Verbindung gibt oder wenn Sie veraltete Treiber installieren.
Darüber hinaus kann es auch beim Ausführen einer älteren Version des Betriebssystems zu Fehlern kommen. Oftmals kann die Wahl des Audioausgabegeräts zu Problemen mit AirPods in Windows 11 führen.
Ganz gleich, welches oben aufgeführte Problem Ihr Problem verursacht, die unten aufgeführten Korrekturen können es beheben. Wenn Sie außerdem AirPods angeschlossen haben, aber unter Windows 11 kein Ton zu hören ist, können diese das Ausgabeproblem beheben.
Was soll ich tun, wenn AirPods unter Windows 11 nicht richtig funktionieren?
1. AirPods wieder verbinden
- Drücken Sie Windows+S, um das Suchmenü zu starten, geben Sie Geräte-Manager in das Textfeld oben ein und klicken Sie auf die entsprechenden Suchergebnisse.
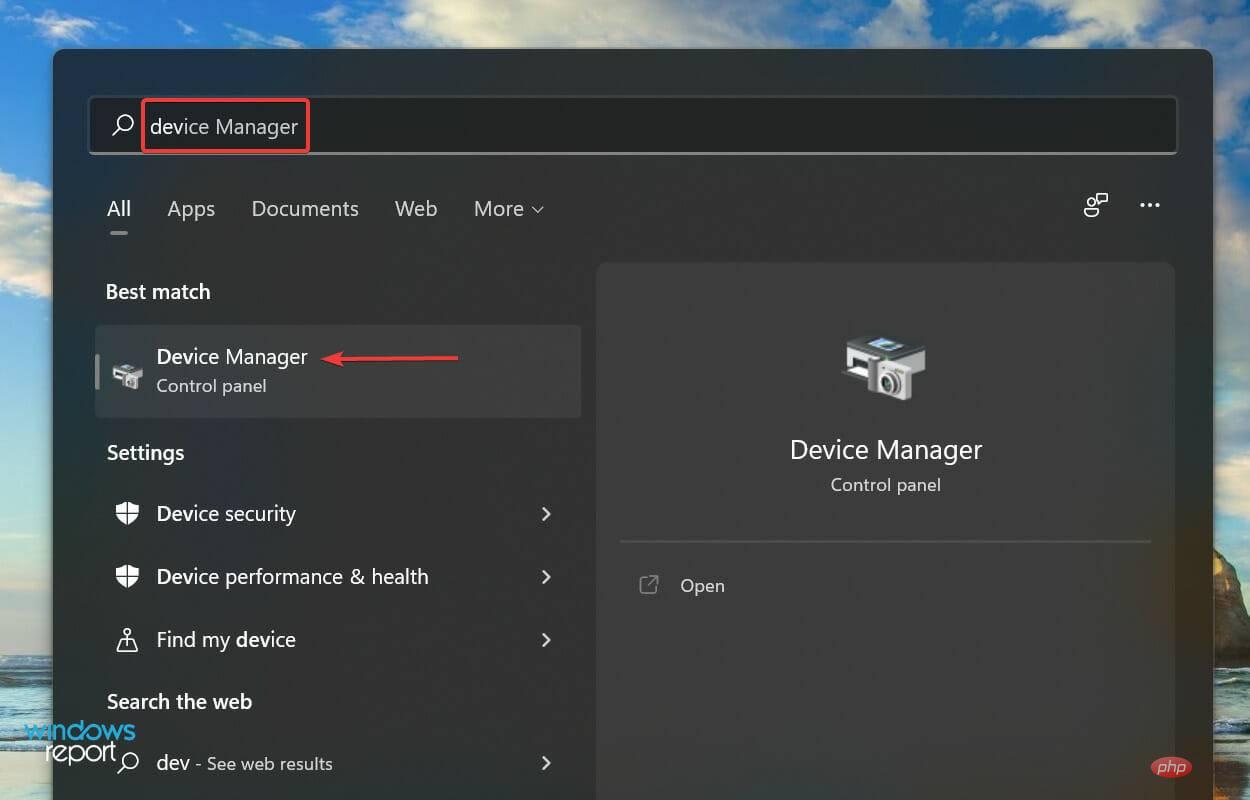 Doppelklicken Sie auf den Eintrag „Bluetooth“, um ihn zu erweitern und die Geräte darunter anzuzeigen.
Doppelklicken Sie auf den Eintrag „Bluetooth“, um ihn zu erweitern und die Geräte darunter anzuzeigen. -
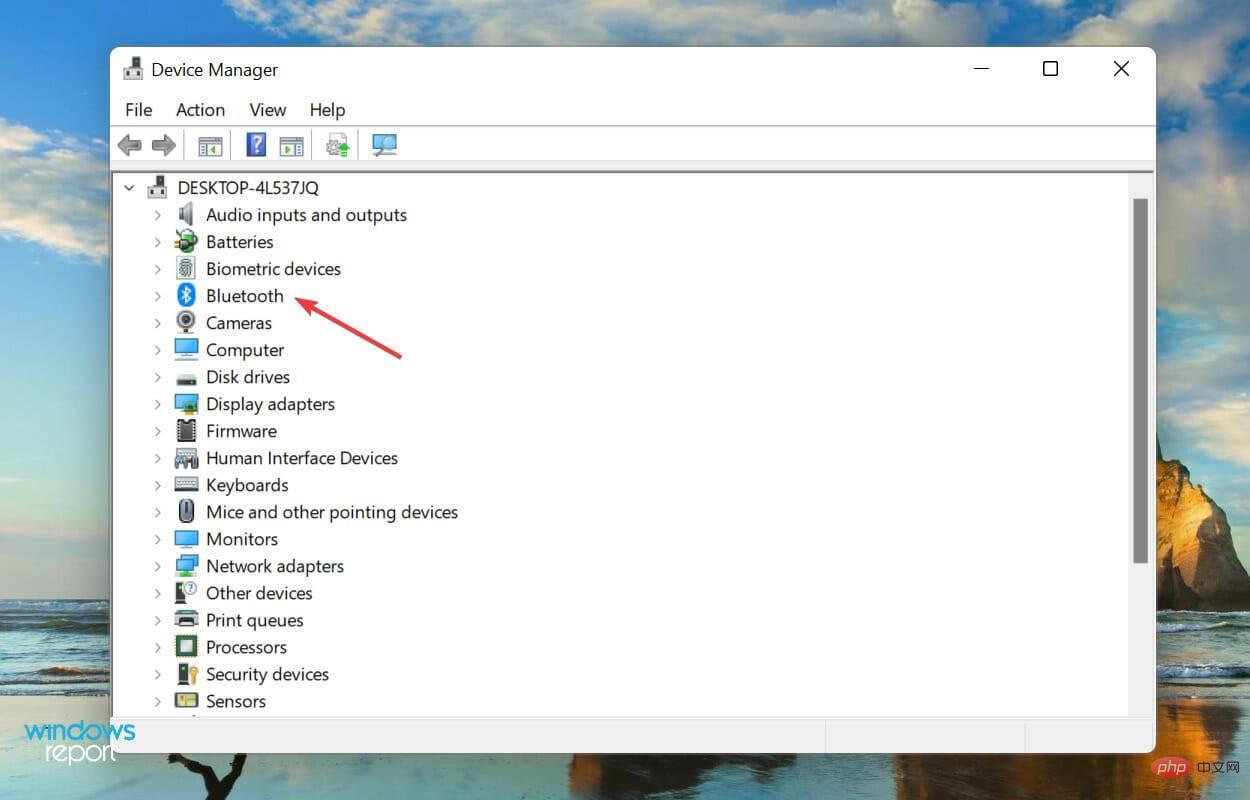 Finden Sie alle Geräte, die mit AirPods beginnen , klicken Sie mit der rechten Maustaste darauf und wählen Sie
Finden Sie alle Geräte, die mit AirPods beginnen , klicken Sie mit der rechten Maustaste darauf und wählen Sie - Gerät deinstallieren aus dem Kontextmenü. Klicken Sie im Popup-Bestätigungsfeld auf
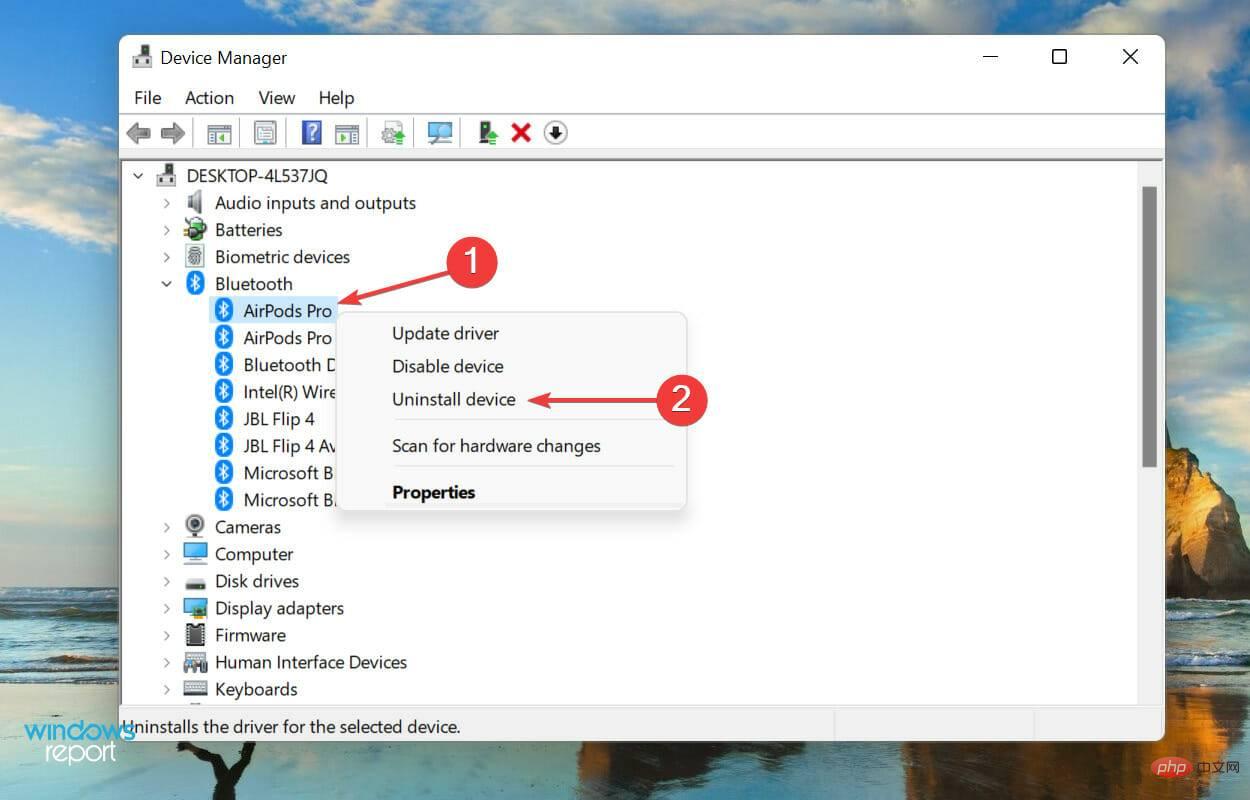 Deinstallieren.
Deinstallieren. -
Öffnen Sie nun das
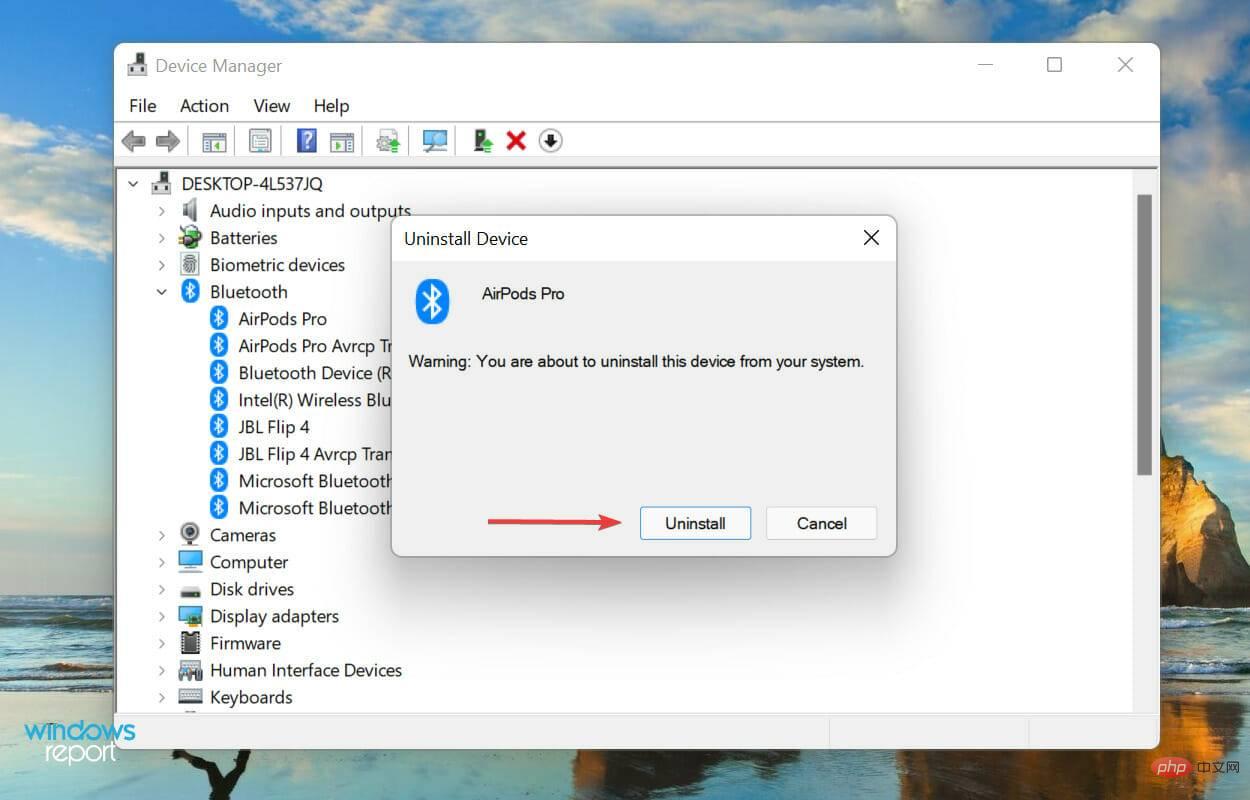 AirPods -Gehäuse und halten Sie die Taste auf der Rückseite etwa 10 Sekunden lang gedrückt, bis ein bernsteinfarbenes Licht erscheint und dann weiß wird.
AirPods -Gehäuse und halten Sie die Taste auf der Rückseite etwa 10 Sekunden lang gedrückt, bis ein bernsteinfarbenes Licht erscheint und dann weiß wird. -
Jetzt starten Sie Ihren Computer neu. Starten Sie nach dem Öffnen die
 Einstellungen -App, indem Sie
Einstellungen -App, indem Sie - Windows+I drücken und Bluetooth & Geräte aus den im linken Navigationsbereich aufgeführten Registerkarten auswählen. Klicken Sie auf die Option
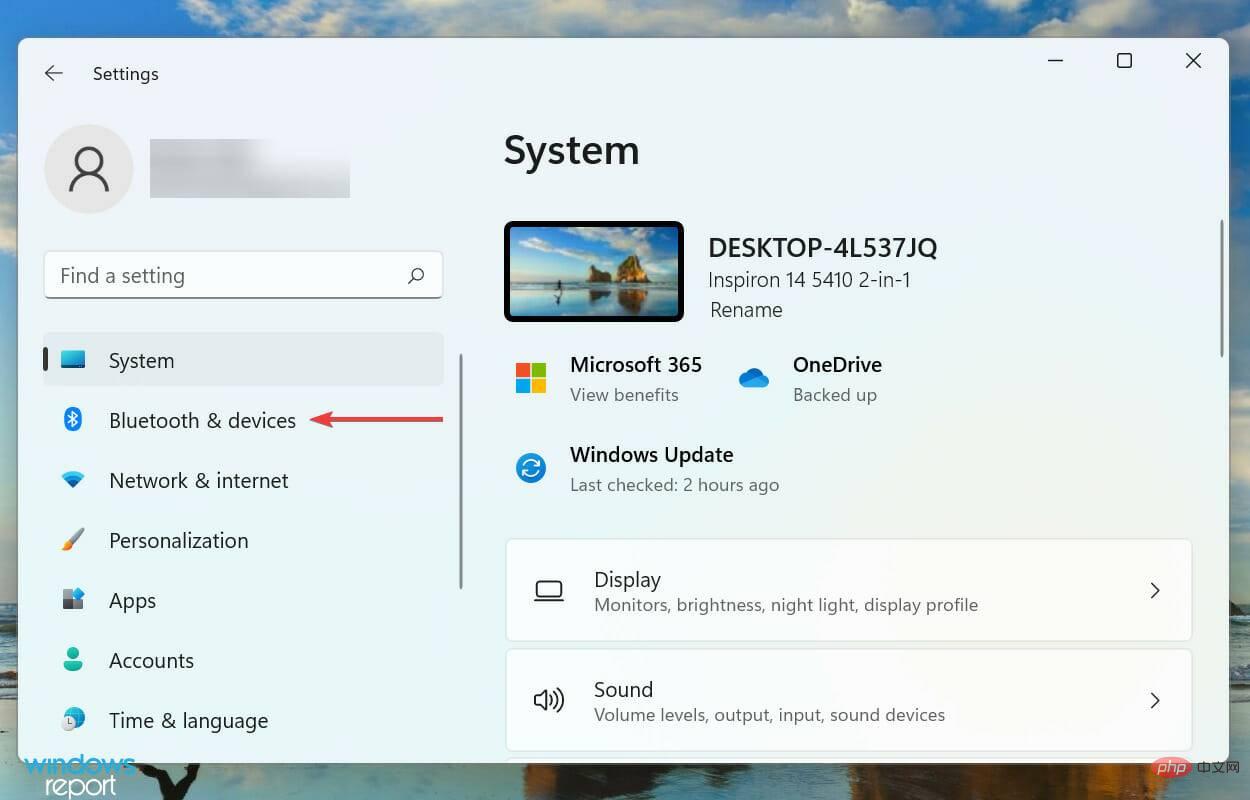 Gerät hinzufügen .
Gerät hinzufügen . -
Als nächstes wählen Sie
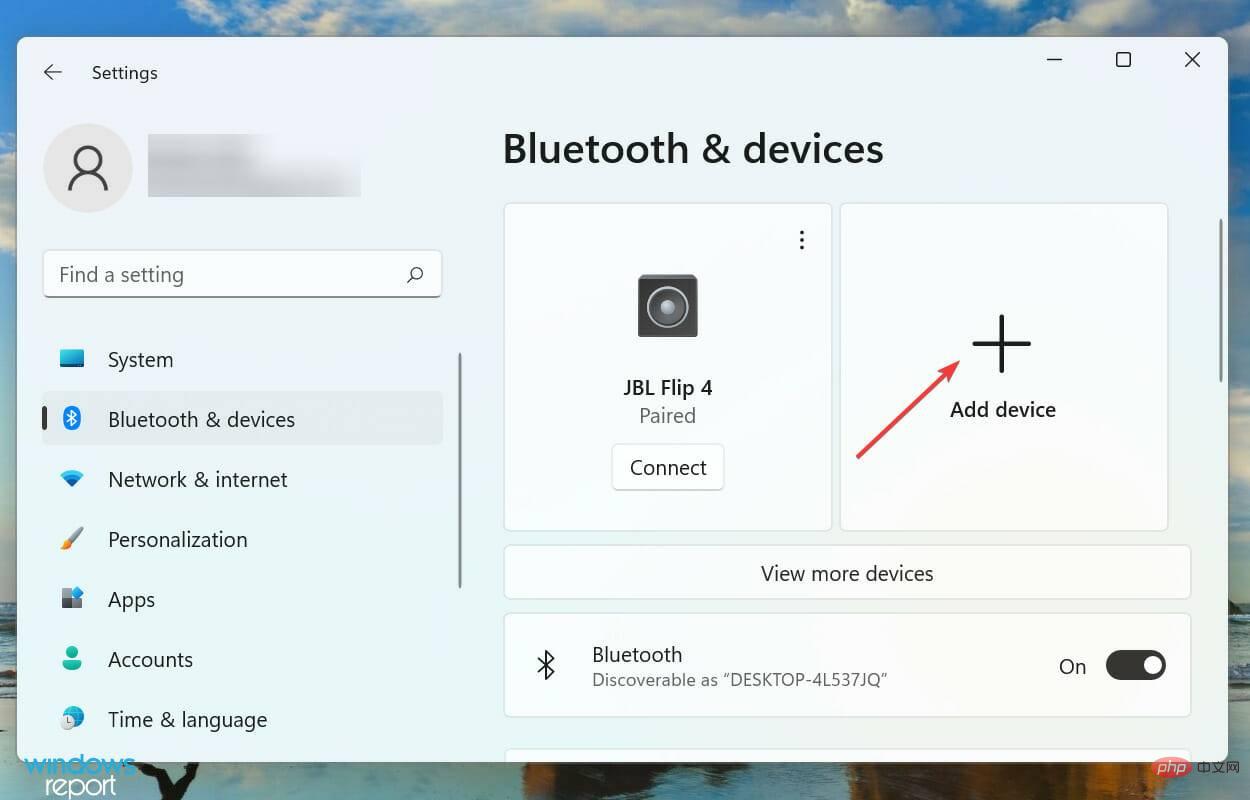 Bluetooth aus den drei hier aufgeführten Optionen.
Bluetooth aus den drei hier aufgeführten Optionen. -
Warten Sie, bis Ihre AirPods hier angezeigt werden, und klicken Sie dann darauf, um eine Verbindung herzustellen.

-
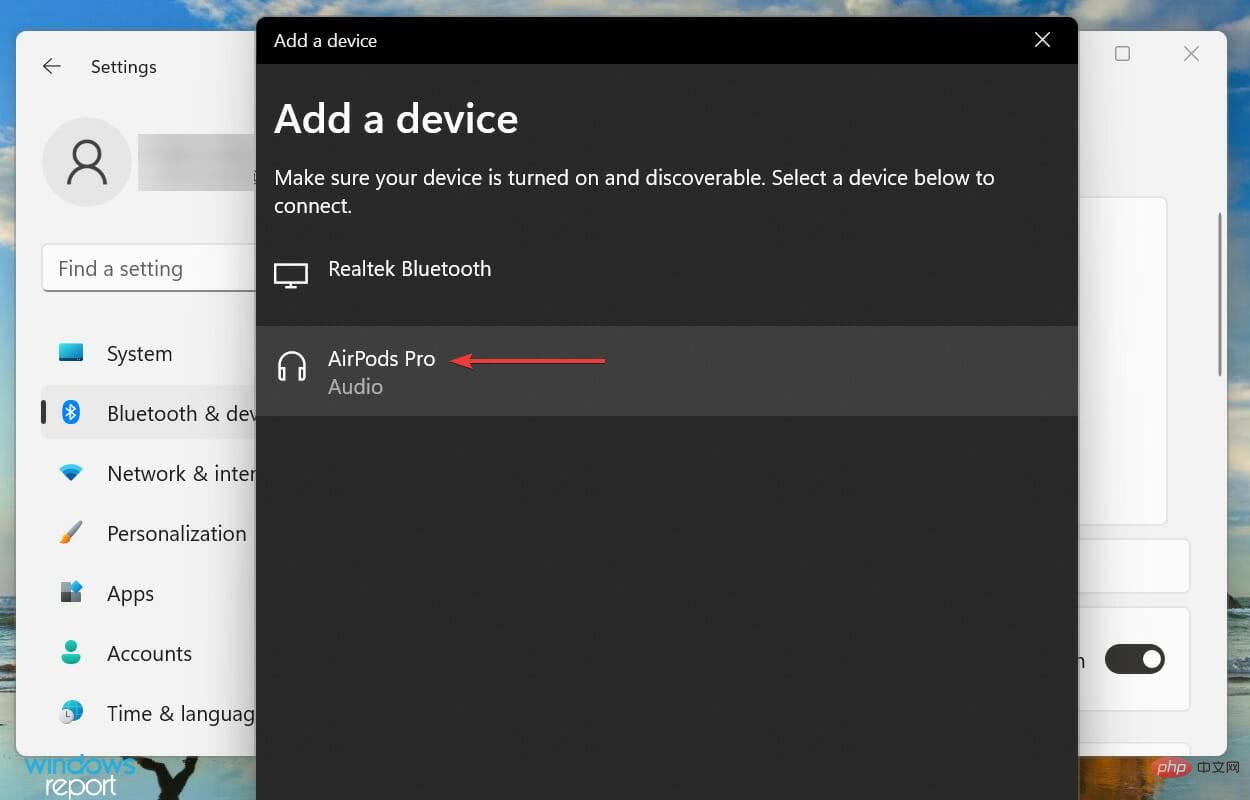 2. Legen Sie AirPods als Standardgerät fest
2. Legen Sie AirPods als Standardgerät fest
Drücken Sie
Windows- +
- S, um das Menü „Suchen“ zu starten, geben Sie „Systemsteuerung“ in das Textfeld oben ein und klicken Sie auf das entsprechende Symbol das erscheint Suchergebnisse. Klicken Sie in den hier aufgeführten Optionen auf Hardware und Sound.
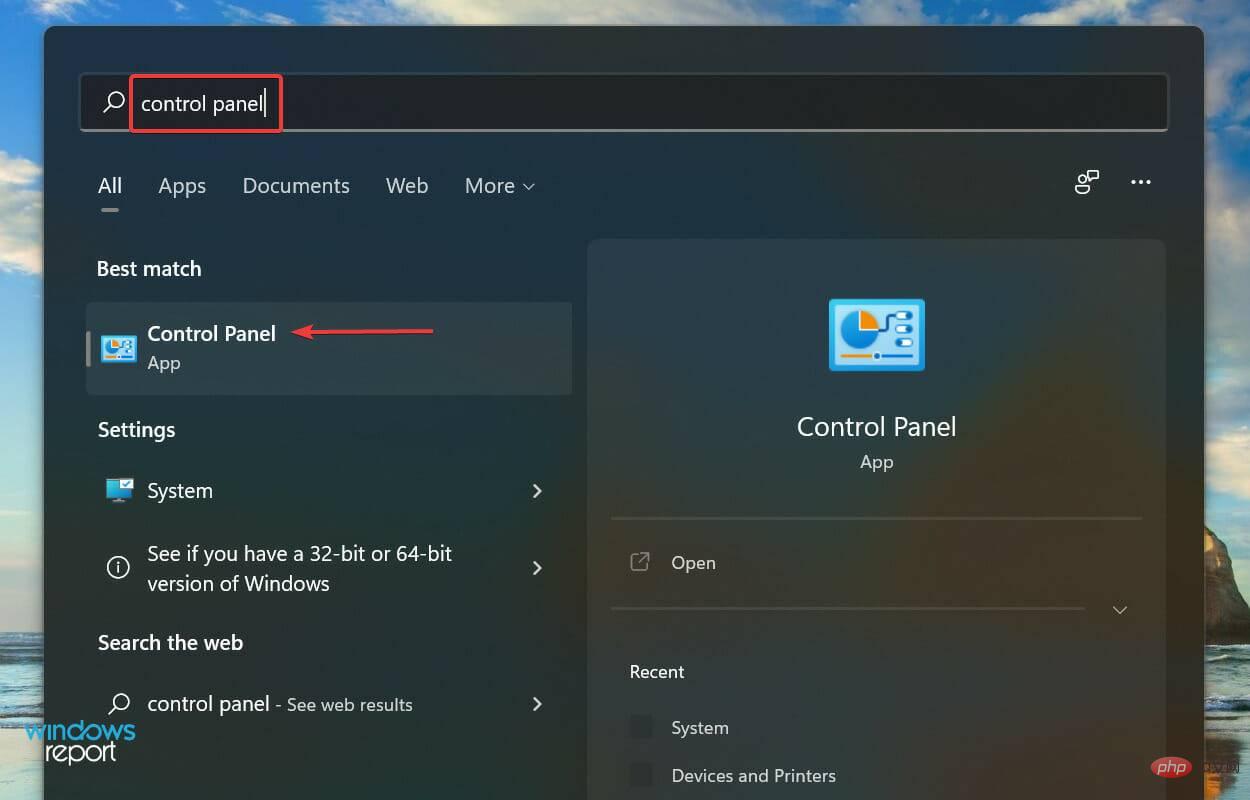
-
Klicken Sie anschließend auf Sound
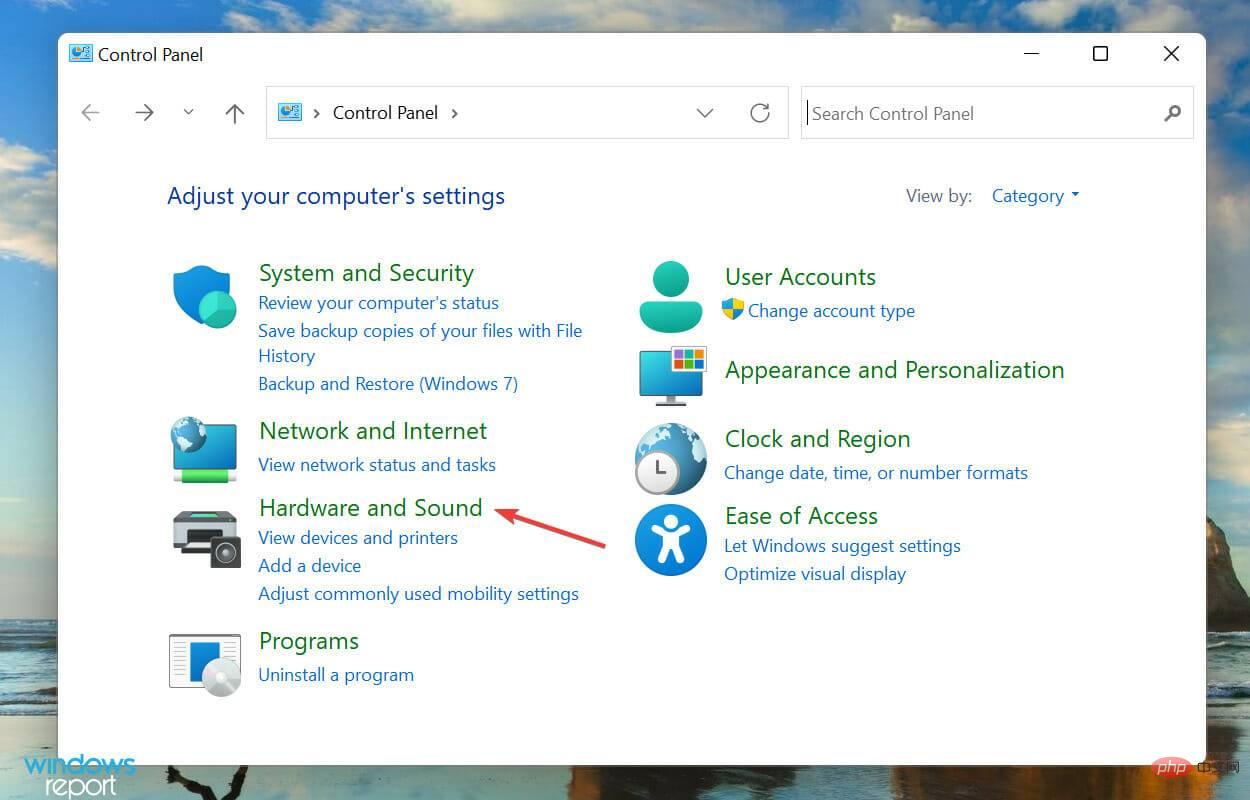 .
. -
Wählen Sie nun unter der Registerkarte Wiedergabe
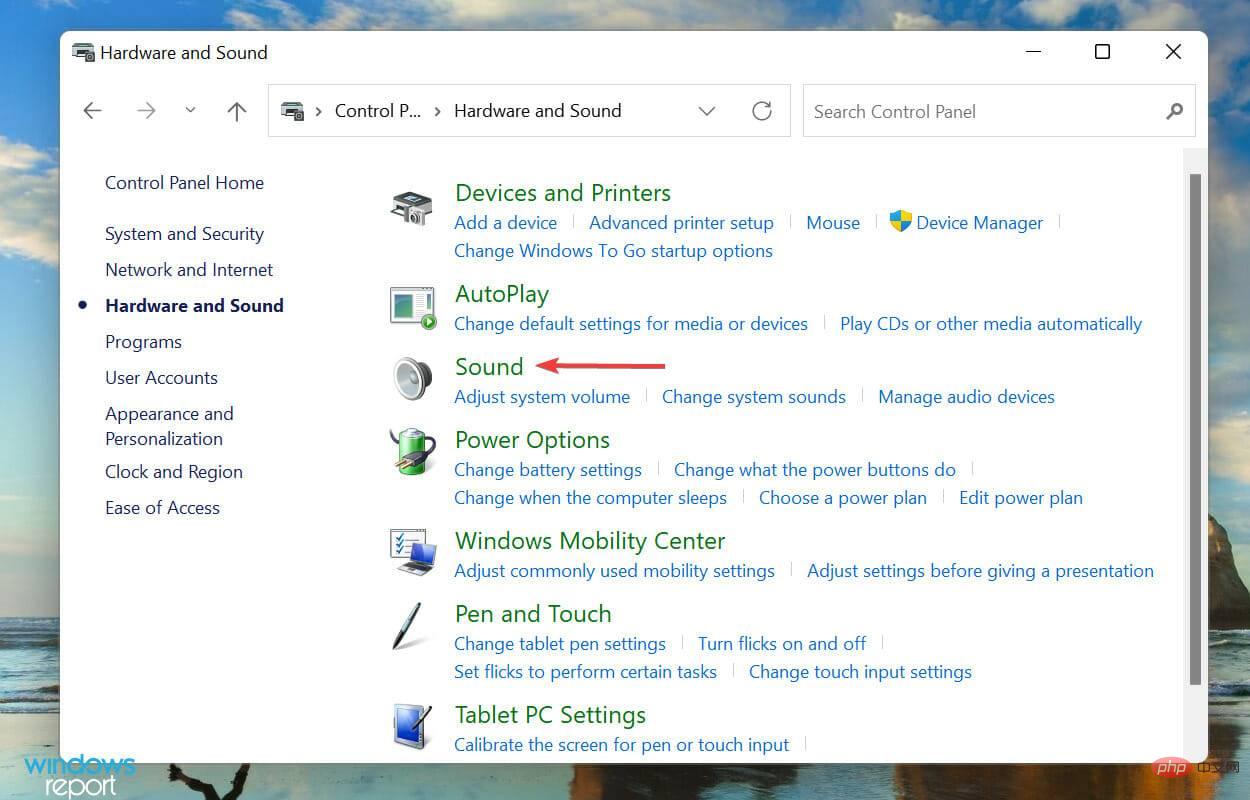 den Eintrag AirPods
den Eintrag AirPods - (wahrscheinlich als Kopfhörer aufgeführt) aus und klicken Sie auf Als Standard festlegen. Klicken Sie abschließend unten auf OK, um die Änderungen zu speichern und das Fenster zu schließen.
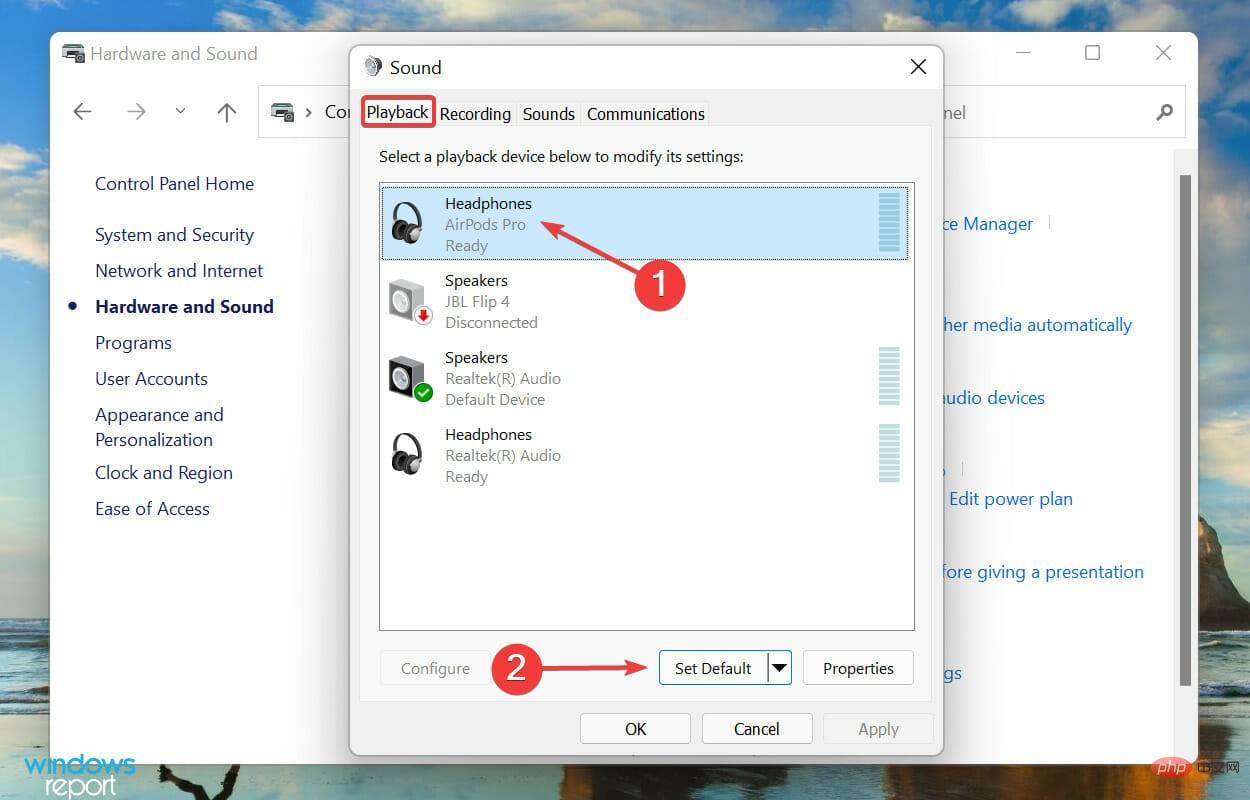
-
Wenn Sie AirPods angeschlossen haben, aber in Windows 11 kein Ton zu hören ist, ist die Auswahl des Wiedergabegeräts möglicherweise falsch konfiguriert. Das Festlegen Ihrer AirPods als Standardgerät sollte dieses Problem beheben.
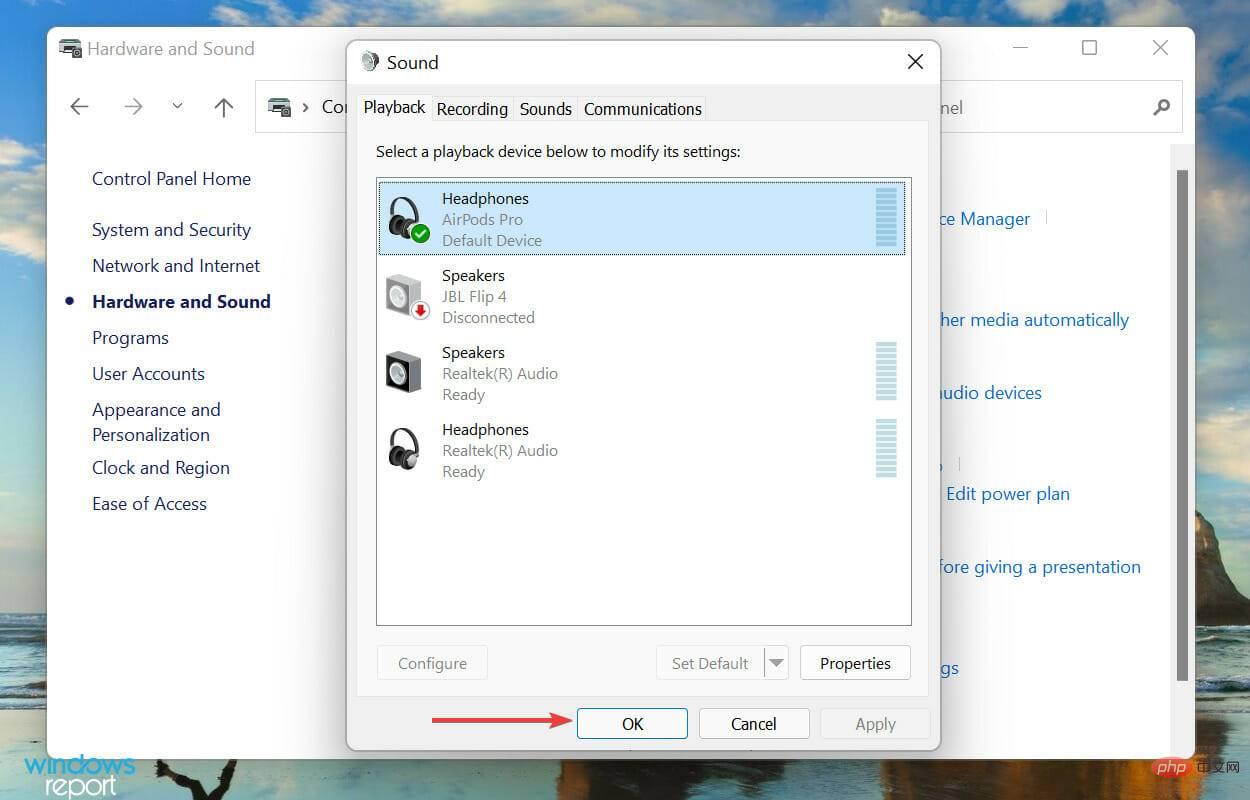
3. Führen Sie die Bluetooth-Fehlerbehebung aus.
- Drücken Sie Windows+I, um „ Einstellungen“ zu starten " Bewerben und klicken Sie rechts neben der Registerkarte "System" auf "Fehlerbehebung".
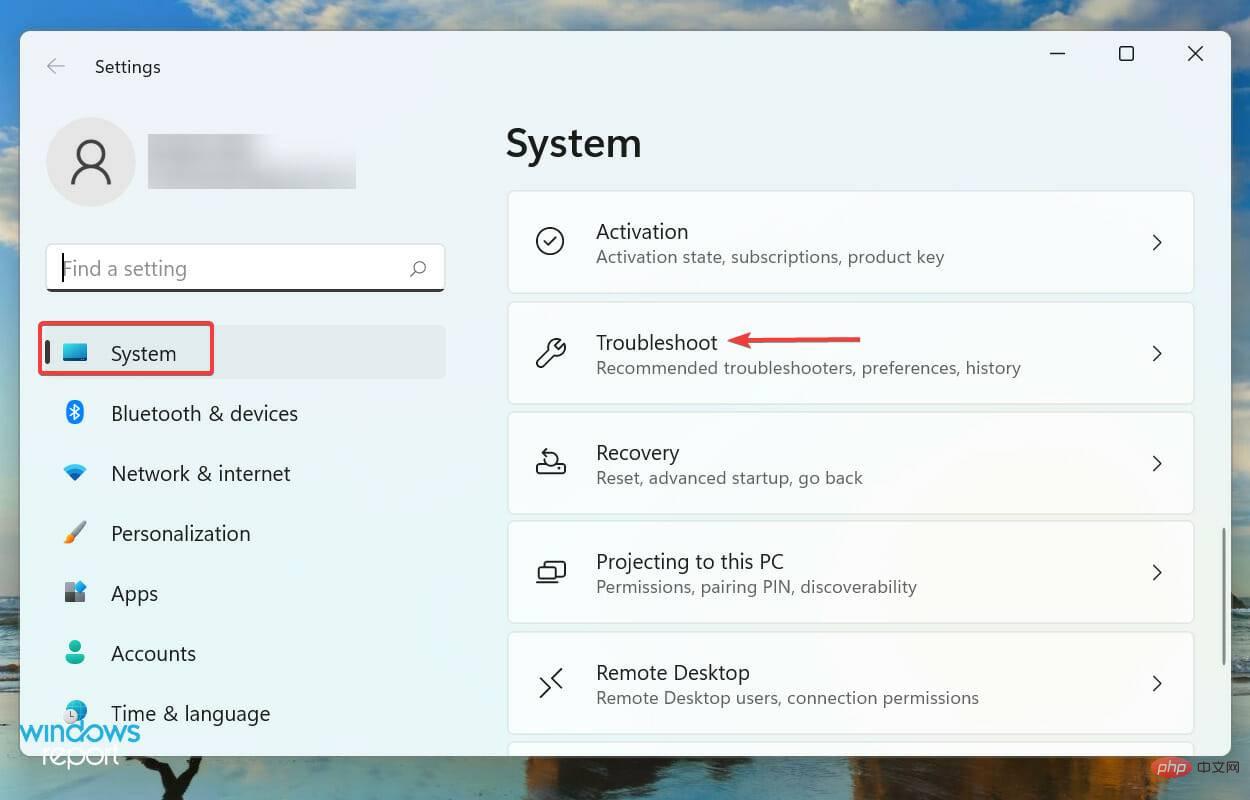
- Klicken Sie anschließend auf „ANDERE FEHLERBEHEBUNG“.
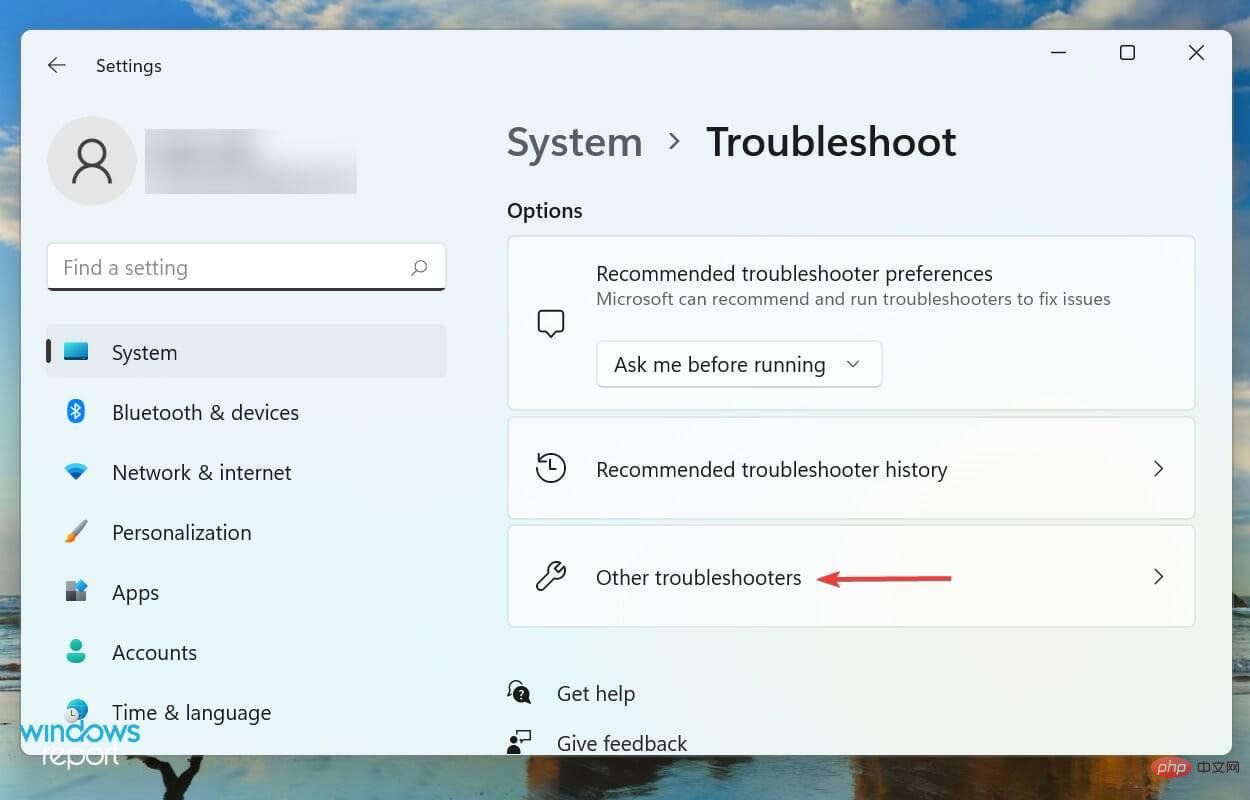
- Suchen Sie die BluetoothFehlerbehebung und klicken Sie daneben auf die Schaltfläche „Ausführen“.
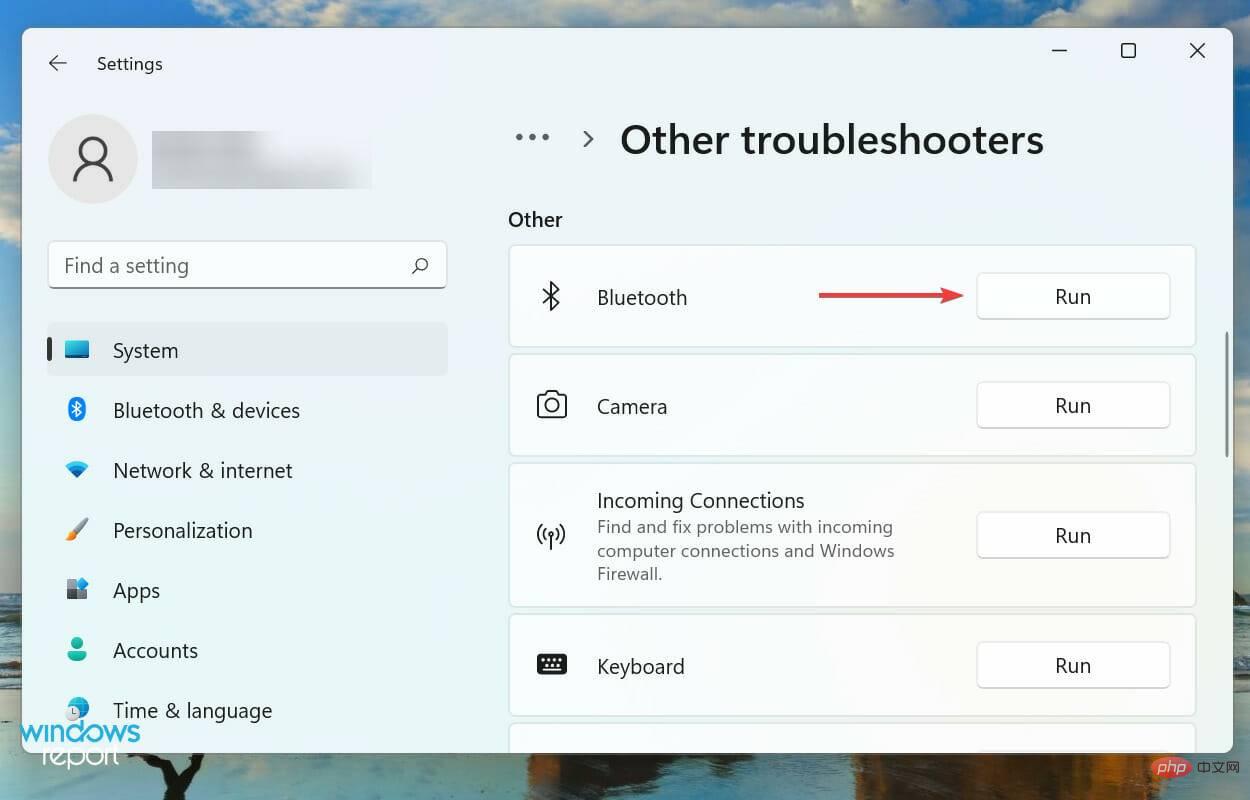
- Befolgen Sie die Anweisungen auf dem Bildschirm, um die empfohlenen Änderungen (falls vorhanden) vorzunehmen und das Problem zu beheben.
Wenn Sie auf ein Problem in Windows stoßen, wird empfohlen, nach der integrierten Fehlerbehebung zu suchen. Microsoft stellt mehrere davon zur Verfügung, um Probleme mit Ihrem System und angeschlossenen Geräten zu diagnostizieren und zu beheben.
4. Aktualisieren Sie den Bluetooth-Treiber
- Drücken Sie Windows+SStart #🎜🎜 # Durchsuchen Sie das -Menü, geben Sie Gerätemanager in das Textfeld oben ein und klicken Sie auf die entsprechenden Suchergebnisse, die angezeigt werden.
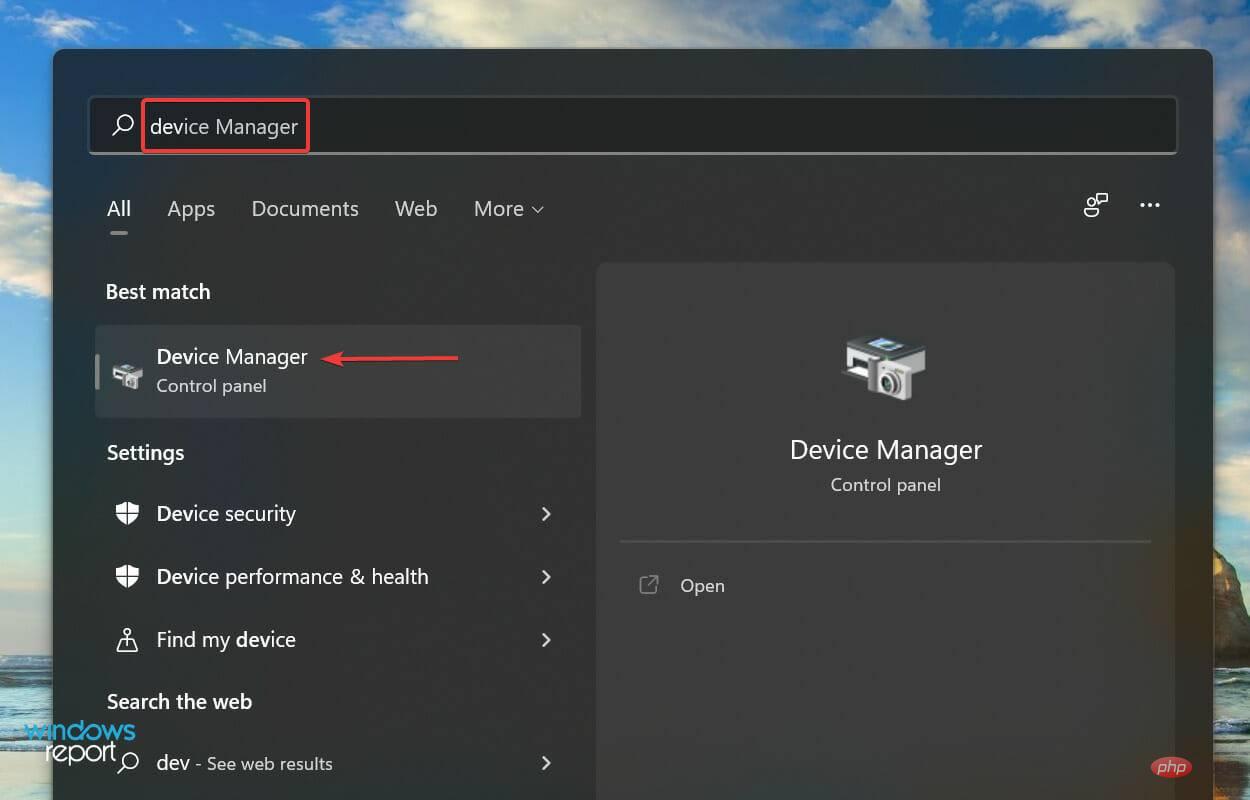 Doppelklicken Sie auf den Eintrag
Doppelklicken Sie auf den Eintrag - Netzwerkadapter .
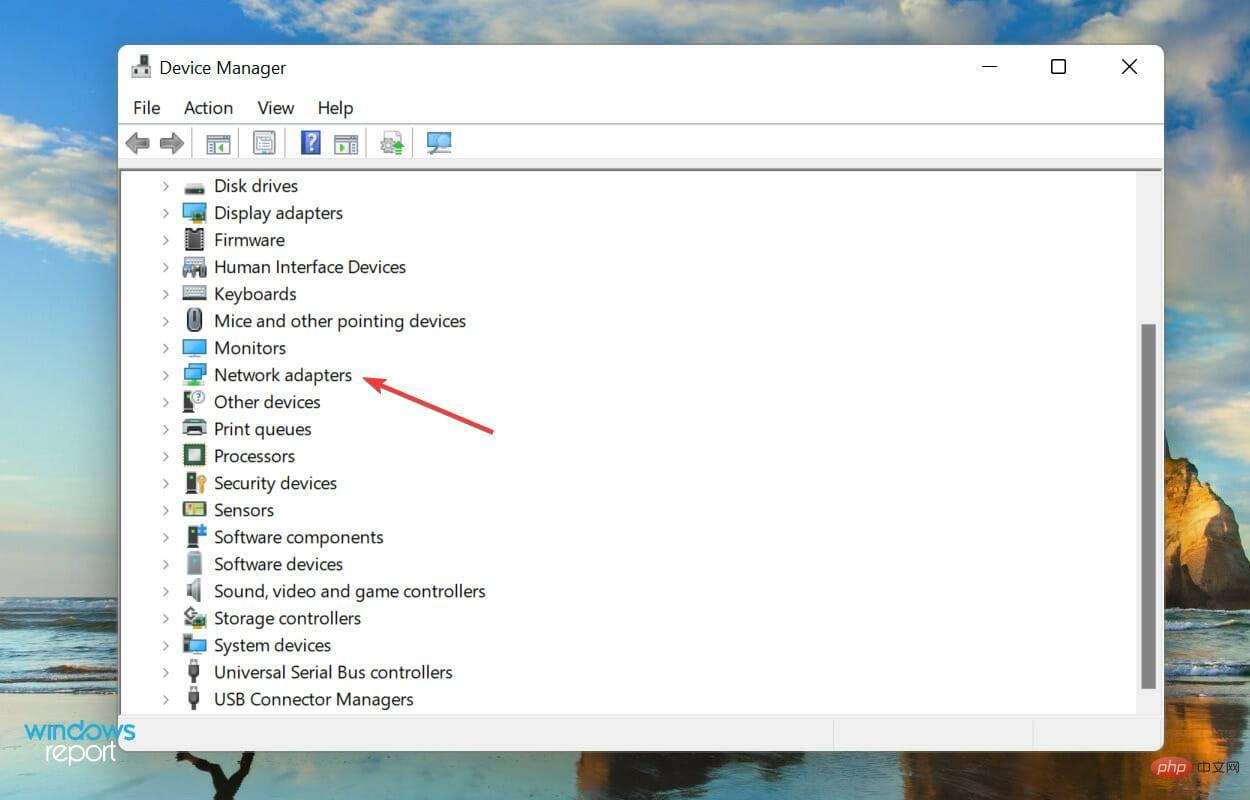 Klicken Sie mit der rechten Maustaste auf den
Klicken Sie mit der rechten Maustaste auf den - Bluetooth-Adapter und wählen Sie Treiber aktualisieren aus dem Kontextmenü.
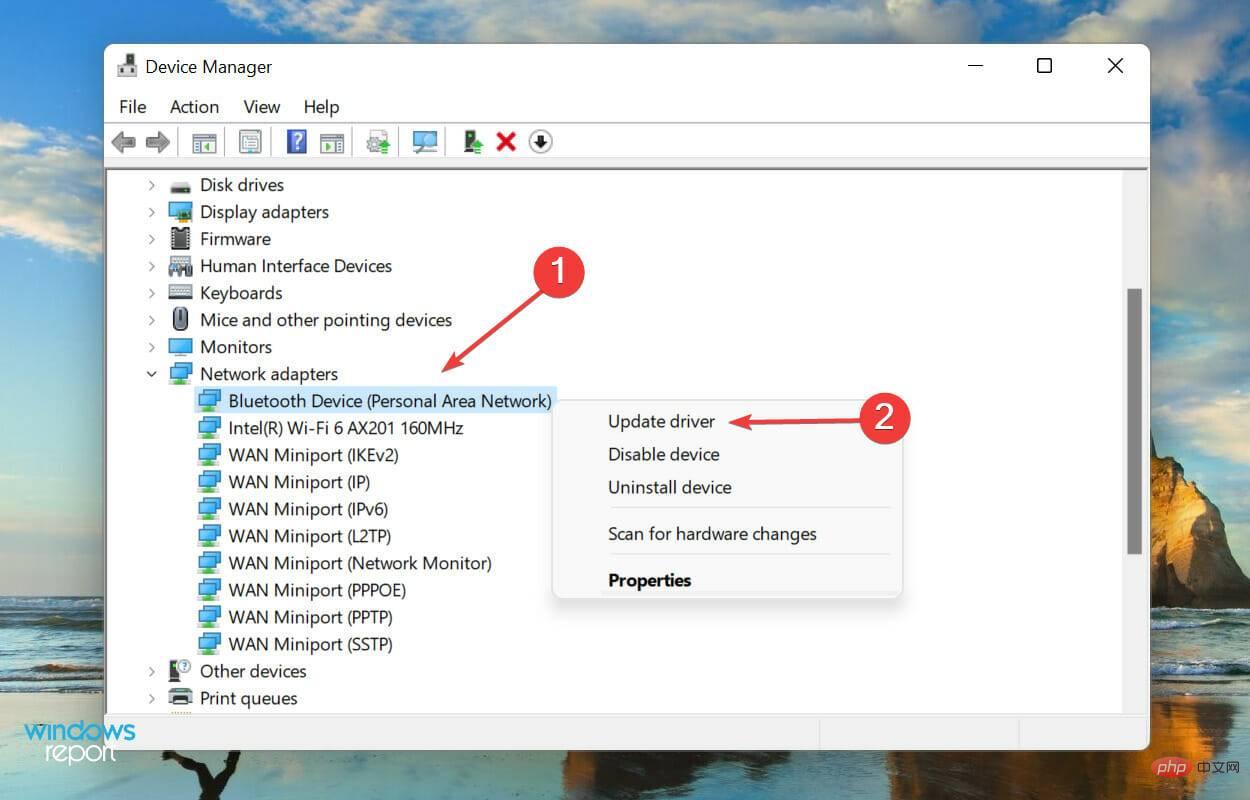 Wählen Sie als Nächstes
Wählen Sie als Nächstes - Automatisch nach Treibern suchen aus den beiden Optionen im Fenster Treiber aktualisieren aus.
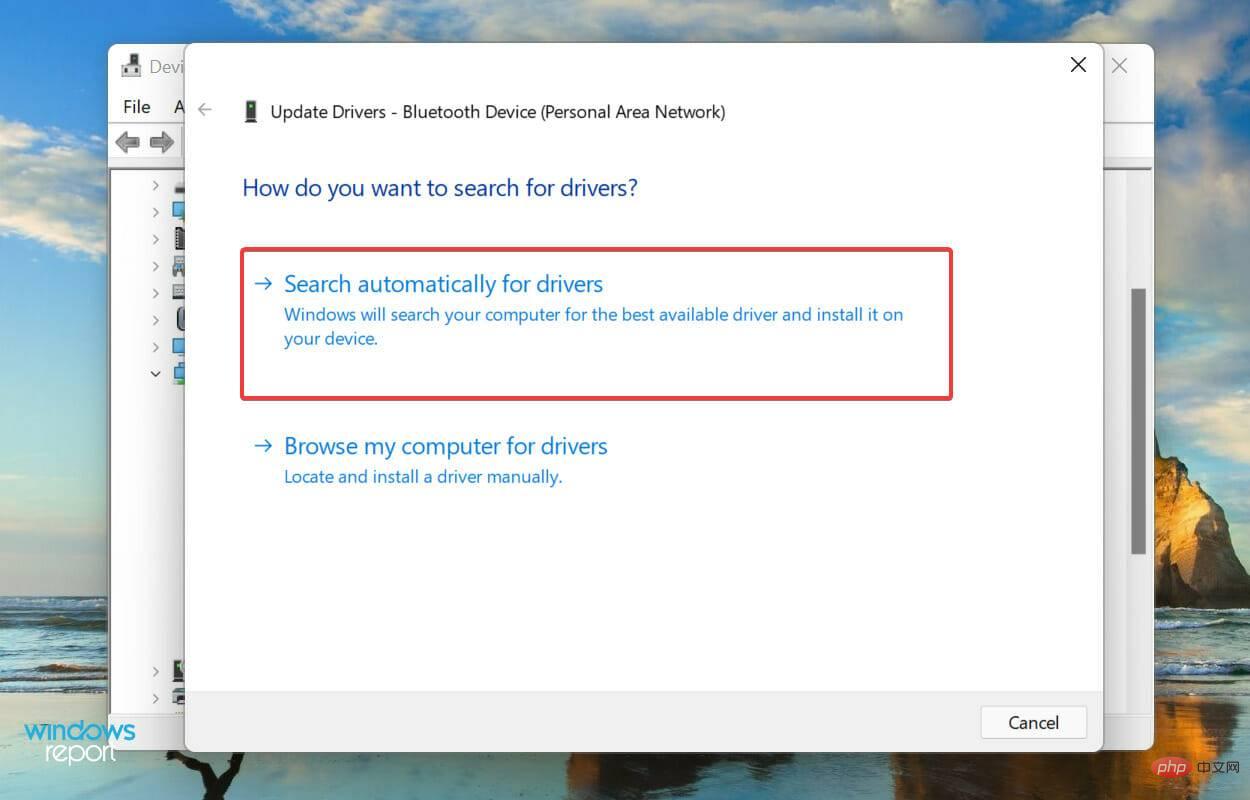 Warten Sie, bis Windows nach dem besten verfügbaren Treiber sucht und ihn für den Bluetooth-Adapter installiert.
Warten Sie, bis Windows nach dem besten verfügbaren Treiber sucht und ihn für den Bluetooth-Adapter installiert.
- Drücken Sie
- Windows+IStart "#🎜🎜 #Einstellungen“ App und wählen Sie Windows Update aus der Liste der Registerkarten im linken Navigationsbereich.
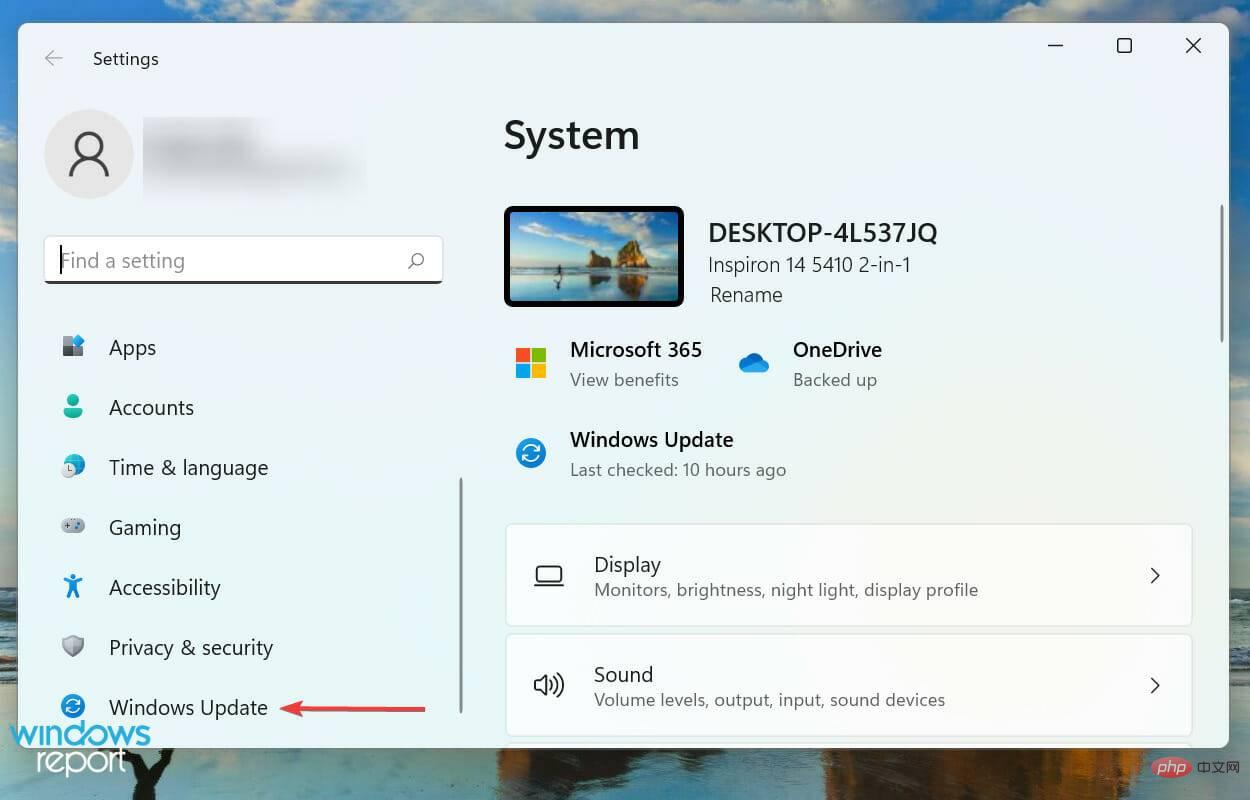 Klicken Sie auf der rechten Seite auf , um nach Updates zu suchen und nach verfügbaren neueren Versionen Ihres Betriebssystems zu suchen.
Klicken Sie auf der rechten Seite auf , um nach Updates zu suchen und nach verfügbaren neueren Versionen Ihres Betriebssystems zu suchen. -
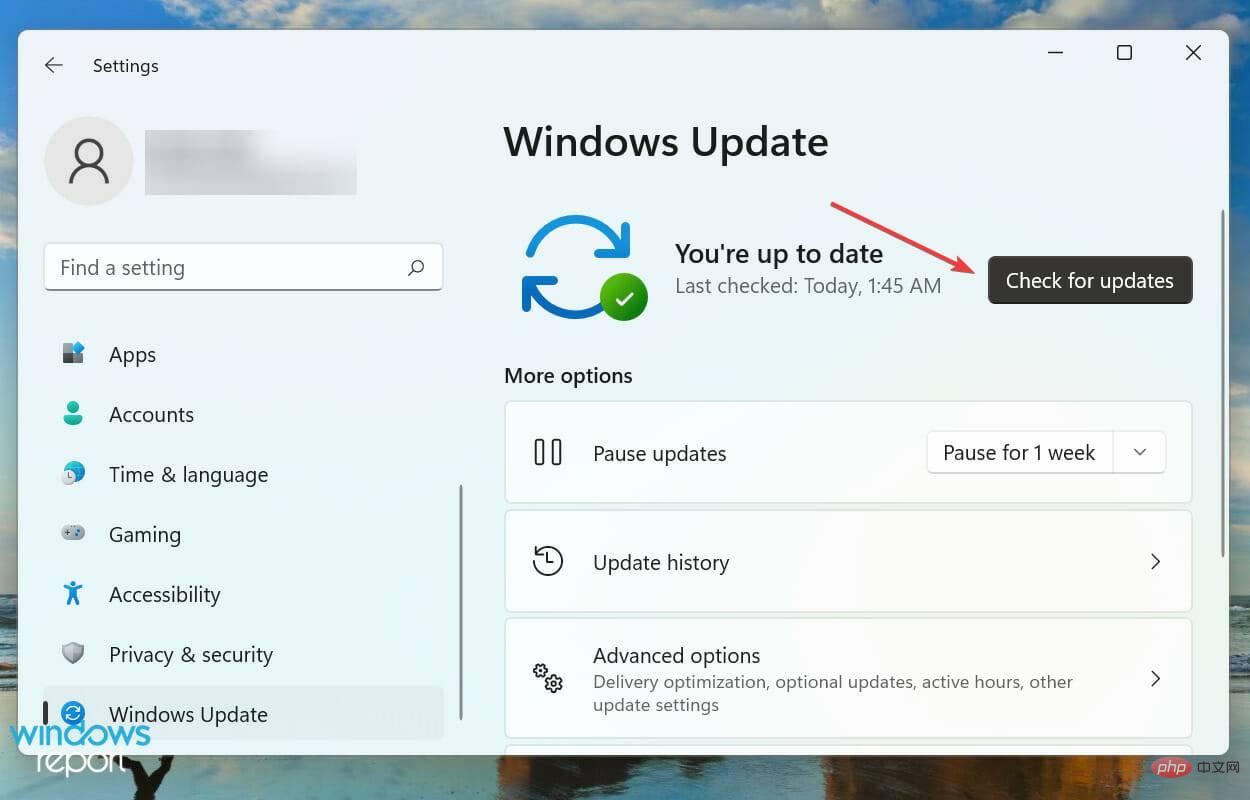 Wenn welche verfügbar und nach dem Scannen aufgelistet sind, klicken Sie bitte auf , um
Wenn welche verfügbar und nach dem Scannen aufgelistet sind, klicken Sie bitte auf , um - herunterzuladen und zu installieren.
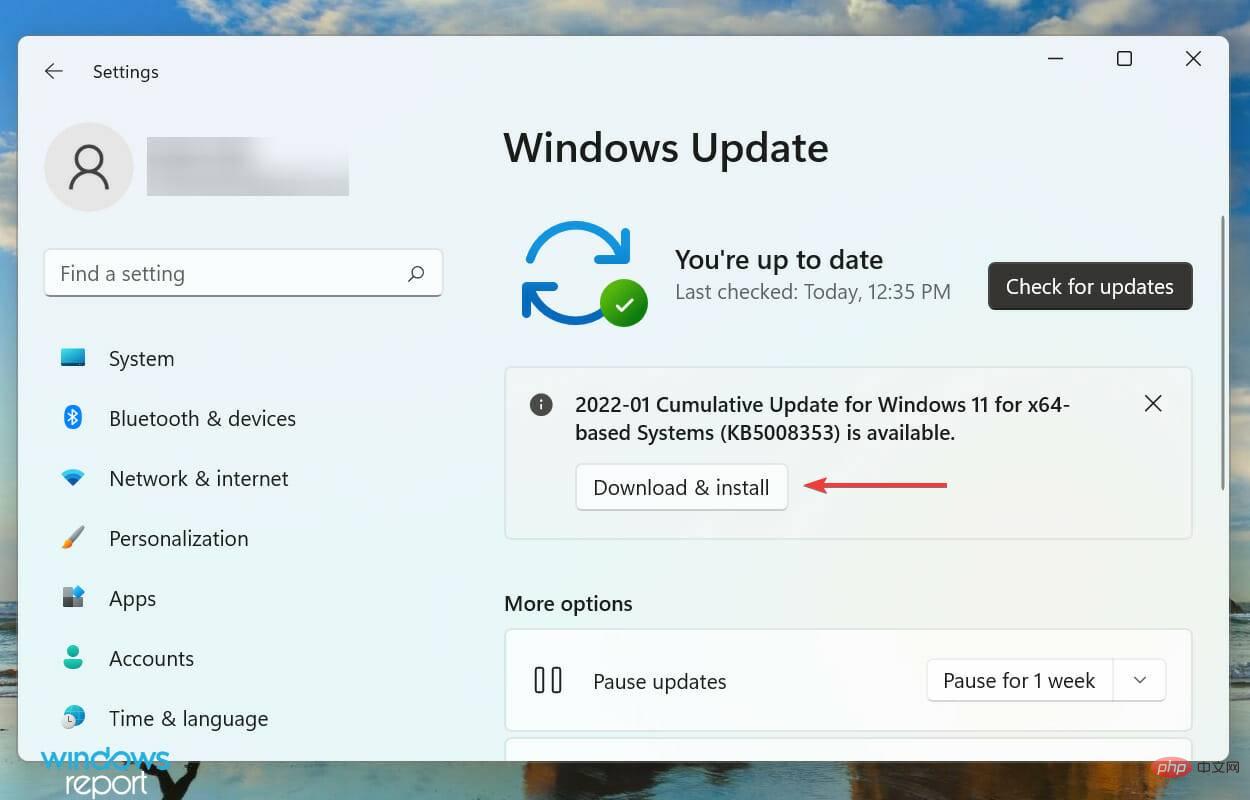 Das Ausführen einer älteren Version von Windows 11 kann die Funktion von AirPods beeinträchtigen. Mit jedem Update veröffentlicht Microsoft Fehlerbehebungen sowie verschiedene Funktions- und Leistungsverbesserungen. Aus diesem Grund empfehlen wir Ihnen, Ihr Betriebssystem auf dem neuesten Stand zu halten.
Das Ausführen einer älteren Version von Windows 11 kann die Funktion von AirPods beeinträchtigen. Mit jedem Update veröffentlicht Microsoft Fehlerbehebungen sowie verschiedene Funktions- und Leistungsverbesserungen. Aus diesem Grund empfehlen wir Ihnen, Ihr Betriebssystem auf dem neuesten Stand zu halten.
6. Stellen Sie sicher, dass der Bluetooth-Unterstützungsdienst ausgeführt wird.
- Drücken Sie Windows+R, um zu starten. Führen Sie den Befehl aus, geben Sie services.msc in das Textfeld ein und klicken Sie auf OK oder drücken Sie die Eingabetaste um DiensteApps zu starten.
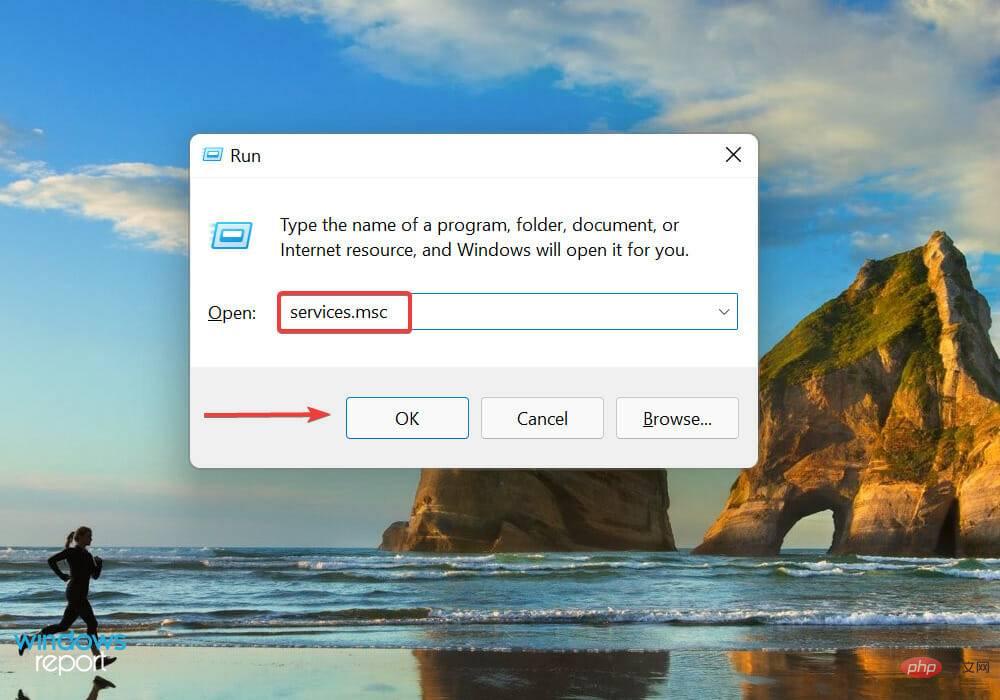 Suchen Sie Bluetooth-Support
Suchen Sie Bluetooth-Support - Dienste und doppelklicken Sie darauf. Die Dienste sind hier in alphabetischer oder umgekehrter alphabetischer Reihenfolge aufgeführt, sodass es nicht schwierig sein sollte, einen zu finden.
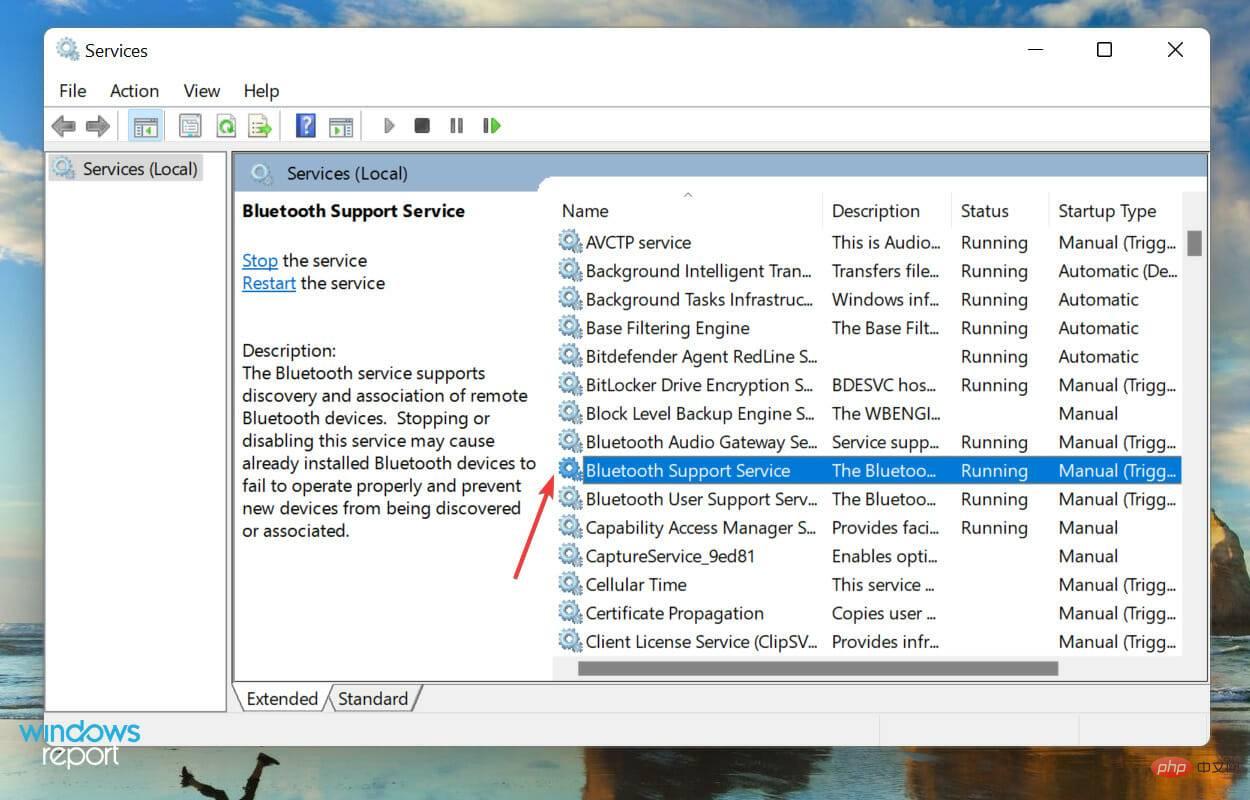 Klicken Sie auf das Dropdown-Menü Starttyp
Klicken Sie auf das Dropdown-Menü Starttyp - und wählen Sie Automatisch aus der Liste der Optionen aus.
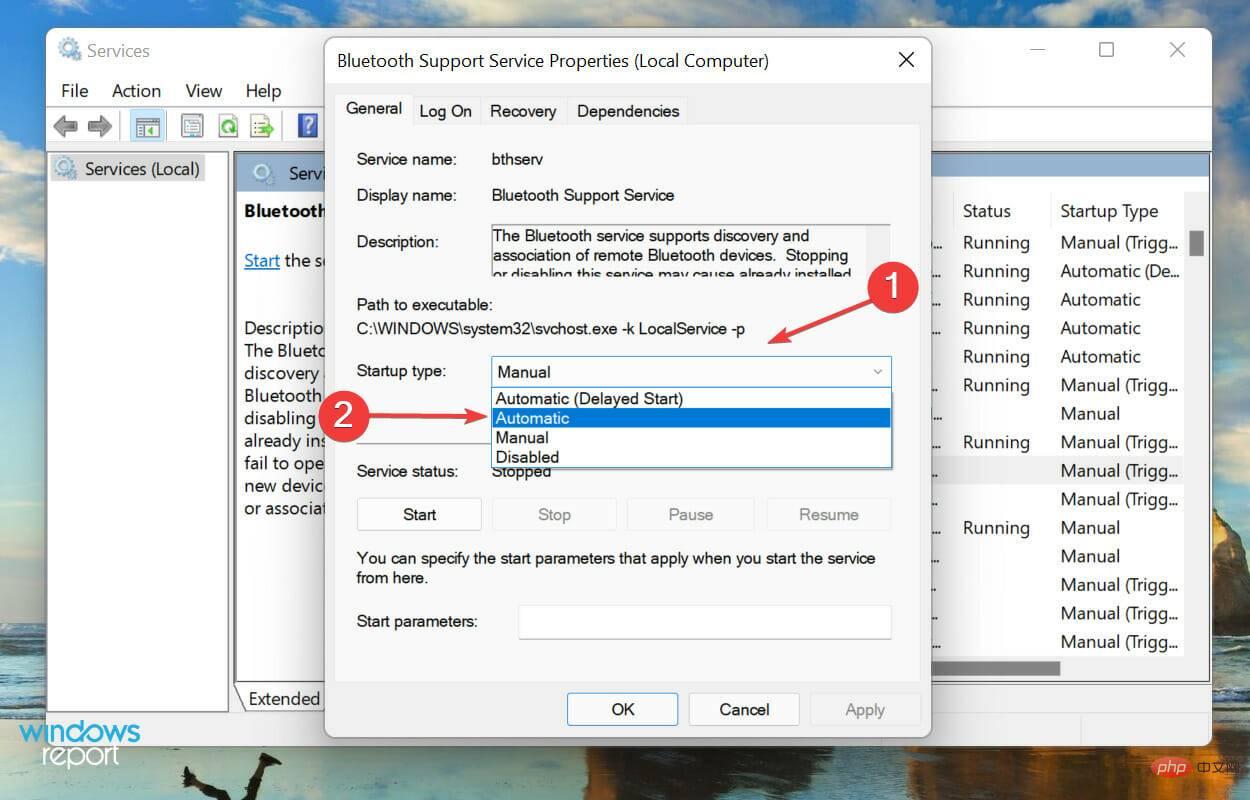 Klicken Sie nun unter Dienststatus auf die Schaltfläche
Klicken Sie nun unter Dienststatus auf die Schaltfläche -
Starten.
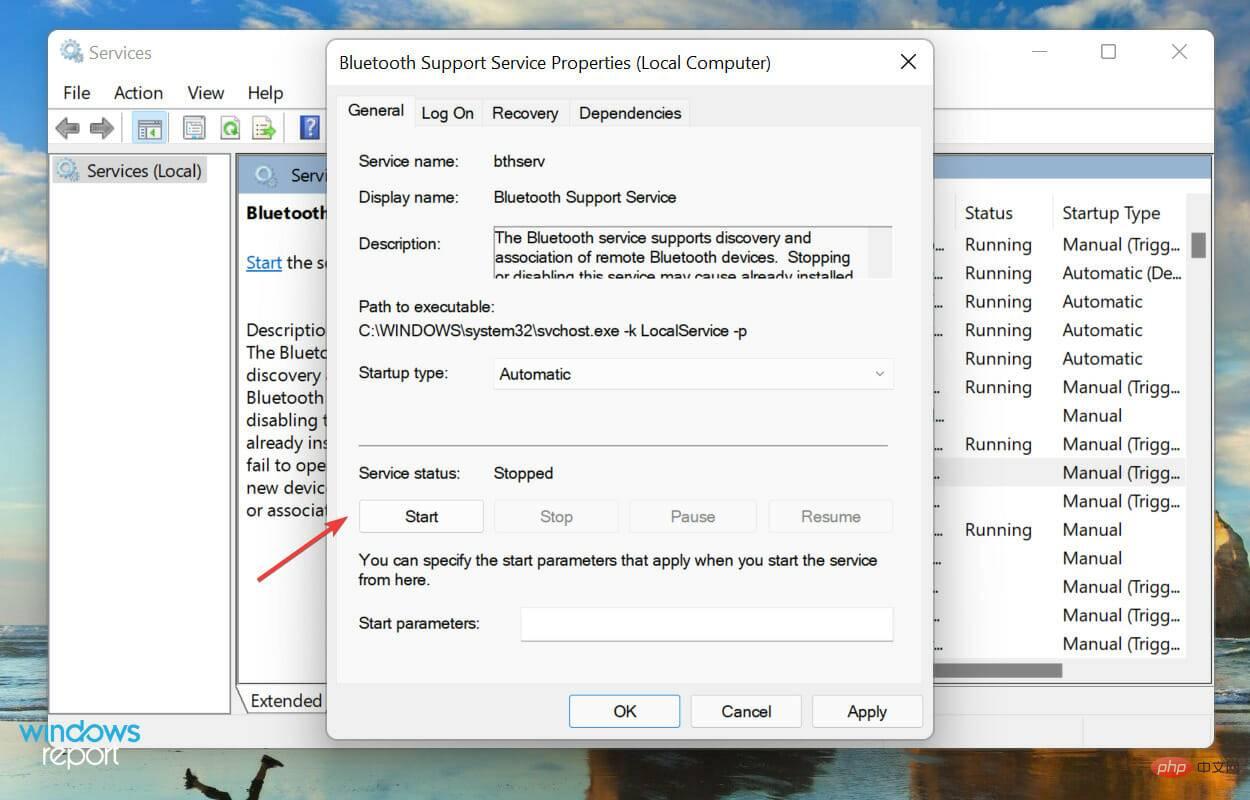 Klicken Sie abschließend unten auf „ OK“, um die Änderungen zu speichern und das Fenster „
Klicken Sie abschließend unten auf „ OK“, um die Änderungen zu speichern und das Fenster „ -
Eigenschaften“ zu schließen.
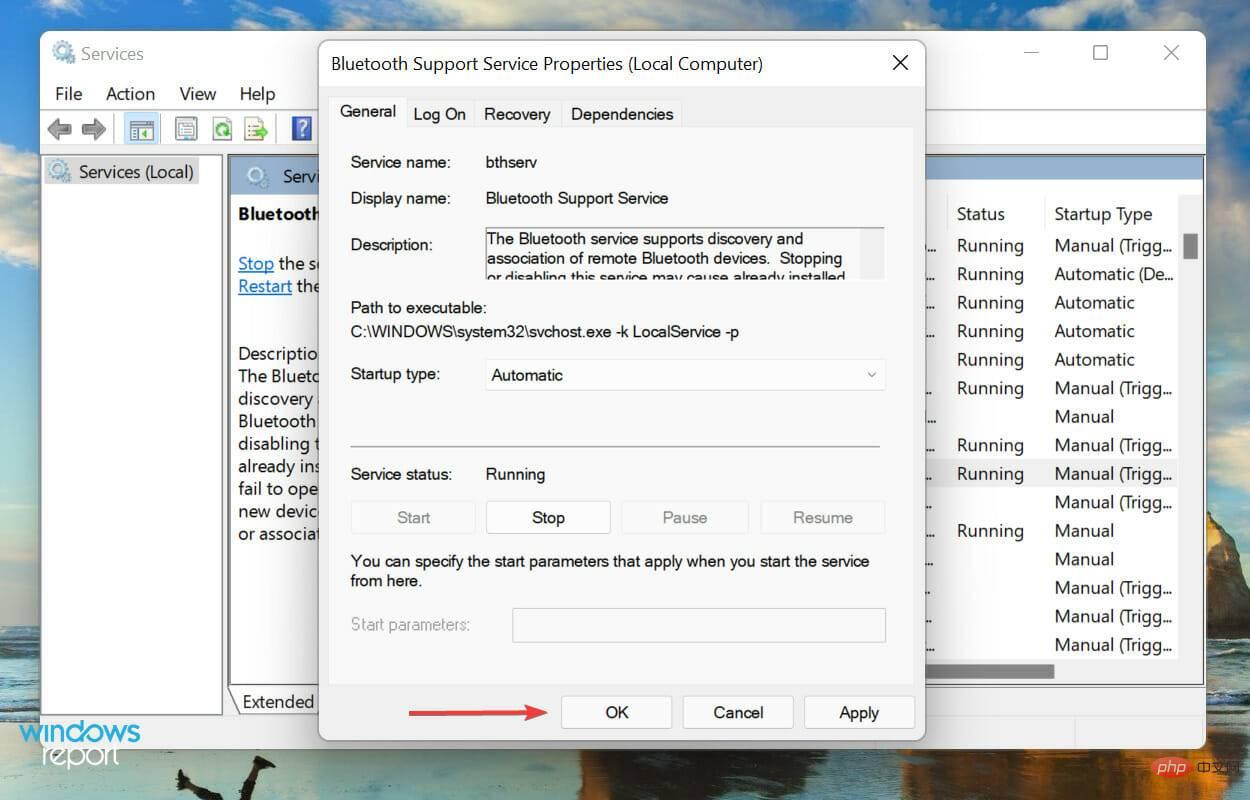 7. Deaktivieren Sie den drahtlosen iAP-Dienst
7. Deaktivieren Sie den drahtlosen iAP-Dienst
- Windows
- +S, um das Menü „Suchen“ zu starten, geben Sie „Systemsteuerung“ in das Textfeld oben ein und klicken Sie auf die entsprechende Suche Ergebnisse, die angezeigt werden. Klicken Sie auf
 Hardware und Sound .
Hardware und Sound . -
Klicken Sie anschließend auf
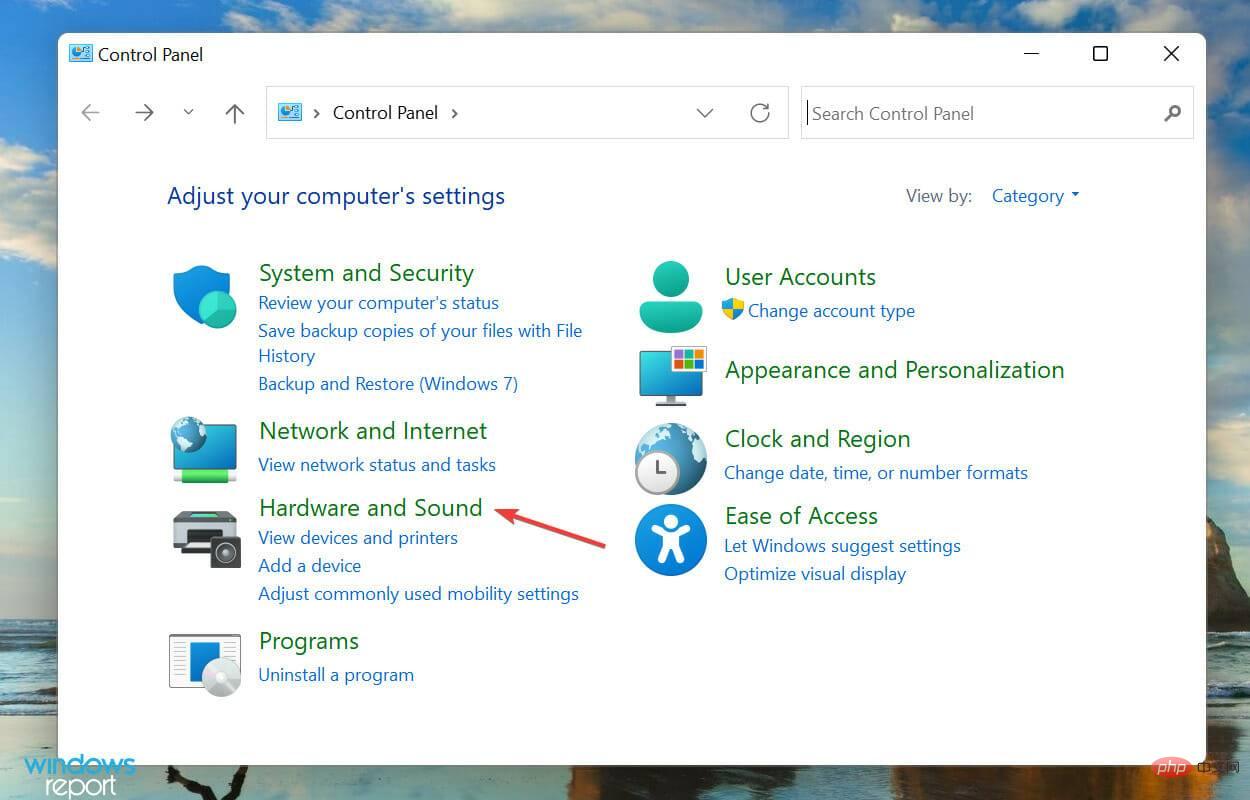 Geräte und Drucker .
Geräte und Drucker . -
Klicken Sie mit der rechten Maustaste auf den Eintrag
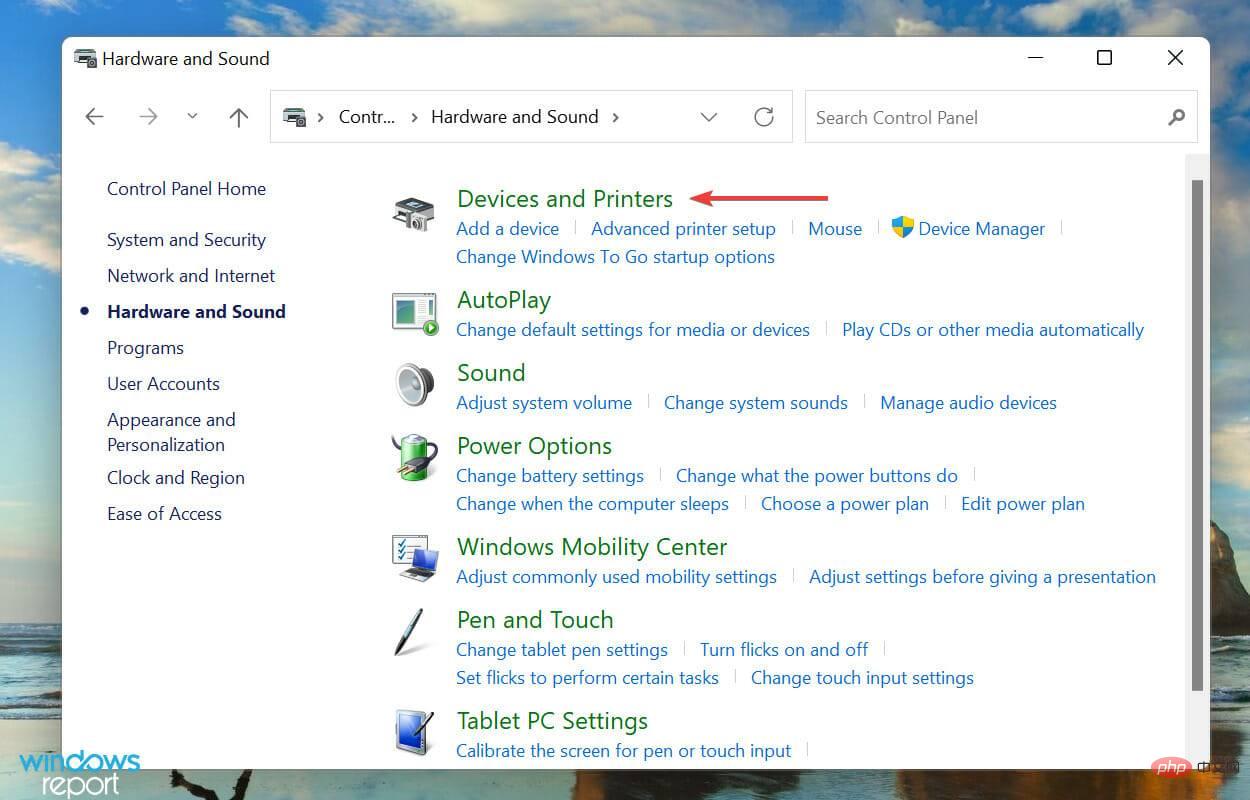 AirPods
AirPods - unter Geräte und wählen Sie Eigenschaften aus dem Kontextmenü. Navigieren Sie zur Registerkarte
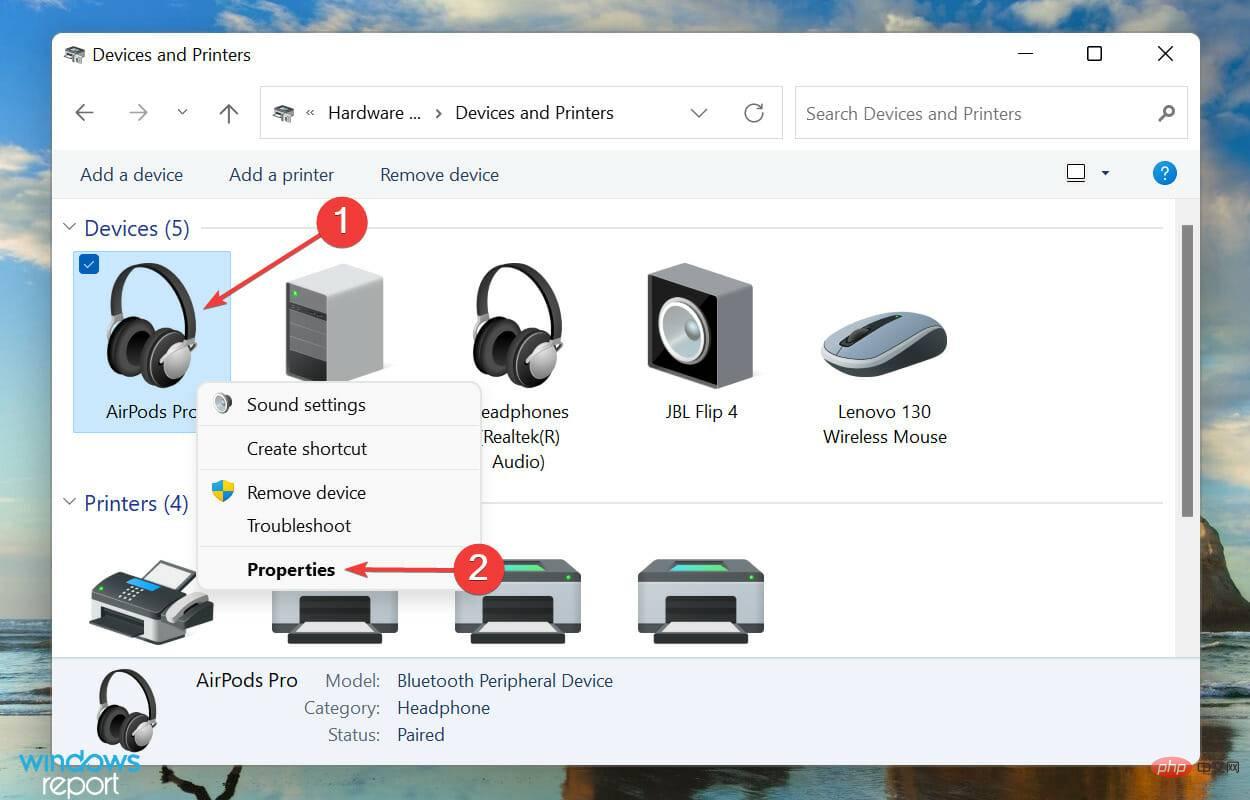 Dienste .
Dienste . -
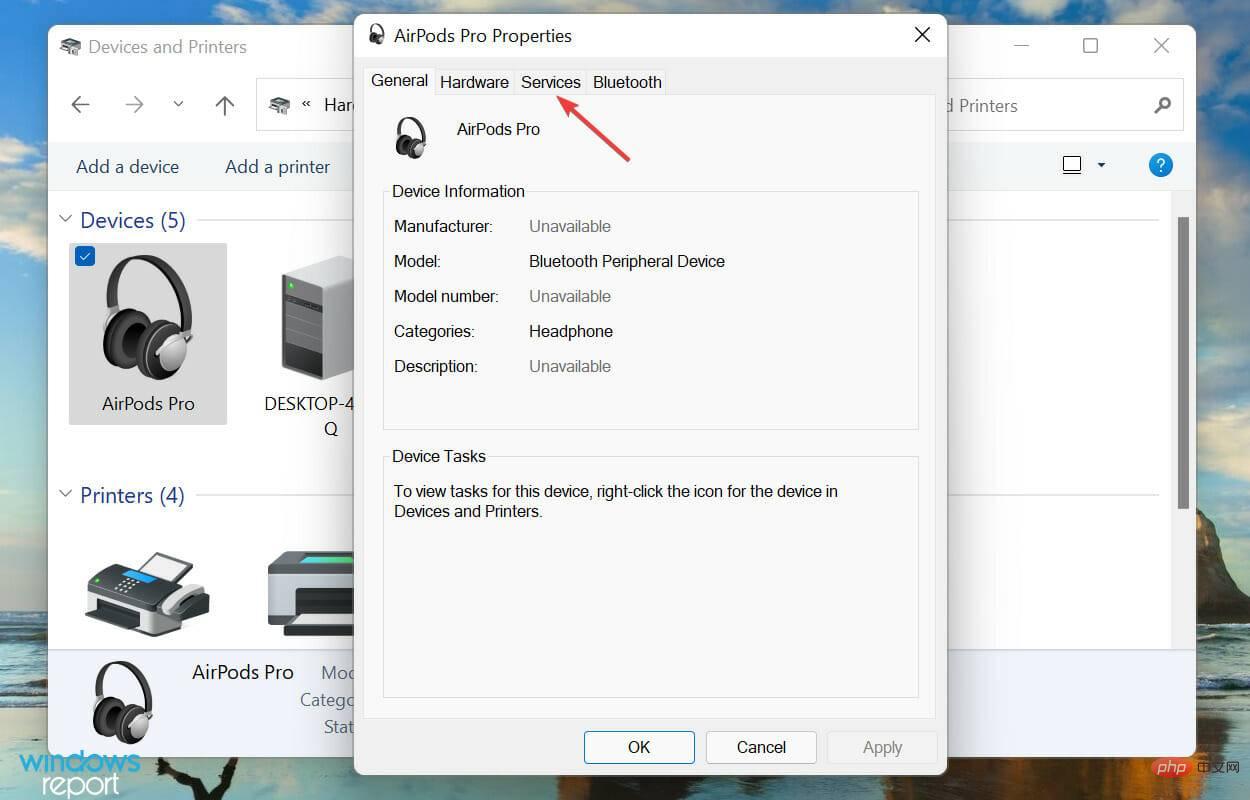 Deaktivieren Sie das Kontrollkästchen für Wireless iAP und klicken Sie unten auf
Deaktivieren Sie das Kontrollkästchen für Wireless iAP und klicken Sie unten auf - OK, um die Änderungen zu speichern.
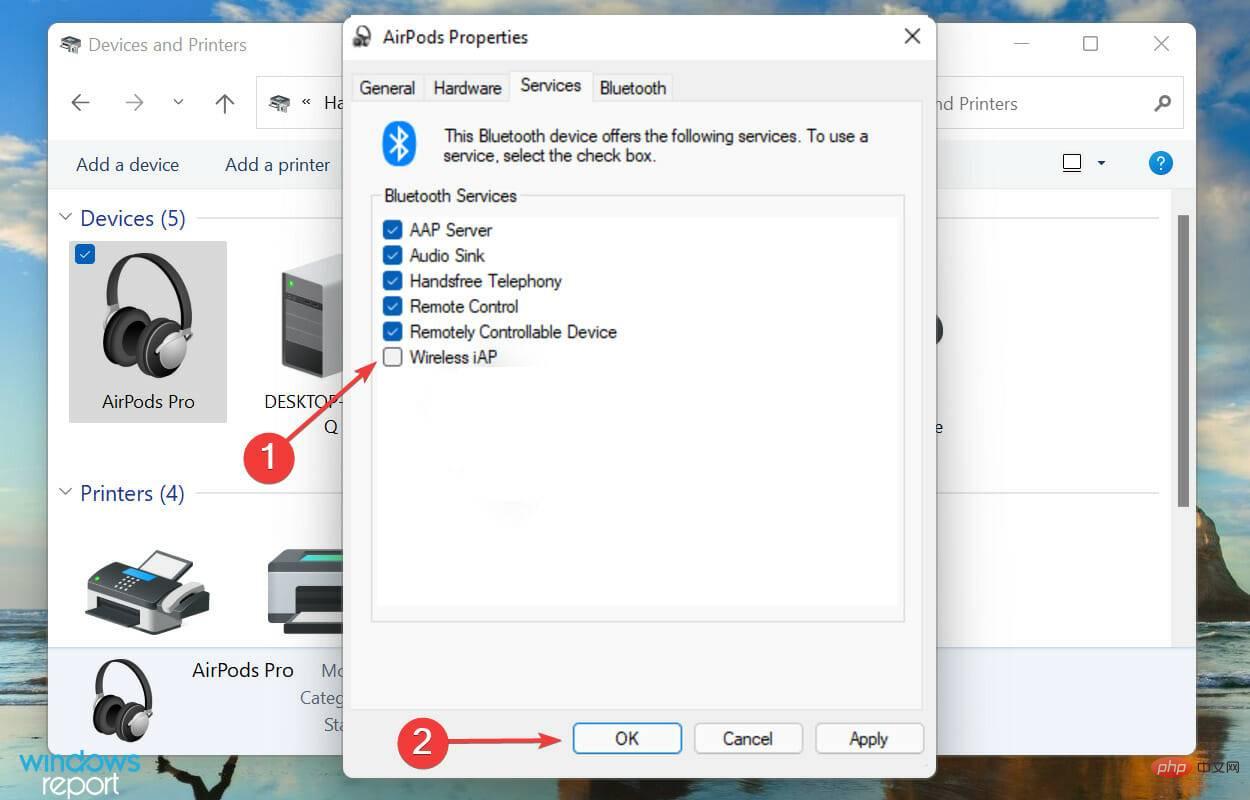 Der Wireless iAP-Dienst ermöglicht die Verwendung von Sprachbefehlen in Windows mit AirDods, beeinträchtigt jedoch bekanntermaßen dessen Funktionalität.
Der Wireless iAP-Dienst ermöglicht die Verwendung von Sprachbefehlen in Windows mit AirDods, beeinträchtigt jedoch bekanntermaßen dessen Funktionalität.
- Drücken Sie Windows+I, um „ Einstellungen“ zu starten " Bewerben und klicken Sie rechts neben der Registerkarte "System" auf "Fehlerbehebung".
Das obige ist der detaillierte Inhalt vonAirPods funktionieren unter Windows 11 nicht? Wenden Sie diese Korrekturen jetzt an. Für weitere Informationen folgen Sie bitte anderen verwandten Artikeln auf der PHP chinesischen Website!

