Heim >häufiges Problem >So fügen Sie Gmail für iPhone oder iPad eine Gmail-Signatur hinzu
So fügen Sie Gmail für iPhone oder iPad eine Gmail-Signatur hinzu
- 王林nach vorne
- 2023-04-14 15:58:061520Durchsuche
So fügen Sie eine Signatur in Gmail für iPhone oder iPad hinzu
Sie müssen bei der Gmail-App für das Konto angemeldet sein, für das Sie eine Signatur einrichten möchten, wie dies bei jedem Gmail-Konto der Fall ist Verwenden Sie ein anderes E-Mail-Zeichen. Beachten Sie, dass, wenn Sie eine Gmail-Signatur über die Gmail-Web-App eingerichtet haben, diese standardmäßig auch beim Senden von E-Mails von Gmail auf dem iPhone und iPad verwendet wird, sodass jede Signatur hier bei Verwendung der Gmail-App verwendet wird als Alternative zum Signatur-iPhone oder iPad genutzt werden.
- Öffnen Sie die Gmail-App auf Ihrem Gerät
- Klicken Sie auf das Menüsymbol, es sieht aus wie drei überlappende Linien#🎜 🎜 ## 🎜🎜#scrollen Sie nach unten und wählen Sie Einstellungen#🎜🎜 ## 🎜🎜 ## 🎜🎜 ## 🎜🎜 ## 🎜🎜 ## 🎜🎜 ## 🎜🎜 ## 🎜🎜 ## 🎜🎜 ## 🎜🎜 # Tippen Sie auf das Gmail-Konto, für das Sie eine Signatur einrichten möchten.
- Klicken Sie auf „Signatureinstellungen“.
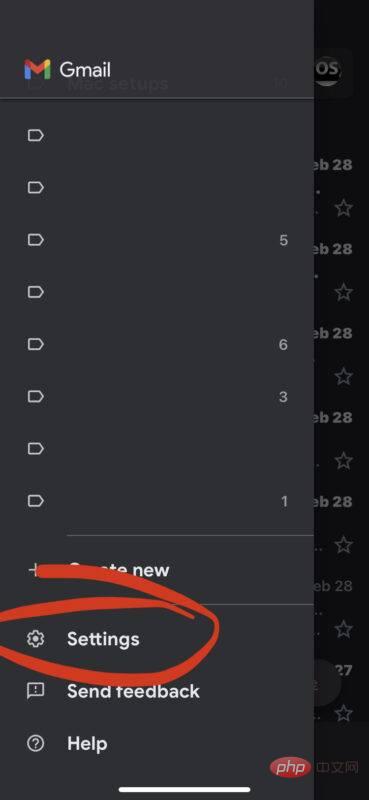 # 🎜🎜#
# 🎜🎜#
- Stellen Sie den Schalter für „Mobile Signatur“ auf ON.
- Fügen Sie die gewünschte hinzu Hier Signatur verwenden
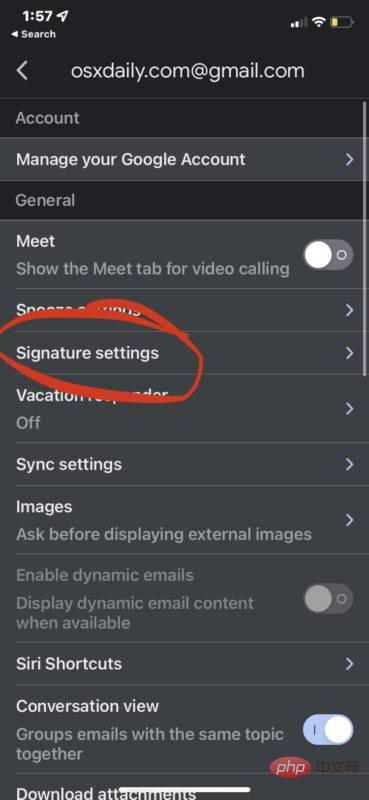
- Zurück tippen, um die Gmail Mobile-Signatur zu speichern
- # 🎜🎜#
- Jetzt enthält jede E-Mail, die von der Gmail-App auf Ihrem iPhone oder iPad gesendet wird, die mobile Signatur, die Sie in der Gmail-App angegeben haben.
Das obige ist der detaillierte Inhalt vonSo fügen Sie Gmail für iPhone oder iPad eine Gmail-Signatur hinzu. Für weitere Informationen folgen Sie bitte anderen verwandten Artikeln auf der PHP chinesischen Website!

