Heim >häufiges Problem >So aktivieren und verwenden Sie einen Bildschirmschoner unter Windows 11
So aktivieren und verwenden Sie einen Bildschirmschoner unter Windows 11
- 王林nach vorne
- 2023-04-14 15:49:103461Durchsuche
So verwenden Sie den Bildschirmschoner unter Windows 11
Um die Bildschirmschonerfunktion unter Windows 11 zu aktivieren und zu verwenden, gehen Sie wie folgt vor:
- Klicken Sie auf die Schaltfläche Start und wählen Sie Einstellungen. Alternativ können Sie die Einstellungen direkt über die Tastenkombination Windows-Taste + I öffnen.
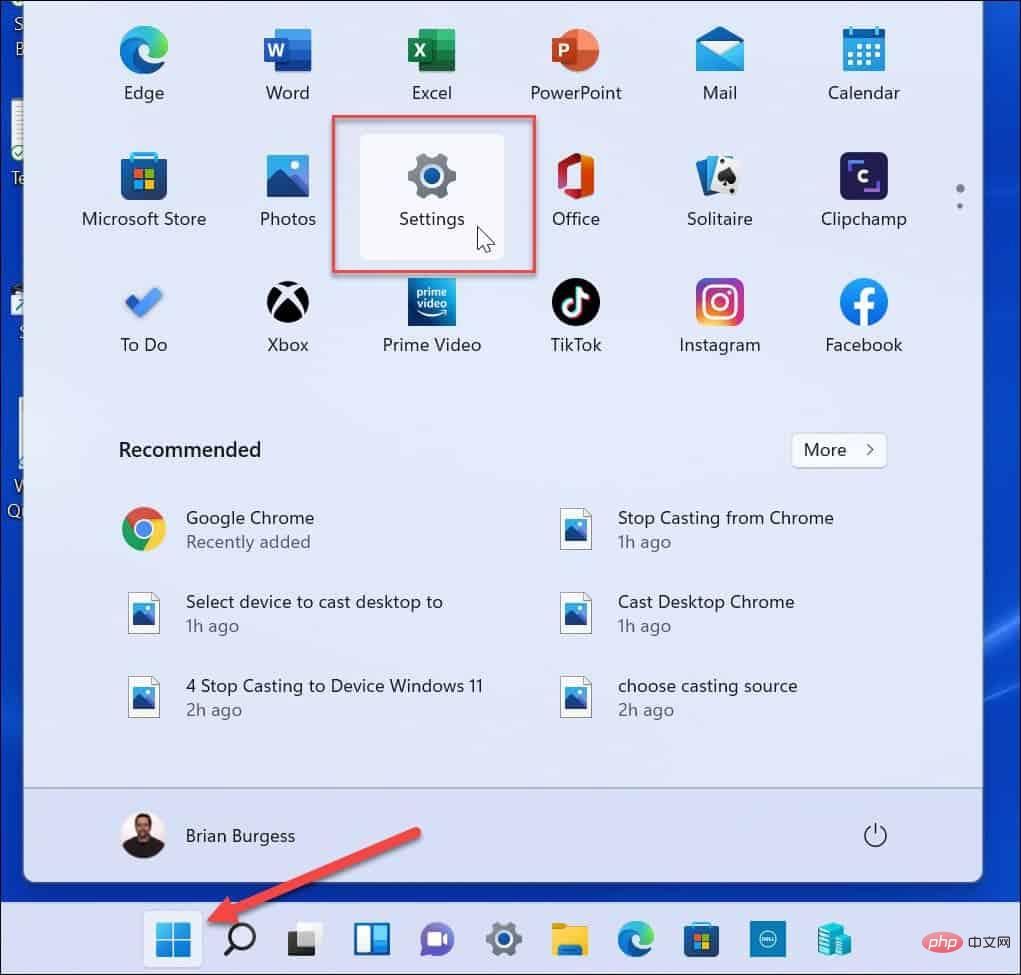
- Wenn sich das Einstellungsfenster öffnet, klicken Sie links auf Personalisierung und dann rechts auf Bildschirm sperren.
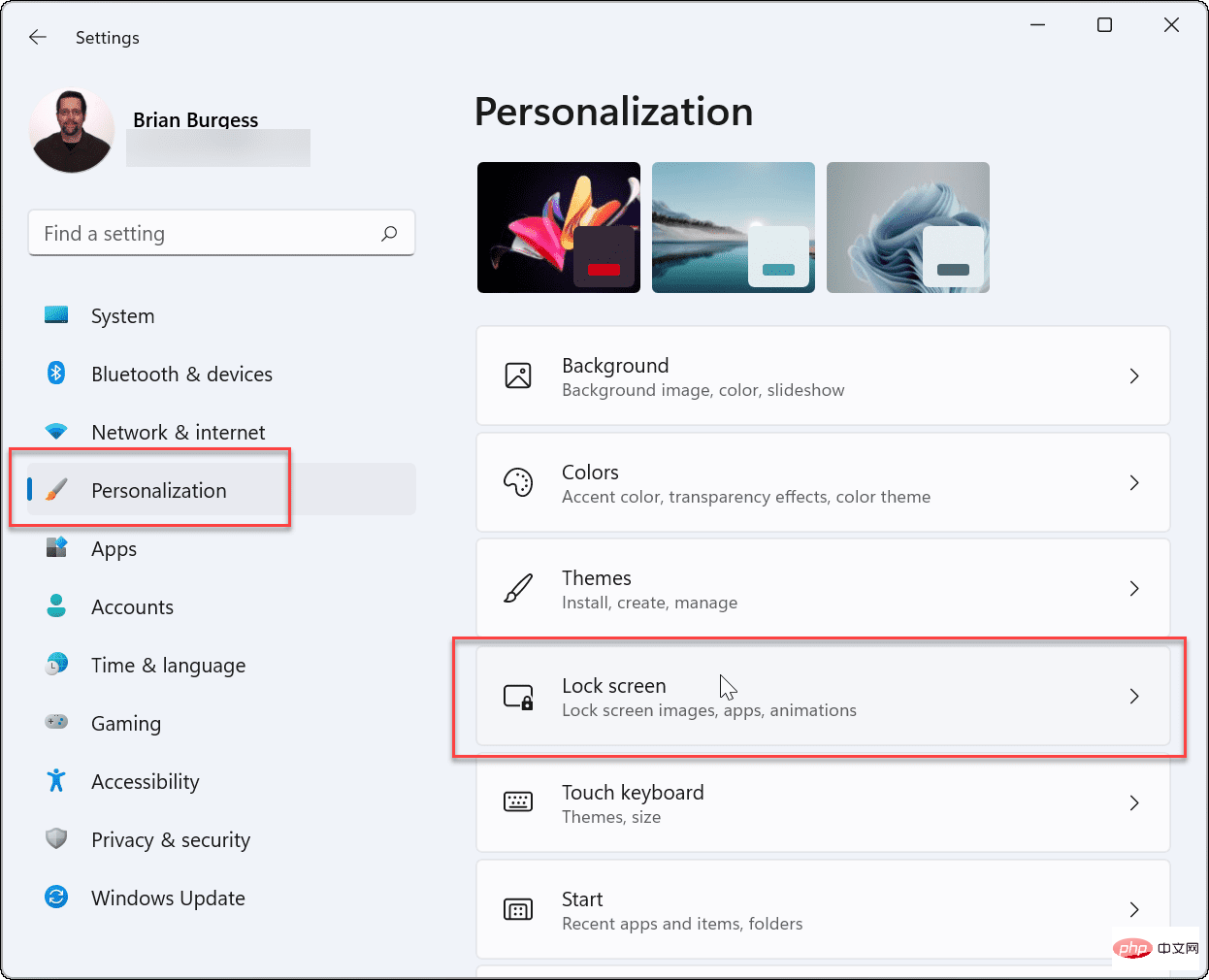
- Scrollen Sie nach unten und klicken Sie im Abschnitt Zugehörige Einstellungen auf Bildschirmschoner. Das Fenster
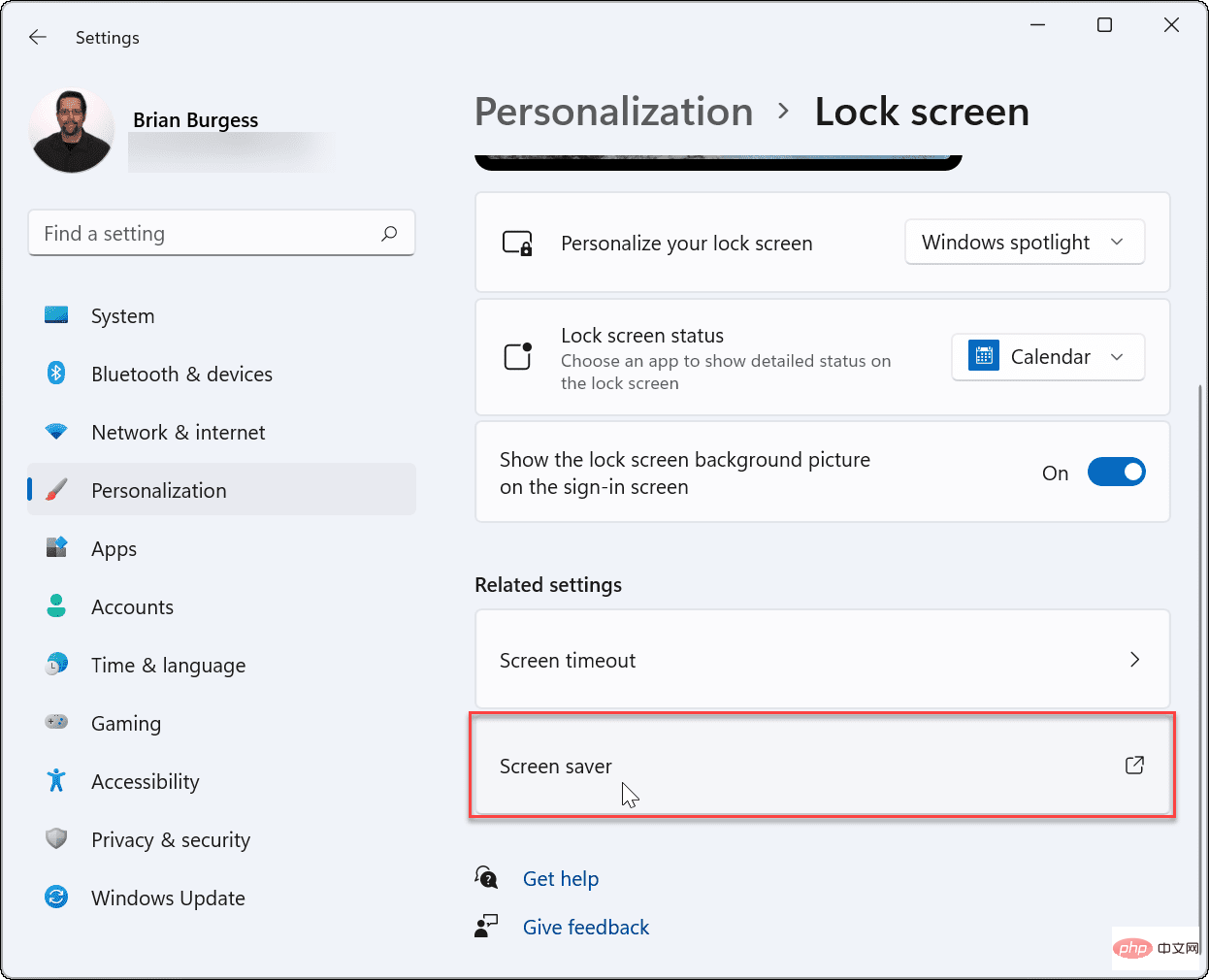
-
Bildschirmschonereinstellungen wird angezeigt. Klicken Sie auf das Dropdown-Menü Bildschirmschoner, um den Bildschirmschoner auszuwählen, den Sie verwenden möchten, und wählen Sie eine der folgenden Optionen aus:
- Keine: Standardmäßig wird die Bildschirmschonerfunktion deaktiviert.
- 3D-Text: Hier können Sie eine benutzerdefinierte Nachricht eingeben, die als Bildschirmschoner angezeigt wird.
- Leer: Zeigt nur einen schwarzen Bildschirm an.
- Blasen: Zeigt transparente Blasen, die sich mit dem Desktop als Hintergrund bewegen.
- Mystify: Farbdesign ändern.
- Fotos: Damit können Sie Ihre eigenen Bilder aus Ihrer Sammlung als Bildschirmschoner verwenden.
- Band: Ein Banddesign, das über den Bildschirm laufen und die Farben ändern kann.
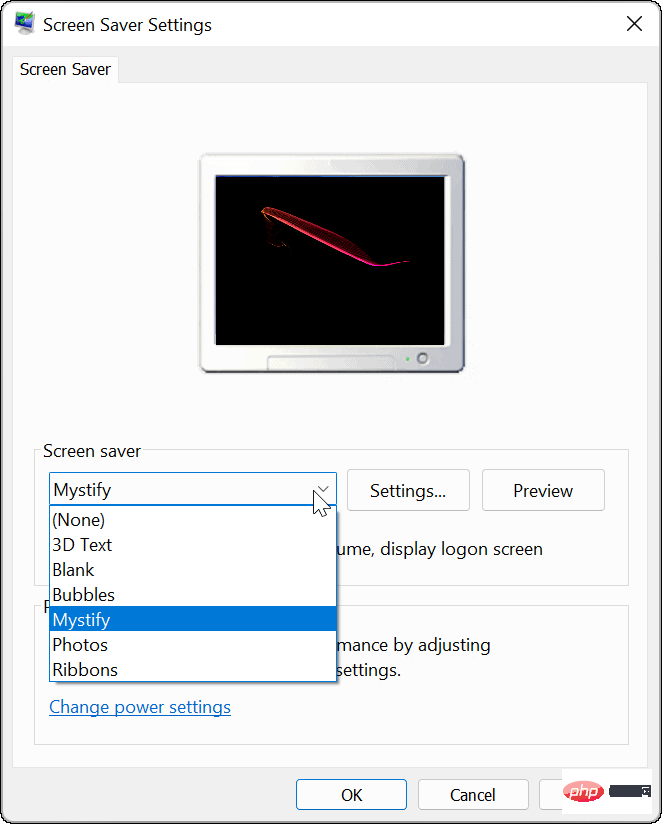
- Die von Ihnen ausgewählten Bildschirmschoner werden beim Durchsuchen auf Ihrem Bildschirm in der Vorschau angezeigt. Klicken Sie auf die Schaltfläche Einstellungen, um zusätzliche Optionen für den entsprechenden Bildschirmschoner anzuzeigen. Allerdings verfügen nur zwei (Foto und 3D-Text ) über zusätzliche Einstellungen, mit denen Sie Schriftart, Rotationsgeschwindigkeit, verwendete Fotos und mehr ändern können.
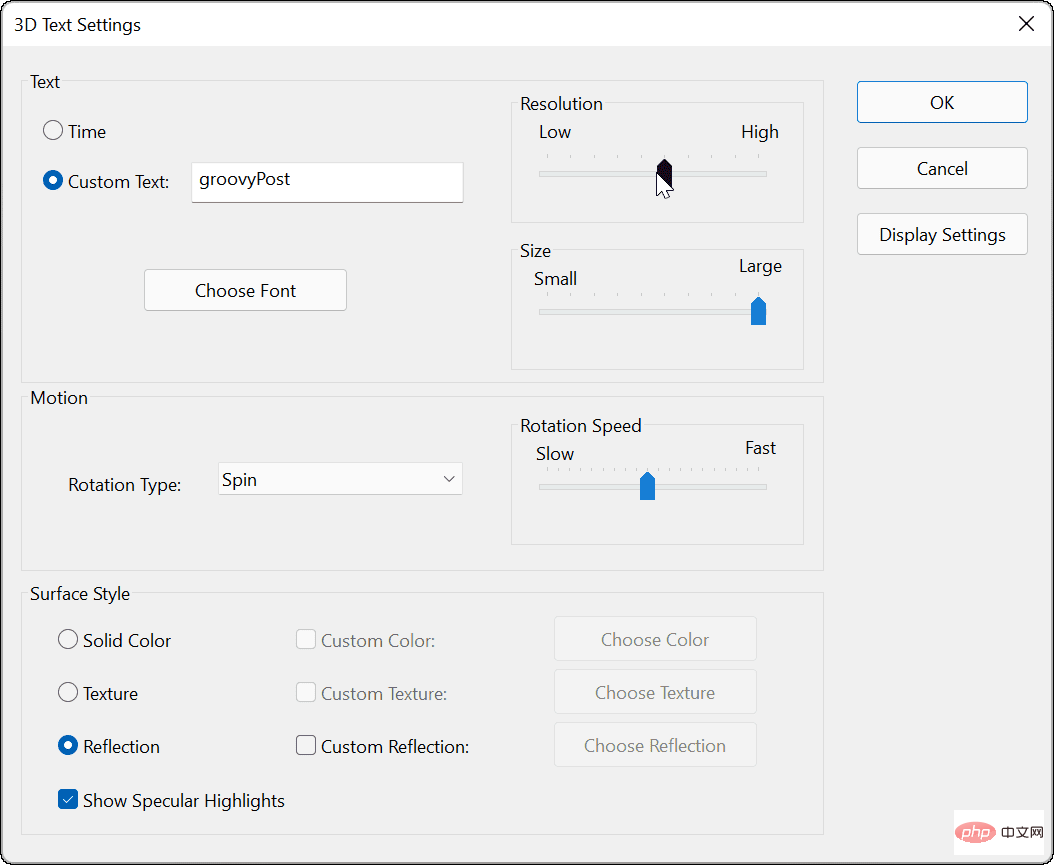
- Nachdem Sie den Bildschirmschoner ausgewählt haben, den Sie verwenden möchten, passen Sie die Wartezeit an, um festzulegen, wie lange Ihr Computer inaktiv sein soll, bevor der Bildschirmschoner aktiviert wird. Sie können auch die Option „Beim Fortsetzen Anmeldebildschirm anzeigen“ aktivieren, um Ihren PC zu sperren, während der Bildschirmschoner ausgeführt wird.
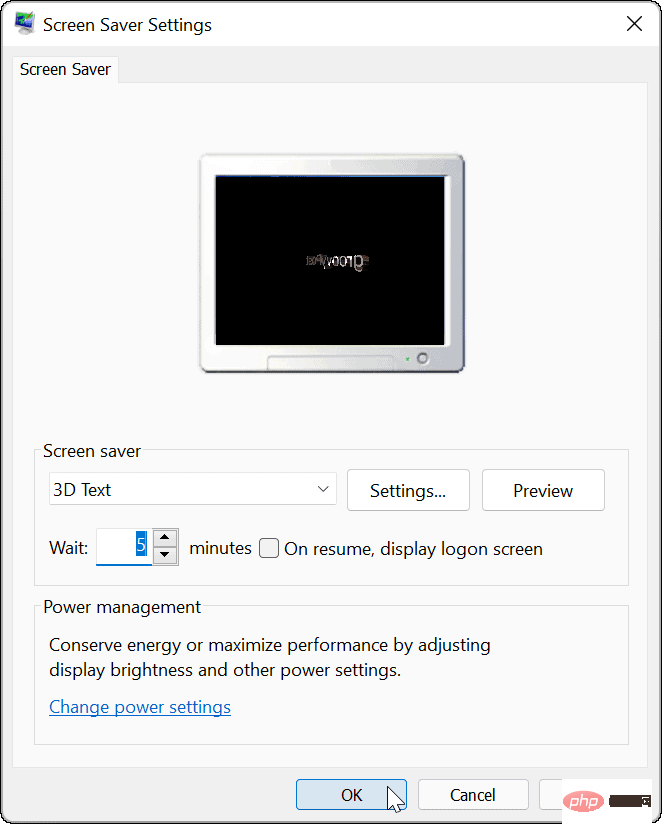
- OK
- . Anschließend wird Ihr Bildschirmschoner basierend auf den von Ihnen gewählten Einstellungen angezeigt.
Das obige ist der detaillierte Inhalt vonSo aktivieren und verwenden Sie einen Bildschirmschoner unter Windows 11. Für weitere Informationen folgen Sie bitte anderen verwandten Artikeln auf der PHP chinesischen Website!
Stellungnahme:
Dieser Artikel ist reproduziert unter:yundongfang.com. Bei Verstößen wenden Sie sich bitte an admin@php.cn löschen
Vorheriger Artikel:Behebung des Bildschirmflackerns beim Spielen von Spielen unter Windows 10Nächster Artikel:Behebung des Bildschirmflackerns beim Spielen von Spielen unter Windows 10
In Verbindung stehende Artikel
Mehr sehen- PHP-Schulungseinrichtungen vermitteln verschiedene Frameworks
- Welche Ausbildungsstätten für PHP-Softwareentwickler gibt es?
- Was sind HTML-Elemente auf Blockebene und Inline-Elemente?
- Cloud-Computing-Sicherheit: Gewährleistung des Datenschutzes im digitalen Zeitalter
- So lösen Sie das Problem von Javascript

