Heim >häufiges Problem >Behebung des Bildschirmflackerns beim Spielen von Spielen unter Windows 10
Behebung des Bildschirmflackerns beim Spielen von Spielen unter Windows 10
- 王林nach vorne
- 2023-04-14 15:49:065421Durchsuche
Einige Windows-Benutzer haben beim Spielen Probleme mit Bildschirmflackern. Das bedeutet, dass der Monitor regelmäßig mehrere kleine, verschwommene Bilder anzeigt, was sehr frustrierend sein kann. Dies wird meist durch eine mangelnde Synchronisierung zwischen dem an das System gesendeten Video und der Bildschirmaktualisierungsrate oder manchmal durch veraltete Treiber verursacht. In diesem Artikel sehen wir uns die verschiedenen Möglichkeiten zur Behebung des Bildschirmflackerproblems in Windows 10 an.
Methode 1: Aktualisieren Sie den Grafikkartentreiber. Schalten Sie das Geräte-Manager-Fenster ein.
Klicken Sie auf die Pfeilmarkierung neben „Grafikadapter“, um sie zu erweitern Schritt 5: Wählen Sie „Aus einer Liste verfügbarer Treiber auf meinem Computer auswählen“ aus "Schritt 7: Warten Sie einige Sekunden, um den Treiber zu aktualisieren. Sobald Sie fertig sind, starten Sie Ihren Computer neu. Methode 2: Verwenden Sie eine höhere Aktualisierungsrate. Schritt 1: Öffnen Sie die Windows-Einstellungen gleichzeitig mit den Tasten Windows + I und klicken Sie auf „Einfacher Zugriff“. Schritt 2 : Öffnen Sie standardmäßig das Anzeigefenster und klicken Sie rechts auf
Zusätzliche Anzeigeeinstellungen.In einigen Versionen steht es am Ende. 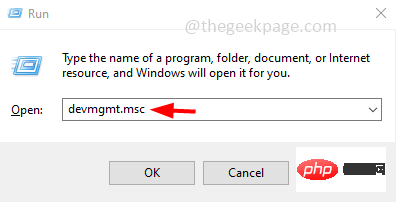
Schritt 3: Stellen Sie in den Optionen „Skalierung“ und „Layout“ sicher, dass die Auflösung den Empfehlungen entspricht. Wenn nicht, klicken Sie auf das Dropdown-Menü unter Skalierungs- und Layoutoptionen und wählen Sie
Empfohlene Auflösung.
Schritt 4: Scrollen Sie nach unten und klicken Sie auf „Erweiterte Anzeigeeinstellungen“ Wählen Sie im Eigenschaftenfenster die Registerkarte „Monitor“ aus. Schritt 7: Klicken Sie auf das Dropdown-Menü „Bildschirmaktualisierungsrate“ und wählen Sie „Maximale Aktualisierungsrate“ aus. Schritt 8: Um die Änderungen zu speichern, klicken Sie auf „ Übernehmen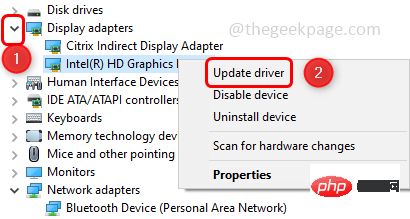 “ und „
“ und „
Schritt 9:
Starten Sie das System neu und prüfen Sie, ob das Problem behoben ist 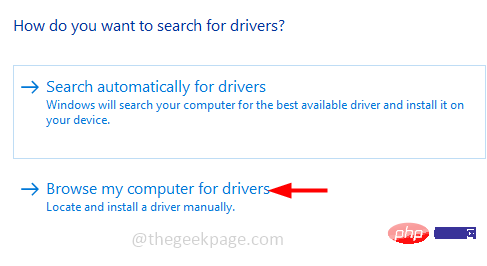
Nehmen wir an, dass dieses Problem nach dem Windows-Update auftritt. Dann versuchen Sie es um zur vorherigen Version des Treibers zurückzukehren und zu sehen, ob das Problem gelöst ist
Schritt 1: Verwenden Sie gleichzeitig die Tasten Windows + R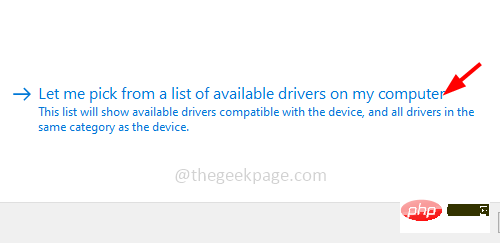 , um die Ausführungsaufforderung zu öffnen, geben Sie
, um die Ausführungsaufforderung zu öffnen, geben Sie
ein und drücken Sie die Eingabetaste
Schritt 2: Das Fenster „Geräte-Manager“ wird geöffnet. Klicken Sie auf die Pfeilmarkierung neben „Anzeigeadapter“, um ihn zu erweitern Treiber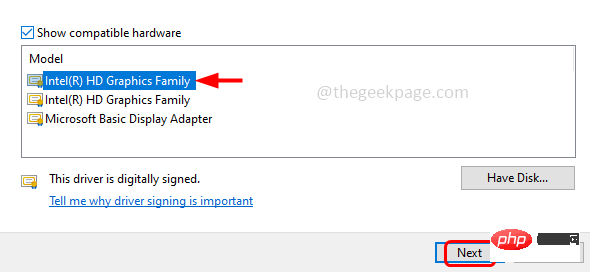
Schritt 5: Klicken Sie auf
OK
undSystem neu starten. HINWEIS
: Wenn die Schaltfläche „Treiber zurücksetzen“ nicht aktiviert ist, bedeutet das, dass Sie keine aktualisierten Treiber installiert haben. In diesem Fall können Sie den Treiber nicht auf eine ältere Version zurücksetzen. Probieren Sie also andere Methoden aus.Methode 4: Überprüfen Sie Ihr HDMI-Kabel
Überprüfen Sie, ob Ihr Kabel fest angeschlossen ist und dass es nicht beschädigt ist. Manchmal kann ein defektes Kabel dazu führen, dass der Bildschirm flackert. Hochwertige Kabel sorgen dafür, dass das Spielen nicht durch Kabel unterbrochen wird. Wenn festgestellt wird, dass das Kabel fehlerhaft ist, ersetzen Sie es durch ein neues.
Methode Fünf: Vollbildoptimierung deaktivieren
Schritt 1: Rechtsklick auf die Spielsymbolverknüpfung und klicken Sie auf Eigenschaften
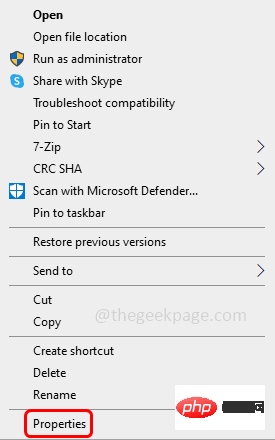
Schritt 2: Klicken Sie auf die Registerkarte Kompatibilität und aktivieren Sie als Nächstes das Kontrollkästchen „Kontrollkästchen deaktivieren“. zur Vollbildoptimierung
Schritt 3: Um die Änderungen zu speichern, klicken Sie auf „Übernehmen“ und dann auf „OK“
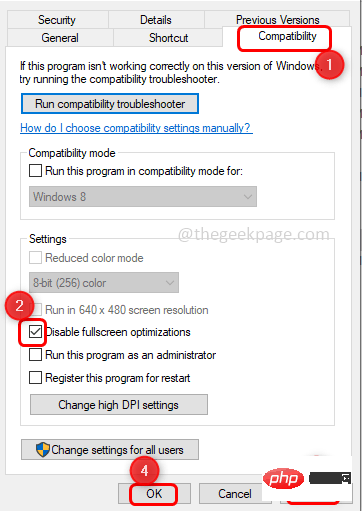
Das obige ist der detaillierte Inhalt vonBehebung des Bildschirmflackerns beim Spielen von Spielen unter Windows 10. Für weitere Informationen folgen Sie bitte anderen verwandten Artikeln auf der PHP chinesischen Website!

