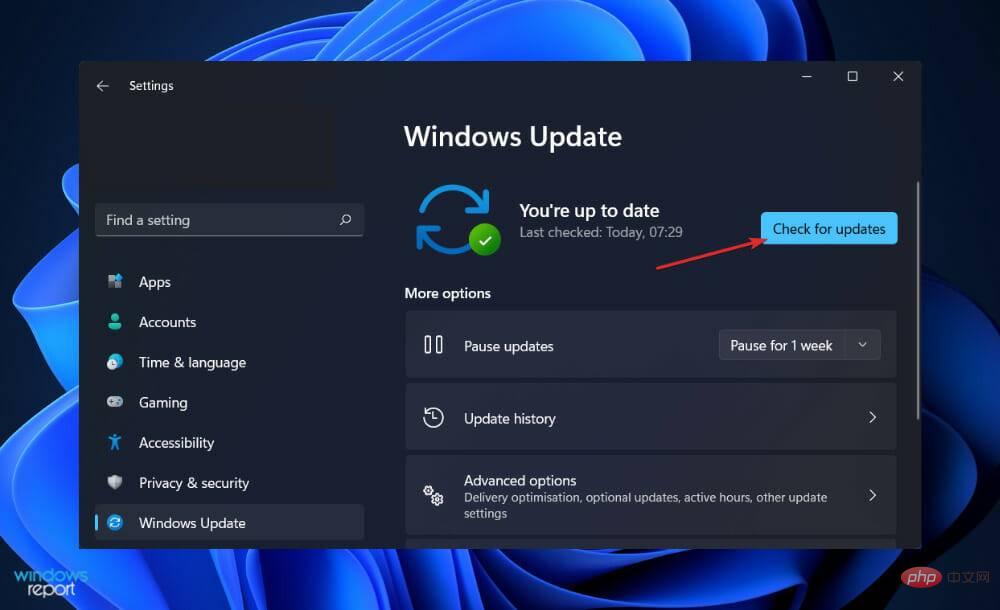Heim >häufiges Problem >Nvidia-Grafikkarte in Windows 11 nicht erkannt? Jetzt beheben
Nvidia-Grafikkarte in Windows 11 nicht erkannt? Jetzt beheben
- 王林nach vorne
- 2023-04-14 12:28:153755Durchsuche
Die Sache, die für die Anzeige der Bilder, die Sie auf Ihrem Bildschirm sehen, verantwortlich ist, ist die Computerhardware, die Grafikkarte. Mit dieser Methode ist die Verbindung zwischen Monitor und PC sehr zuverlässig.
Allerdings kann es von Zeit zu Zeit zu Problemen mit NVIDIA-Grafiktreibern kommen. In diesem Fall kann Ihr Windows 11-Computer Ihre NVIDIA-Karte nicht erkennen.
Die Wahrheit ist, dass es für alles, was auf Ihrem Computer passiert, eine Erklärung gibt, und zwar aus verschiedenen Gründen, die zu diesem Zeitpunkt vielleicht zufällig erscheinen. Wenn Sie ein Spiel spielen, das viel Grafikleistung erfordert, kann es sein, dass Ihre GPU überhitzt und abschaltet.
Manchmal wird die Verbindung nicht wiederhergestellt und Sie müssen eine Weile auf einen leeren Bildschirm starren. Aber keine Sorge, denn nachdem wir uns die Funktionsweise dieser Komponente genauer angesehen haben, zeigen wir Ihnen, was zu tun ist, wenn die GPU von Windows 11 nicht sofort erkannt wird. Folgen!
Was macht eine Grafikkarte?
In der Informatik ist eine Grafikkarte ein Gerät, das Bilder zur Anzeige auf einem Computerbildschirm erzeugt. Die Hauptfunktion dieser Komponente besteht darin, Grafiken auf dem Computerbildschirm anzuzeigen.
Historisch gesehen, als Computer für ihre grundlegendsten Funktionen genutzt wurden, waren GPUs nicht erforderlich. Da die Beliebtheit von Computerspielen jedoch immer weiter zunimmt, ist auch die Nachfrage danach deutlich gestiegen.
Heutige Spiele erfordern eine umfangreiche Grafik, die integrierte Chips allein nicht bieten können. Natürlich ist die GPU die wichtigste Komponente für jeden Gamer, daher benötigen sie immer ein externes Gerät mit höherer Leistung.
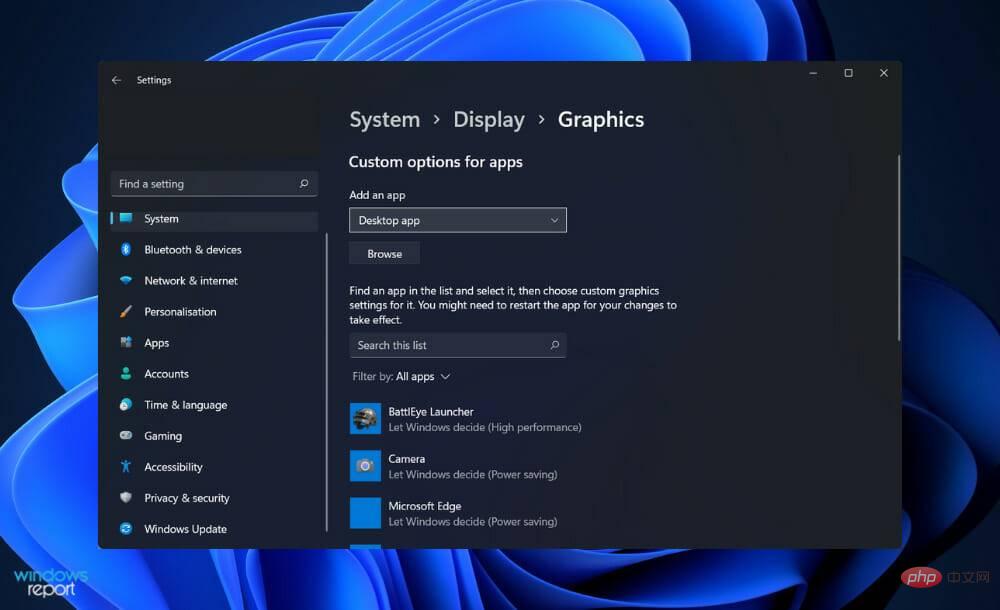
Abgesehen vom Spielen ist der Besitz einer Grafikkarte zweifellos auch für zahlreiche andere Unternehmungen von Vorteil. Genauer gesagt wird es aus Gründen des Grafikdesigns verwendet.
Andererseits sind diese Karten auch nicht ohne Nachteile. Es ist wichtig, die Vor- und Nachteile des Hinzufügens einer GPU abzuwägen, bevor Sie eine Entscheidung treffen. Die Hauptfunktion einer Grafikkarte besteht darin, grafisch anspruchsvolle Videospiele zu unterstützen.
Obwohl die meisten Computer heutzutage über integrierte Computer verfügen, werden sie mit den heutigen Spielen nicht umgehen können. Auch wenn dies möglich ist, müssen Sie es mit den niedrigsten verfügbaren Einstellungen ausführen. Daher ist die Verwendung einer dedizierten Karte die vorteilhafteste Lösung.
Benutzer, die Grafikkarten verwenden, können das Spiel mit einer angemessenen Bildrate genießen, ohne dass es zu Verzögerungsproblemen kommt. Es ist nicht nur beim Spielen nützlich, sondern kann auch Ihr Videoerlebnis erheblich verbessern.
Dies gilt insbesondere beim Ansehen von HD- und Blu-ray-Filmen. Darüber hinaus kann die Videobearbeitung präziser durchgeführt werden. Um Videos zu verarbeiten und zu komprimieren, verfügt es über eigene Ressourcen.
Was soll ich tun, wenn meine Nvidia-Grafikkarte in Windows 11 nicht erkannt wird?
1. Versteckte Geräte anzeigen
- Klicken Sie mit der rechten Maustaste auf das Startsymbol und klicken Sie auf Geräte-Manager, um es zu öffnen.

- Klicken Sie oben im Fenster auf Ansicht und wählen Sie Ausgeblendete Geräte anzeigen aus, um die Nvidiai-Grafikkarte anzuzeigen. Wenn es immer noch nicht angezeigt wird, sollten Sie mit der nächsten Lösung fortfahren.

Benutzer sagen, dass sie es irgendwie geschafft haben, ihre Nvidia-Grafikkarten zu verstecken. Durch das Aufdecken versteckter Elemente konnten sie die GPU und andere Geräte sehen, von denen sie zuvor vergessen hatten, dass sie auf dem System installiert waren.
2. Grafikkarte aktualisieren
- Drücken Sie Windows + I, um die Einstellungen-App zu öffnen, klicken Sie im linken Bereich auf Windows Update und dann rechts auf Erweiterte Optionen.

- Scrollen Sie nach unten, bis Sie den Abschnitt Zusätzliche Optionen finden, und klicken Sie auf Optionale Updates.

- Klicken Sie nun auf die Option „Treiberaktualisierung“, wählen Sie alle für Sie verfügbaren Treiberaktualisierungen aus und klicken Sie abschließend auf die Schaltfläche „Herunterladen und installieren“.
 Obwohl Windows sich normalerweise um Treiberaktualisierungen kümmert, können Sie bei Problemen manuell nach Updates suchen.
Obwohl Windows sich normalerweise um Treiberaktualisierungen kümmert, können Sie bei Problemen manuell nach Updates suchen.
3. Grafikkarte aktivieren
- Klicken Sie mit der rechten Maustaste auf das Startsymbol und klicken Sie auf Geräte-Manager , um es zu öffnen.

- Erweitern Sie nun den Abschnitt „Anzeigeadapter“, klicken Sie mit der rechten Maustaste auf die Option „Nvidia-Grafikkarte“ und wählen Sie Gerät aktivieren . In unserem Fall haben wir die Option zum Deaktivieren des Geräts erhalten, da die Karte bereits aktiviert war.

4. Verwenden Sie CMD
- , um Windows + S# zu drücken. 🎜 Öffnen Sie die Suchleiste mit der Taste 🎜#, geben Sie cmd ein und klicken Sie dann mit der rechten Maustaste auf das relevanteste Ergebnis, um es als Administrator auszuführen.
 Geben Sie nun den folgenden Befehl ein oder fügen Sie ihn ein und drücken Sie
Geben Sie nun den folgenden Befehl ein oder fügen Sie ihn ein und drücken Sie - Enter, um das Problem zu beheben:
bcdedit /set pciexpressforcedisable#🎜🎜 #<strong>bcdedit /set pciexpress forcedisable</strong>
- Besuchen Sie die Website Ihres Motherboard-Herstellers. Wir gehen zum Beispiel auf die Website von Lenovo und klicken auf
- PC. Wenn Sie deren Produkte verwenden, befolgen Sie diese bitte ebenfalls.
 Suchen Sie Ihr Modell, geben Sie seine Nummer in die Suchleiste ein und navigieren Sie dann zum Abschnitt
Suchen Sie Ihr Modell, geben Sie seine Nummer in die Suchleiste ein und navigieren Sie dann zum Abschnitt - Treiber und Software.
 Finden Sie das neueste BIOS für Ihren Computer und laden Sie es herunter.
Finden Sie das neueste BIOS für Ihren Computer und laden Sie es herunter.  Verschieben Sie die heruntergeladene Datei aus dem Datei-Explorer auf Ihr Flash-Laufwerk, indem Sie auf
Verschieben Sie die heruntergeladene Datei aus dem Datei-Explorer auf Ihr Flash-Laufwerk, indem Sie auf - DieserPC klicken und dann auf Ihr Flash-Laufwerk klicken, da Sie auf deren Website weitergeleitet werden. Stellen Sie sicher, dass Sie das Flash-Laufwerk nicht versehentlich löschen.
 Starten Sie Ihren PC neu und halten Sie
Starten Sie Ihren PC neu und halten Sie - F2 oder Entf gedrückt, um das BIOS aufzurufen. Wählen Sie die BIOS-Update-Option und wählen Sie die Datei aus, die Sie vom Flash-Laufwerk heruntergeladen haben.
- Warten Sie, bis der Vorgang abgeschlossen ist, und fahren Sie dann mit dem Startvorgang fort. Sie sollten jetzt Ihre Nvidia-Grafikkarte sehen.
- Drücken Sie
- Windows + I zum Öffnen Einstellungen-App, klicken Sie dann im linken Bereich auf Windows Update und dann rechts auf Update-Verlauf , um eine Liste mit den neuesten Updates zu öffnen.
 Scrollen Sie nun, bis Sie den entsprechenden Einstellungsbereich finden, und klicken Sie auf
Scrollen Sie nun, bis Sie den entsprechenden Einstellungsbereich finden, und klicken Sie auf - Updates deinstallieren.
 Im neuen Fenster können Sie alle Updates auswählen, die Sie deinstallieren möchten. Sie können auf das neueste Windows-Update klicken und es deinstallieren. Später, nachdem Sie die Grafikkarte sehen können, sollten Sie versuchen, Ihr Betriebssystem erneut zu aktualisieren, in der Hoffnung, dass die Neuinstallation keine Fehler verursacht.
Im neuen Fenster können Sie alle Updates auswählen, die Sie deinstallieren möchten. Sie können auf das neueste Windows-Update klicken und es deinstallieren. Später, nachdem Sie die Grafikkarte sehen können, sollten Sie versuchen, Ihr Betriebssystem erneut zu aktualisieren, in der Hoffnung, dass die Neuinstallation keine Fehler verursacht. 
- Drücken Sie
- Windows + I#🎜 🎜# Öffnen Sie die App „Einstellungen“ und klicken Sie im linken Bereich auf Windows Update.
 Wenn Sie neue Updates herunterladen möchten, klicken Sie auf die Schaltfläche Jetzt installieren
Wenn Sie neue Updates herunterladen möchten, klicken Sie auf die Schaltfläche Jetzt installieren - und warten Sie, bis der Vorgang abgeschlossen ist. Andernfalls klicken Sie auf die Schaltfläche Nach Updates suchen.
 Die Verwendung einer älteren Windows-Version kann zu Problemen führen, die durch ein Update auf die neueste Version behoben werden können. Dieser Fehler wird höchstwahrscheinlich in einem zukünftigen Paketupdate behoben.
Die Verwendung einer älteren Windows-Version kann zu Problemen führen, die durch ein Update auf die neueste Version behoben werden können. Dieser Fehler wird höchstwahrscheinlich in einem zukünftigen Paketupdate behoben.
Benötige ich eine höhere GPU?
Wenn Sie die visuelle Leistung Ihres Computers verbessern möchten, müssen Sie sogar seine GPU aktualisieren, bevor Sie die CPU oder den RAM berühren.
Während die Hauptanwendung die Möglichkeit ist, leistungsstärkere Spiele mit höherer Bildqualität auszuführen, können aktualisierte Grafiken auch bei Dingen wie Bildverarbeitung, Videobearbeitung und der Wiedergabe hochauflösender Videodateien hilfreich sein (denken Sie an Netflix in 4K).
Es stehen jedoch viele Upgrade-Optionen zur Verfügung, die dazu führen können, dass der gesamte Prozess zu langwierig erscheint, um überhaupt beginnen zu können. Wir legen Ihnen alles vor, damit Sie die beste Entscheidung treffen und die Dinge für Sie einfacher machen können.
Egal, ob Sie ein Gamer oder ein Gelegenheitszuschauer sind, ob Sie einen Laptop oder einen Desktop besitzen, ob Sie zum ersten Mal Modder sind oder ein erfahrener PC-Builder, hier ist, was Sie zum Aktualisieren Ihres PCs benötigen Hintergrundinformationen zur Computergrafik.
Die Zentraleinheit (CPU) und die Grafikverarbeitungseinheit (GPU) sind die beiden Komponenten eines Computers, die die Bilder auf seinem Bildschirm antreiben. Obwohl sie alle eine ähnliche Aufgabe erfüllen (durch viel Mathematik den Betrieb Ihrer Maschine unterstützen), unterscheiden sich ihre Strukturen geringfügig.
Zum Beispiel konzentriert sich eine GPU mehr auf die Art der Berechnungen, die für intensives Sehen erforderlich sind, während sich eine CPU eher auf allgemeine Berechnungen konzentriert.
Abgesehen vom Kryptowährungs-Mining und der künstlichen Intelligenz sind diese Berechnungen auch in der selbstfahrenden Autoindustrie nützlich, weshalb der Grafikriese Nvidia in den Markt eingestiegen ist.
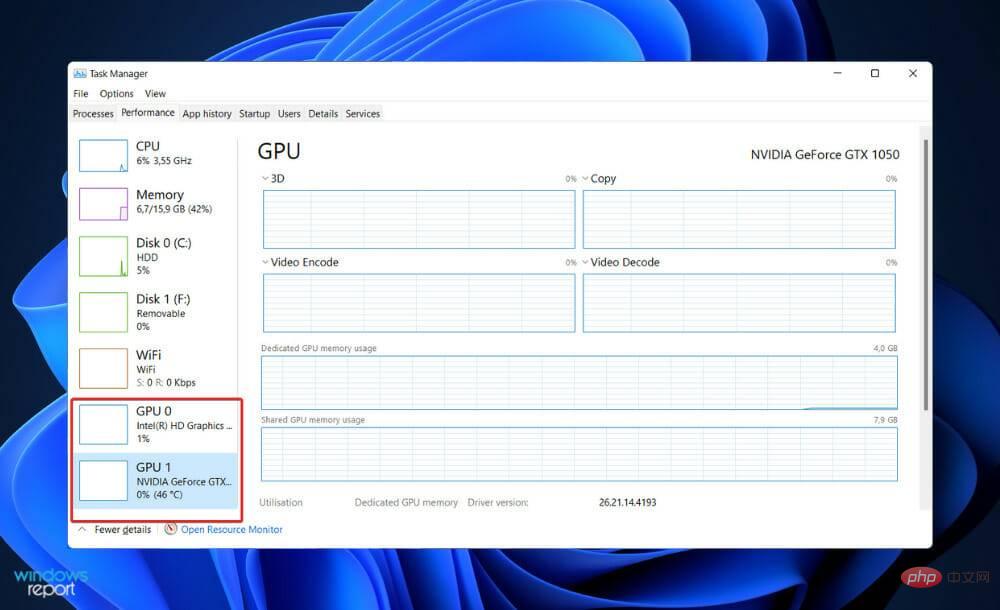
Alle Computer waren mit einer Zentraleinheit (CPU) ausgestattet, die in den frühen Tagen der Informatik zusammen mit dem Motherboard alle visuellen Effekte verwaltete (was damals ziemlich einfach war).
Bei Computern ohne Grafikkarte (eine Technologie, die einen Grafikprozessor, grafikspezifischen Speicherplatz und integrierte Kühlung umfasst) können Sie weiterhin Bewegungen auf dem Bildschirm beobachten.
Der Grund dafür ist, dass auf jedem Computer die wesentlichen Elemente vorinstalliert sind, die zur Anzeige von Windows-Vorgängen erforderlich sind. Eine leistungsstarke Grafikkarte hingegen hilft der CPU, die Bewegung all dieser Pixel zu berechnen, was zu einer höheren Bildqualität führt.
Das obige ist der detaillierte Inhalt vonNvidia-Grafikkarte in Windows 11 nicht erkannt? Jetzt beheben. Für weitere Informationen folgen Sie bitte anderen verwandten Artikeln auf der PHP chinesischen Website!


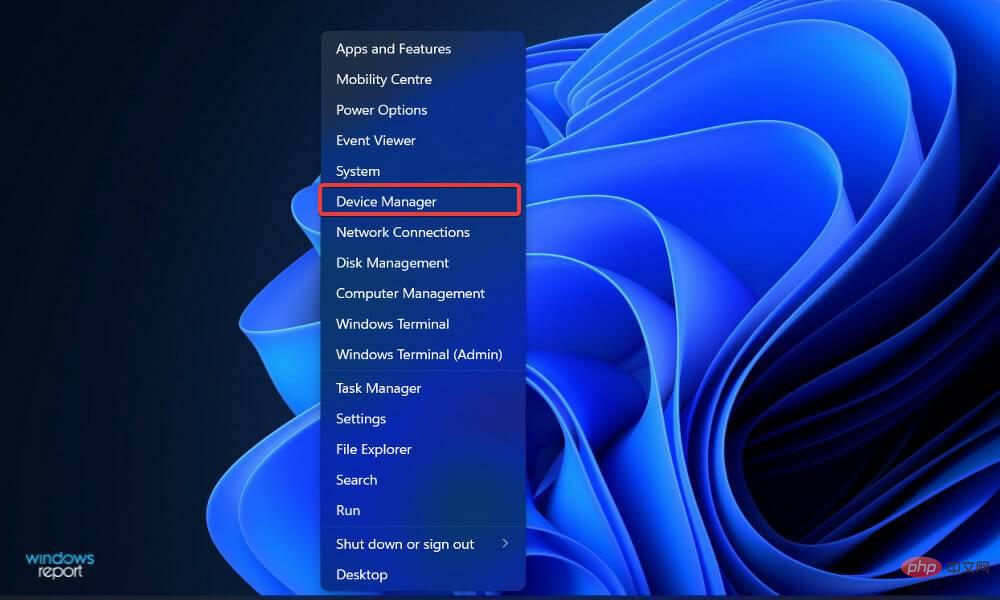
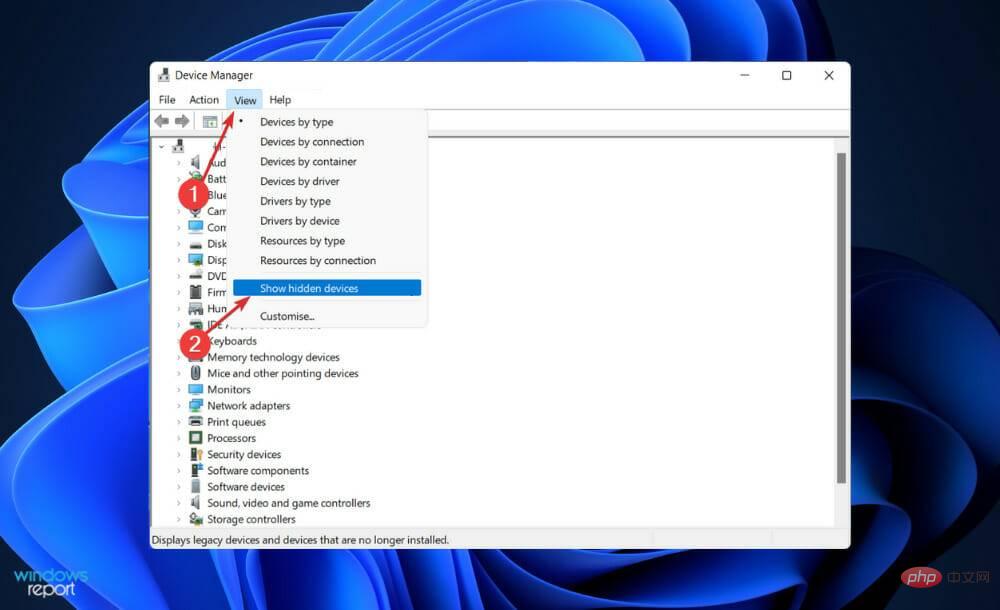
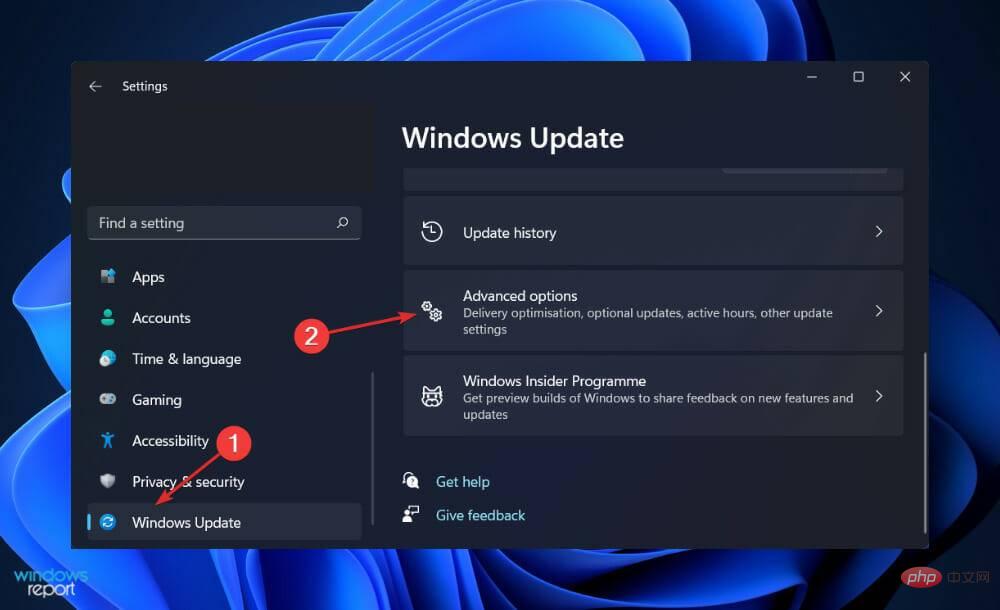
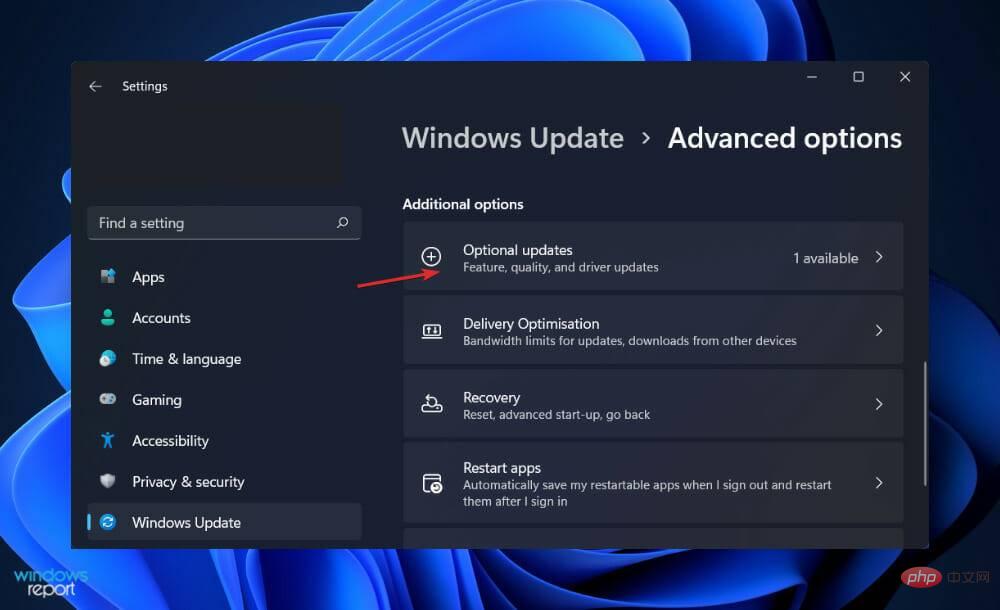
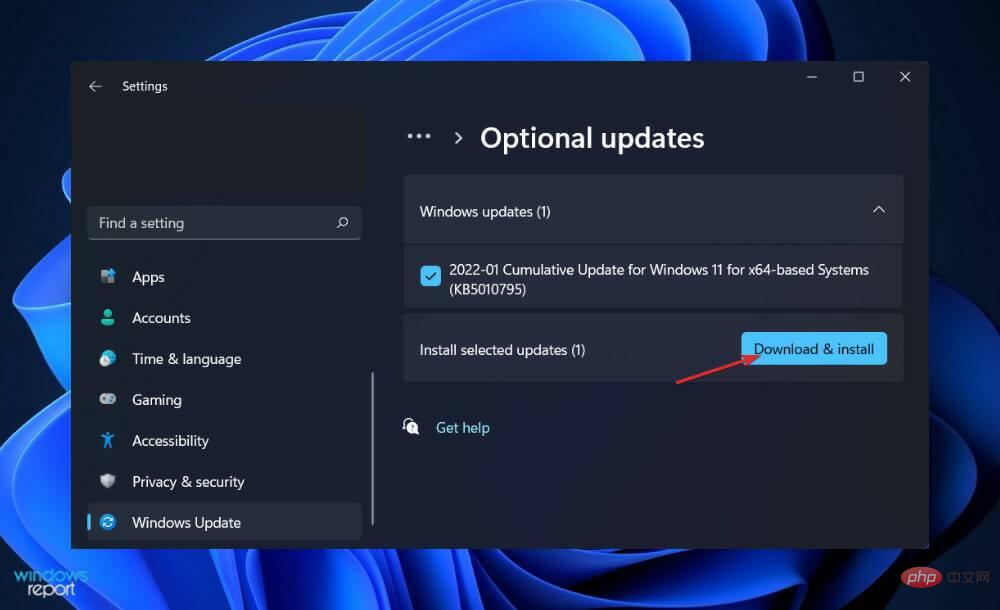
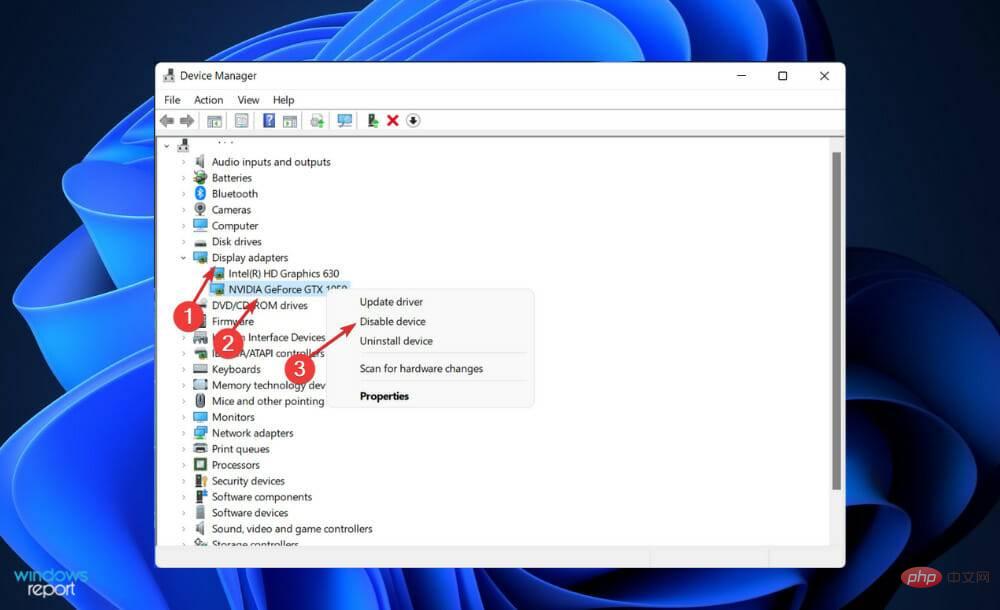
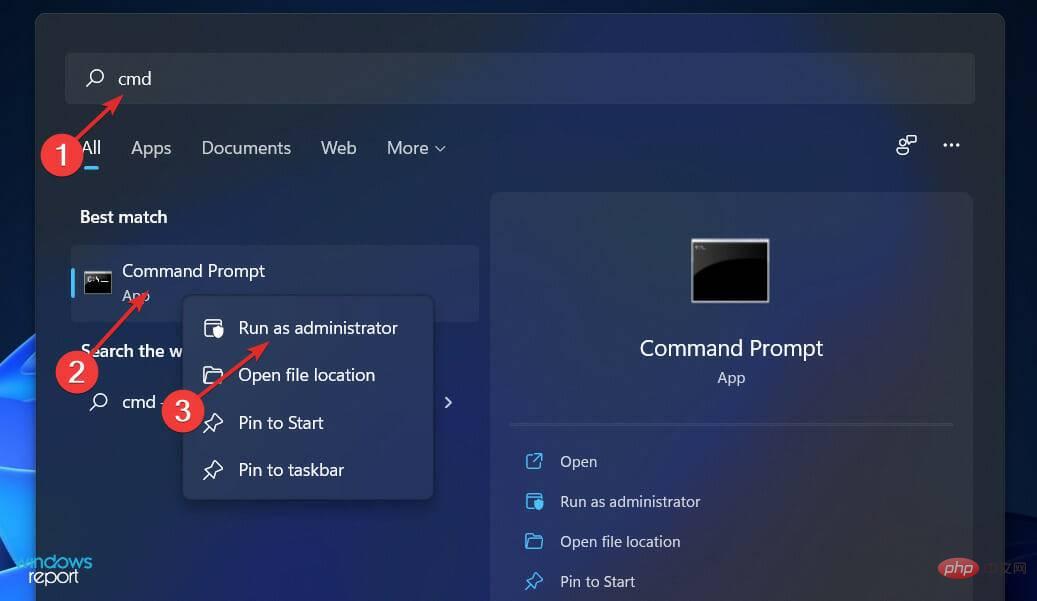
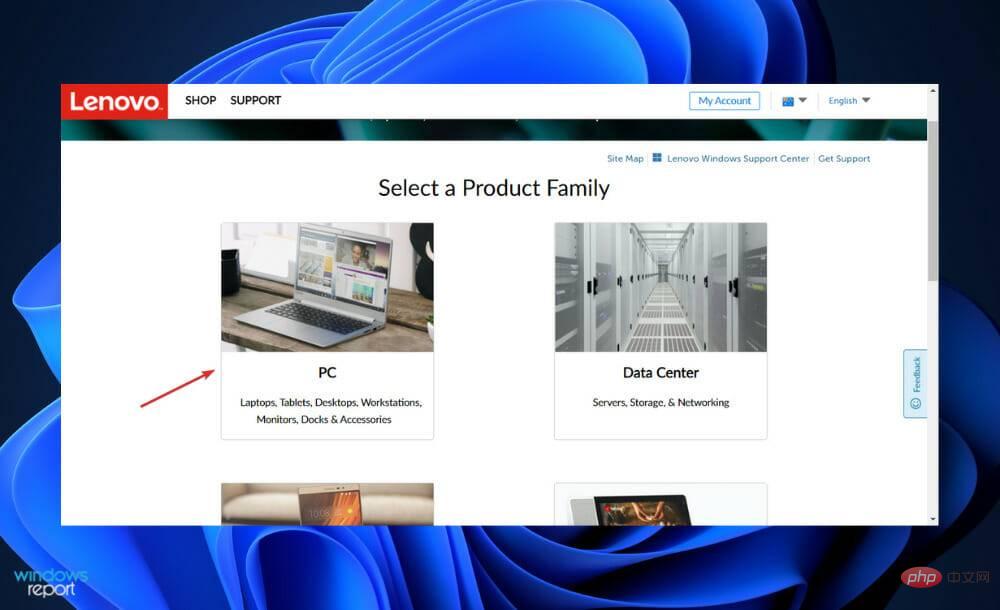
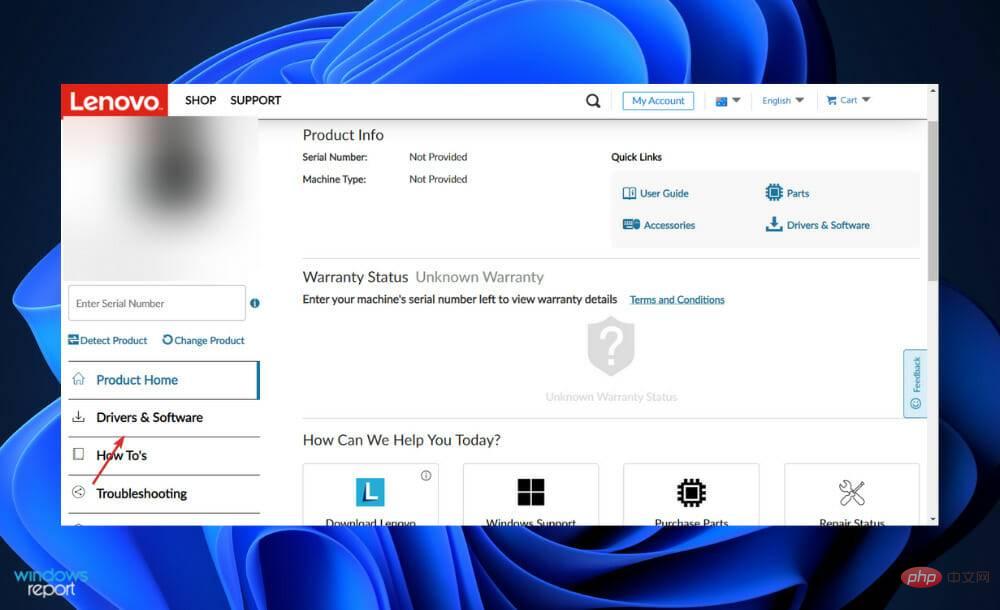
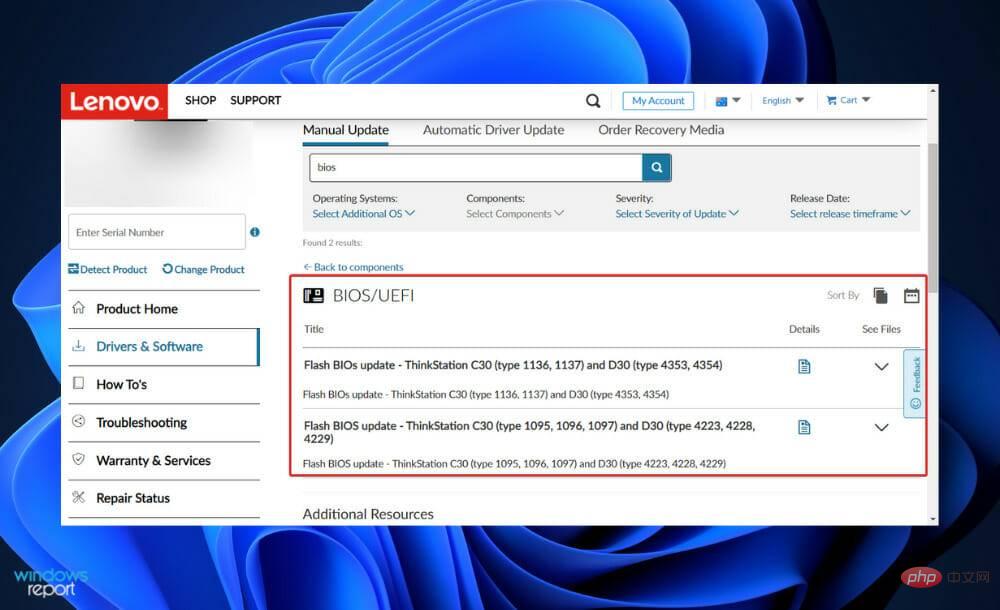
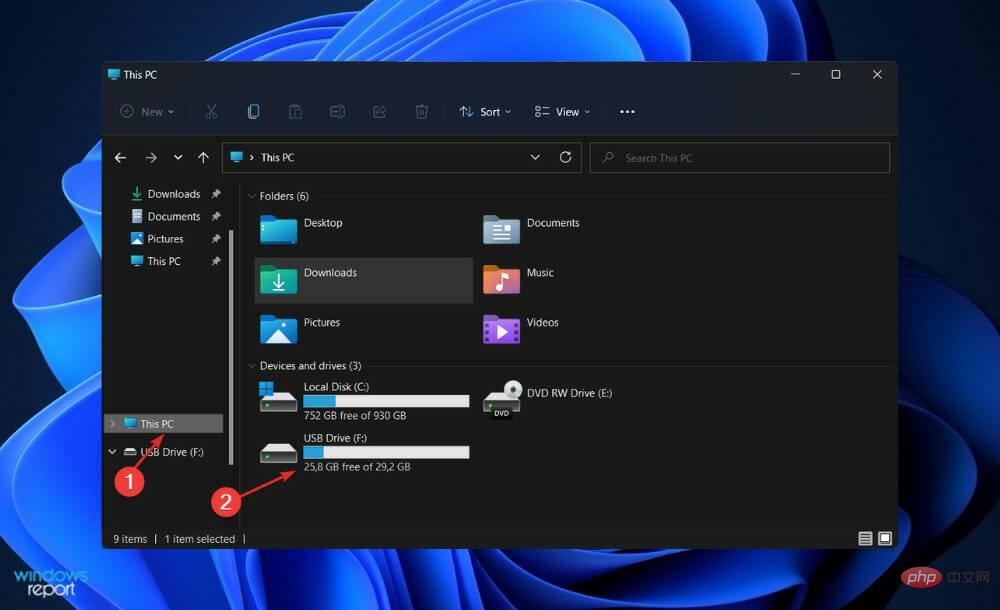
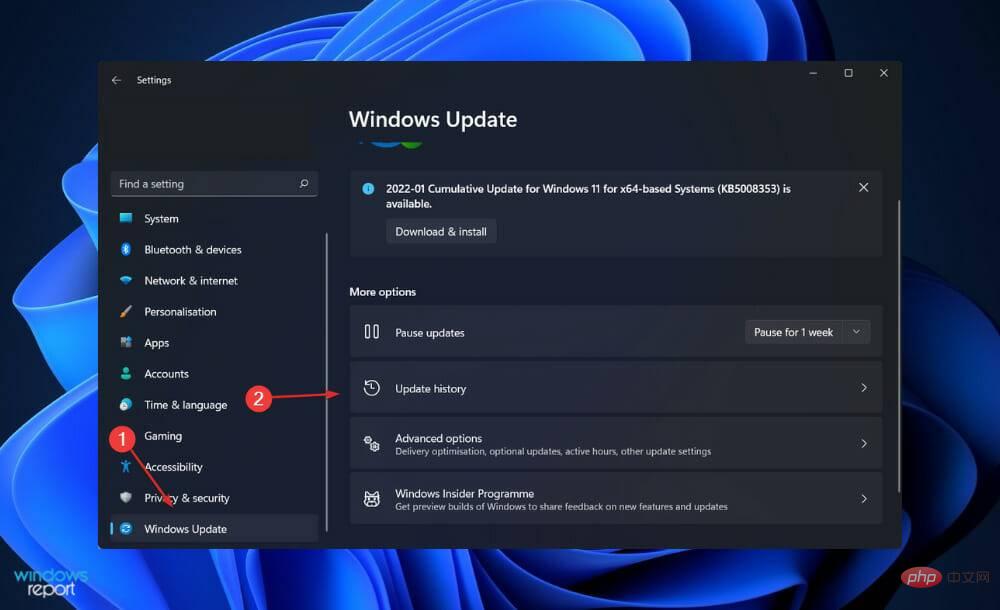
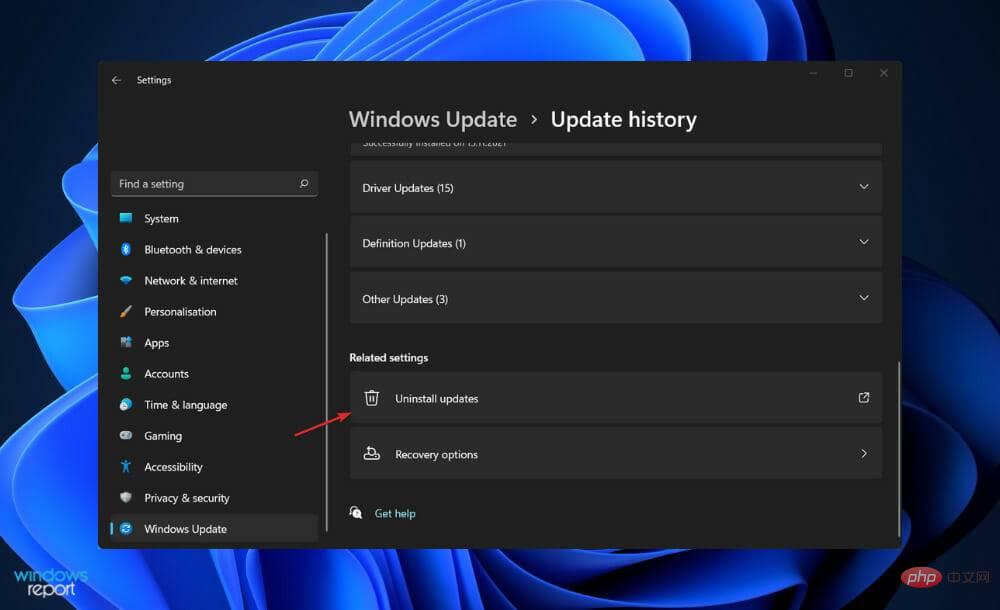
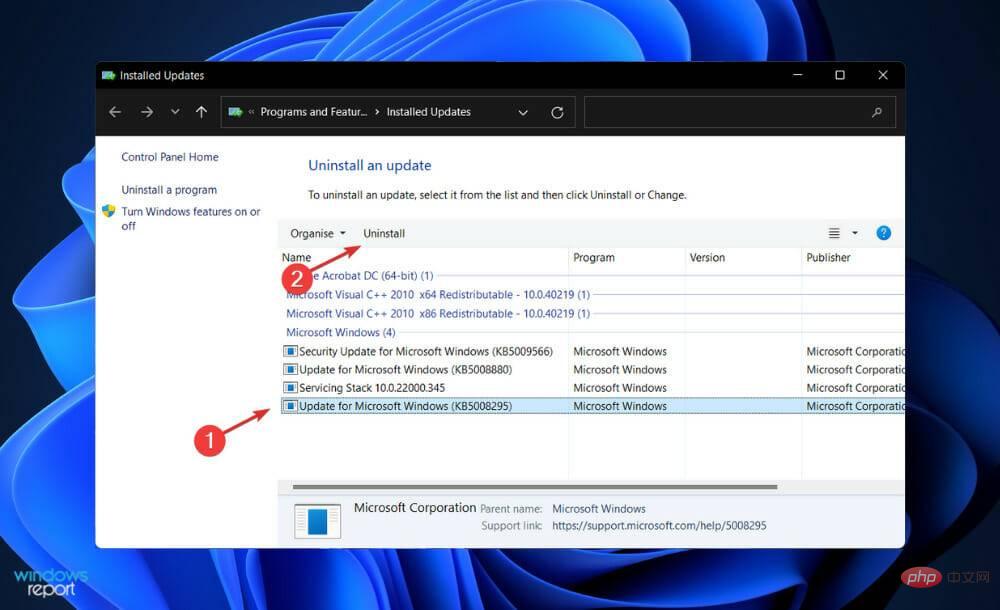
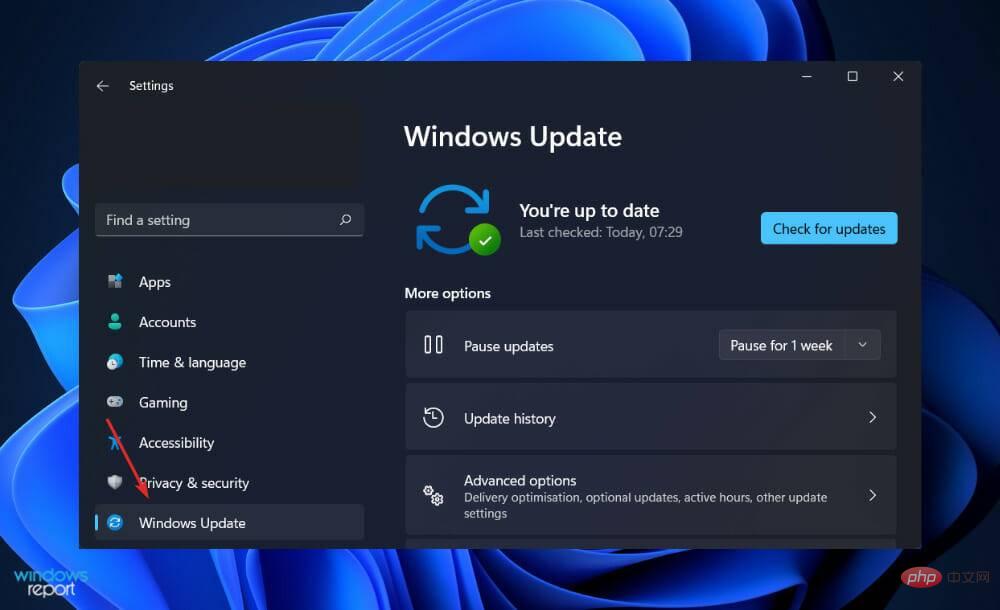 Wenn Sie neue Updates herunterladen möchten, klicken Sie auf die Schaltfläche
Wenn Sie neue Updates herunterladen möchten, klicken Sie auf die Schaltfläche