Heim >häufiges Problem >So fügen Sie einem Microsoft Word-Dokument automatisch ein „Inhaltsverzeichnis' hinzu
So fügen Sie einem Microsoft Word-Dokument automatisch ein „Inhaltsverzeichnis' hinzu
- 王林nach vorne
- 2023-04-14 12:22:082465Durchsuche
Egal um welches Dokument es sich handelt: Wenn es keinen Abschnitt „Inhaltsverzeichnis“ hat, wird es auf jeden Fall schwierig sein, darin zu navigieren. Das Besondere an Microsoft Word ist seine Einfachheit und seine Fähigkeit, dem Benutzer die Arbeit zu erleichtern. Allerdings verfügt Microsoft Word definitiv über eine integrierte Methode, mit der Benutzer ein perfekt geformtes Inhaltsverzeichnis in ihre Word-Dokumente einfügen können. Noch akzeptabler ist, dass das Inhaltsverzeichnis automatisch aktualisiert werden kann, selbst wenn Sie nach dem Einfügen Änderungen am Dokument vornehmen . In diesem Artikel erklären wir ausführlich, wie Sie ganz einfach einen
Inhaltsverzeichnisabschnitt in ein Word-Dokument einfügen, wie Sie ihn automatisch aktualisieren, wenn sich der Dokumentinhalt ändert, und wie Sie das Dokument mitInhaltsverzeichnis durchsuchen. Lesen Sie weiter, um diesen supertollen Wort-Trick zu meistern.
HINWEIS: Das Inhaltsverzeichnis wird aus dem Titel Ihres Word-Dokuments erstellt. Teil 1: So erstellen Sie automatisch ein Inhaltsverzeichnis in einem Word-Dokument
Schritt 1: Stellen Sie zunächst sicher, dass Sie die Grundstruktur vorbereitet haben, mit allen Überschriften und Unterüberschriften, denn das Verzeichnis von Der Inhaltsteil basiert auf dem Dokument, das aus dem Titel in generiert wurde. Im folgenden Beispiel haben wir ein Dokument, das einen Titel, einen Untertitel und einen Unteruntertitel enthält. Unter jeder Überschrift kann auch Text stehen. Der Einfachheit halber haben wir nur die Abschnittsüberschriften hinzugefügt.
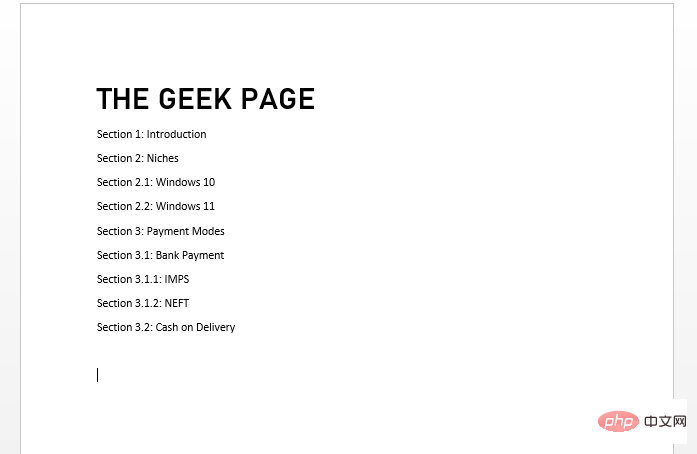 Schritt 2
Schritt 2
im oberen Menüband, um den Titel korrekt zu formatieren . Zuerst drücken Sie die
STRG-Taste. Jetzt klicken und wählen Sie alle Haupttitel aus. Wenn alle Hauptüberschriften ausgewählt sind, klicken Sie im oberen Menüband auf den Formatstil Überschrift 1.
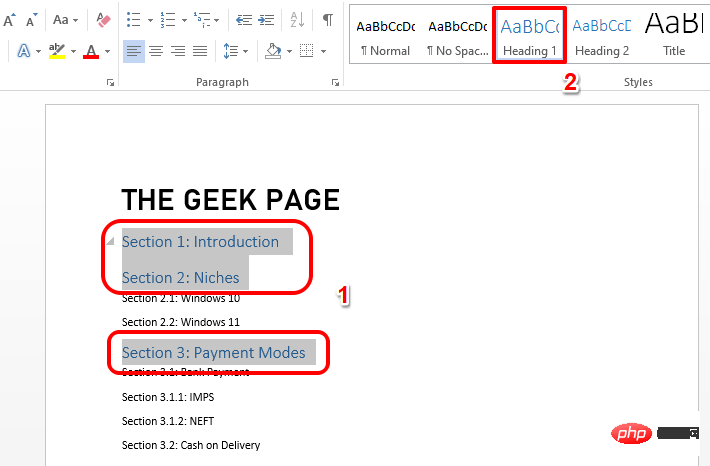 Schritt 3
Schritt 3
Wählen Sie als Nächstes alle sekundären Überschriften aus und klicken Sie oben auf den Formatstil Überschrift 2.
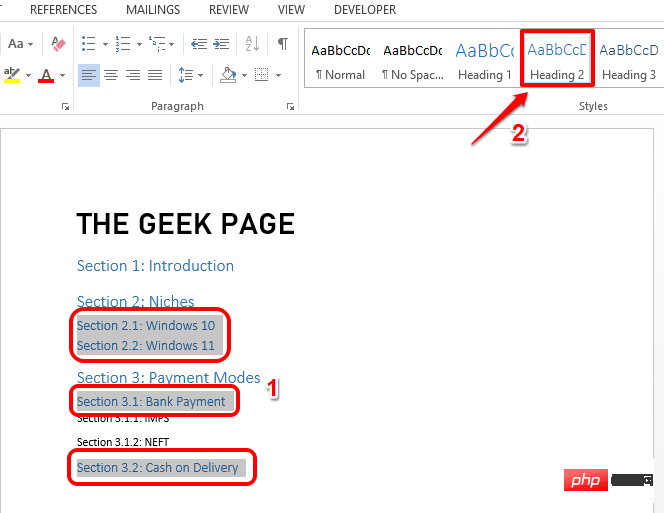 Schritt 4
Schritt 4
wählen Sie alle dritten Überschriften aus und formatieren Sie sie im Format Überschrift 3. Ebenso können Sie beliebig viele Überschriftenebenen formatieren.
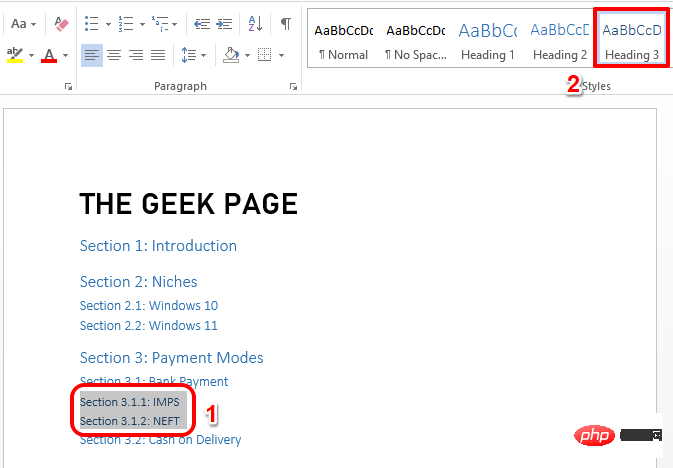 Schritte 5 bis 7 sind optional
Schritte 5 bis 7 sind optional
Schritt 5: Formatieren Sie zunächst Ihren Titel 1 nach Ihren Wünschen .
Hierfür können Sie die im Reiter „Home“ verfügbaren Optionen nutzen. Sie können beispielsweise die Farbe der Schriftart ändern, sie fett, kursiv, unterstreichen oder größer oder kleiner machen, die Schriftart ändern usw. Nachdem Sie den Titel nach Ihren Wünschen formatiert haben, klicken Sie auf den Text und wählen Sie ihn aus.
Wenn der Text ausgewählt ist,klicken Sie mit der rechten Maustaste auf das
entsprechende Überschriftenformat, in diesem Fall Überschrift 1, und klicken Sie auf die Option Überschrift 1 entsprechend der Auswahl aktualisieren.
Schritt 6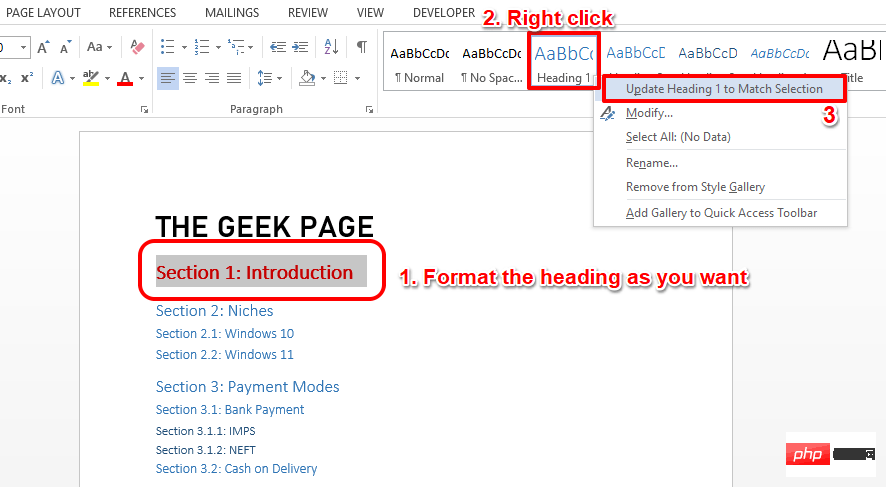 : Dadurch wird Ihre Titelformatierung sofort auf den gesamten
: Dadurch wird Ihre Titelformatierung sofort auf den gesamten
-Text angewendet.
Schritt 7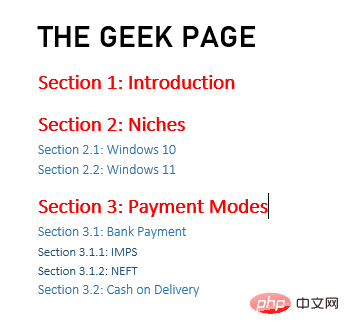 : Ebenso können Sie Textformatierungen auf alle Überschriften im Dokument anwenden, z. B. Überschrift 1, Überschrift 2, Überschrift 3 usw.
: Ebenso können Sie Textformatierungen auf alle Überschriften im Dokument anwenden, z. B. Überschrift 1, Überschrift 2, Überschrift 3 usw.
Schritt 8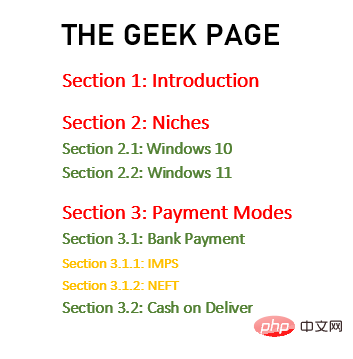 : Sobald alle Einstellungen abgeschlossen sind,
: Sobald alle Einstellungen abgeschlossen sind,
Sie auf den Startpunkt des Dokuments. Dies ist der erste Punkt in der ersten Zeile des gesamten Dokuments. Danach klicken Sie oben auf die Registerkarte Einfügen und dann auf die Schaltfläche
Seitenumbruch, wie im Screenshot unten gezeigt.
Schritt 9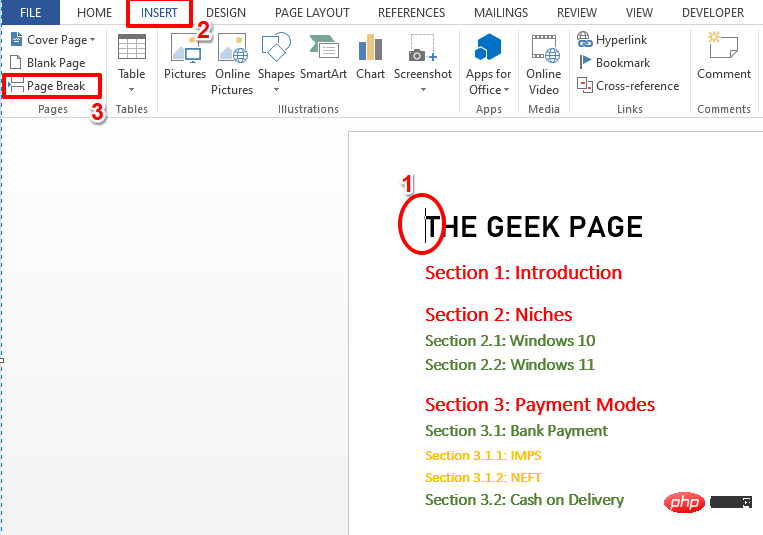 : Im vorherigen Schritt wird vor Seite 1 des Dokuments eine
: Im vorherigen Schritt wird vor Seite 1 des Dokuments eine
Schritt 10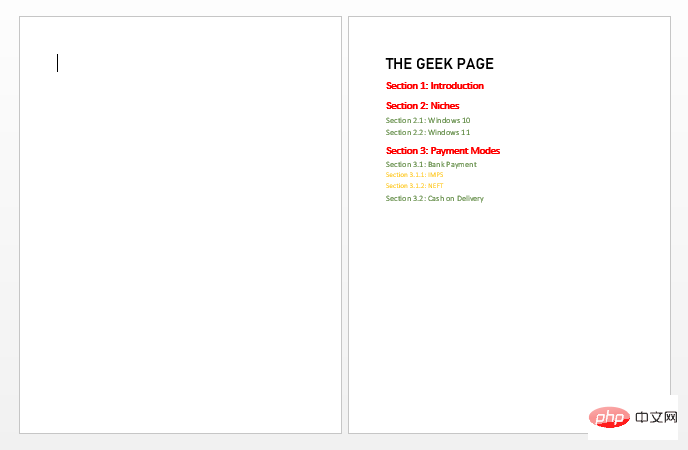 : Jetzt fügen wir das
: Jetzt fügen wir das
hinzu. Klicken Sie dazu auf die leere Seite, die Sie gerade erstellt haben.
Dann klicken Sie oben auf die RegisterkarteREFERENZEN.
Klicken Sie als Nächstes auf die Dropdown-Schaltfläche mit dem Namen Inhaltsverzeichnis. Wählen Sie das Format Ihrer Wahl. Wir haben uns für das zweite Format entschieden, Automatic Table 2.
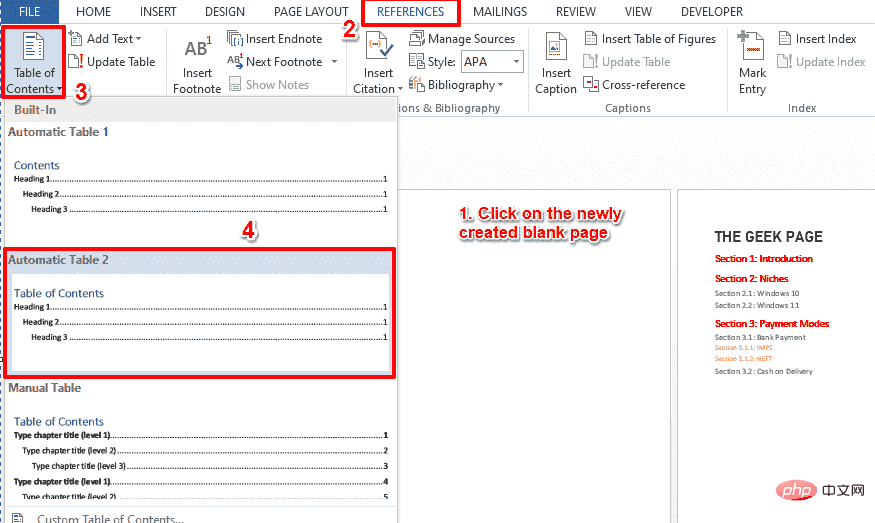
Schritt 11: Großartig! Sie können sehen, dass der Abschnitt „Inhaltsverzeichnis“ jetzt automatisch zusammen mit den entsprechenden Seitenzahlen zu Ihrem Dokument hinzugefügt wird. Ja, es ist wirklich so einfach.
HINWEIS: Das Inhaltsverzeichnis wird auf Seite 1 des Dokuments hinzugefügt, das eigentliche Dokument beginnt auf Seite 2.
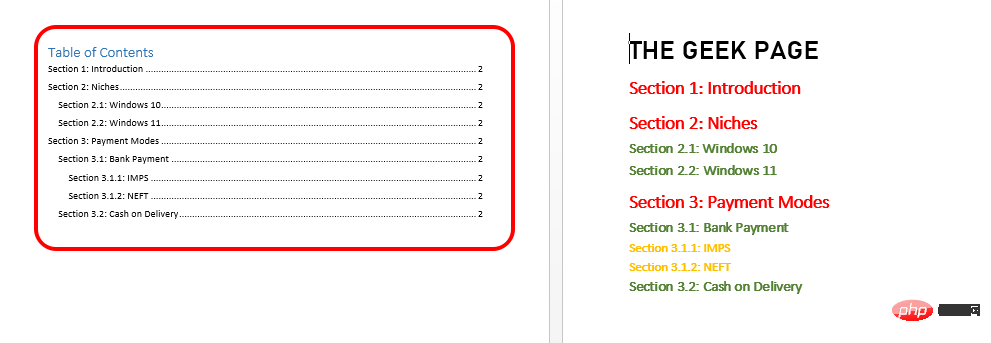 Teil 2: So aktualisieren Sie das Inhaltsverzeichnis, wenn Sie Änderungen am Dokumenttitel vornehmen
Teil 2: So aktualisieren Sie das Inhaltsverzeichnis, wenn Sie Änderungen am Dokumenttitel vornehmen
Angenommen, Sie haben nun den Titel des Dokumentabschnitts aktualisiert. Nehmen wir an, Sie fügen am Ende des Dokuments einen weiteren Abschnitt hinzu. In diesem Fall müssen Sie den
Katalogaktualisieren, dies erfolgt jedoch ebenfalls automatisch. Sie können die folgenden Schritte ausführen, um diese Aufgabe perfekt zu erledigen.
Schritt 1: Zuerst fügen Sie zusätzliche Abschnittstitel hinzu oder ändern vorhandene Abschnittstitel . Dann
klickenSie irgendwo im Inhaltsverzeichnis, um die Aktualisierungstabelle -Schaltfläche oben anzuzeigen. Klick darauf. Wählen Sie im Fenster „Katalog aktualisieren“
dieRadio-Schaltfläche aus, die der Option „Gesamte Tabelle aktualisieren“ entspricht, und klicken Sie auf die Schaltfläche „OK“.
Schritt 2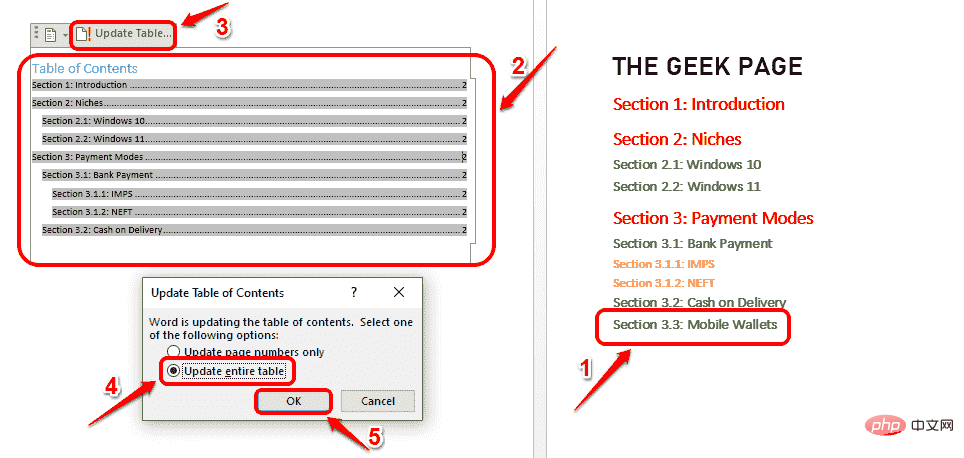 : Sie können nun sehen, dass das
: Sie können nun sehen, dass das
automatisch aktualisiert wurde.
Teil 3: So navigieren Sie mithilfe des Inhaltsverzeichnisses durch ein Dokument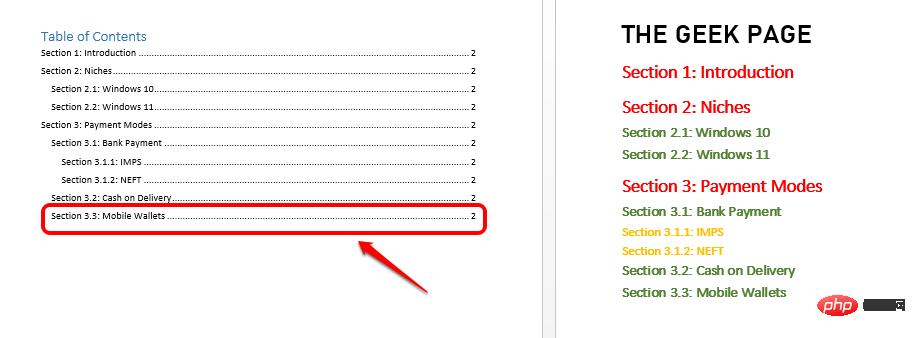 Sobald Sie Ihr Inhaltsverzeichnis fertig haben,
Sobald Sie Ihr Inhaltsverzeichnis fertig haben,
darüber. Jetzt sehen Sie eine kleine Toast-Nachricht, die besagt, dass Sie STRG + klicken auf die Zeile, über die Sie den Mauszeiger bewegt haben, um dem Link zu folgen. Bewegen Sie den Mauszeiger einfach über eine beliebige Zeile im Inhaltsverzeichnis und STRG + klicken Sie darauf
, um zur tatsächlichen Position im Dokument zu gelangen. Ja, es gibt nichts einfacheres als das Navigieren in einem riesigenWordDokument!
Das obige ist der detaillierte Inhalt vonSo fügen Sie einem Microsoft Word-Dokument automatisch ein „Inhaltsverzeichnis' hinzu. Für weitere Informationen folgen Sie bitte anderen verwandten Artikeln auf der PHP chinesischen Website!

