Heim >häufiges Problem >So streamen Sie HDR-Videos unter Windows 11
So streamen Sie HDR-Videos unter Windows 11
- WBOYWBOYWBOYWBOYWBOYWBOYWBOYWBOYWBOYWBOYWBOYWBOYWBnach vorne
- 2023-04-14 12:22:052801Durchsuche
Windows 11 bringt viele tolle neue Funktionen mit, aber eine, die schon seit einiger Zeit Teil von Windows ist, ist die Unterstützung von High Dynamic Range (HDR)-Videos. Diese Videoqualität ist immersiver als Videos mit Standardbereich. Beim Abspielen von HDR-Videos wird Ihr Bildschirm heller und die Inhalte, die Sie gerade ansehen, werden lebendiger.
Um HDR unter Windows genießen zu können, benötigen Sie jedoch zunächst einen Monitor, der dies unterstützt, und müssen einige Einstellungen vornehmen. Genau wie in Windows 10 besteht diese Möglichkeit zur Verwendung von HDR-Videos in der Einstellungen-App. Sie können es je nach Bedarf ein- oder ausschalten, sofern Sie eine App verwenden oder ein Video ansehen, das dies unterstützt. In diesem Tutorial erfahren Sie, wie Sie HDR-Videos streamen.
Was Sie brauchen

HDR-kompatibler Monitor –Ohne einen kompatiblen Monitor können Sie unter Windows 11 keine HDR-Videos streamen. Neuere Premium-Laptops sollten HDR unterstützen. Ein Beispiel ist das XPS 13 2-in-1. Sie können in der Produktliste Ihres Laptops nachsehen, ob dieser HDR unterstützt. Externe Displays müssen auch HDR-Inhalte unterstützen. Wenn Sie keinen HDR-fähigen Monitor haben, empfehlen wir Ihnen, einen Blick auf die unten verfügbaren Monitore zu werfen. Der Gigabyte M27Q ist eine tolle Option, weil er wirklich erschwinglich ist.
Besuchen Sie die Windows 11-Einstellungen-App – Sie müssen in die Windows 11-Einstellungen-App gehen, um die HDR-Einstellungen anzupassen. Stellen Sie zunächst sicher, dass Sie Zugriff auf die App haben. Die meisten Konten (Administrator oder Nicht-Administrator) sollten problemlos auf diese Einstellungsseite zugreifen können.
Apps oder Videos, die HDR-Inhalte unterstützen – HDR ist nur für Windows 11 verfügbar und unterstützt Inhalte wie Videospiele oder Filme und Streaming-Apps. Die Wiedergabe von Streaming-HDR-Videos wird nur in bestimmten Anwendungen unterstützt. Sie sollten außerdem sicherstellen, dass der Inhalt, den Sie gerade ansehen, im Vollbildmodus angezeigt wird.
Schritt 1: Bereiten Sie das Streamen von HDR-Videos vor
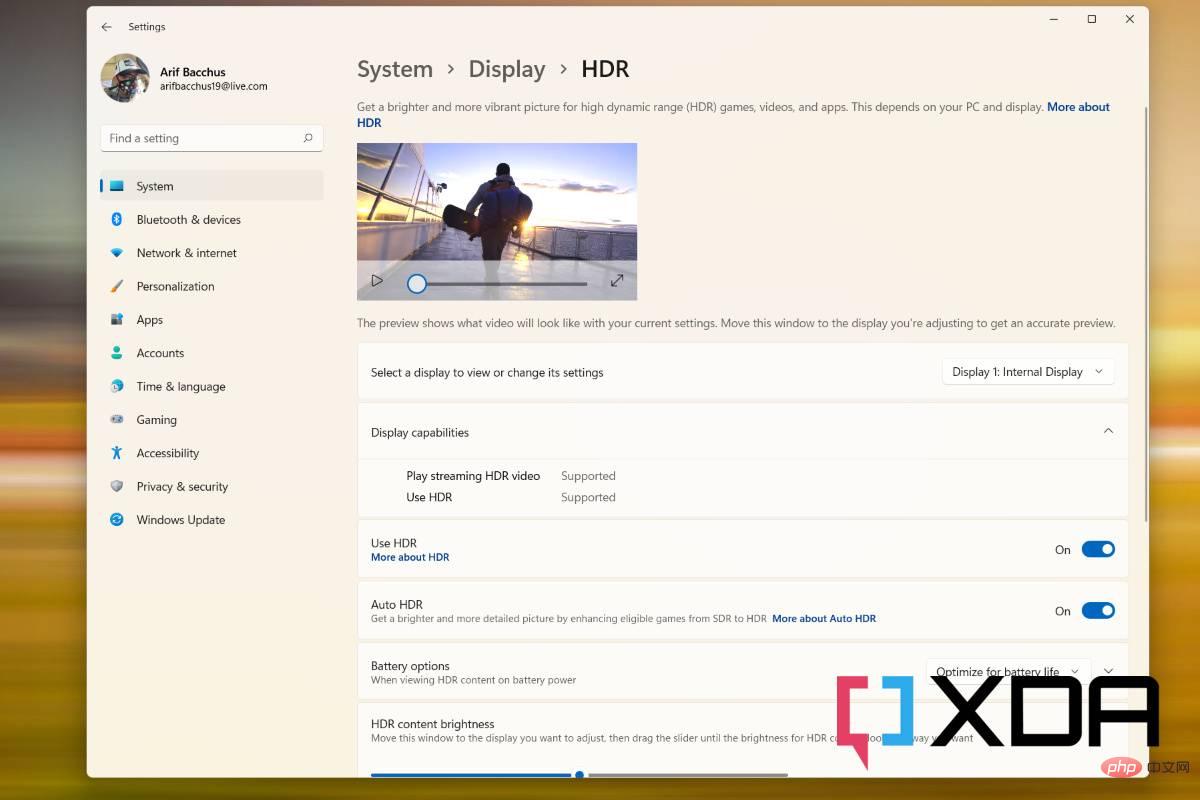
Um zu beginnen, müssen Sie bereit sein, das Streaming von HDR-Videos über die Windows 11-Einstellungen-App zu aktivieren. Sie können überprüfen, ob Ihr System für HDR-Video optimiert ist. Gehen Sie mit Windows-Taste + I zur App „Einstellungen“ von Windows 11, wählen Sie „System“ und „Anzeige“ und führen Sie die folgenden Schritte aus.
- Wählen Sie die Option „Anzeige“ und wählen Sie „HDR“ oder „HDR verwenden“. Ihr Bildschirm wird leer und erneut geöffnet.
- Sie müssen auf diesen Abschnitt klicken und neben Streaming HDR-Video abspielen nach zwei Dingen suchen, die unterstützt werden oder nicht.
Wenn Nicht unterstützt angezeigt wird, müssen Sie möglicherweise einige Einstellungen ändern, um Streaming-HDR-Videos abzuspielen. Behalten Sie die oben genannten Tipps bei. Sie benötigen einen kompatiblen Monitor und eine unterstützte Anwendung, und das Video muss im Vollbildmodus sein. Abhängig von Ihren Energieeinstellungen müssen Sie möglicherweise auch einige Einstellungen anpassen, um HDR-Videos im Akkubetrieb abzuspielen. Hier erfahren Sie, wie es geht.
- Suchen Sie auf der Seite „Anzeigeoptionen“ nach „HDR“ oder „HDR verwenden“.
- Wählen Sie den Abschnitt „Batterieoptionen“ und klicken Sie auf den Abwärtspfeil.
- Wählen Sie aus, ob Sie das Streamen von HDR-Videos im Akkubetrieb oder HDR-Spiele, -Videos und -Apps im Akkubetrieb zulassen möchten.
Wenn alles andere fehlschlägt, müssen Sie unbedingt den Batteriesparmodus deaktivieren. Sie können dies tun, indem Sie auf das WLAN-Symbol in der Taskleiste klicken und das Energiesparsymbol umschalten. HDR funktioniert im Energiesparmodus nicht. Nach alledem können Sie nun mit dem nächsten Schritt fortfahren.
Schritt 2: HDR-Video aktivieren
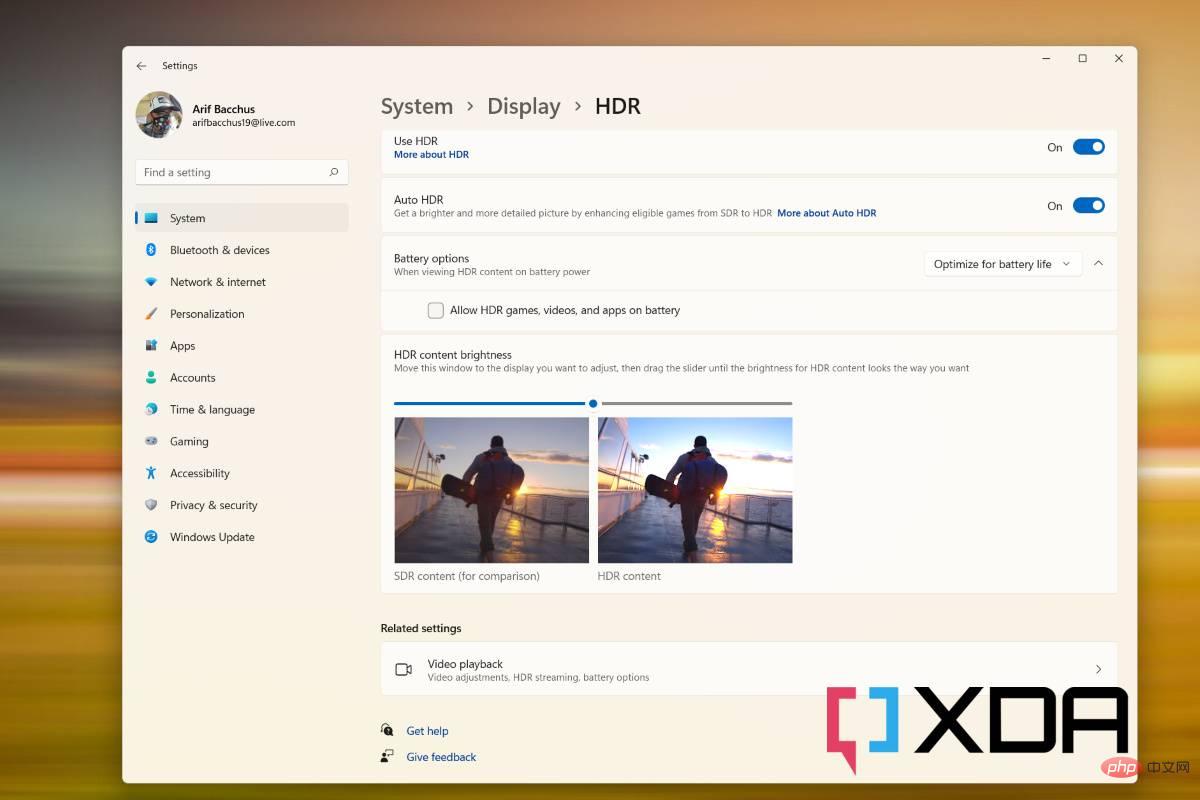
Nachdem Sie alle diese Voraussetzungen erfüllt und die Einstellungen angepasst haben, können Sie jetzt HDR-Video aktivieren. Das ist es. Möglicherweise ist Ihnen diese Einstellungsoption schon einmal aufgefallen, aber wir machen Sie noch einmal darauf aufmerksam.
- Drücken Sie die Windows-Taste + I, um die Windows 11-Einstellungen-App aufzurufen.
- Anzeigeoptionen auswählen.
- Wählen Sie oben das Display aus, auf das Sie HDR anwenden möchten.
- Wählen Sie HDR oder HDR verwenden. Ihr Bildschirm wird leer und erneut geöffnet.
- Aktivieren Sie auf dem HDR-Bildschirm die Option „Streaming von HDR-Videos abspielen“.
- Beginnen Sie mit dem Streamen Ihres HDR-Videos und stellen Sie sicher, dass es im Vollbildmodus angezeigt wird.
Das obige ist der detaillierte Inhalt vonSo streamen Sie HDR-Videos unter Windows 11. Für weitere Informationen folgen Sie bitte anderen verwandten Artikeln auf der PHP chinesischen Website!

