Heim >häufiges Problem >Taskleiste zeigt unter Windows 11 keine Symbole an? wie man das Problem beheben kann
Taskleiste zeigt unter Windows 11 keine Symbole an? wie man das Problem beheben kann
- 王林nach vorne
- 2023-04-14 11:34:213623Durchsuche
So beheben Sie, dass Symbole nicht in der Windows 11-Taskleiste angezeigt werden
Auch wenn Sie über ein Multi-Monitor-Setup verfügen, empfehlen wir Ihnen, mit den folgenden Korrekturen zu beginnen. Diese Korrekturen konzentrieren sich auf Windows-Komponenten und -Dienste, von denen bekannt ist, dass sie dieses Problem auf vielen Systemen verursachen. Wenn das Problem jedoch nach diesen Korrekturen immer noch auf Ihrem System auftritt, können Sie die unten erwähnte Lösung für mehrere Monitore ausprobieren. Fangen wir an.
Fall 1: Alle Benutzer
Unabhängig davon, ob Sie ein Einzel- oder Multi-Monitor-Setup haben, empfehlen wir Ihnen, mit den unten aufgeführten Korrekturen zu beginnen und sich durch diese durchzuarbeiten, bis Sie das Problem gelöst haben.
Fix 1: IRIS-Dienst entfernen
Dies ist der offizielle Fix, den Microsoft im September 2021 veröffentlicht hat, als er zum ersten Mal Benutzer störte. Der Fix scheint immer noch zu funktionieren und sollte für alle Benutzer funktionieren.
Der IRIS-Dienst in Windows 11 ist ein mysteriöser Dienst und es gibt fast keine Informationen darüber. Detaillierte Analysen einiger Benutzer haben viele zu der Annahme geführt, dass es mit Microsoft Ads, Spotlight und dem Microsoft Teams-Chat in Windows zusammenhängt. Das Entfernen und Aufheben der Registrierung desselben von Ihrem System sollte Ihnen dabei helfen, dass die Taskleiste auf Ihrem System wie erwartet funktioniert. Bitte befolgen Sie die folgenden Schritte, um den Vorgang zu erleichtern.
Drücken Sie Windows + R, um Windows + R以启动运行。

输入以下内容,然后按Ctrl + Shift + Enter键盘上的。
cmd
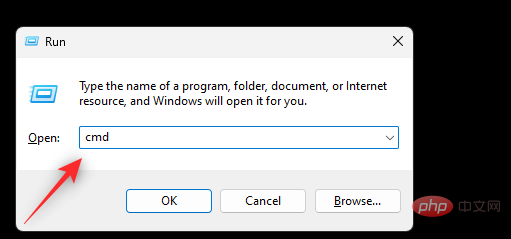
注意:当您运行下面的注册表命令时,您的系统将自动重新启动。我们建议您关闭所有打开的应用程序并保存您的工作,然后再继续执行以下步骤。
现在使用以下命令从系统中删除 IRIS 服务的注册表值。按Enter一次完成。
reg delete HKCUSOFTWAREMicrosoftWindowsCurrentVersionIrisService /f && shutdown -r -t 0
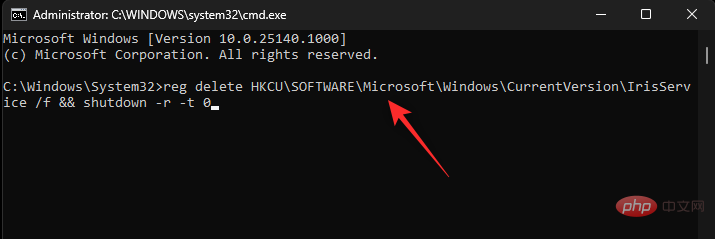
您的系统现在应该会自动重新启动。如果没有,请重新启动您的系统。重新启动后,任务栏图标应显示在您的 PC 上。
修复 2:卸载任何最近的 Windows 更新
如果您在最近的 Windows 更新后遇到此问题,那么我们建议您将其卸载,看看是否可以为您解决问题。请按照以下教程帮助您完成该过程。
按下Windows + i并单击Windows 更新。
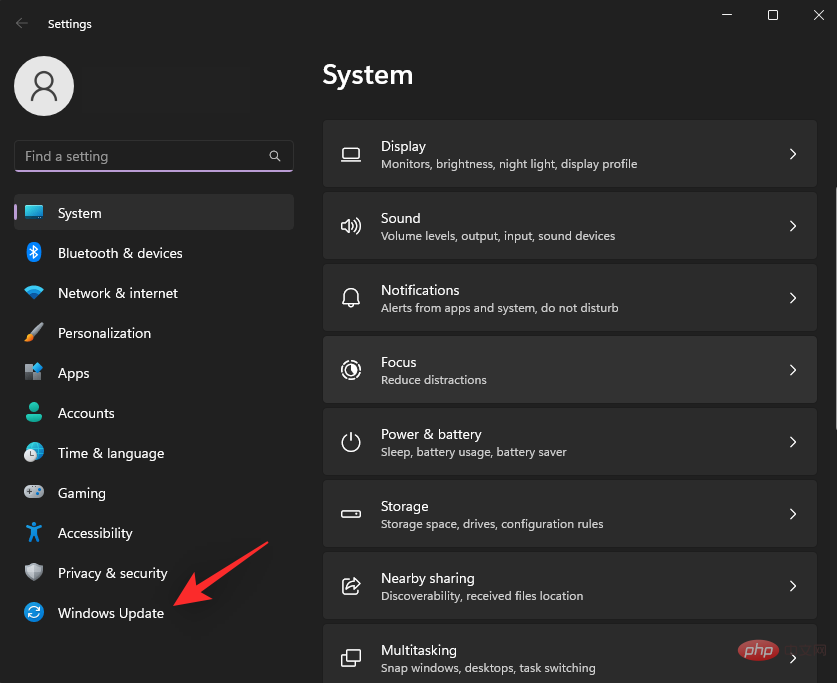
单击 更新历史记录。
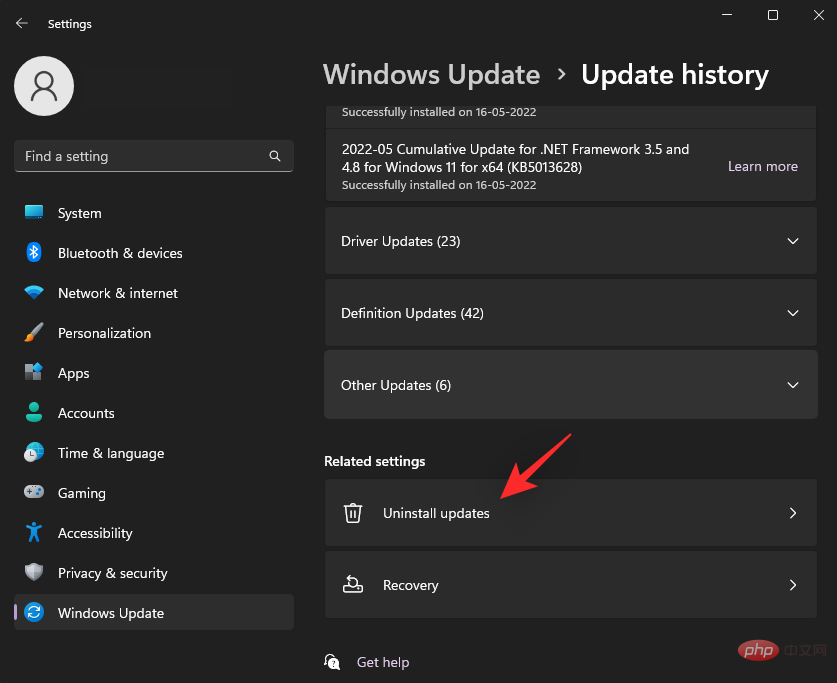
单击 卸载更新。

您现在将看到系统上最近安装的更新列表。检查他们的日期以找到最新的日期。单击 相同旁边的卸载 。

再次单击 卸载 以确认您的选择。
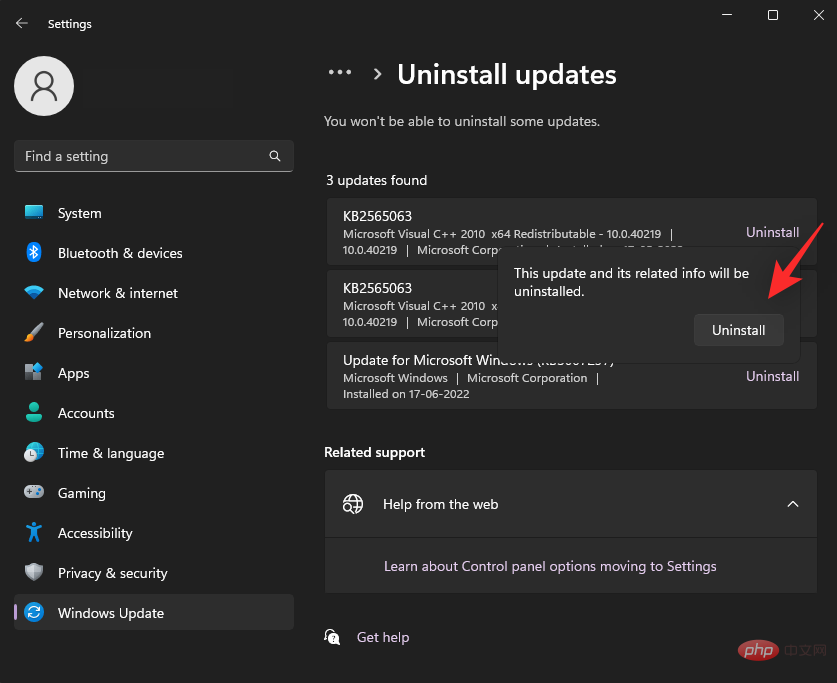
就是这样!现在将从您的系统中卸载选定的更新。重复上述步骤以从您的 PC 中卸载其他最近的更新。
修复 3:多次重新启动 Windows 资源管理器
这是另一个临时修复,似乎适用于受此问题影响的许多机器。请按照以下教程帮助您完成该过程。
按下Ctrl + Shift + EscAusführen zu starten. 
Strg + Umschalt + Eingabetaste auf Ihrer Tastatur. 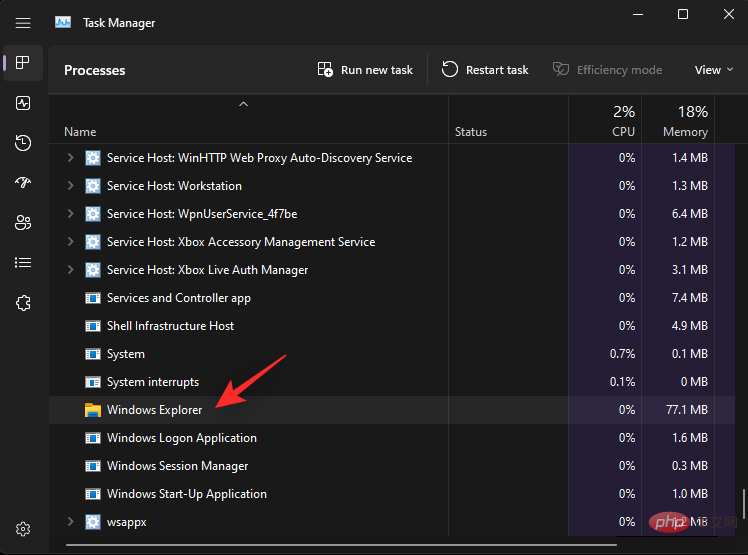
cmd

Hinweis:
Wenn Sie den folgenden Registrierungsbefehl ausführen, wird Ihr System automatisch neu gestartet. Wir empfehlen Ihnen, alle geöffneten Anwendungen zu schließen und Ihre Arbeit zu speichern, bevor Sie mit den folgenden Schritten fortfahren. Verwenden Sie nun den folgenden Befehl, um den Registrierungswert des IRIS-Dienstes vom System zu löschen. Drücken Sie einmal
Verwenden Sie nun den folgenden Befehl, um den Registrierungswert des IRIS-Dienstes vom System zu löschen. Drücken Sie einmal Enter, um den Vorgang abzuschließen.
reg delete HKCUSOFTWAREMicrosoftWindowsCurrentVersionIrisService /f && Shutdown -r -t 0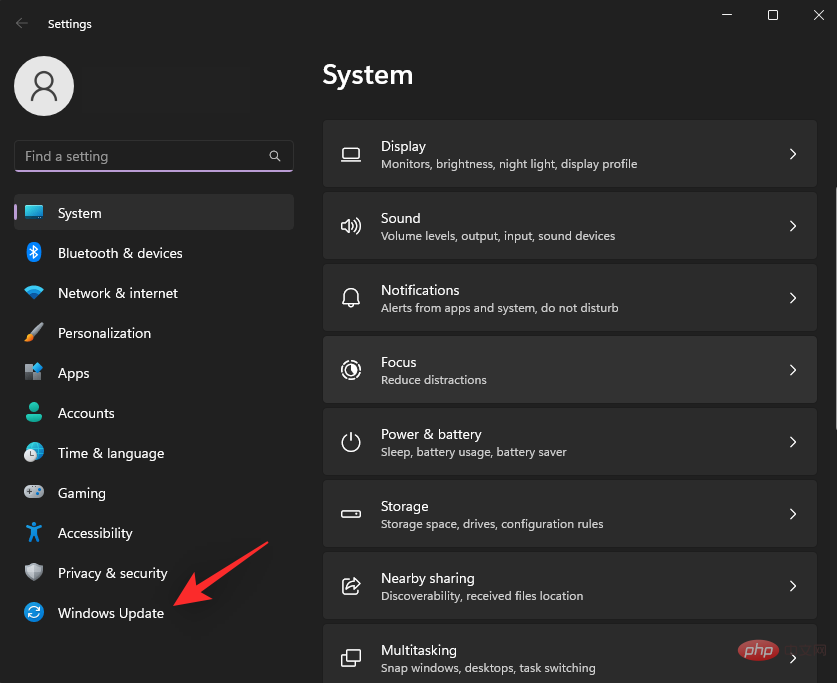
Windows + i und klicken Sie auf 🎜Windows Update🎜. 🎜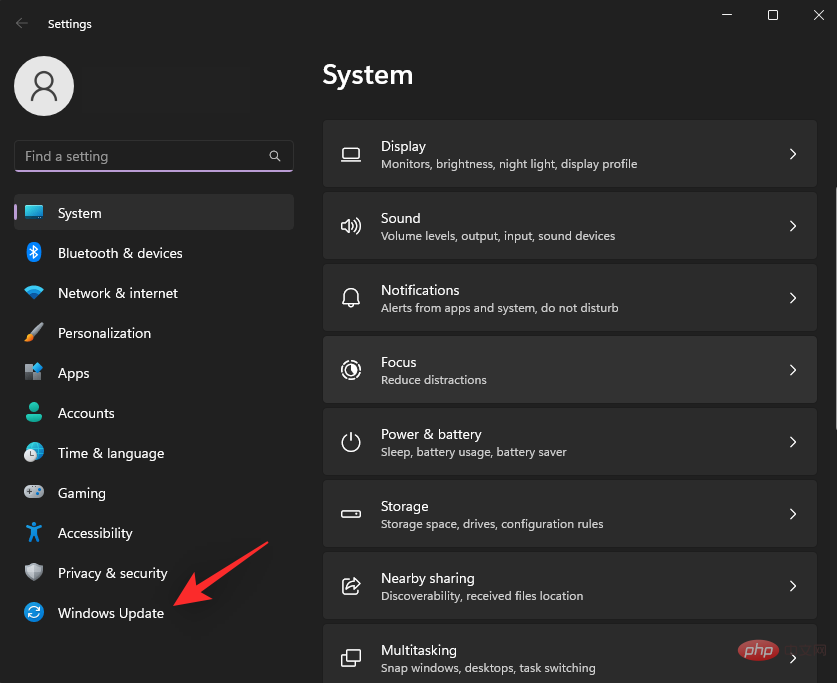 🎜🎜Klicken Sie auf 🎜Update-Verlauf🎜. 🎜🎜
🎜🎜Klicken Sie auf 🎜Update-Verlauf🎜. 🎜🎜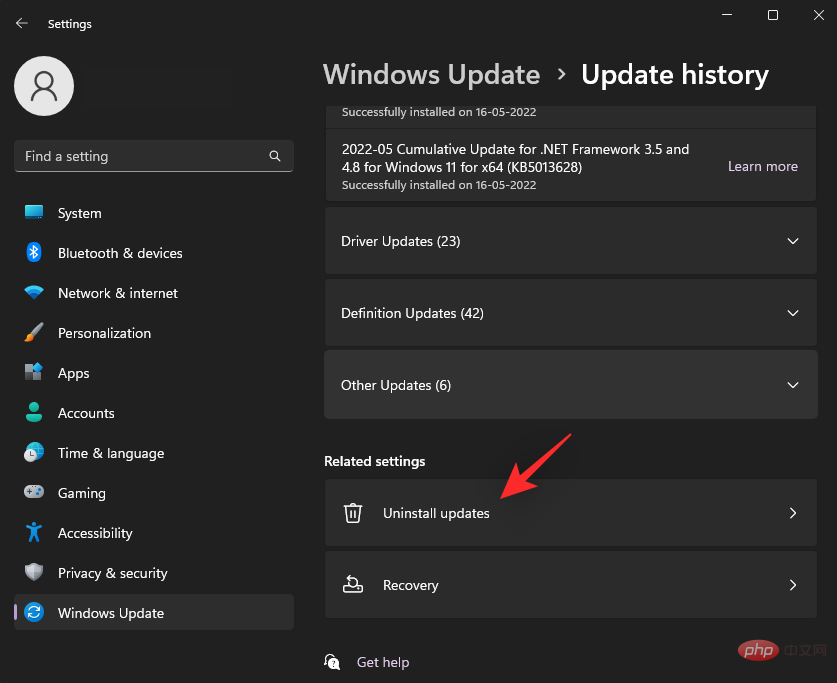 🎜🎜Klicken Sie auf 🎜Updates deinstallieren🎜. 🎜🎜
🎜🎜Klicken Sie auf 🎜Updates deinstallieren🎜. 🎜🎜 🎜
🎜
Sie sehen nun eine Liste der kürzlich auf Ihrem System installierten Updates. Überprüfen Sie deren Termine, um die neuesten Termine zu finden. Klicken Sie neben Gleich auf 🎜Deinstallieren. 🎜🎜🎜 🎜🎜Klicken Sie erneut auf 🎜Deinstallieren🎜, um Ihre Auswahl zu bestätigen. 🎜🎜
🎜🎜Klicken Sie erneut auf 🎜Deinstallieren🎜, um Ihre Auswahl zu bestätigen. 🎜🎜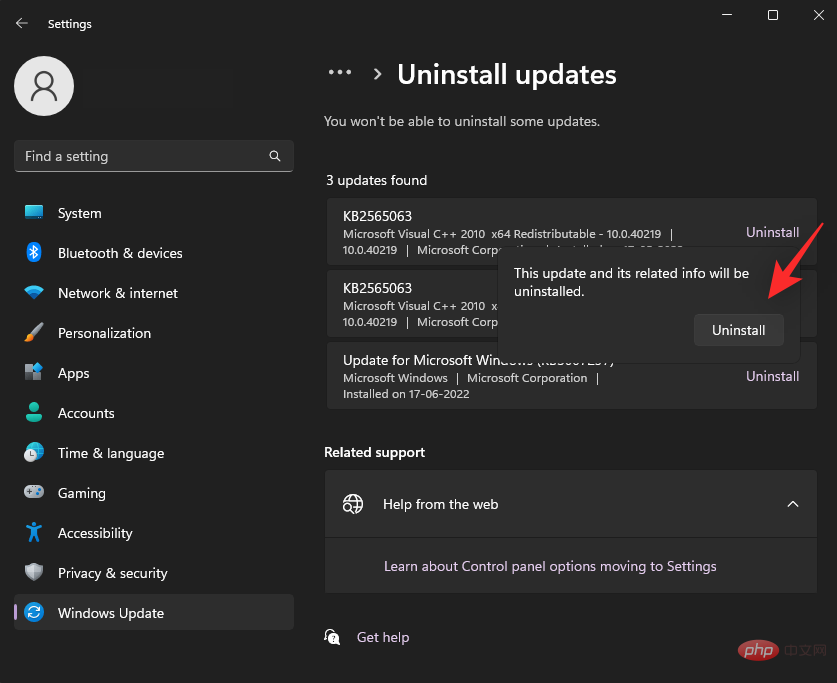 🎜🎜Das ist es! Die ausgewählten Updates werden nun von Ihrem System deinstalliert. Wiederholen Sie die obigen Schritte, um andere aktuelle Updates von Ihrem PC zu deinstallieren. 🎜🎜Fix 3: Windows Explorer mehrmals neu starten 🎜🎜Dies ist ein weiterer vorübergehender Fix, der auf vielen von diesem Problem betroffenen Computern zu funktionieren scheint. Bitte folgen Sie der Anleitung unten, um Ihnen durch den Prozess zu helfen. 🎜
🎜🎜Das ist es! Die ausgewählten Updates werden nun von Ihrem System deinstalliert. Wiederholen Sie die obigen Schritte, um andere aktuelle Updates von Ihrem PC zu deinstallieren. 🎜🎜Fix 3: Windows Explorer mehrmals neu starten 🎜🎜Dies ist ein weiterer vorübergehender Fix, der auf vielen von diesem Problem betroffenen Computern zu funktionieren scheint. Bitte folgen Sie der Anleitung unten, um Ihnen durch den Prozess zu helfen. 🎜
Drücken Sie die Tastatur Strg + Umschalt + Esc, um den 🎜Task-Manager🎜 zu starten. Suchen Sie in der Liste auf dem Bildschirm nach 🎜Windows Explorer und klicken Sie darauf. 🎜🎜🎜🎜🎜🎜Klicken Sie auf 🎜Aufgabe neu starten🎜. 🎜🎜🎜🎜🎜Idealerweise sollte das Taskleistensymbol in der Taskleiste erscheinen, sobald der Windows Explorer neu gestartet wird. Wenn nicht, klicken Sie erneut auf 🎜Aufgabe neu starten🎜. 🎜

Wiederholen Sie die obigen Schritte zwei bis drei Mal und das Taskleistensymbol sollte schließlich auf Ihrem System erscheinen.
Fix 4: Leeren Sie Ihren Symbolcache
Es ist auch bekannt, dass ein beschädigter Symbolcache auf vielen Systemen Probleme mit Taskleistensymbolen verursacht. Das Löschen desselben Inhalts und das erneute Erstellen des Caches kann zur Behebung dieses Problems beitragen. Führen Sie die folgenden Schritte aus, um den Symbolcache in Ihrem System zu leeren.
Drücken Sie Windows + R, um Windows + R以启动运行。

现在输入以下内容并按Enter。完成后,您也可以单击“确定” 。
%UserProfile%AppDataLocal
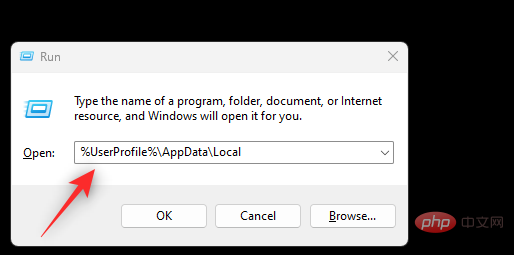
单击 查看并选择 显示。
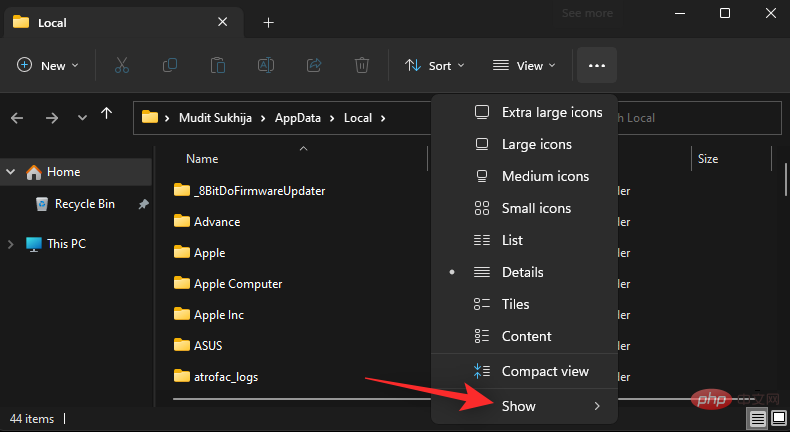
现在点击 Hidden items。
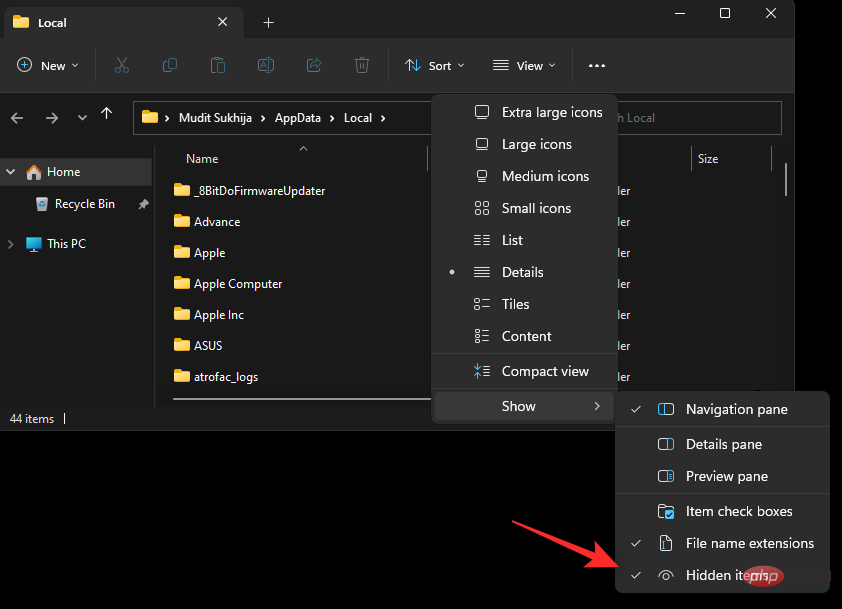
找到名为 IconCache.db的文件,然后按Shift + Del键盘以永久删除该文件。
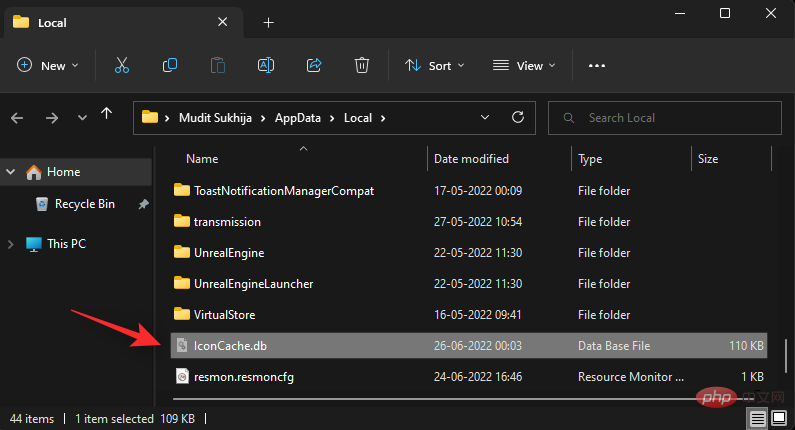
单击 是。
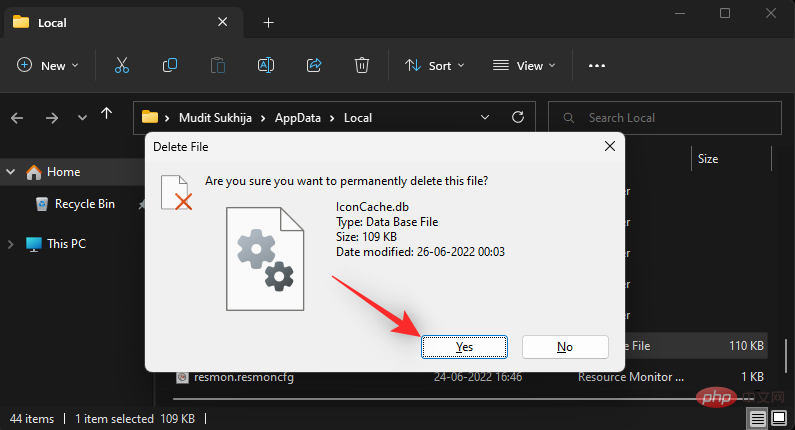
删除后,重新启动系统。如果损坏的图标缓存导致您的任务栏图标出现问题,那么现在应该在您的 PC 上修复该问题。
修复 5:检查您的日期和时间
不正确的日期和时间也可能导致 Windows 11 系统上的任务栏图标出现问题。发生这种情况的原因目前尚无定论,但强烈建议您检查您的地区和日期设置,以确保一切设置正确。使用以下步骤来帮助您完成该过程。
按下Windows + R以启动 运行。

键入以下内容并按Enter。您也 可以根据自己的喜好单击“确定 ”。
control timedate.cpl mit dem Ausführen von
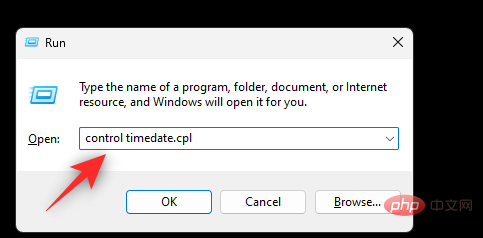

Geben Sie nun Folgendes ein und drücken Sie Enter. Sobald Sie fertig sind, können Sie auch auf „OK“ klicken.
%UserProfile%AppDataLocal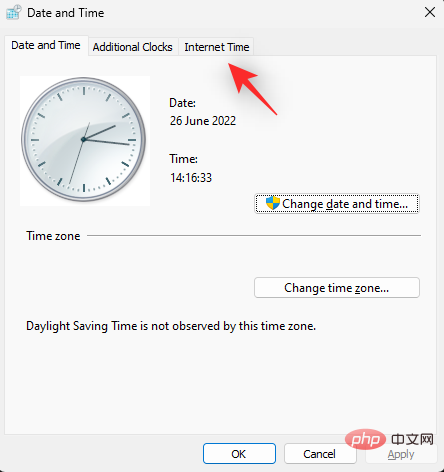

Klicken Sie auf , um
anzuzeigen Und wählen Sie, um  anzuzeigen.
anzuzeigen.
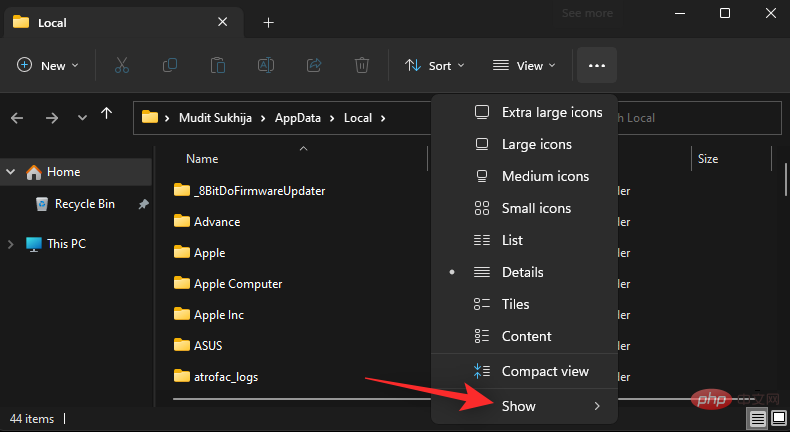 Klicken Sie nun auf
Klicken Sie nun auf
. 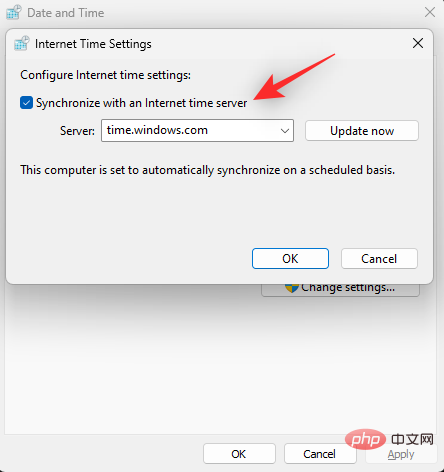
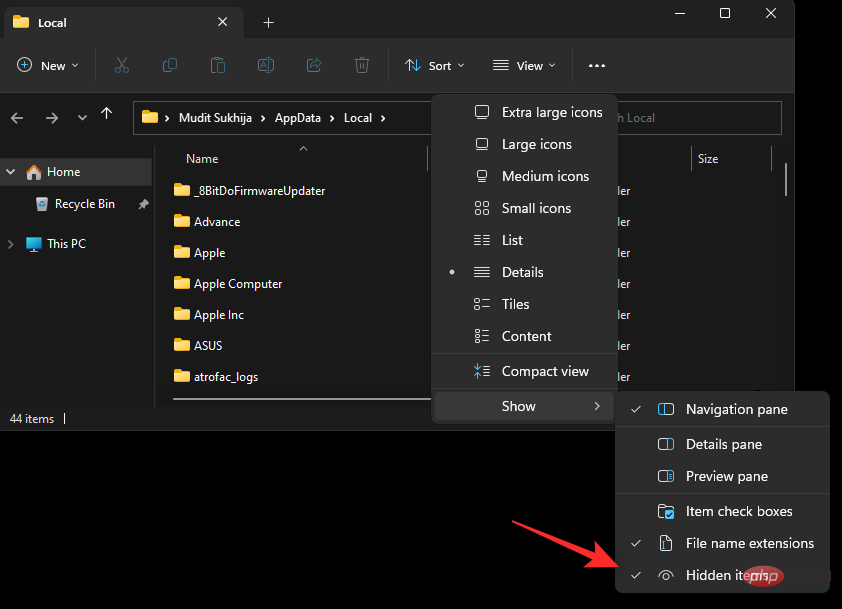
Suchen Sie die Datei mit dem Namen IconCache.db
und drücken Sie die TastaturUmschalt + Entf Löschen Sie die Datei dauerhaft. 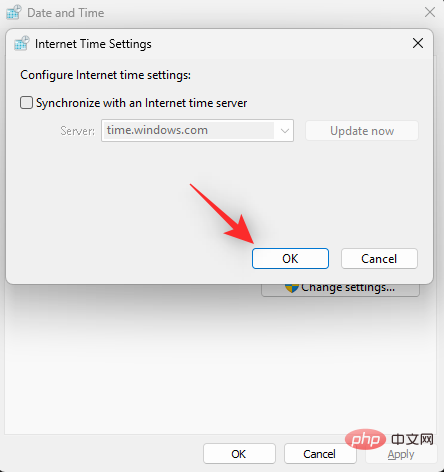
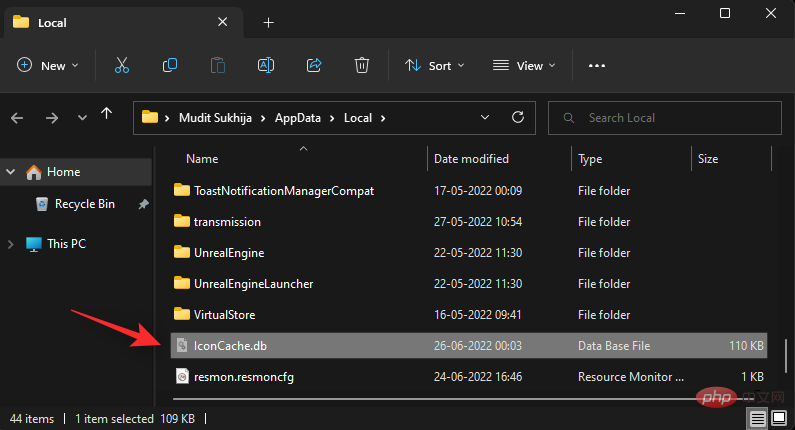
Klicken Sie auf ist .
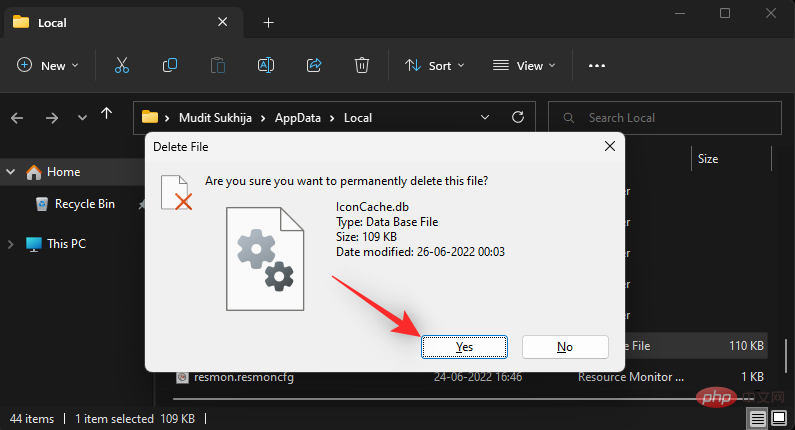
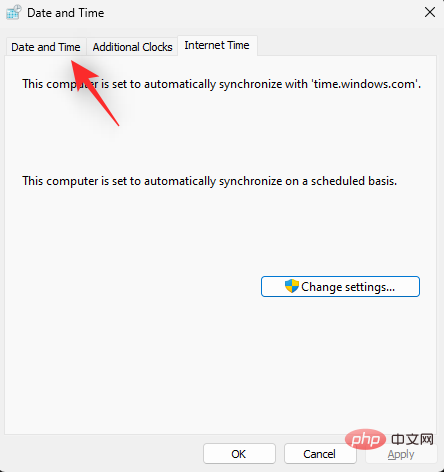
Fix 5: Überprüfen Sie Datum und Uhrzeit. Falsches Datum und falsche Uhrzeit können auch Probleme mit Taskleistensymbolen auf Windows 11-Systemen verursachen. Der Grund dafür ist derzeit unbestätigt, es wird jedoch dringend empfohlen, dass Sie Ihre Regions- und Datumseinstellungen überprüfen, um sicherzustellen, dass alles richtig eingestellt ist. Verwenden Sie die folgenden Schritte, um Sie durch den Prozess zu führen.
Drücken SieWindows + R, um Ausführen 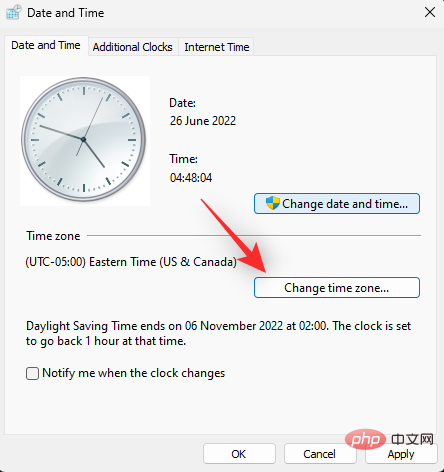 zu starten.
zu starten.

Geben Sie Folgendes ein und drücken Sie Enter. Sie können je nach Wunsch auch auf „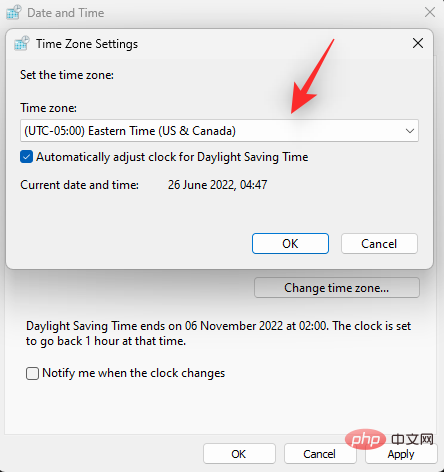 OK“ klicken.
OK“ klicken.
control timedate.cpl
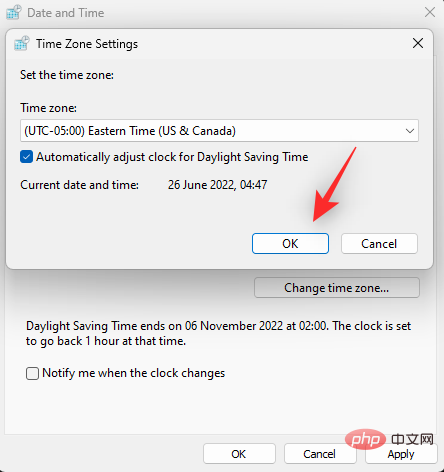
Internetzeit.
#🎜🎜##🎜🎜##🎜🎜#Wählen Sie #🎜🎜#Einstellungen ändern#🎜🎜#…. #🎜🎜##🎜🎜##🎜🎜##🎜🎜##🎜🎜##🎜🎜#Deaktivieren Sie nun das Kontrollkästchen, um #🎜🎜# mit einem Internet-Zeitserver zu synchronisieren. #🎜🎜##🎜🎜##🎜🎜##🎜🎜##🎜🎜#Klicken Sie auf #🎜🎜#OK#🎜🎜#. #🎜🎜##🎜🎜##🎜🎜##🎜🎜##🎜🎜# Klicken Sie nun oben auf das #🎜🎜# Datum und die Uhrzeit. #🎜🎜##🎜🎜##🎜🎜##🎜🎜##🎜🎜##🎜🎜# Überprüfen Sie zunächst die aktuelle #🎜🎜# Zeitzone unter der Uhr. #🎜🎜#Wenn Sie es auf einen anderen Ort einstellen, klicken Sie auf #🎜🎜#Zeitzone ändern... #🎜🎜#, um es zu ändern. #🎜🎜##🎜🎜##🎜🎜##🎜🎜##🎜🎜# Klicken Sie auf das Dropdown-Menü und wählen Sie Ihre Zeitzone aus. #🎜🎜##🎜🎜##🎜🎜##🎜🎜##🎜🎜#Klicken Sie auf #🎜🎜#OK#🎜🎜#. #🎜🎜##🎜🎜##🎜🎜##🎜🎜##🎜🎜#Überprüfen Sie nun das aktuelle Datum und die Uhrzeit, die für Ihr System eingestellt sind. Wenn es vom tatsächlichen Datum und der tatsächlichen Uhrzeit abweicht, klicken Sie auf #🎜🎜#Datum und Uhrzeit ändern... #🎜🎜#, um das Problem zu beheben. #🎜🎜#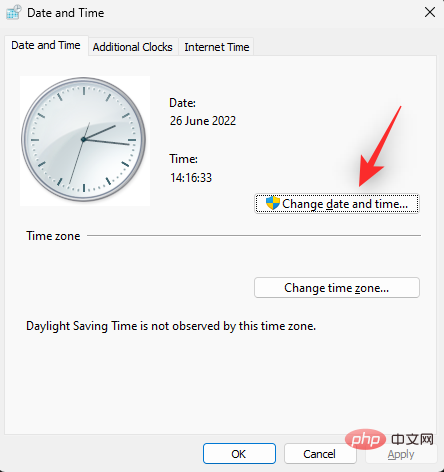
Stellen Sie unter Datum: Ihr aktuelles Datum ein.
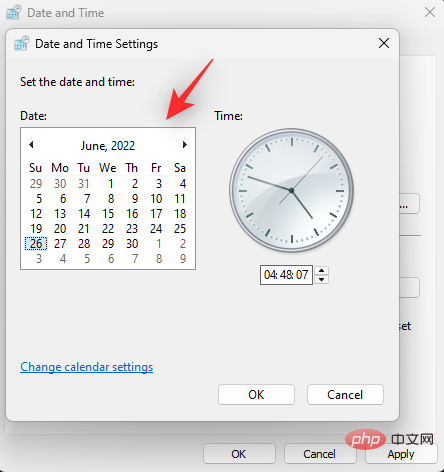
Stellen Sie neben dem Datum auch die richtige Uhrzeit ein.
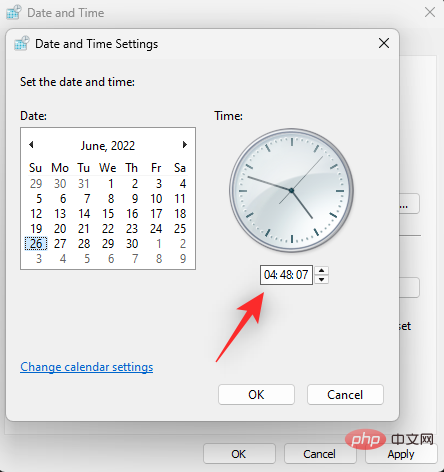
Wenn Sie fertig sind, klicken Sie auf OK.
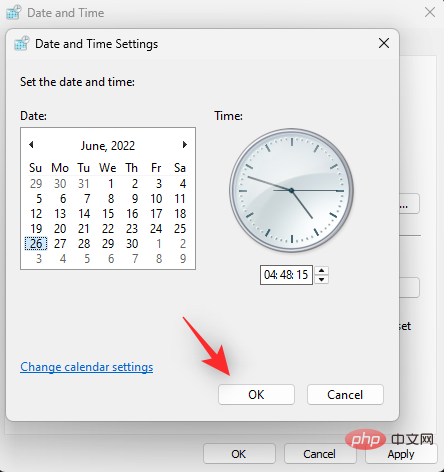
Klicken Sie erneut auf OK , um Ihre Änderungen zu speichern und anzuwenden.
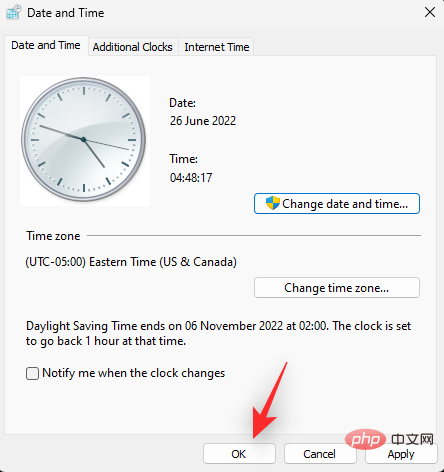
Starten Sie Ihr System neu, um gute Ergebnisse zu erzielen. Wenn nicht übereinstimmende Zeiten der Grund für das Fehlen von Symbolen in der Taskleiste sind, sollte das Problem jetzt auf Ihrem System behoben sein.
Fix 6: Auf ein älteres Datum ändern
Dies ist ein älterer temporärer Fix, der für viele Benutzer immer noch zu funktionieren scheint. Dazu müssen Sie Ihr Datum und Ihre Uhrzeit auf den 5. September 2021 einstellen, einige Tage bevor dieser Fehler erstmals Windows 11-Systeme betraf. Bitte befolgen Sie die folgenden Schritte, um Änderungen vorzunehmen.
Drücken Sie Windows + R, um Windows + R以启动运行。

现在输入以下内容并按下Enter键盘。
control timedate.cplAusführen
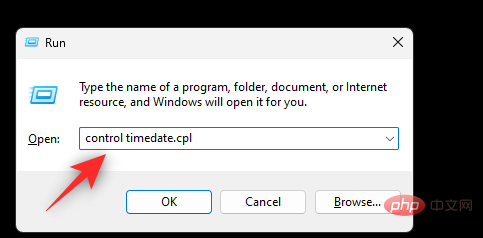

Geben Sie nun Folgendes ein und drücken Sie Enter auf der Tastatur. control timedate.cpl
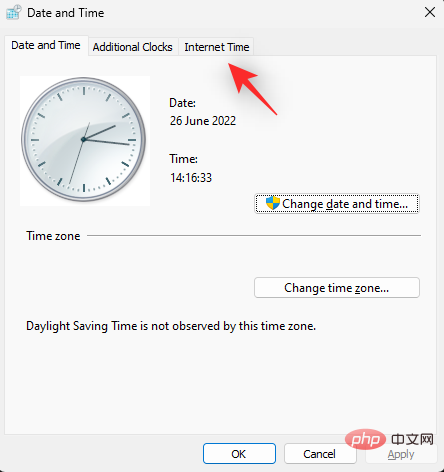
Klicken Sie oben auf Internetzeit.

Klicken Sie auf Einstellungen ändern….
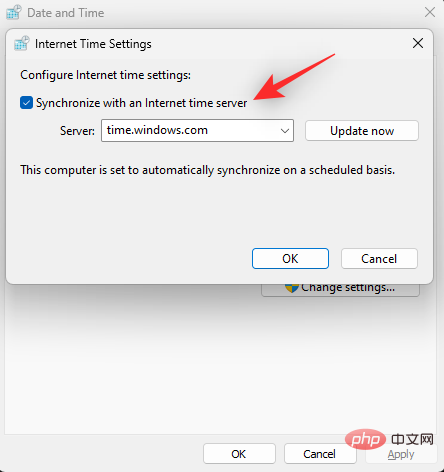
Deaktivieren Sie oben das Kontrollkästchen Mit Internet-Zeitserver synchronisieren.
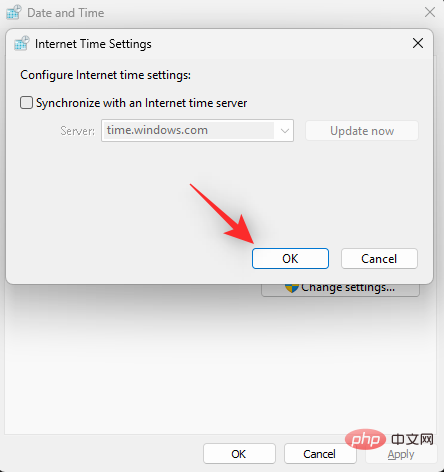
Klicken Sie auf OK.
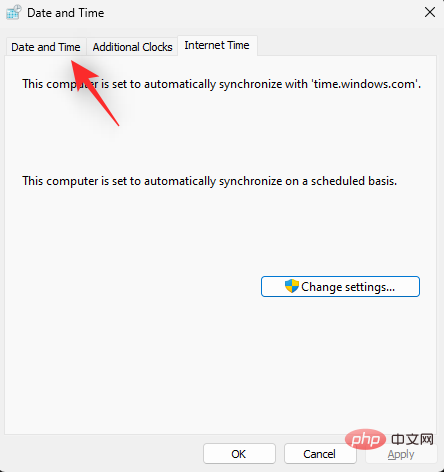
Wechseln Sie zurück zum Datum und der Uhrzeit, indem Sie oben darauf klicken.
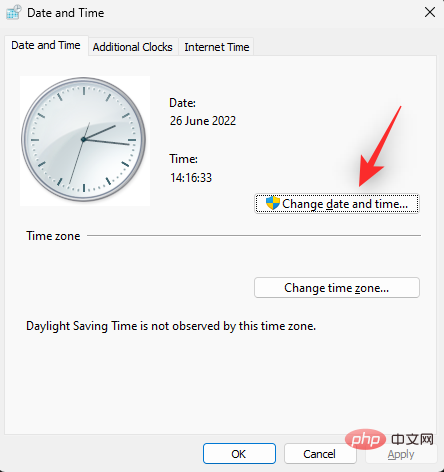
Klicken Sie auf Datum und Uhrzeit ändern….
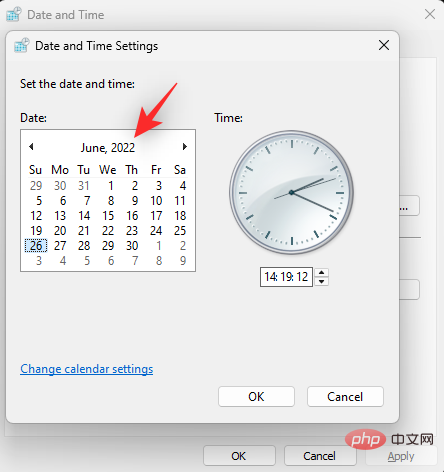
Klicken Sie oben zweimal auf den aktuellen Monat und das aktuelle Jahr .
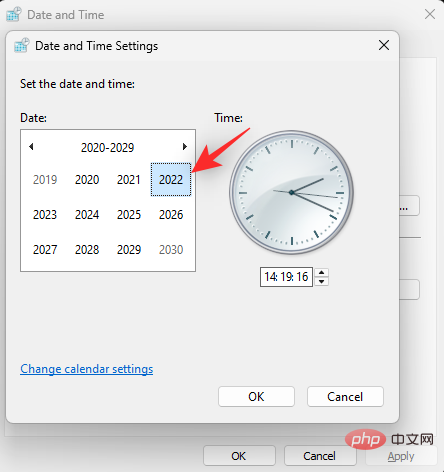
Klicken Sie und wählen Sie 2021.
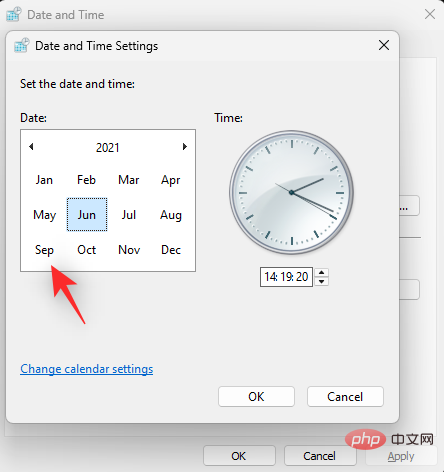
Klicken Sie auf September.
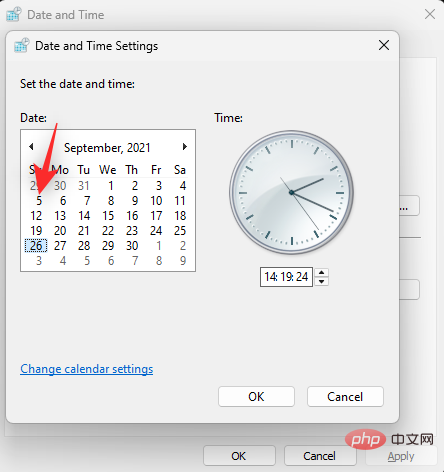
Klicken Sie und wählen Sie 5. als Ihren Wunschtermin aus.
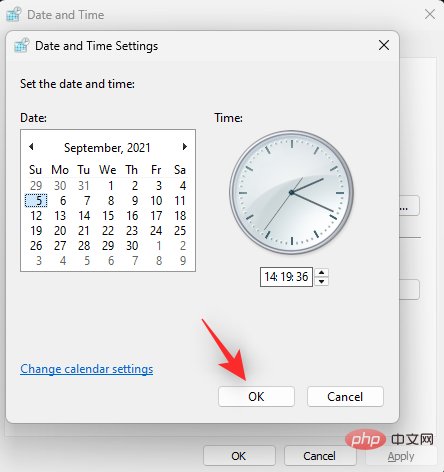
Klicken Sie auf OK.
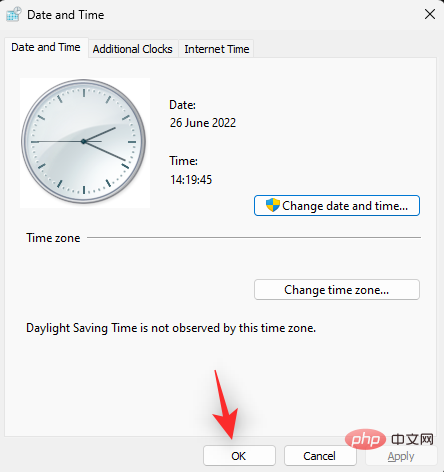
Klicken Sie erneut auf
OK, um Ihre Änderungen zu speichern und anzuwenden. 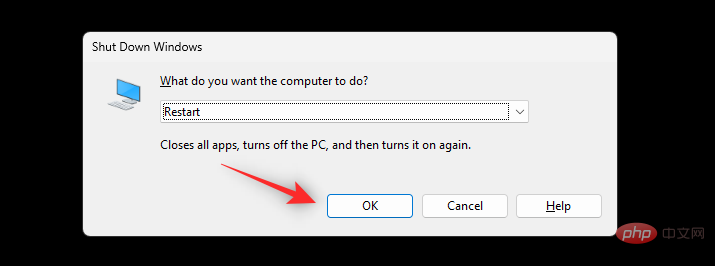
HINWEIS: Dies ist ein vorübergehender, funktionierender Fix und muss möglicherweise nach dem Neustart Ihres Systems erneut angewendet werden. Wenn Ihre Taskleistensymbole scheinbar nicht ordnungsgemäß funktionieren, ist dies vorerst Ihre einzige Option, bis Microsoft ein zukünftiges Windows-Update veröffentlicht, das diesen Fehler behebt.
Fix 7: Löschen Sie den Symbolcache der Taskleiste.
Der Symbolcache der Taskleiste unterscheidet sich vom normalen Symbolcache der Taskleiste. Es speichert die im Taskleistenfluss angezeigten Symbole. Es ist bekannt, dass der gleiche Reset behebt, dass Taskleistensymbole unter Windows 11 nicht angezeigt werden. So können Sie mit dem Prozess beginnen.
Drücken Sie Windows + R, um mit der Ausführung zu beginnen. Windows + R启动运行。

键入以下内容,然后按Enter或单击 OK。
regedit
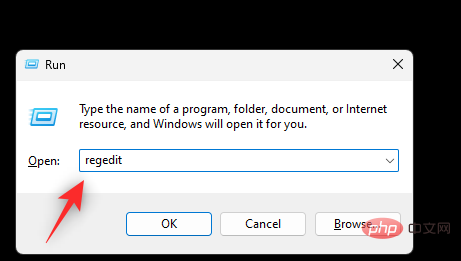
双击 HKEY_USERS。
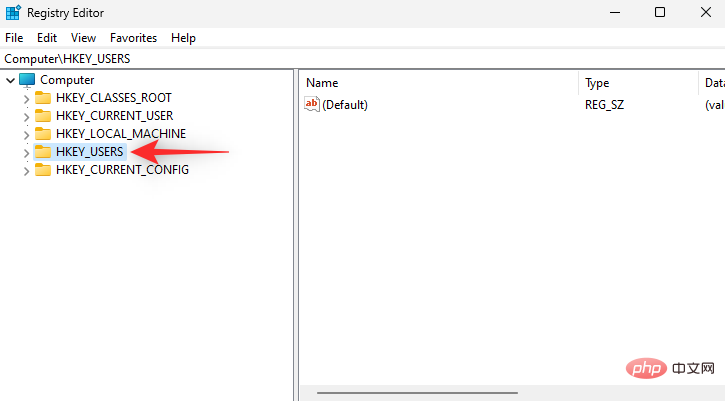
双击以1001结尾的倒数第二个值。
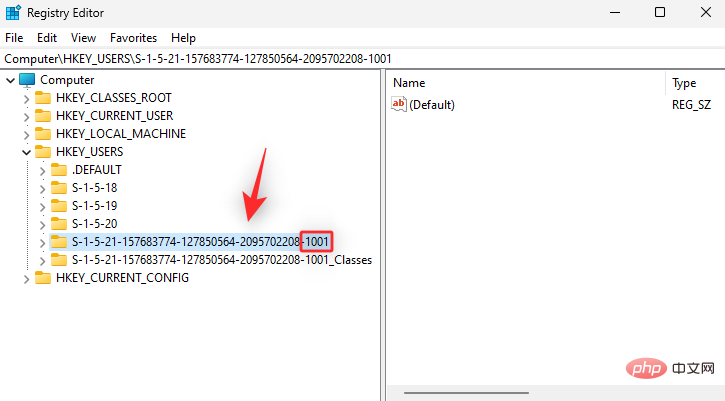
现在导航到所选值下方的路径。
SoftwareClassesLocal SettingsSoftwareMicrosoftWindowsCurrentVersionTrayNotify
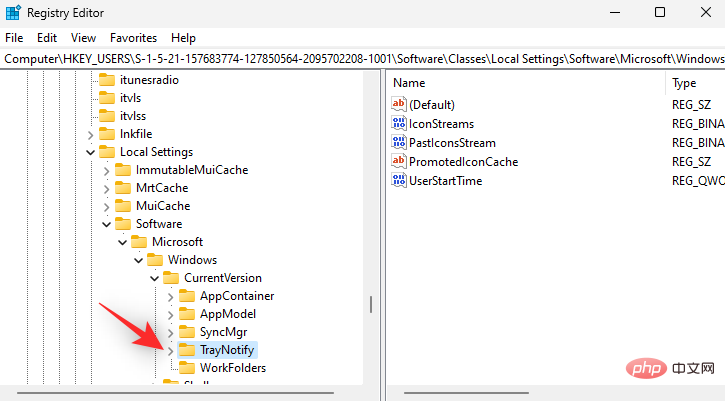
按住 键盘上的Ctrl 并选择右侧下面提到的二进制条目。
- 图标流
- 过去的图标流
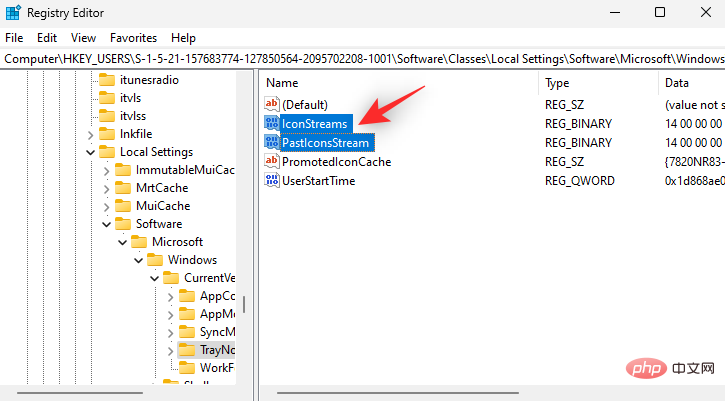
按 键盘上的Del 。单击 是确认您的选择。
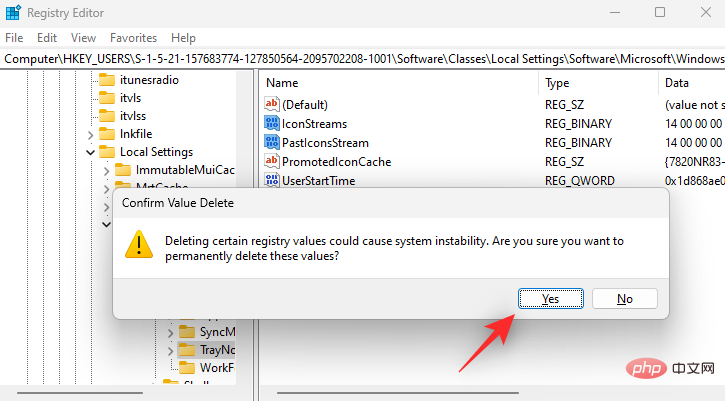
关闭注册表编辑器并重新启动您的 PC。如果您的任务栏图标未显示,请不要惊慌。让 Windows 重建我们删除的注册表项。几分钟后重新启动系统上的资源管理器。
您的任务栏图标现在应该可以在 Windows 11 上恢复。
修复 8:重新启动 Windows 组件
如果您的 Windows 11 任务栏中仍然缺少图标,那么我们可以尝试重新启动相关的 Windows 组件。这是一个长镜头,但它似乎适用于面临后台服务和任务冲突的系统。这是 OEM 系统和笔记本电脑的普遍问题。请按照以下步骤帮助您完成该过程。
按下Ctrl + Shift + Esc Geben Sie Folgendes ein und drücken Sie
Geben Sie Folgendes ein und drücken Sie Enter oder klicken Sie auf OK
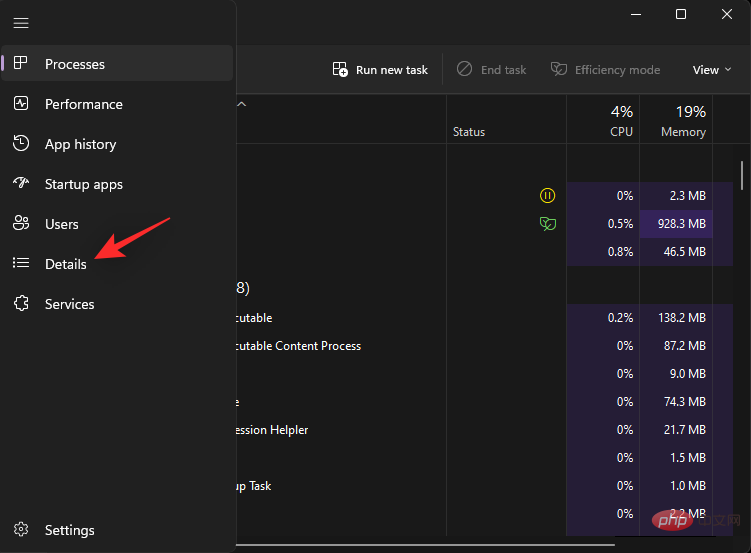
regedit
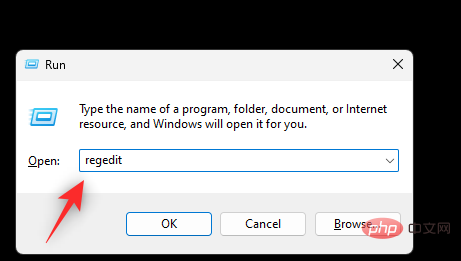
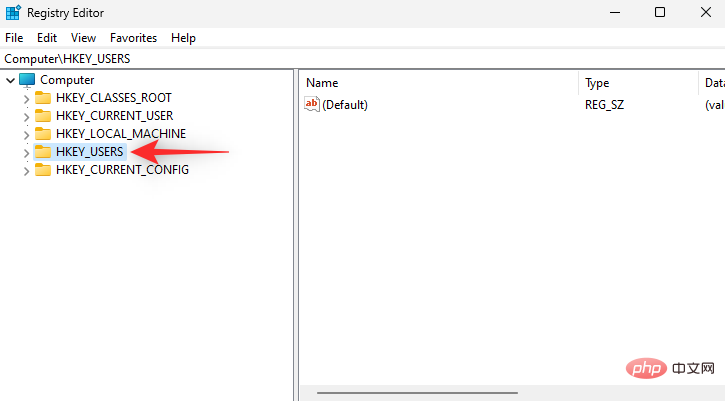
Doppelklicken Sie auf den vorletzten Wert, der mit 1001 endet.
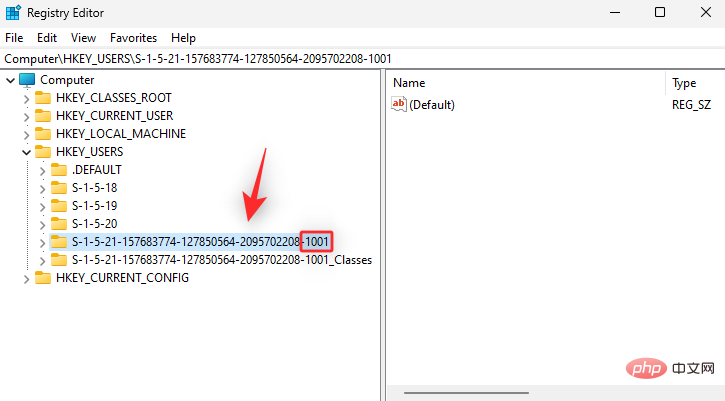
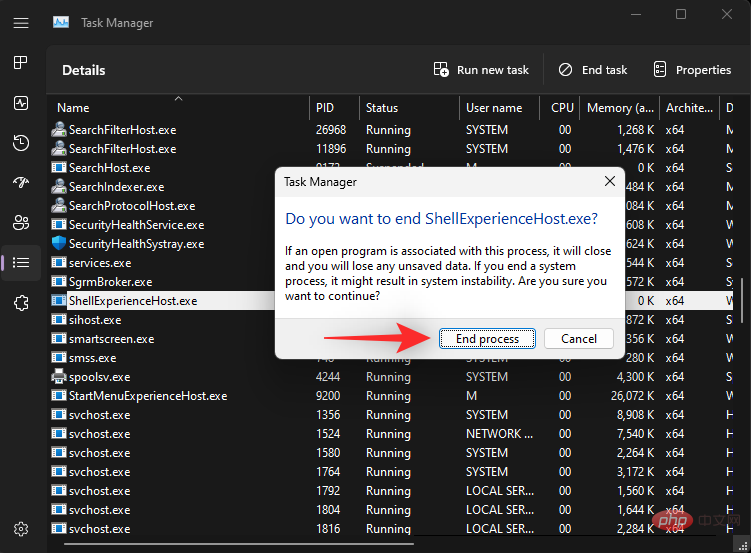 Navigieren Sie nun zum Pfad unterhalb des ausgewählten Werts.
Navigieren Sie nun zum Pfad unterhalb des ausgewählten Werts.
SoftwareClassesLocal SettingsSoftwareMicrosoftWindowsCurrentVersionTrayNotify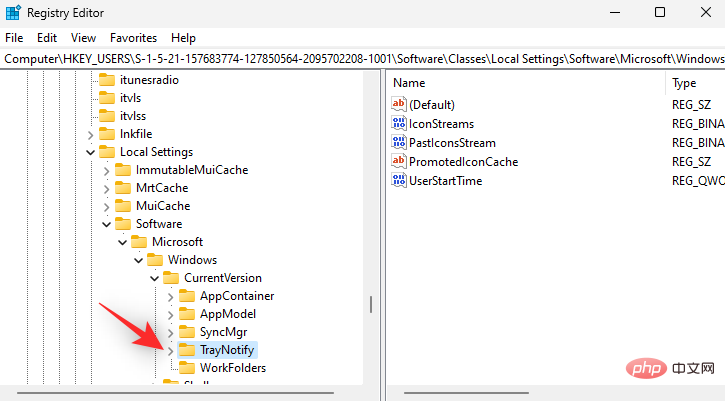
Halten Sie
Strg- auf Ihrer Tastatur gedrückt und wählen Sie den unten erwähnten Binäreintrag auf der rechten Seite aus.
- Symbolfluss
- Vergangener Symbolfluss
-

Drücken Sie Entf auf Ihrer Tastatur. Klicken Sie auf
Ja, um Ihre Auswahl zu bestätigen. 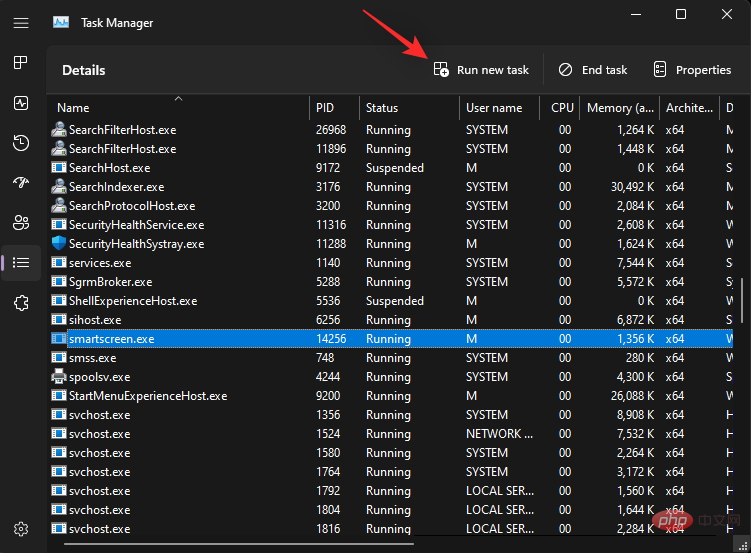
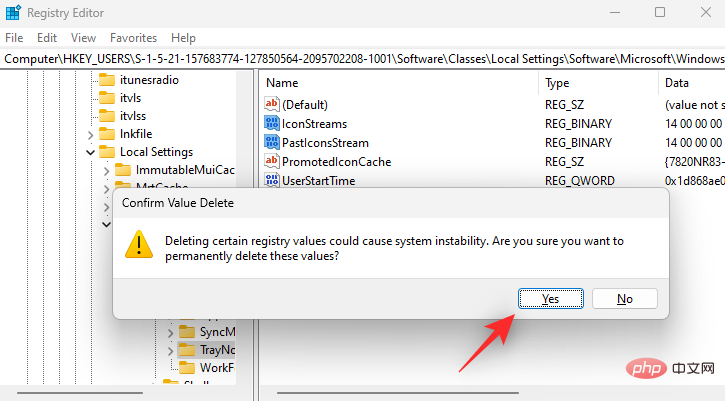
Schließen Sie den Registrierungseditor und starten Sie Ihren PC neu. Keine Panik, wenn Ihr Taskleistensymbol nicht angezeigt wird. Lassen Sie Windows die gelöschten Registrierungsschlüssel neu erstellen. Starten Sie den Explorer auf Ihrem System nach einigen Minuten neu.
Ihre Taskleistensymbole sollten jetzt unter Windows 11 wiederhergestellt sein.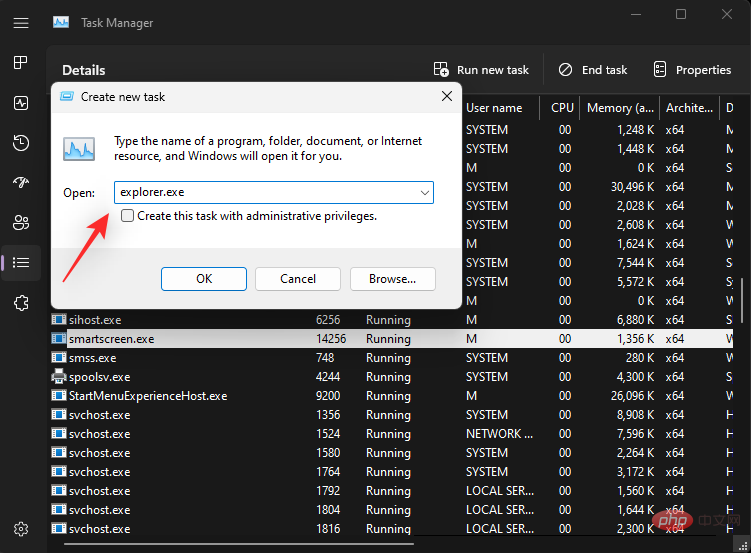 Fix 8: Windows-Komponenten neu starten
Fix 8: Windows-Komponenten neu starten
Wenn in Ihrer Windows 11-Taskleiste immer noch Symbole fehlen, können wir versuchen, die relevanten Windows-Komponenten neu zu starten. Das ist ein langer Weg, aber es scheint für Systeme zu funktionieren, die mit widersprüchlichen Hintergrunddiensten und -aufgaben konfrontiert sind. Dies ist ein häufiges Problem bei OEM-Systemen und Laptops. Bitte befolgen Sie die folgenden Schritte, um den Vorgang zu erleichtern.
🎜Drücken SieStrg + Umschalt + Esc auf Ihrem System, um den 🎜Task-Manager🎜 zu starten. Klicken Sie auf 🎜Details🎜. 🎜🎜🎜🎜🎜Suchen Sie nun den Prozess mit dem Namen 🎜ShellExperienceHost.exe in der Liste. 🎜Klicken Sie und wählen Sie dasselbe aus. 🎜🎜🎜🎜🎜Drücken Sie 🎜Entf auf Ihrer Tastatur. 🎜Klicken Sie auf 🎜Prozess beenden 🎜, um Ihre Auswahl zu bestätigen. 🎜🎜🎜🎜🎜🎜 HINWEIS: 🎜 Windows startet den Vorgang nach einigen Sekunden automatisch neu. Das ist normal und unsere Absicht. 🎜🎜Wiederholen Sie die oben genannten Schritte, um den folgenden Vorgang abzuschließen. 🎜🎜🎜 Indexer.exe durchsuchen 🎜🎜 Host.exe durchsuchen 🎜🎜 RuntimeBroker.exe 🎜🎜 Explorer.exe 🎜🎜🎜 Klicken Sie oben auf 🎜, um eine neue Aufgabe auszuführen. 🎜🎜🎜🎜🎜🎜Geben Sie 🎜explorer.exe🎜 ein und drücken Sie die Eingabetaste. 🎜🎜🎜🎜🎜Schließen Sie den Task-Manager und warten Sie ein paar Sekunden. Sobald die erforderlichen Aufgaben zusammen mit dem Windows Explorer neu gestartet werden, wird das Symbol erneut in Ihrer Taskleiste angezeigt. 🎜Fix 9: Systemwiederherstellung verwenden
An diesem Punkt ist es an der Zeit, einige drastische Maßnahmen zu ergreifen. Unter Windows 11 können Sie nicht alle neuesten Updates auf Ihrem System anzeigen und deinstallieren. Dies kann umgangen werden, indem Sie Ihren PC an einem zuvor bekannten funktionierenden Systemwiederherstellungspunkt auf Ihrem System wiederherstellen. Sie können dann die Aktualisierung Ihres PCs vermeiden, bis dieses Problem in der nächsten Version von Windows 11 behoben ist. Befolgen Sie die nachstehenden Schritte, um den Vorgang zu erleichtern.
Drücken Sie Windows + R, um Ausführen zu starten. Windows + R以启动 运行。

键入以下内容,然后按Enter或单击 OK。
rstrui.exe
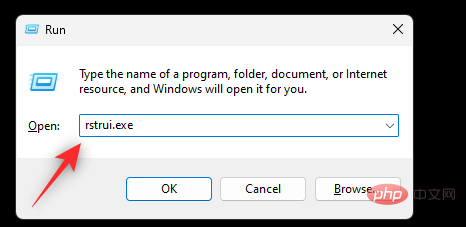
这将在您的系统上启动系统还原实用程序。Windows 会自动推荐一个还原点。单击 扫描下相同的受影响程序。
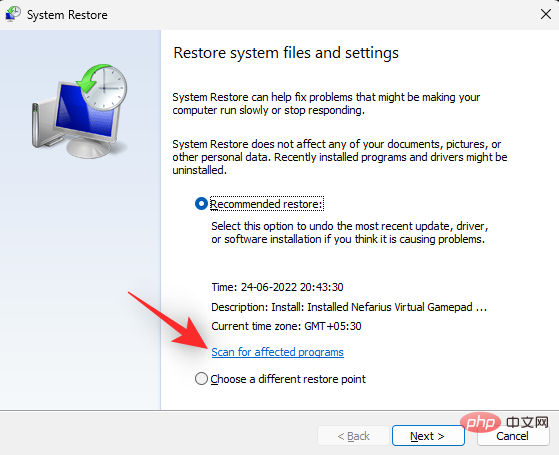
您现在将获得最近安装的程序和驱动程序的列表,这些程序和驱动程序将在使用此系统还原点时被删除。如果它符合系统上安装的最新更新,请单击 关闭。
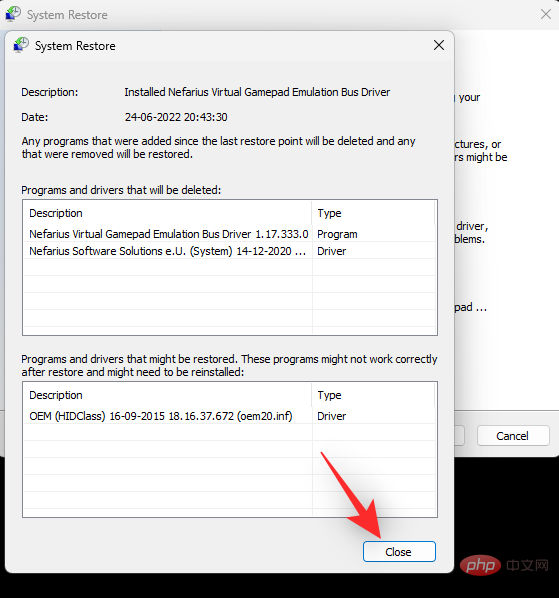
现在单击下一步继续相同的操作。

如果您想选择不同的还原点,请单击并选择 选择不同的还原点。
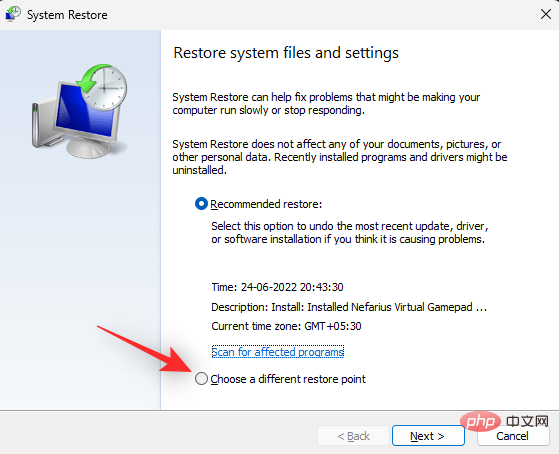
单击 下一步。

从屏幕上可用的还原点中选择您喜欢的还原点。您可以单击扫描受影响的程序以查看将从系统中删除的驱动程序和程序的列表。
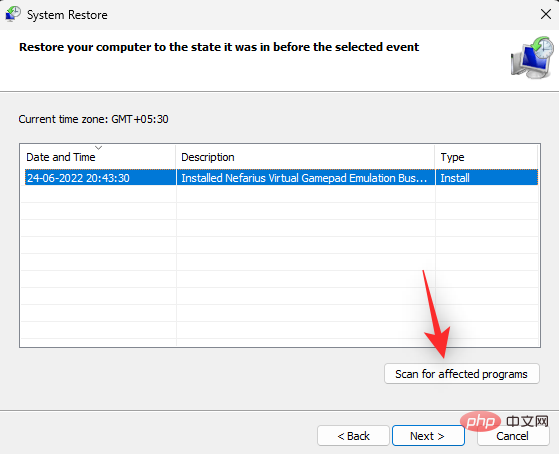
找到所需的还原点后, 单击 下一步。
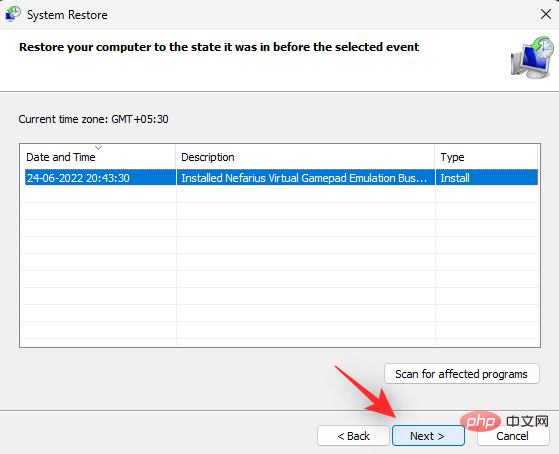
单击 完成,Windows 现在将开始恢复您的 PC。
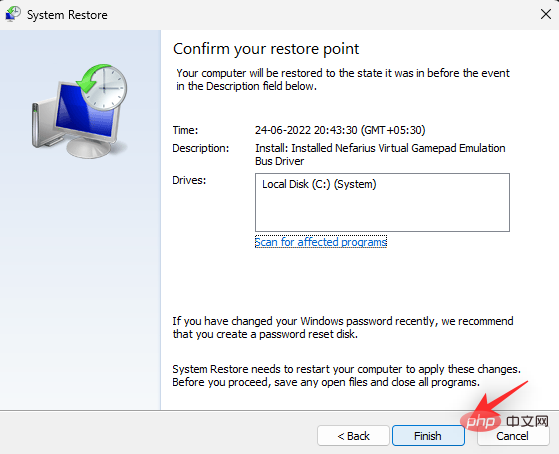
恢复过程完成后,任务栏图标应该会在您的系统上恢复。
修复 10:运行 SFC 和 DISM 命令
如果您的系统上没有相关的系统还原点,那么您可以在系统上运行 SFC 和 DISM 命令。SFC 扫描将帮助修复和修复损坏的系统文件,而 DISM 命令将帮助您将 Windows 映像恢复到其原始工作状态。使用以下步骤可帮助您在系统上运行相同的操作。
按下Windows + R以启动运行。

键入以下内容并按Ctrl + Shift + Enter。
cmd
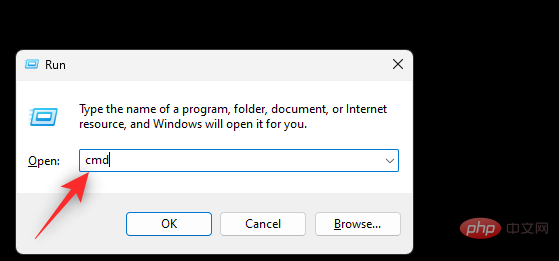
键入以下命令以运行 SFC 扫描。按Enter执行命令。
sfc /scannow
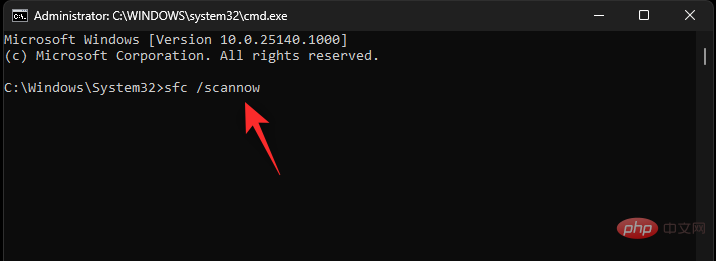
现在输入以下命令并按Enter执行相同的命令。
DISM /Online /Cleanup-Image /RestoreHealth
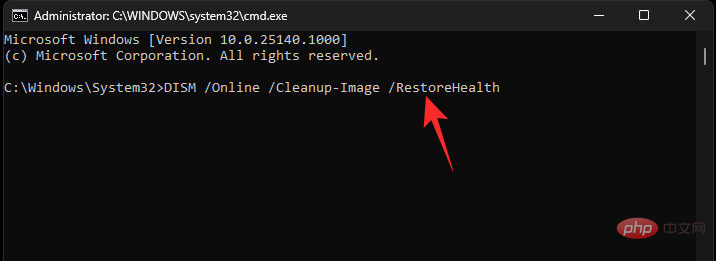
注意: DISM 命令可能需要一些时间,具体取决于您的系统和网络。我们建议您给它一些时间在您的系统上运行,即使它看起来卡住了。该过程应在一段时间后自动完成。
使用以下命令关闭 CMD。
exit

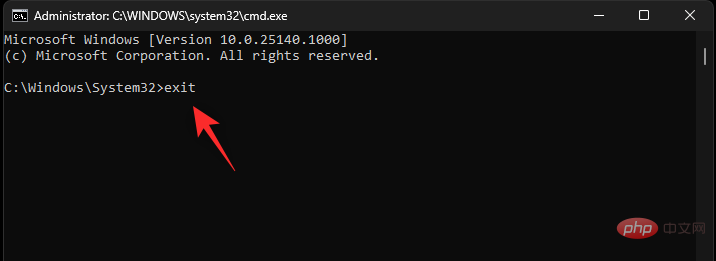 Geben Sie Folgendes ein und drücken Sie die
Geben Sie Folgendes ein und drücken Sie die Eingabetaste oder klicken Sie auf OK.
rstrui.exe🎜🎜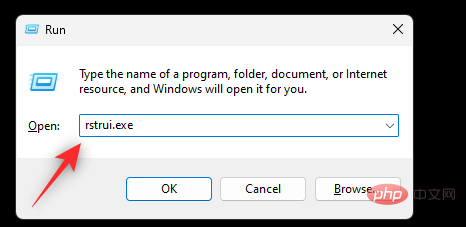 🎜🎜Dadurch wird das Dienstprogramm zur Systemwiederherstellung auf Ihrem System gestartet. Windows empfiehlt automatisch einen Wiederherstellungspunkt. Klicken Sie auf Nach denselben betroffenen Programmen suchen. 🎜
🎜🎜Dadurch wird das Dienstprogramm zur Systemwiederherstellung auf Ihrem System gestartet. Windows empfiehlt automatisch einen Wiederherstellungspunkt. Klicken Sie auf Nach denselben betroffenen Programmen suchen. 🎜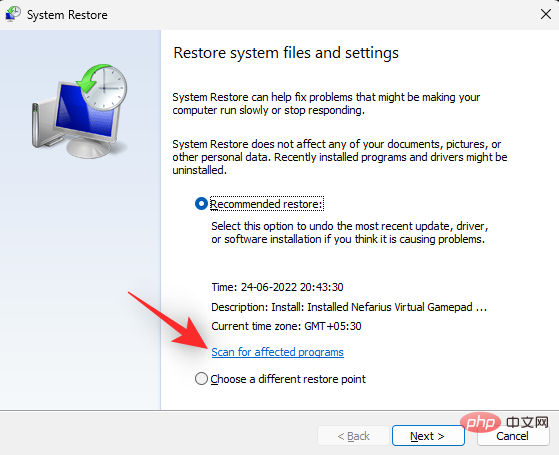 🎜🎜Sie erhalten nun eine Liste der kürzlich installierten Programme und Treiber, die bei Verwendung dieses Systemwiederherstellungspunkts entfernt werden. Wenn es mit den neuesten auf Ihrem System installierten Updates übereinstimmt, klicken Sie auf Schließen. 🎜🎜
🎜🎜Sie erhalten nun eine Liste der kürzlich installierten Programme und Treiber, die bei Verwendung dieses Systemwiederherstellungspunkts entfernt werden. Wenn es mit den neuesten auf Ihrem System installierten Updates übereinstimmt, klicken Sie auf Schließen. 🎜🎜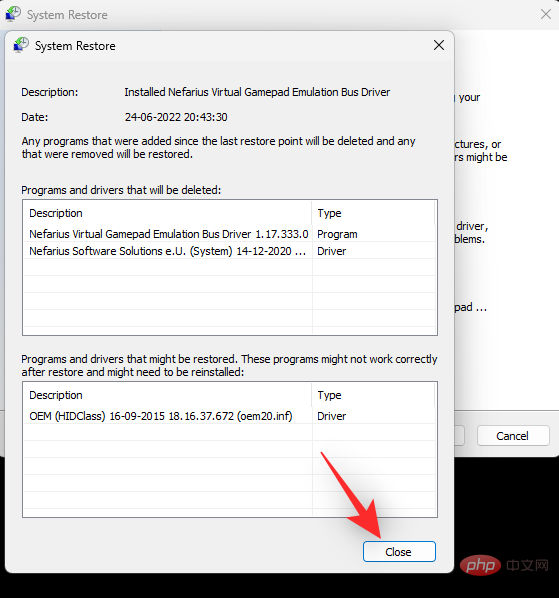 🎜🎜Klicken Sie nun auf Weiter, um mit dem gleichen Vorgang fortzufahren. 🎜
🎜🎜Klicken Sie nun auf Weiter, um mit dem gleichen Vorgang fortzufahren. 🎜
 🎜🎜Wenn Sie einen anderen Wiederherstellungspunkt auswählen möchten, klicken Sie auf und wählen Sie Anderen Wiederherstellungspunkt auswählen. 🎜🎜
🎜🎜Wenn Sie einen anderen Wiederherstellungspunkt auswählen möchten, klicken Sie auf und wählen Sie Anderen Wiederherstellungspunkt auswählen. 🎜🎜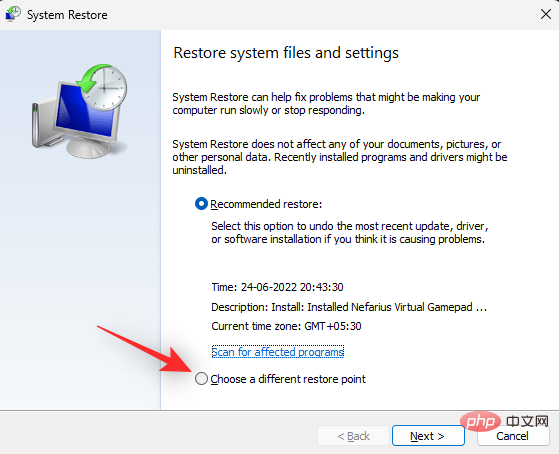 🎜🎜Klicken Sie auf Weiter. 🎜🎜
🎜🎜Klicken Sie auf Weiter. 🎜🎜 🎜🎜Wählen Sie aus den auf dem Bildschirm verfügbaren Wiederherstellungspunkten Ihren bevorzugten Wiederherstellungspunkt aus. Sie können auf Nach betroffenen Programmen suchen klicken, um eine Liste der Treiber und Programme anzuzeigen, die von Ihrem System entfernt werden. 🎜
🎜🎜Wählen Sie aus den auf dem Bildschirm verfügbaren Wiederherstellungspunkten Ihren bevorzugten Wiederherstellungspunkt aus. Sie können auf Nach betroffenen Programmen suchen klicken, um eine Liste der Treiber und Programme anzuzeigen, die von Ihrem System entfernt werden. 🎜
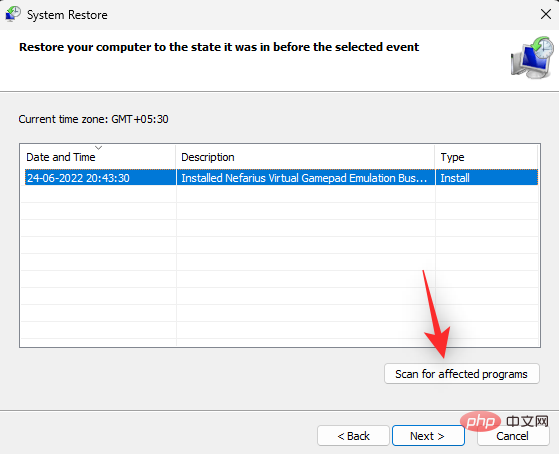 🎜🎜Sobald Sie den gewünschten Wiederherstellungspunkt gefunden haben, klicken Sie auf Weiter. 🎜🎜
🎜🎜Sobald Sie den gewünschten Wiederherstellungspunkt gefunden haben, klicken Sie auf Weiter. 🎜🎜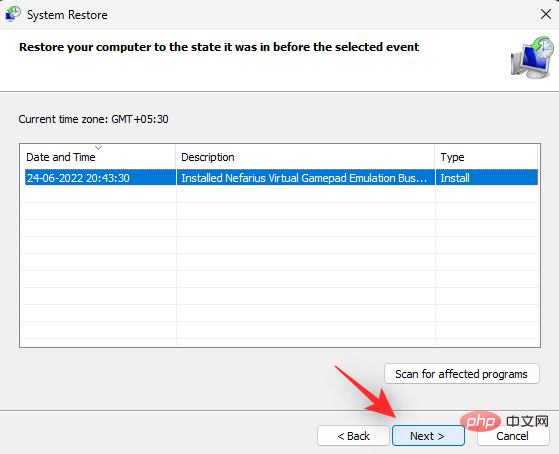 🎜🎜Klicken Sie auf Fertig stellen und Windows beginnt nun mit der Wiederherstellung Ihres PCs. 🎜🎜
🎜🎜Klicken Sie auf Fertig stellen und Windows beginnt nun mit der Wiederherstellung Ihres PCs. 🎜🎜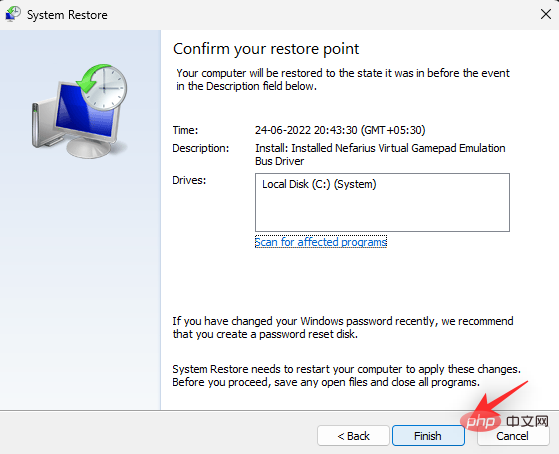 🎜🎜Nachdem der Wiederherstellungsprozess abgeschlossen ist, sollte das Taskleistensymbol auf Ihrem System wiederhergestellt sein. 🎜🎜Fix 10: SFC- und DISM-Befehle ausführen 🎜
🎜🎜Nachdem der Wiederherstellungsprozess abgeschlossen ist, sollte das Taskleistensymbol auf Ihrem System wiederhergestellt sein. 🎜🎜Fix 10: SFC- und DISM-Befehle ausführen 🎜
Wenn auf Ihrem System kein relevanter Systemwiederherstellungspunkt vorhanden ist, können Sie SFC- und DISM-Befehle auf Ihrem System ausführen. Der SFC-Scan hilft beim Reparieren und Reparieren beschädigter Systemdateien, während der DISM-Befehl Ihnen dabei hilft, das Windows-Image in seinen ursprünglichen Betriebszustand zurückzusetzen. Führen Sie die folgenden Schritte aus, um den gleichen Vorgang auf Ihrem System auszuführen. 🎜🎜Drücken Sie Windows + R, um Ausführen zu starten. 🎜🎜 🎜🎜Geben Sie Folgendes ein und drücken Sie
🎜🎜Geben Sie Folgendes ein und drücken Sie Strg + Umschalt + Eingabetaste. 🎜🎜cmd🎜🎜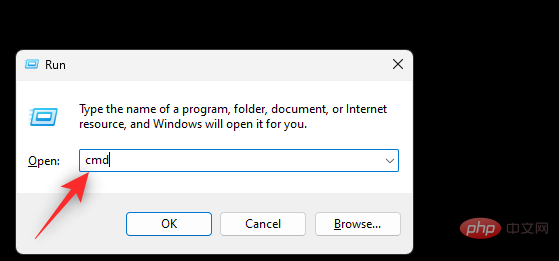 🎜🎜Geben Sie den folgenden Befehl ein, um den SFC-Scan auszuführen. Drücken Sie
🎜🎜Geben Sie den folgenden Befehl ein, um den SFC-Scan auszuführen. Drücken Sie Enter, um den Befehl auszuführen. 🎜🎜sfc /scannow🎜🎜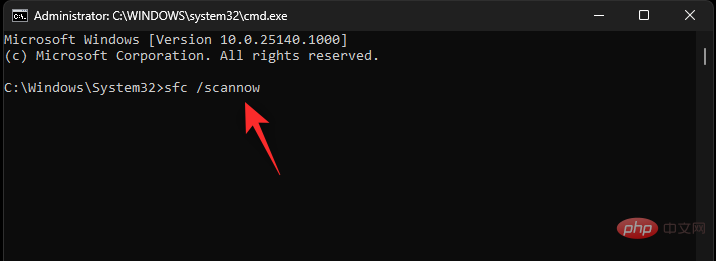 🎜🎜Geben Sie nun den folgenden Befehl ein und drücken Sie
🎜🎜Geben Sie nun den folgenden Befehl ein und drücken Sie Enter, um denselben auszuführen. 🎜🎜DISM /Online /Cleanup-Image /RestoreHealth🎜🎜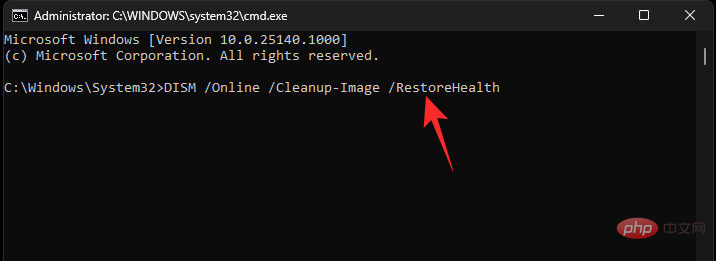 🎜
🎜
Hinweis: DISM-Befehl Abhängig von Ihrem System und Netzwerk kann es einige Zeit dauern. Wir empfehlen Ihnen, dem Programm etwas Zeit zu geben, damit es auf Ihrem System ausgeführt werden kann, auch wenn es scheinbar hängen bleibt. Der Vorgang sollte nach einiger Zeit automatisch abgeschlossen werden. 🎜🎜Verwenden Sie den folgenden Befehl, um CMD zu schließen. 🎜🎜exit🎜🎜🎜🎜
Starten Sie Ihr System zur Sicherheit neu und die Taskleistensymbole sollten jetzt auf Ihrem PC wiederhergestellt sein.
Fall 2: Für Benutzer mit mehreren Monitoren
Benutzer, die über eine Einrichtung mit mehreren Monitoren verfügen, aber immer noch mit diesem Problem konfrontiert sind, können die folgenden Korrekturen ausprobieren.
Fix 1: Trennen und erneut verbinden
Dies mag überflüssig erscheinen, aber es ist bekannt, dass es das Problem fehlender Taskleistensymbole auf einigen externen Monitoren behebt, insbesondere solchen, die Fadenkreuzanpassung, Multiorientierung und Seitenverhältnismonitore mit zusätzlichen Funktionen unterstützen.
Trennen Sie zunächst den Monitor vom System. Starten Sie nach dem Trennen der Verbindung den Windows Explorer mithilfe der obigen Anleitung neu. Wenn die Taskleistensymbole auf Ihrem ursprünglichen Monitor wiederhergestellt werden, ist das ein gutes Zeichen.
Fahren Sie mit dem Neustart des Systems fort. Schließen Sie nun den externen Monitor wieder an, ohne ein OEM-Dienstprogramm oder einen Display-Konfigurator zu verwenden. Lassen Sie vorübergehend das Standardverhalten von Windows übernehmen. Wenn das Taskleistensymbol auf Ihrem zweiten Monitor angezeigt wird, können Sie es nach Bedarf anpassen.
Wenn Ihr Taskleistensymbol jedoch immer noch fehlt, können Sie die zweite unten erwähnte Lösung ausprobieren.
Fix 2: Legen Sie den zweiten Monitor als primären Monitor fest
Dies ist ein bekannter Fix, der dabei hilft, fehlende Taskleistensymbole in den meisten Multi-Monitor-Setups zu beheben. Wir richten Ihren zweiten Monitor als Ihren primären Monitor und Ihren primären Monitor als Ihren sekundären Monitor ein. Die folgenden Schritte helfen Ihnen durch den Prozess.
Drücken Sie Windows + R, um Windows + R以启动 运行。

键入以下内容,然后按Enter或单击 OK。
ms-settings:display
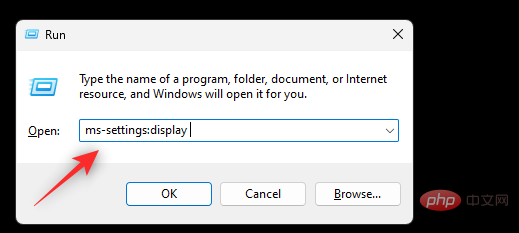
单击并展开 多个显示器。
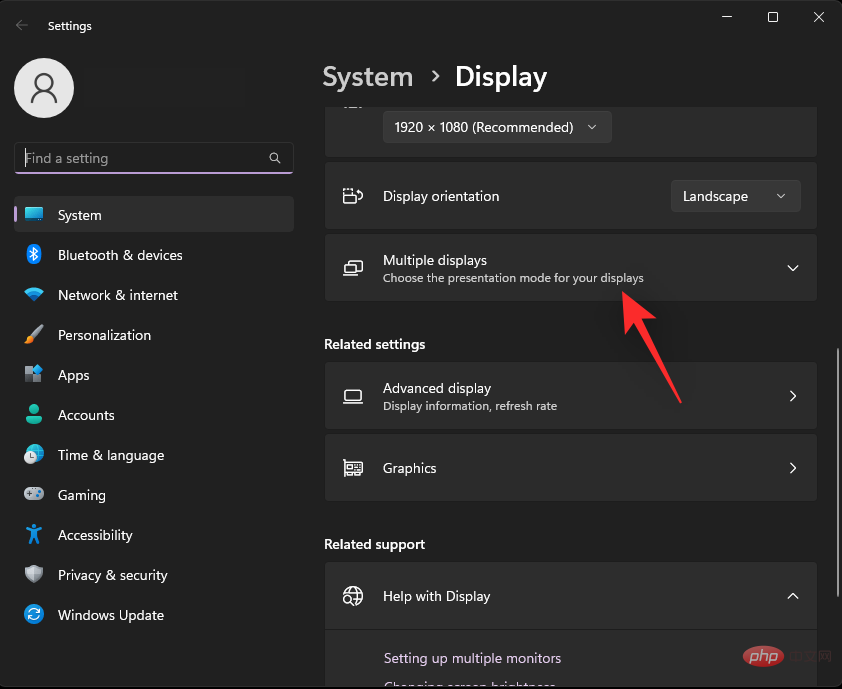
您现在将看到连接到 PC 的显示器。通过单击从顶部的 GUI 中选择您的辅助监视器。
选中 Make this my main display复选框。
现在角色将被颠倒,您的辅助显示器现在将被设置为主显示器。关闭设置应用程序并按下Ctrl + Shift + EscAusführen zu starten. 
Enter oder klicken Sie auf OK.
ms-settings:display
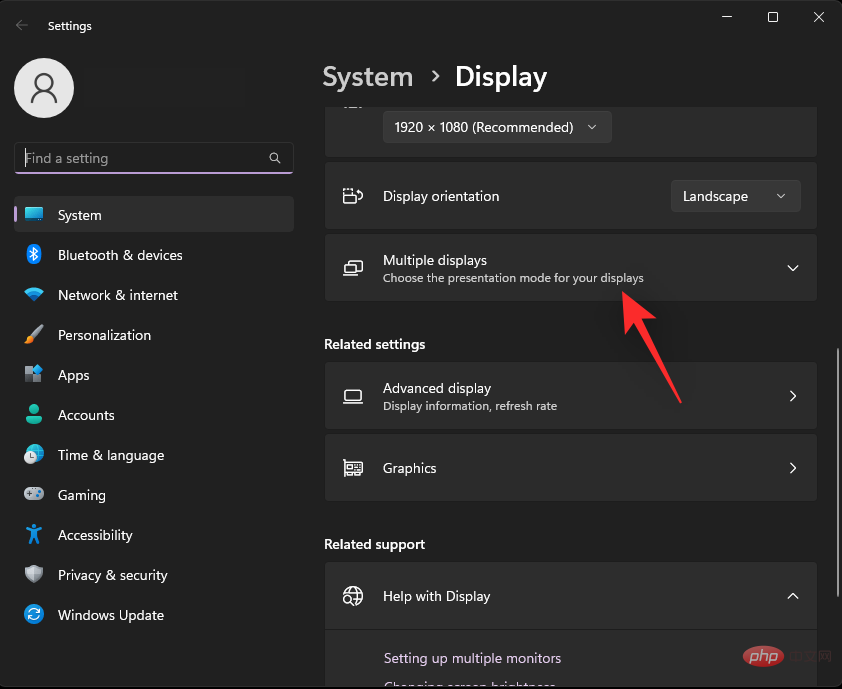
Klicken und erweitern Sie
Mehrere Monitore.
Sie sehen nun den an Ihren PC angeschlossenen Monitor. Wählen Sie Ihren sekundären Monitor in der oberen GUI aus, indem Sie darauf klicken.
Aktivieren Sie das Kontrollkästchen
Dies zu meiner Hauptanzeige machen.
🎜Jetzt werden die Rollen vertauscht und Ihr sekundärer Monitor wird nun als primärer Monitor festgelegt. Schließen Sie die App „Einstellungen“ und drücken SieStrg + Umschalt + Esc, um den 🎜Task-Manager🎜 zu starten. Klicken Sie auf und wählen Sie 🎜Windows Explorer aus der Liste aus. 🎜🎜🎜Klicken Sie oben auf die Option 🎜Aufgabe neu starten. 🎜🎜🎜Nach dem Neustart des Windows Explorers sollte Ihr Symbol wie gewohnt in der Taskleiste sichtbar sein. 🎜🎜FAQ🎜🎜Hier sind einige häufig gestellte Fragen zu fehlenden Symbolen in der Taskleiste, die Ihnen helfen sollen, schnell über die neuesten verfügbaren Informationen auf dem Laufenden zu bleiben. 🎜🎜Warum ist die Taskleiste unter Windows 11 kaputt? 🎜🎜Dies scheint ein häufiger Fehler zu sein, der in Windows 11 immer wieder auftritt. Während bei einigen Systemen dieses Problem aufgrund einzigartiger Setups auftritt, fehlen bei den meisten Systemen Taskleistensymbole aufgrund des Ausfalls des IRIS-Dienstes in Windows 11. Das Löschen und Zurücksetzen des Registrierungswerts löst dieses Problem für die meisten Benutzer. 🎜🎜Ist es sicher, Registrierungswerte zu löschen? 🎜🎜Nein, es ist niemals sicher, unbekannte und nicht überprüfte Registrierungswerte von Ihrem System zu löschen. Sie können die Windows-Funktionalität beeinträchtigen und im schlimmsten Fall zu Abstürzen führen, die Sie zum Zurücksetzen Ihres Systems zwingen. Es ist immer eine gute Idee, Ihre Registrierungseinstellungen zu sichern, bevor Sie Änderungen an der Registrierung vornehmen. 🎜Das obige ist der detaillierte Inhalt vonTaskleiste zeigt unter Windows 11 keine Symbole an? wie man das Problem beheben kann. Für weitere Informationen folgen Sie bitte anderen verwandten Artikeln auf der PHP chinesischen Website!

