Heim >häufiges Problem >So durchsuchen Sie Dokumente auf dem iPhone: 7 Möglichkeiten zur Erklärung
So durchsuchen Sie Dokumente auf dem iPhone: 7 Möglichkeiten zur Erklärung
- PHPznach vorne
- 2023-04-14 11:34:084774Durchsuche
Strg+F ist seit langem ein Synonym für die Suche nach Dokumenten auf Ihrem PC. Mit dieser Verknüpfung können Sie nach Wörtern, Phrasen und sogar Sätzen suchen, die in einem Dokument vorkommen. Es ist sehr praktisch und für die meisten textgefüllten Schnittstellen geeignet. Aber wenn es um Telefone und mobile Betriebssysteme geht, ändern sich die Dinge. Wenn Sie ein iPhone haben, können Sie nicht mehr Strg+F (oder Befehl+F unter macOS) drücken, um mit der Suche nach etwas in einem Dokument zu beginnen.
Aber keine Sorge, Sie können Dokumente ganz einfach auf Ihrem iPhone durchsuchen. Hier finden Sie alle Hilfe, die Sie benötigen.
Kann ich Dokumente auf dem iPhone durchsuchen?
ist . Auch wenn die Suche nach Dokumenten auf dem iPhone und die Suchkriterien unterschiedlich sind, ist die Suche nach Dokumenten oder Webseiten auf dem iPhone in den meisten Fällen einfach.
Ob Sie also eine Webseite haben, die Sie nach Inhalten durchsuchen möchten, oder eine Dokumentdatei wie PDF, DOCX oder etwas anderes, Sie können die Dokumentdatei durchsuchen, um das gesuchte Wort oder den gesuchten Ausdruck zu finden. Es ist einfach – auch wenn sich die Methode je nach Dateityp ändern kann.
So durchsuchen Sie Dokumente auf 7 Arten
Der Prozess der Suche nach Inhalten in einem Dokument hängt vom Dokumenttyp und der Anwendung ab, mit der Sie es öffnen. Sehen wir uns an, wie man Dokumente auf dem iPhone öffnet und durchsucht.
1. So suchen Sie Notizen in der Apple Notes-App
Öffnen Sie die Notes-App auf Ihrem iPhone.

Klicken Sie auf die Notiz, nach der Sie suchen möchten.
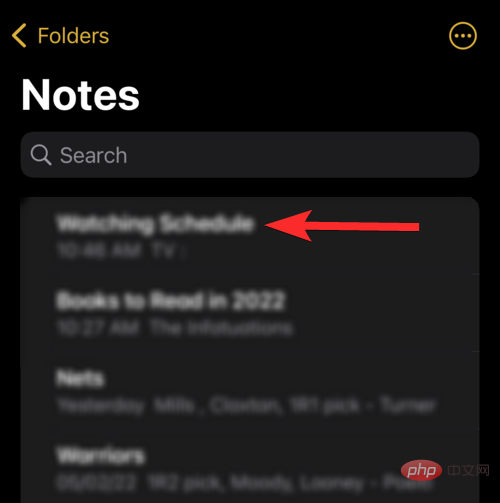
Klicken Sie auf das Dreipunktsymbol in der oberen rechten Ecke des Bildschirms.

Klicken Sie auf , um in Ihren Notizen zu finden.

Klicken Sie auf den Eingabebereich mit der Bezeichnung „Suchen“. Für die Zwecke dieses Tutorials suchen wir nach dem Begriff „Nerds-Kreide“.

Bitte beachten Sie, dass wir in dieser Notiz zwei Vorkommen des Ausdrucks „Nerds Chalk“ haben. Bitte beachten Sie außerdem, dass bei der Wortsuche in der Notes-Anwendung die Groß-/Kleinschreibung nicht beachtet wird, sodass das Ergebnis „Nerds Chalk“ lautet.

Klicken Sie auf den Abwärtspfeil, um zur nächsten Instanz des Ausdrucks „Nerds Chalk“ in dieser Notiz zu navigieren.

Wie unten gezeigt, ist dies die zweite und letzte Instanz des Ausdrucks „Nerds-Kreide“ in dieser Notiz.

Wir haben außerdem getestet, ob die Wortsuche in der Notes-App Ihre Eingabe auch als Teil eines Wortes behandelt. In der Abbildung unten wird beispielsweise deutlich, dass die Notes-Anwendung trotz der Suchanfrage „Nerd“ immer noch Fälle findet, in denen die Suchanfrage „Nerd“ als Teil eines vollständigen Worts vorkommt.

Beachten Sie außerdem, dass Leerzeichen in Suchanfragen als separate Zeichen behandelt werden. Im Bild unten werden beispielsweise Phrasen, die Leerzeichen wie „Nerds Chalk“ enthalten, nicht in der Suchanfrage „nerdschalk“ angezeigt.

2. So suchen Sie in der Dateien-App nach Dokumenten
Öffnen Sie die Dateien-App auf dem Startbildschirm Ihres iPhones.

Wählen Sie den Speicherort Ihrer Dokumente aus und klicken Sie darauf. Für dieses Tutorial wählen wir ein auf dem iPhone gespeichertes Dokument aus.

Klicken Sie auf das Dokument, das Sie durchsuchen möchten.

Klicken Sie auf das Lupensymbol oben auf dem Bildschirm.

Klicken Sie auf den Eingabebereich und geben Sie die gesuchte Phrase ein. Für dieses Tutorial suchen wir nach dem Wort „Shakespeare“

Bitte beachten Sie, dass wir in diesem Dokument fünf Vorkommen des Wortes „Shakespeare“ haben.

Klicken Sie auf den Abwärtspfeil, um zur nächsten Instanz des Ausdrucks „Shakespeare“ in diesem Dokument zu navigieren.

Wie unten gezeigt, ist dies das zweite von fünf Vorkommen des Ausdrucks „Shakespeare“ in diesem Dokument. Sie können erneut auf den Abwärtspfeil klicken, um die Instanz unterhalb des Dokuments zu suchen.

3. So suchen Sie in der Pages-App nach Dokumenten
Öffnen Sie die Pages-App auf dem Startbildschirm Ihres iPhones.

Wählen Sie den Speicherort Ihrer Dokumente aus und klicken Sie darauf. Für dieses Tutorial werden wir Dokumente auswählen, die auf dem iPhone selbst gespeichert sind.

Klicken Sie auf das Dokument, das Sie durchsuchen möchten.
HINWEIS: PDF-Dateien können in der Pages-App nicht angezeigt werden.

Klicken Sie auf das Dreipunktsymbol oben im Dokument.

Scrollen Sie nach unten und klicken Sie auf Suchen.

Klicken Sie auf den Eingabebereich und geben Sie die gesuchte Phrase ein. Für die Zwecke dieses Tutorials suchen wir nach dem Begriff „Nerds-Kreide“.

Die erste Instanz Ihrer Suchanfrage wird gelb hervorgehoben.

Sie können die nächste oder vorherige Instanz Ihrer Suchanfrage auswählen, indem Sie auf die Option „Weiter“ bzw. „Vorheriger“ klicken.

4. So durchsuchen Sie in Safari gespeicherte Webseiten
Öffnen Sie gespeicherte Webseiten über einen Webbrowser. Für dieses Tutorial öffnen wir eine Webverknüpfung, die über den Safari-Webbrowser erstellt wurde.

Klicken Sie auf die Schaltfläche Teilen (das Quadrat mit einem Aufwärtspfeil) unter der Suchleiste.

Scrollen Sie nach unten und tippen Sie auf Suchen Optionen auf der Seite.

Klicken Sie auf den Eingabebereich und geben Sie die gesuchte Phrase ein. Für dieses Tutorial suchen wir nach dem Wort „nerdle“.

Die erste Instanz Ihrer Suchanfrage wird gelb hervorgehoben.
Hinweis: Diese Methode kann zu verwirrenden Zahlen für Ihre Suchanfrage führen. Im Bild unten ist beispielsweise deutlich zu erkennen, dass über der Hervorhebung ein Vorkommen des Wortes „nerdle“ steht. Das hervorgehobene Wort hat jedoch die Nummer 1.

Sie können auf den Aufwärts- oder Abwärtspfeil klicken, um die vorherige bzw. nächste Instanz der Suchabfrage zu finden.

5. So durchsuchen Sie Ihre heruntergeladenen oder gespeicherten Dokumente in Safari
Öffnen Sie Safari/Chrome oder einen anderen Webbrowser auf Ihrem iPhone. Für dieses Tutorial öffnen wir den Safari-Webbrowser.

Klicken Sie auf das Download-Symbol links neben der Suchleiste. Wenn dieses Symbol jedoch nicht verfügbar ist, klicken Sie bitte auf das „aA“-Symbol.

Klicken Sie zum Herunterladen.

Klicken Sie auf das Dokument, das Sie durchsuchen möchten.

Klicken Sie auf das Lupensymbol oben in Ihrem Browserfenster.

Klicken Sie auf den Eingabebereich und geben Sie die gesuchte Phrase ein. Für dieses Tutorial suchen wir nach dem Wort „Industrie“.

Die erste Instanz Ihrer Suchanfrage wird gelb hervorgehoben.

Sie können auf den Aufwärts- oder Abwärtspfeil klicken, um die vorherige bzw. nächste Instanz der Suchabfrage zu finden.

6. So durchsuchen Sie PDFs im Adobe Acrobat Reader auf dem iPhone
Öffnen über den Startbildschirm des iPhones Adobe Acrobat Reader-App.

Klicken Sie auf das Dokument, nach dem Sie suchen möchten.

Klicken Sie auf das Lupensymbol oben auf dem Bildschirm.

Klicken Sie auf den Eingabebereich, der mit der Textmarkierung „In Dokumenten suchen“ gekennzeichnet ist, und geben Sie den gesuchten Ausdruck ein. Für die Zwecke dieses Tutorials suchen wir nach dem Wort „Zeit“.

Drücken Sie auf Ihrer Tastatur, um nach zu suchen.

Instanzen Ihrer Wortsuchabfrage werden hervorgehoben.

Sie können auf den Links- oder Rechtspfeil klicken, um die vorherige bzw. nächste Instanz der Suchabfrage zu finden.

7. So suchen Sie nach Dokumenten in Google Docs auf dem iPhone
Auf dem Startbildschirm des iPhone öffnen#🎜🎜 # Dokumentanwendung.



Suchen und Ersetzen .


auf Ihrer Tastatur, um nach zu suchen. Vorkommen Ihrer Wortsuchanfrage werden hervorgehoben.

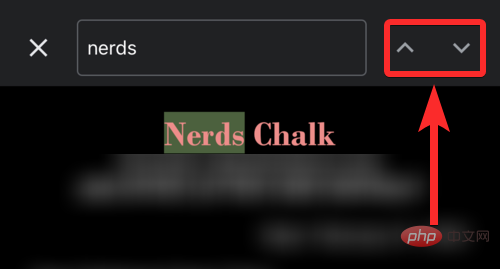

. Dies hängt jedoch von der Anwendung ab, in der das Dokument gespeichert ist. Wenn Sie ein Dokument über Google Docs öffnen, können Sie eine Wortsuche durchführen. Darüber hinaus können Sie mit der Pages-App auf dem iPhone nach Wörtern in Dokumenten im „docx“-Format suchen.
Das obige ist der detaillierte Inhalt vonSo durchsuchen Sie Dokumente auf dem iPhone: 7 Möglichkeiten zur Erklärung. Für weitere Informationen folgen Sie bitte anderen verwandten Artikeln auf der PHP chinesischen Website!

