Heim >häufiges Problem >So verbergen Sie eine Formel in Microsoft Excel und zeigen nur ihren Wert an
So verbergen Sie eine Formel in Microsoft Excel und zeigen nur ihren Wert an
- 王林nach vorne
- 2023-04-14 10:52:094577Durchsuche
Ihr Excel-Arbeitsblatt enthält möglicherweise wichtige Formeln zur Berechnung vieler Werte. Darüber hinaus können Excel-Arbeitsblätter mit vielen Personen geteilt werden. So kann jeder mit einem Excel-Arbeitsblatt auf die Zelle klicken, die die Formel enthält, und im Textvorschaufeld oben kann er die Formel leicht sehen. Dies wird aus Sicherheits- und Vertraulichkeitsgründen definitiv nicht empfohlen. Gibt es also eine Möglichkeit, eine Formel einfach auszublenden und ihren Wert nur jedem anzuzeigen, der über Excel verfügt? Natürlich gibt es das, und wir sind hier, um darüber zu sprechen.
In diesem Artikel erfahren Sie, wie Sie Formeln in Excel-Dokumenten einfach sperren und schützen, damit andere sie nicht anzeigen oder bearbeiten können. Wir werden ein Passwort festlegen, um die Formelzellen zu schützen. Wenn Sie möchten, dass eine bestimmte Person eine Formel anzeigen und bearbeiten kann, können Sie einfach das Passwort an diese Person weitergeben, damit sie es bearbeiten kann. Also lasst uns direkt mit dem Artikel beginnen, ja?
Schritt 1 : Wenn wir in der unten gezeigten Beispieltabelle auf die Zelle mit der Formel klicken, wird die Formel oben in der Textvorschauleiste angezeigt. Wir erfahren, wie man Formeln ausblendet, wenn man auf eine Zelle klickt.

Schritt 2: Klicken Sie zunächst am Schnittpunkt der Spaltenbeschriftung und der Zeilenbeschriftung auf alle #🎜🎜 #, um die Schaltfläche auszuwählen. Dadurch wird das gesamte Arbeitsblatt ausgewählt. Alternativ können Sie die Tasten STRG + A gleichzeitig drücken, um das gesamte Arbeitsblatt auszuwählen. 🎜🎜 🎜# irgendwo auf dem Arbeitsblatt und klicken Sie im Kontextmenü mit der rechten Maustaste auf die Option „#Formatieren Zellen
“.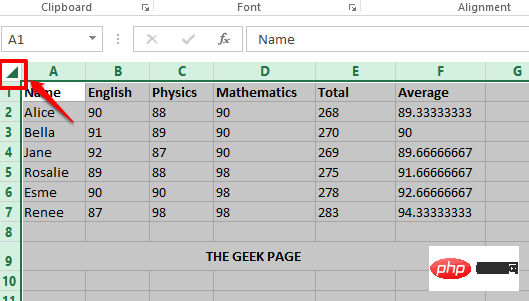
Schritt 4: Klicken Sie im Fenster „Set CellFormat“ auf die Registerkarte „schützen“
.Deaktivieren Sie nun das Kontrollkästchen für die Option Gesperrt 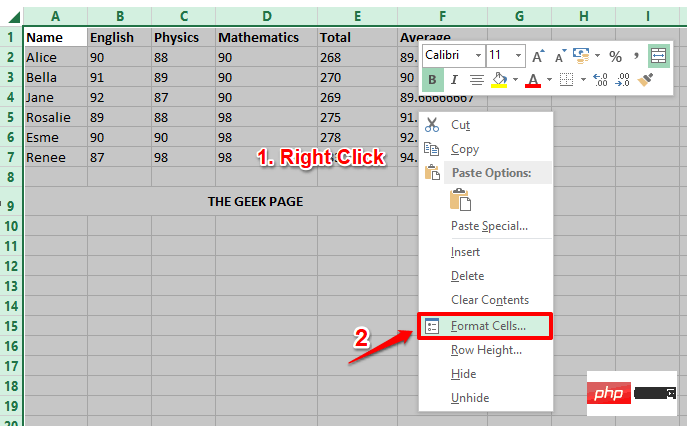 und klicken Sie unten auf die Schaltfläche
und klicken Sie unten auf die Schaltfläche
Schritt 5 : Wenn Sie nun auf eine beliebige Zelle klicken, die eine Formel enthält, gelangen Sie zu Being Ich kann eine Hover-Nachricht mit der Aufschrift sehen. Diese Zelle enthält eine Formel und ist nicht gesperrt, um versehentliche Änderungen zu verhindern. Machen Sie sich über diese Neuigkeiten keine Sorgen, beginnen wir mit dem Festlegen Ihrer Formeln.
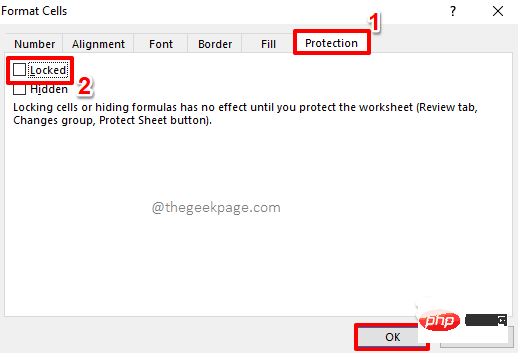
Schritt 6 : Jetzt suchen wir alle Zellen mit Formeln und sperren sie. Drücken Sie dazu gleichzeitig die Tasten STRG + G
, um das Fenster „Gehe zu“ 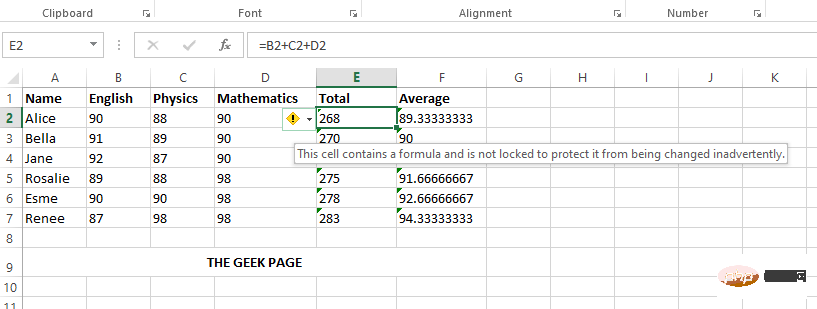 zu öffnen. Klicken Sie unten im Fenster auf die Schaltfläche
zu öffnen. Klicken Sie unten im Fenster auf die Schaltfläche
.
Schritt 7 : Wählen Sie nun das #🎜 aus, das der Option Formel entspricht 🎜#Optionsfeld, dann klicken Sie auf die Schaltfläche
OK. 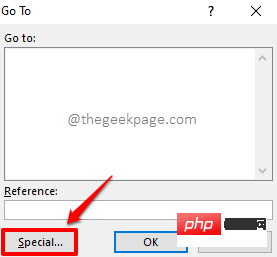
Schritt 8 : Wenn Sie sich jetzt das Excel-Arbeitsblatt ansehen, können Sie jetzt alle Zellen sehen, die Formeln enthalten Sie werden alle automatisch von ausgewählt.
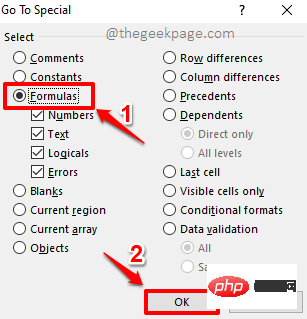
: Als nächstes klicken Sie im ausgewählten Zellbereich mit der rechten Maustaste. Klicken Sie auf Klicken Sie an einer beliebigen Stelle auf die Option ZelleFormat im Kontextmenü mit der rechten Maustaste.
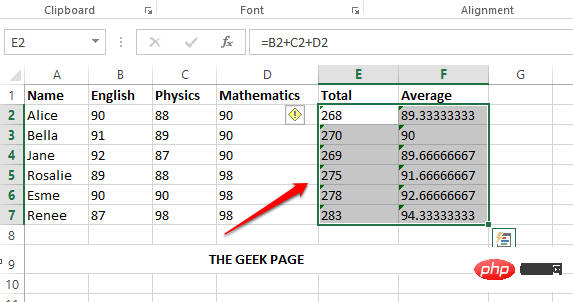
Schritt 10: Wenn das Fenster „Set Cellstyle“ geöffnet wird, klicken Sie auf die Registerkarte „schützen“ ganz rechts.
Stellen Sie als Nächstes sicher, dass die Kontrollkästchen für die Optionen 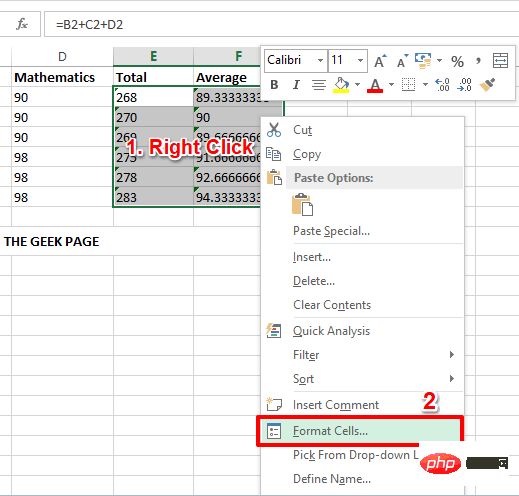 Gesperrt
Gesperrt
Ausgeblendet aktiviert sind. Wenn Sie fertig sind, klicken Sie auf die Schaltfläche OK.
Schritt 11 : Jetzt sperren wir Ihr Dokument. Klicken Sie dazu oben auf die Registerkarte „Review“ und dann unten auf die Schaltfläche „Protect Sheet“.
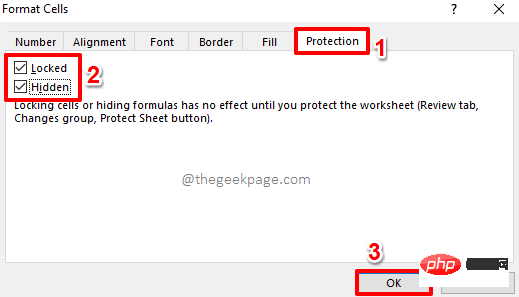
Schritt 12: Im Fenster „Blatt schützen“ Im Abschnitt „Allen Benutzern dieses Blatts den Zugriff auf erlauben“ werden „
Gesperrte Zellen auswählen“ und „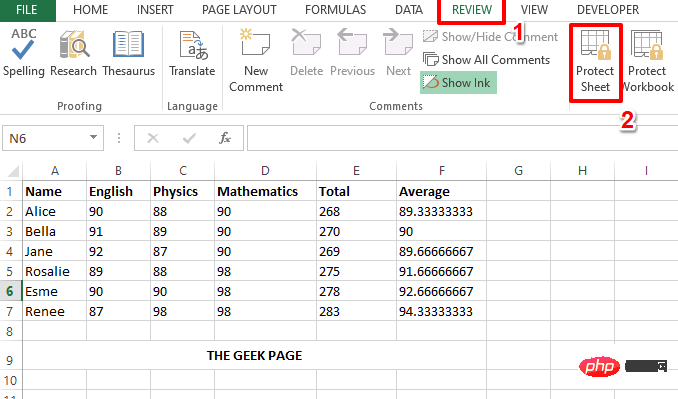 Auswählen“ automatisch ausgewählt. Un#🎜🎜 Option „#Gesperrte Zellen“.
Auswählen“ automatisch ausgewählt. Un#🎜🎜 Option „#Gesperrte Zellen“.
Sie müssen nur Ihr Passwort im Feld Passwort zum Aufheben des Blattschutzes eingeben. Sie können fortfahren, auch wenn das Passwort leer ist. Dies wird jedoch nicht empfohlen, da dadurch der gesamte Zweck des Sperrens des Dokuments zunichte gemacht wird. Klicken Sie nach Eingabe des Passworts auf die Schaltfläche OK.
HINWEIS : Denken Sie daran, dass Sie das von Ihnen eingegebene Passwort notieren müssen, denn wenn Sie das Dokument entsperren müssen, benötigen Sie dieses Passwort, um Ihr Dokument zu entsperren dokumentieren.
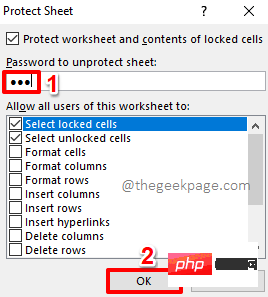
Schritt 13 : Im folgenden Fenster bestätigen Sie, dass Sie sich auf dem befinden Passwort in einem Schritt eingegeben.
Klicken Sie nach Abschluss auf die Schaltfläche OK, um fortzufahren.
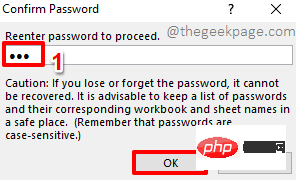
Schritt 14 : Das ist es. Wenn Sie nun auf die Zelle mit der Formel klicken, wird die Formel im Textvorschaufeld oben nicht sichtbar sein. Wenn Sie außerdem auf eine Zelle doppelklicken, um deren Wert zu bearbeiten, erhalten Sie eine Warnmeldung, die besagt, dass Sie ein geschütztes Arbeitsblatt nicht bearbeiten können.
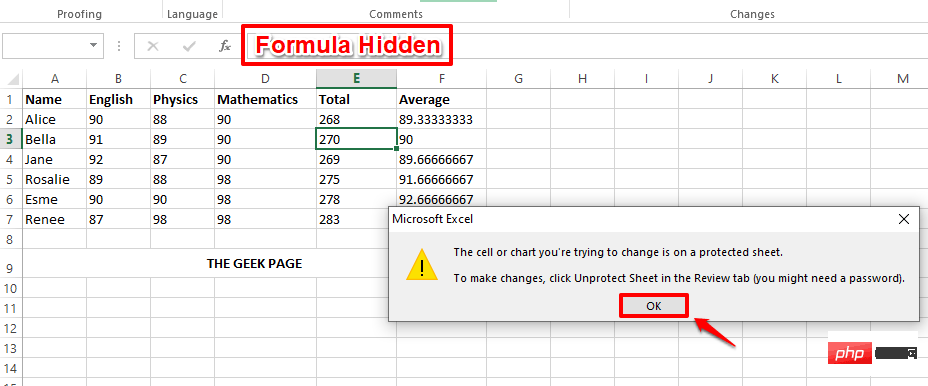
Schritt 15 : Irgendwann in der Zukunft, wenn Sie den Schutz des Blattes aufheben und andere mit Formel zulassen möchten Wenn Sie keine Anzeige- und Bearbeitungsberechtigungen haben, können Sie dies auch problemlos tun.
Klicken Sie dazu im oberen Menüband erneut auf die Registerkarte „Bewertung“.
Klicken Sie dann auf die Option Blattschutz aufheben.
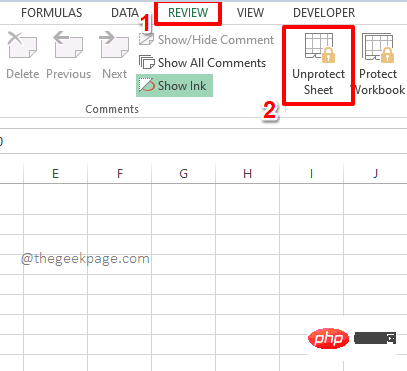
Schritt 16 : Sie werden aufgefordert, das Passwort einzugeben, mit dem Sie das Dokument zuvor gesperrt haben. Geben Sie Passwort ein und klicken Sie auf die Schaltfläche OK.
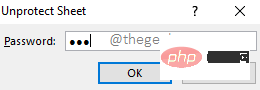
Schritt 17 : Wenn Sie zurück zum Excel-Arbeitsblatt gehen, können Sie sehen, dass die Zelle jetzt entsperrt ist. Sie können diese weiterhin wie gewohnt ansehen und bearbeiten.
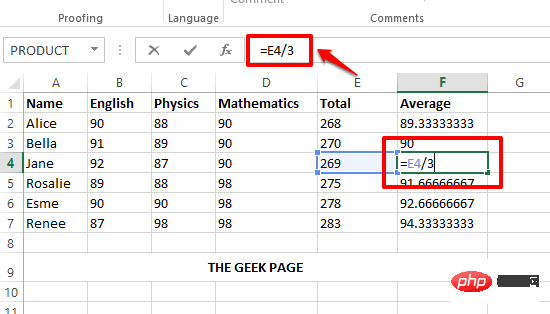
Das obige ist der detaillierte Inhalt vonSo verbergen Sie eine Formel in Microsoft Excel und zeigen nur ihren Wert an. Für weitere Informationen folgen Sie bitte anderen verwandten Artikeln auf der PHP chinesischen Website!

