Heim >häufiges Problem >iOS 15 Live-Text funktioniert nicht? So korrigieren und scannen Sie Text in Bildern
iOS 15 Live-Text funktioniert nicht? So korrigieren und scannen Sie Text in Bildern
- 王林nach vorne
- 2023-04-14 10:52:021616Durchsuche
Unterstützt Ihr iPhone Live Text?
Live-Text ist eine ressourcenintensive Funktion, die viel Rechenleistung erfordert, um ordnungsgemäß zu funktionieren. Wenn Sie ein älteres Gerät verwenden, ist dieses möglicherweise nicht mit der neuen Live-Text-Funktion kompatibel.
Derzeit werden nur Geräte mit Apple A12 Bionic Prozessor oder höher unterstützt. Das bedeutet, dass nur die unten genannten Geräte die neue Live-Text-Funktion in iOS 15 unterstützen.
- iPhone XS
- iPhone XS Max
- iPhone
- iPhone 12 Pro
- iPhone 12 Max
- Verwenden Sie Live Text richtig?
- Es kann schwierig sein, sich an den Live-Text zu gewöhnen, und einige Benutzer stehen bei den ersten Versuchen, ihn zu verwenden, möglicherweise vor einer Lernkurve. Befolgen Sie die nachstehende Anleitung, um sicherzustellen, dass Sie Live Text auf Ihrem Gerät korrekt verwenden.
- Text aus Bild kopieren
- Öffnen Sie das Foto und navigieren Sie zum Foto mit Text.
Wenn das nicht funktioniert, versuchen Sie, den Text zu vergrößern (indem Sie auf das Bild doppelklicken oder nach außen ziehen) und halten Sie dann den Text gedrückt, den Sie kopieren möchten.
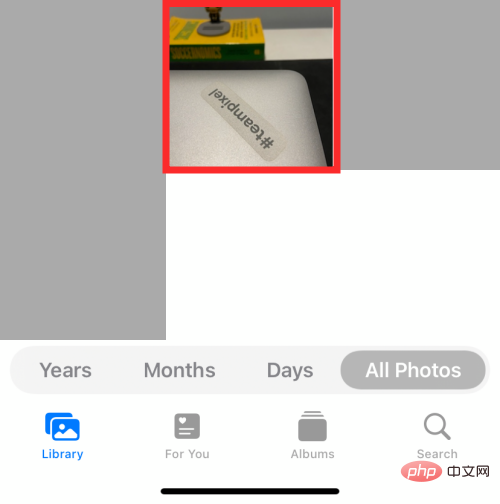 Text von der Kamera kopieren
Text von der Kamera kopieren
Sie können die Kamera-App auch verwenden, um Inhalte mit Rich-Text-Inhalten anzuzeigen, aufzunehmen und in Ihre Zwischenablage zu kopieren. Um die Live-Text-Funktion zu verwenden, öffnen Sie die Kamera-App auf iOS und richten Sie die Kamera Ihres Telefons auf ein Motiv mit Text.
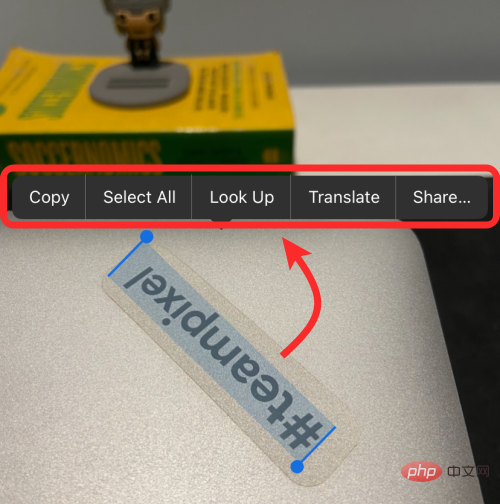
Wenn Sie bereit sind, Text aus dem Sucher zu kopieren, tippen Sie auf die Schaltfläche „Live-Text“ in der unteren rechten Ecke (die Schaltfläche mit dem Suchersymbol und drei parallelen Linien darin). Wenn Sie Ihr iPhone im Querformat halten, befindet sich diese Live-Text-Schaltfläche in der unteren linken Ecke.
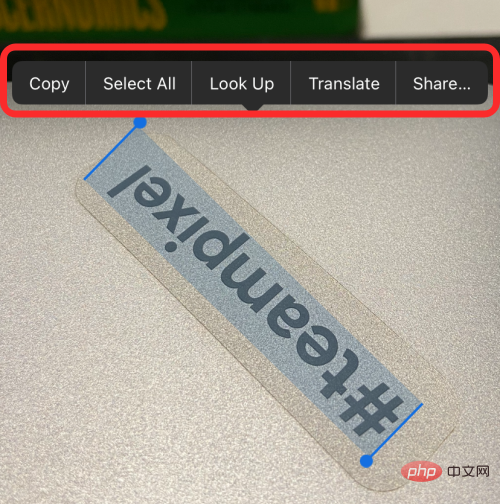
Die Live-Text-Schaltfläche leuchtet jetzt gelb und die Kamera-App beginnt nun mit der Suche nach Text in Ihrer Ansicht. Wenn die Kamera Textelemente aus Ihrer Ansicht auswählt, haben Sie jetzt die Möglichkeit, den Textinhalt zu kopieren, auszuwählen, zu suchen, zu übersetzen und zu teilen.
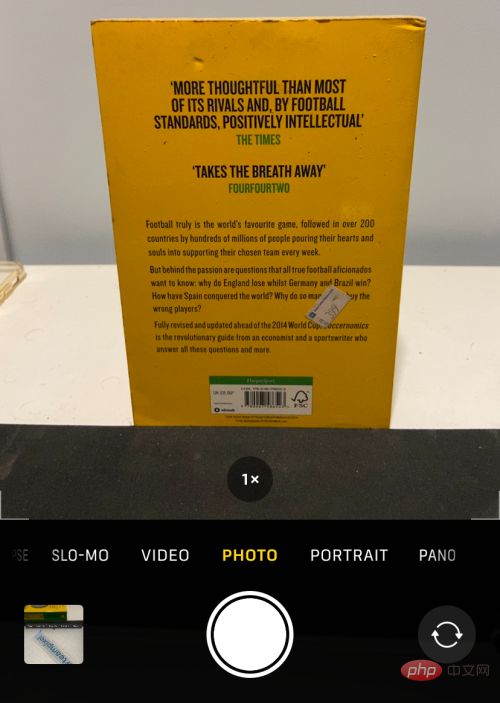 Wenn die Live-Text-Schaltfläche oder ihre gelb hervorgehobene Version nicht angezeigt wird, versuchen Sie, Ihre Kamera näher an den Text zu bewegen, den Sie kopieren möchten. Aufgrund verschiedener Faktoren wie Auflösung, Größe, Sichtbarkeit, Unschärfe usw. erkennt Live Text manchmal Text in Fotos nicht.
Wenn die Live-Text-Schaltfläche oder ihre gelb hervorgehobene Version nicht angezeigt wird, versuchen Sie, Ihre Kamera näher an den Text zu bewegen, den Sie kopieren möchten. Aufgrund verschiedener Faktoren wie Auflösung, Größe, Sichtbarkeit, Unschärfe usw. erkennt Live Text manchmal Text in Fotos nicht.
10 Möglichkeiten zur Behebung des Problems, dass Live-Text nicht funktioniert
Wenn Sie versucht haben, die Live-Text-Funktion wie oben erläutert zu verwenden, sie aber immer noch nicht nutzen können, können Sie die folgenden Korrekturen ausprobieren, damit sie auf Ihrem iPhone funktioniert. 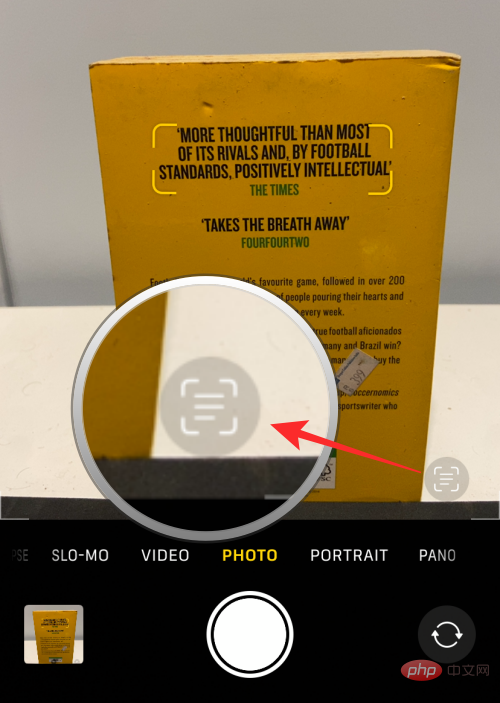
Einstellungen“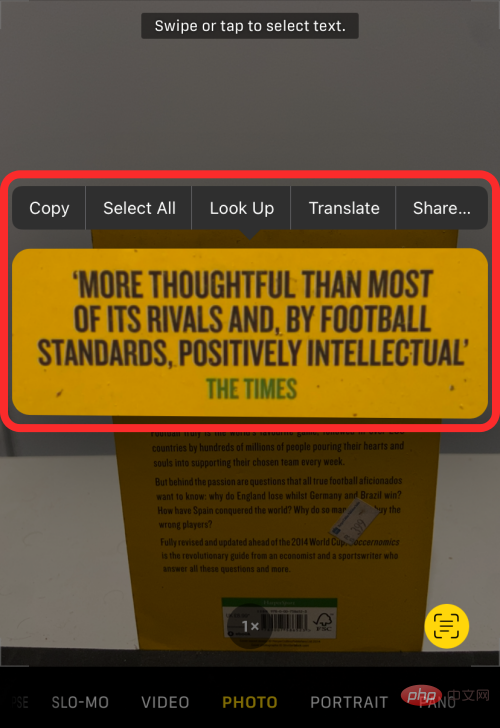 und gehen Sie zu „
und gehen Sie zu „
.
Wählen Sie im AllgemeinenSprache und Region
aus.Auf dem nächsten Bildschirm schalten Sie den Schalter „Live-Text“ ein, bis er grün wird.
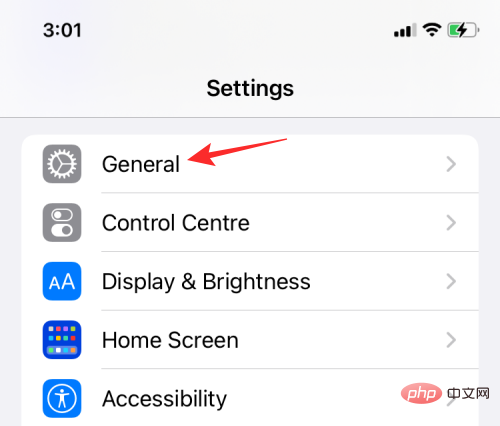
Sie können zur Fotos-App gehen und prüfen, ob Live Text funktioniert. Fix Nr. 2: Aktivieren Sie „Erkannten Text anzeigen“ für Ihre Kamera.
Wenn Sie Live-Text in der Kamera-App verwenden möchten, müssen Sie die Kamera Ihres iPhones aktivieren, um scannbaren Text anzuzeigen. Öffnen Sie dazu die App „Einstellungen“ und gehen Sie zu „Kamera“. 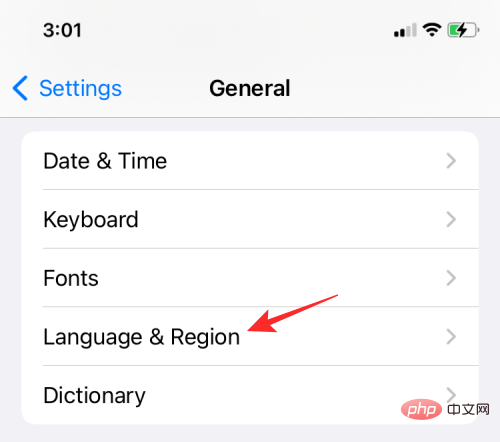
Aktivieren Sie in der Kamera den Schalter
Erkannten Text anzeigen. 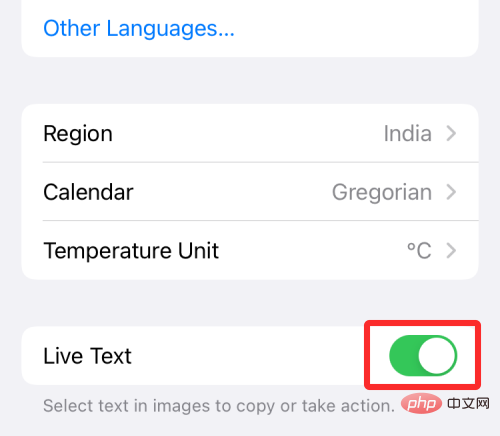
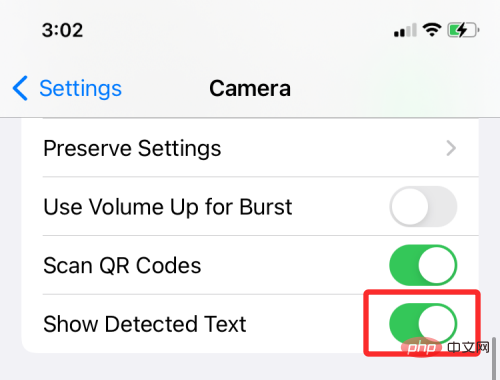
Sie sollten jetzt die Live-Text-Option im Kamerasucher verwenden können.
Lösung Nr. 3: Stellen Sie sicher, dass der Text, den Sie scannen möchten, klar ist.
Wenn die Live-Text-Option nicht angezeigt wird oder Sie den Text im Sucher oder im Bild finden schwer zu erkennen ist, können Sie den Textbereich vergrößern, um sicherzustellen, dass iOS zum Lesen deutlich sichtbar ist. Dies ist besonders wichtig, wenn Sie extrem kleinen Text scannen möchten.
Das obige ist der detaillierte Inhalt voniOS 15 Live-Text funktioniert nicht? So korrigieren und scannen Sie Text in Bildern. Für weitere Informationen folgen Sie bitte anderen verwandten Artikeln auf der PHP chinesischen Website!

