Heim >häufiges Problem >So starten Sie Apps während des Startvorgangs unter Windows 11
So starten Sie Apps während des Startvorgangs unter Windows 11
- 王林nach vorne
- 2023-04-14 10:46:021982Durchsuche
Unter Windows 11 können Sie das Startverhalten der App ganz einfach über die App „Einstellungen“ oder durch Platzieren einer Verknüpfung im Startordner steuern. Wenn Sie wissen möchten, wie Sie Apps während des Startvorgangs unter Windows 11 starten, führen Sie die folgenden Schritte aus.
So starten Sie Apps während des Startvorgangs automatisch mit den Einstellungen
Sie können festlegen, dass bestimmte Apps während des Startvorgangs gestartet werden, indem Sie die Windows 11-Einstellungen-App verwenden.
Um eine App automatisch über die Einstellungen zu starten, führen Sie die folgenden Schritte aus:
- Klicken Sie auf die Start-Schaltfläche und wählen Sie Einstellungen aus dem Menü.
- Wenn sich die Einstellungen öffnen, klicken Sie links auf Apps.
- Klicken Sie auf der rechten Seite auf die Option Starten.
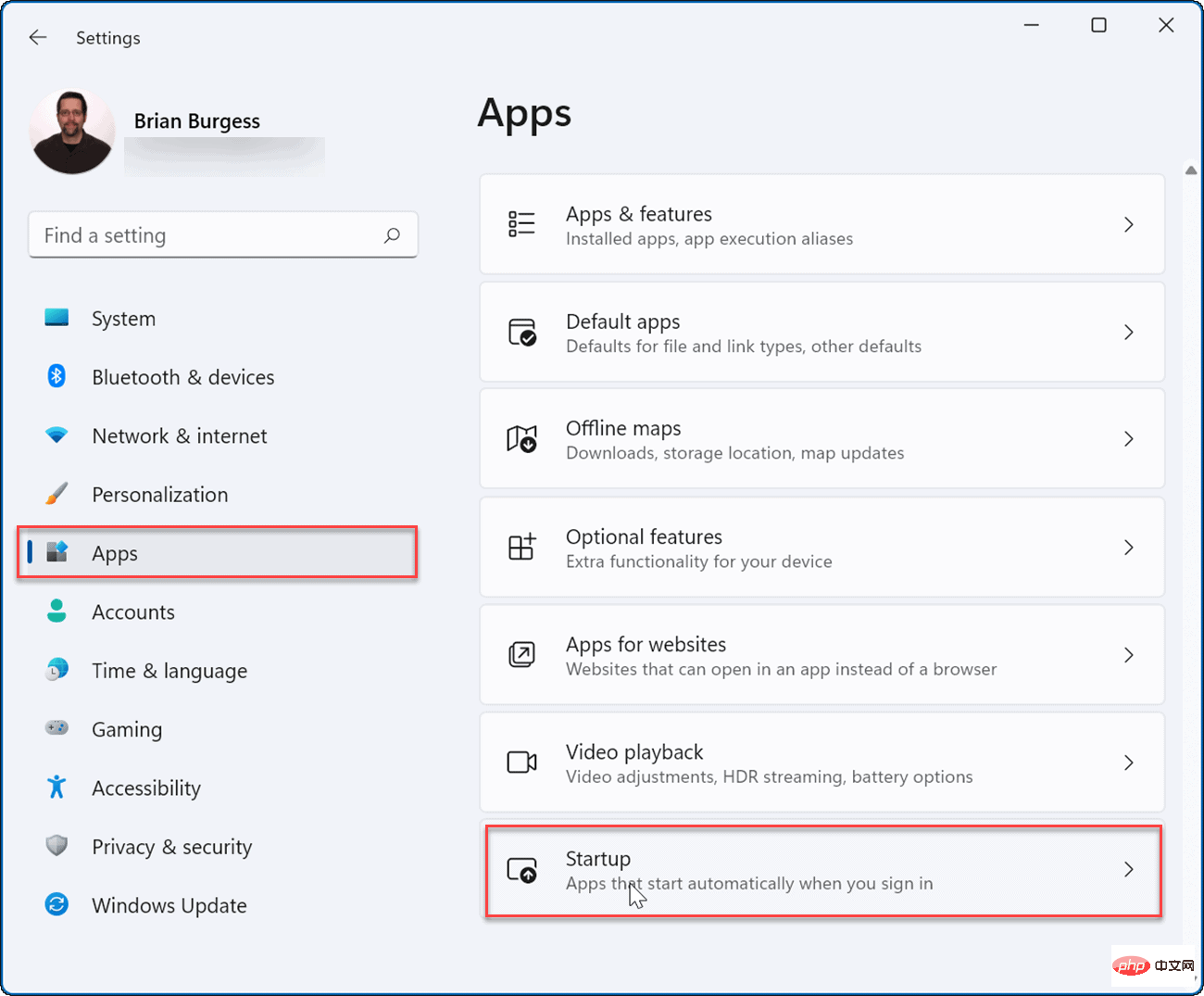
- Gehen Sie in der Liste nach unten und schalten Sie den Kippschalter für die Apps aus, die Sie beim Start starten möchten.
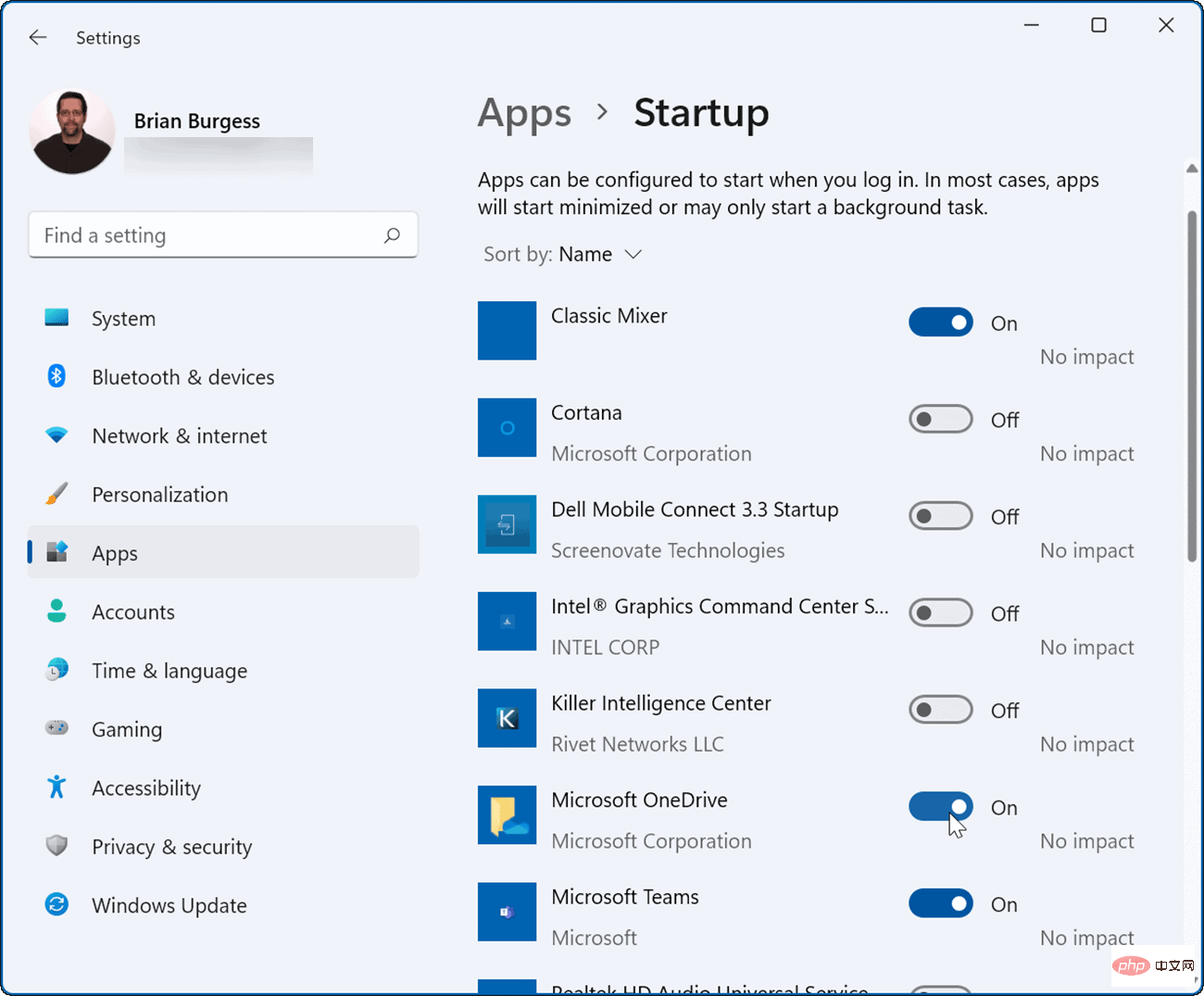
- Beenden Sie die App „Einstellungen“ – Apps, die Sie öffnen, werden beim nächsten Neustart von Windows 11 automatisch gestartet.
Startordner konfigurieren
Eine weitere Möglichkeit, Anwendungen während des Startvorgangs unter Windows 11 zu starten, ist über den Startordner DateienOrdner. Wenn Sie die Option „Startordner“ verwenden, können Sie auch steuern, wie bestimmte Anwendungsfenster beim Start geöffnet werden.
So konfigurieren Sie Apps mithilfe des Startordners unter Windows 11:
- Klicken Sie auf die Tastenkombination Windows-Taste + R, um das Dialogfeld Ausführen zu starten.
- Geben Sie in Ausführen shell:startup ein und klicken Sie auf OK.

- Wenn der Startordner im Datei-Explorer geöffnet wird, klicken Sie oben links auf Neu > Verknüpfung.
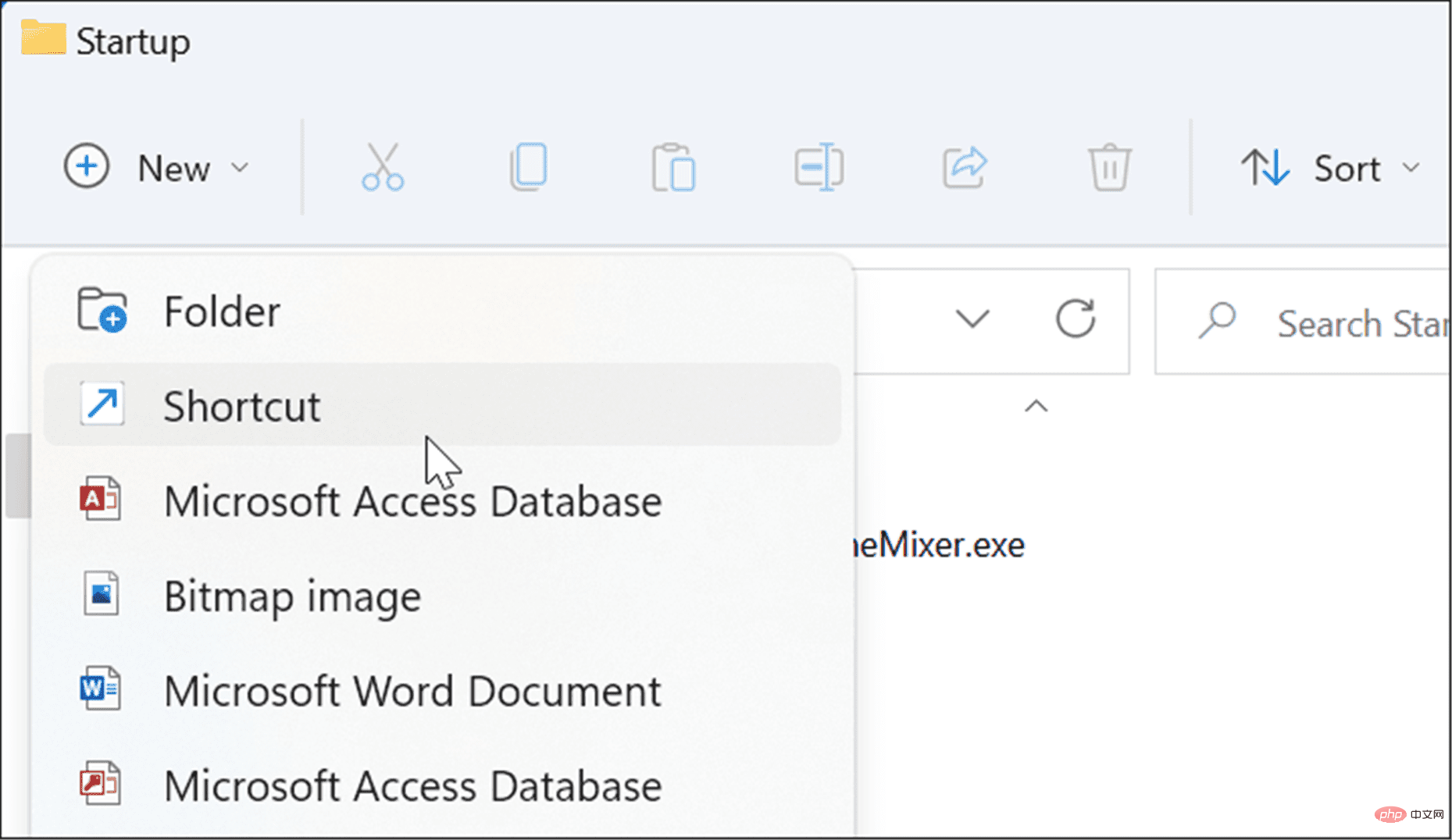
- Verknüpfung erstellen Wenn der Assistent startet, klicken Sie auf die Schaltfläche Durchsuchen, navigieren Sie zum Speicherort der App, die Sie hinzufügen möchten, und klicken Sie auf OK.
- Legacy-32-Bit-Anwendungen befinden sich normalerweise im Ordner Programme (x86), während 64-Bit-Anwendungen im Ordner Programme liegen. Wählen Sie die ausführbare Datei oder .exe-Datei aus, um das Programm zu starten.
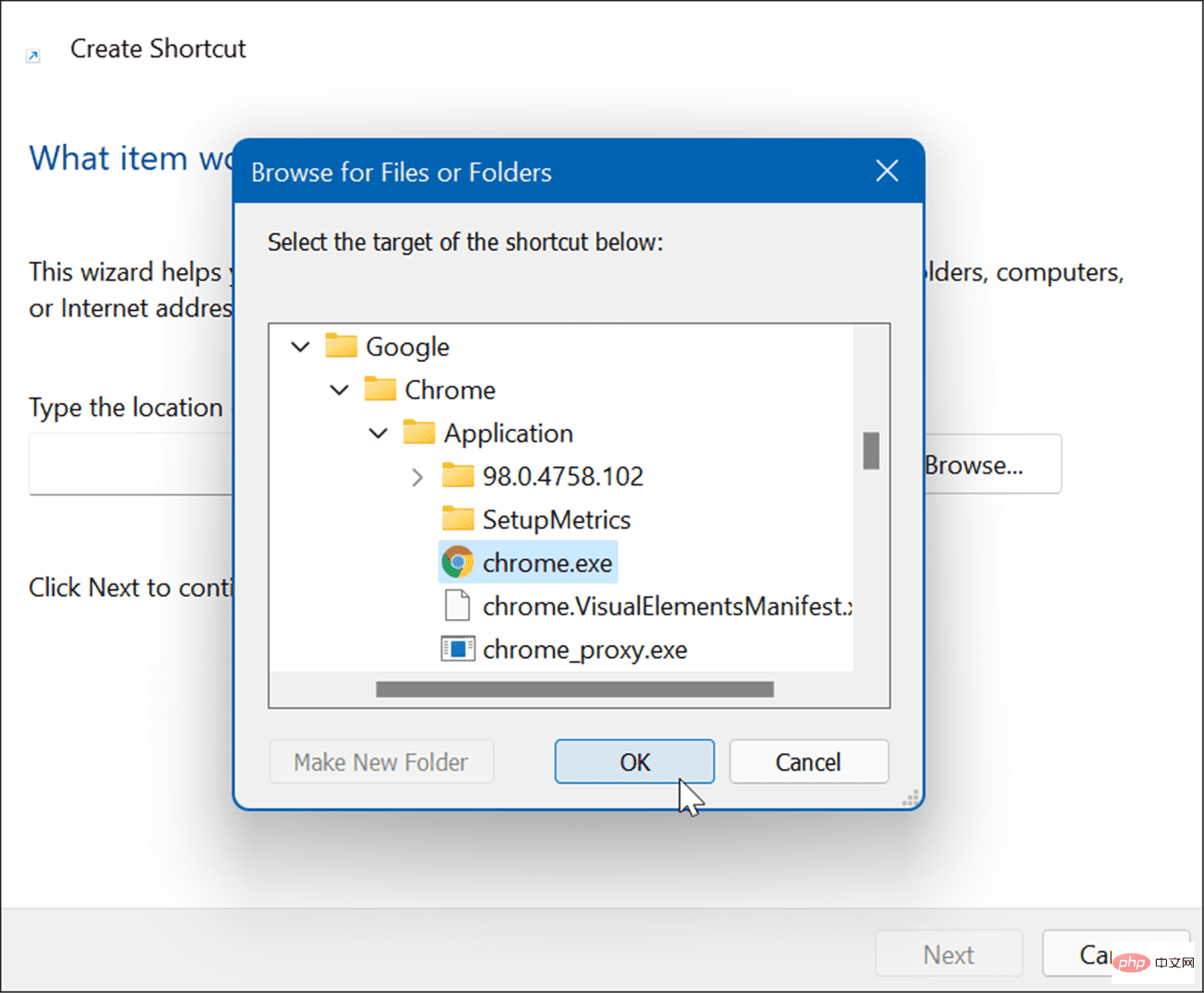
- Sobald Sie Ihre App ausgewählt haben, wird deren Pfad in das Standortfeld des Assistenten eingegeben – klicken Sie auf Weiter.
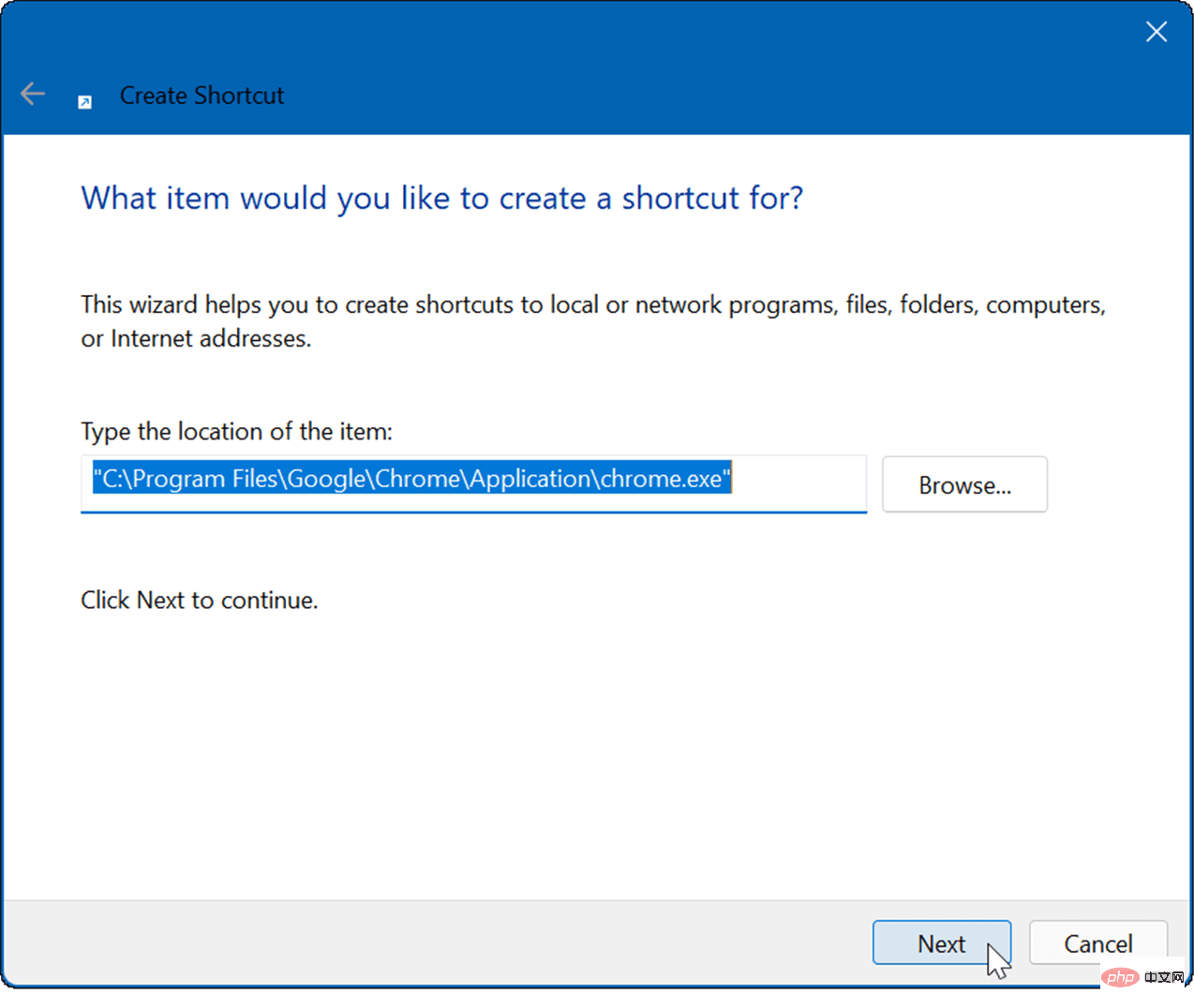
- Geben Sie einen optionalen Namen in das Feld „Name“ ein und klicken Sie auf OK.
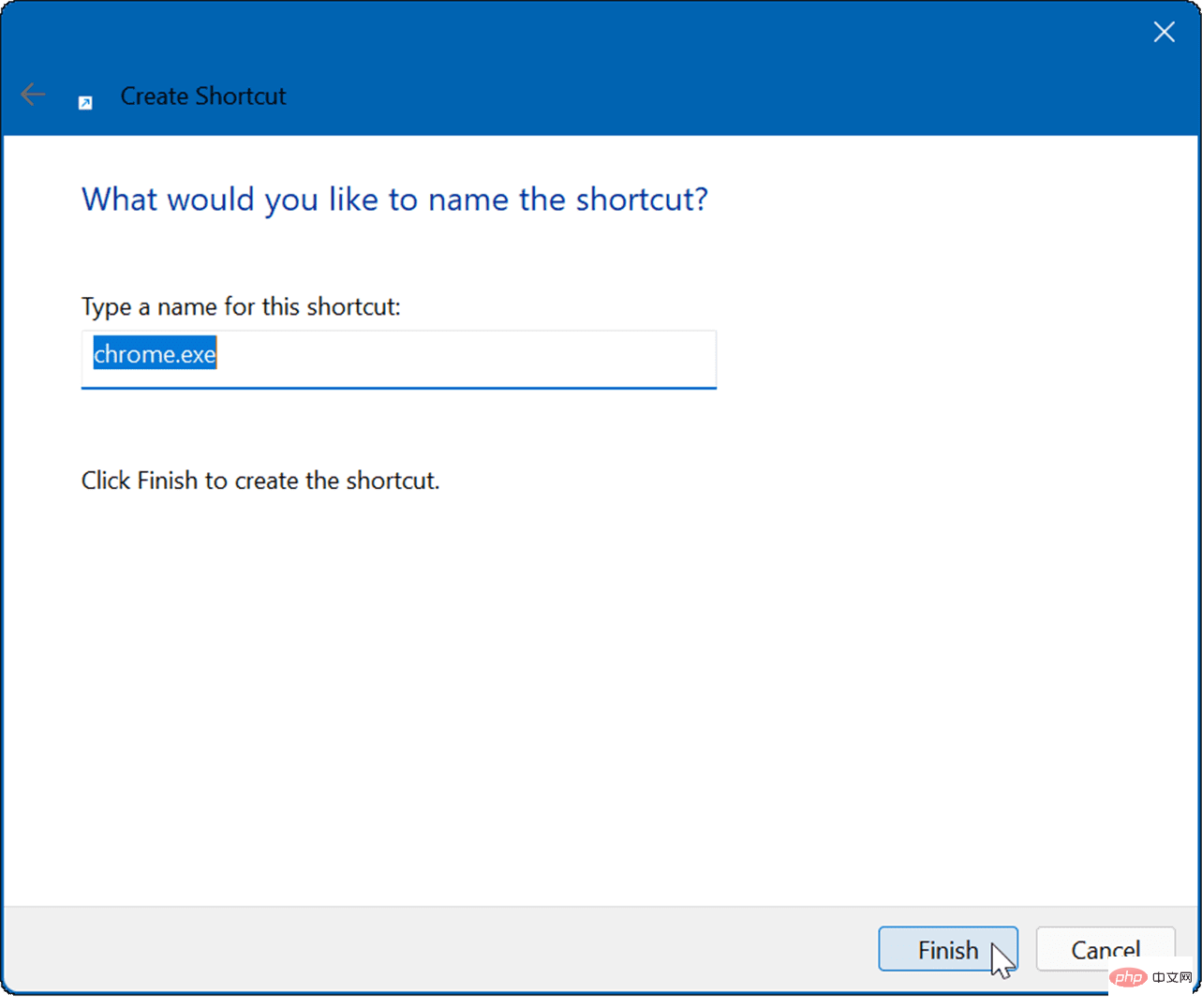
- Verknüpfungen zu den von Ihnen ausgewählten Apps werden jetzt im Startordner angezeigt.
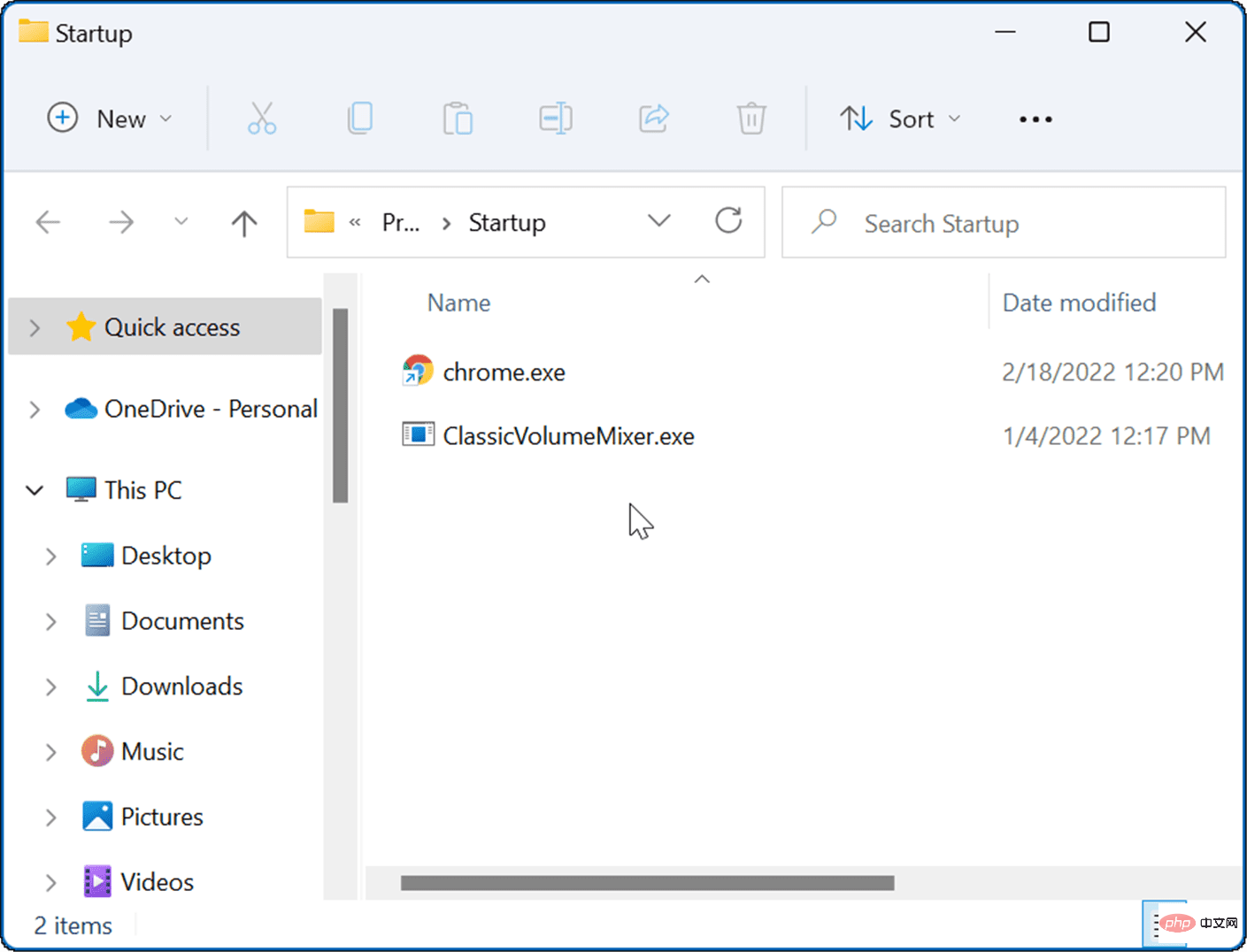
Wenn Sie Ihren PC das nächste Mal neu starten, startet Windows alle Anwendungen, die Sie dem Startordner hinzugefügt haben.
Passen Sie das Verhalten des App-Fensters an
Beachten Sie außerdem, dass Apps, die Sie zum Startordner hinzufügen, standardmäßig im Fenstermodus gestartet werden. Wenn Sie beispielsweise mehrere Apps ausführen, kann dies zu einem unübersichtlichen Bildschirm führen. Die gute Nachricht ist, dass Sie sie so einstellen können, dass sie minimiert oder maximiert ausgeführt werden, wenn Sie das bevorzugen.
So legen Sie das Verhalten des Anwendungsfensters fest:
- Klicken Sie mit der rechten Maustaste auf die Verknüpfung der Anwendung im Startordner und wählen Sie Eigenschaften.
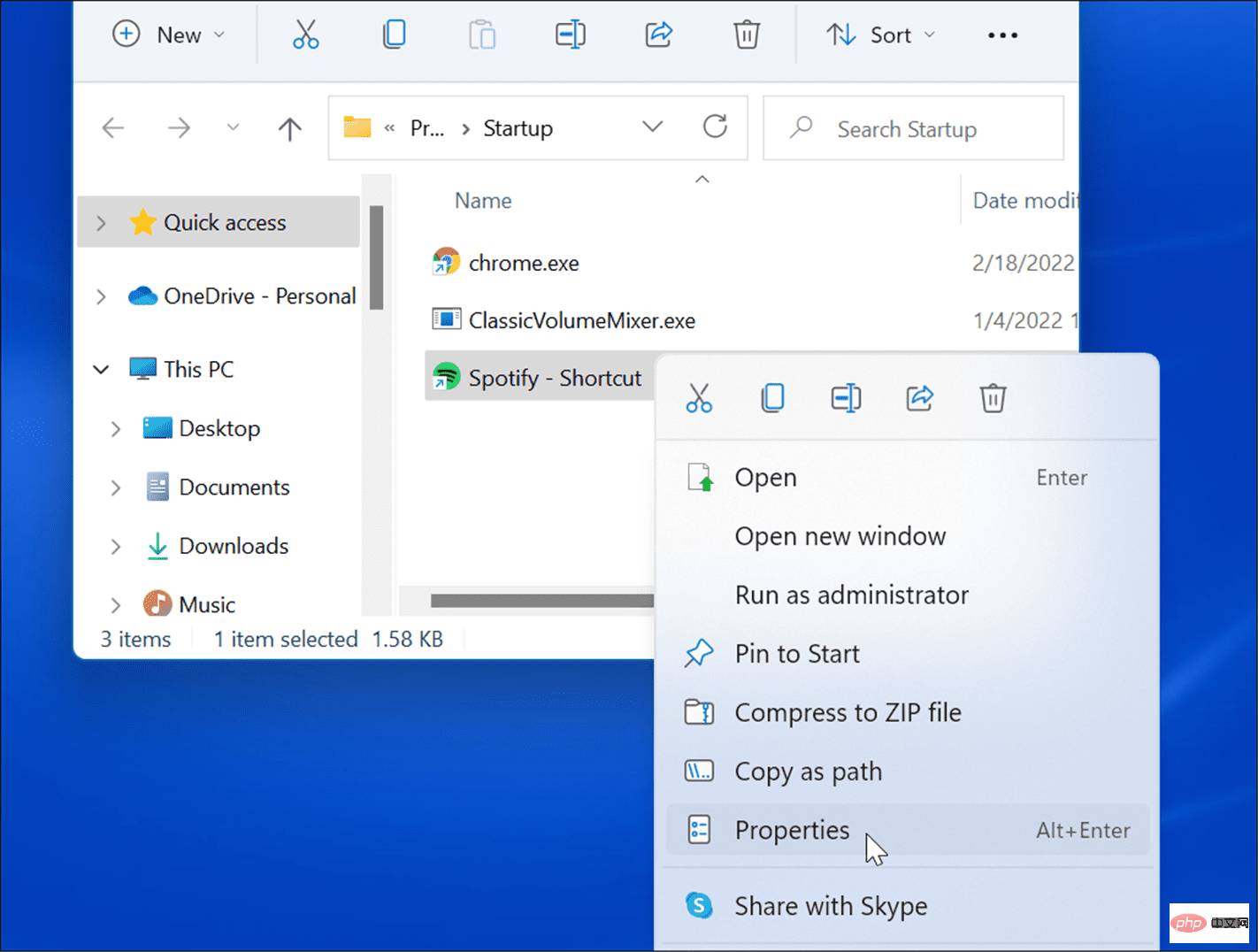
- Klicken Sie auf der Registerkarte „Verknüpfung“ auf das Dropdown-Menü neben „Ausführen“ und stellen Sie es auf „Minimiert“ oder „Maximiert“ ein. Apps per Drag & Drop in den Startordner ziehen Wenn Sie nicht für jede App im Startordner Verknüpfungen erstellen möchten, können Sie Apps per Drag & Drop ziehen.
- Verwenden Sie die Tastenkombination Windows-Taste + R, um das Dialogfeld Ausführen zu starten.
- Geben Sie shell:startup in Ausführen ein und klicken Sie auf OK.

- Als nächstes drücken Sie Windows-Taste + R, geben Sie shell:appsfolder ein und klicken Sie auf OK.
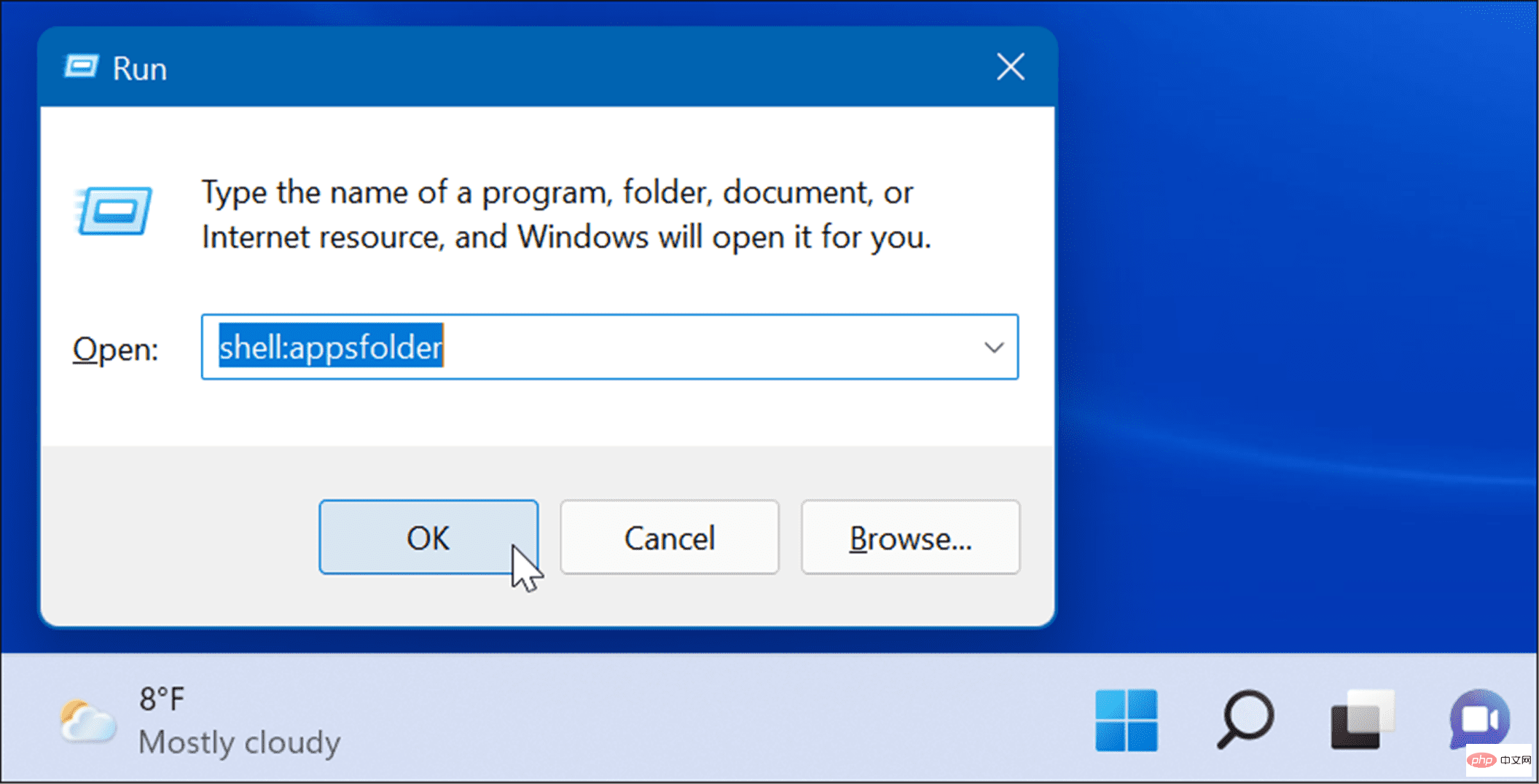
- An dieser Stelle sollten Sie die Ordner Startup und Anwendungen öffnen. Wählen Sie eine Anwendung aus dem Ordner „Anwendungen“ aus und ziehen Sie sie in den Ordner „Startup“. Dadurch wird eine Verknüpfung zur Anwendung im Startordner erstellt.
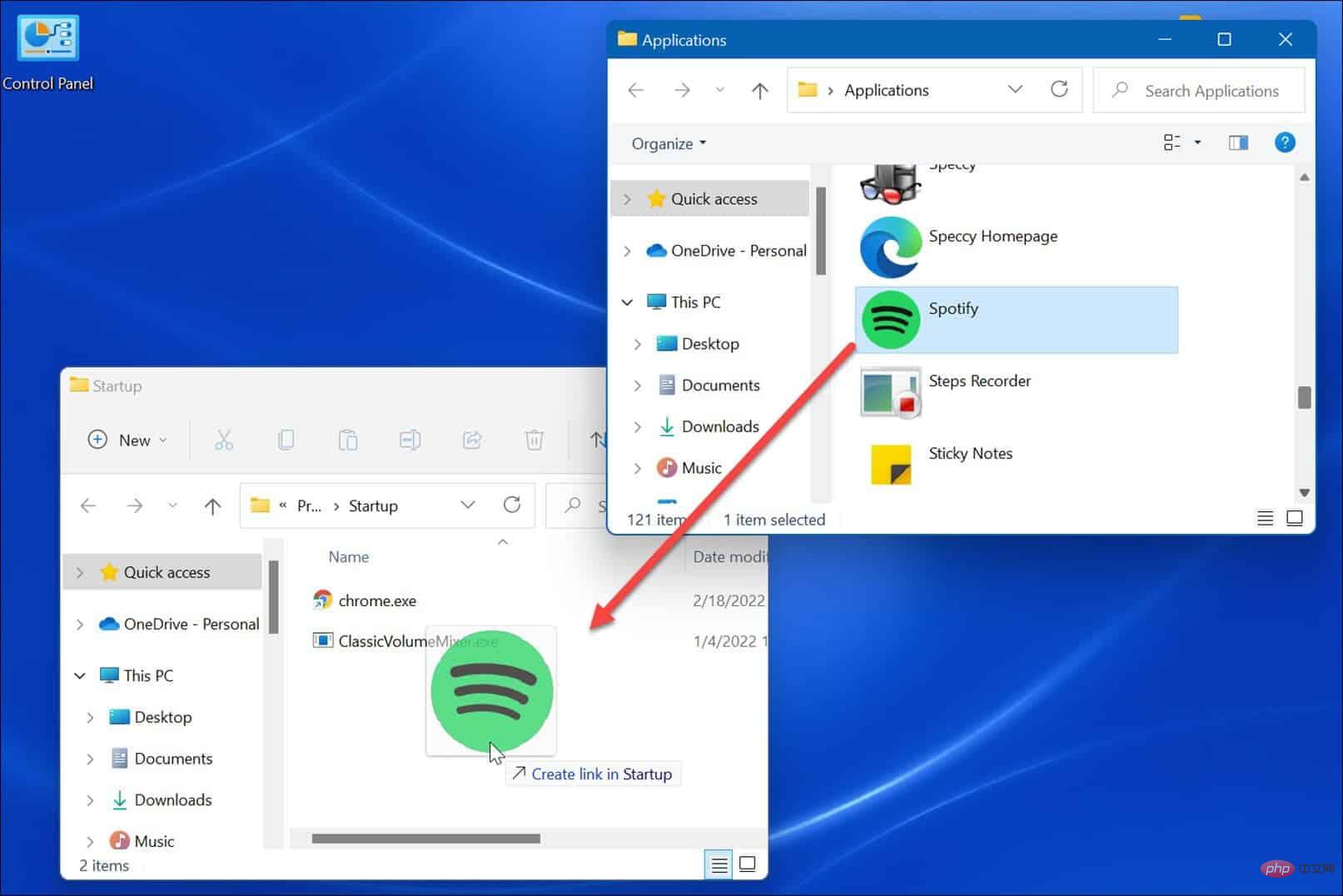 Apps unter Windows 11 starten
Apps unter Windows 11 starten
Die oben genannten Schritte sollen Ihnen dabei helfen, Apps während des Startvorgangs unter Windows 11 zu starten, jedoch nur die Apps, die Sie sehen möchten.
Sie sollten jedoch bedenken, dass die Einstellung, dass zu viele Anwendungen während des Startvorgangs gestartet werden, die Startzeit Ihres Systems verlangsamen kann. Je mehr Anwendungen Sie haben, desto länger ist die Gesamtstartzeit. Wenn Sie nur Anwendungen einbeziehen, die einen schnellen Zugriff erfordern, wird die Leistung kaum beeinträchtigt.
Wenn Sie feststellen, dass das Booten Ihres PCs zu lange dauert, versuchen Sie, Start-Apps unter Windows 11 zu deaktivieren. Weitere Informationen zum Verwalten von Apps finden Sie unter Standard-Apps ändern oder So heften Sie Apps vom Start aus an die Taskleiste an. Wenn Sie Windows 11 noch nicht verwenden, können Sie die App unter Windows 10 starten.
Das obige ist der detaillierte Inhalt vonSo starten Sie Apps während des Startvorgangs unter Windows 11. Für weitere Informationen folgen Sie bitte anderen verwandten Artikeln auf der PHP chinesischen Website!

