Heim >häufiges Problem >So finden und löschen Sie Hyperlinks in Microsoft Excel
So finden und löschen Sie Hyperlinks in Microsoft Excel
- 王林nach vorne
- 2023-04-14 10:43:185442Durchsuche
Haben Sie eine riesige Excel-Tabelle mit unzähligen Hyperlinks und haben einfach keine Zeit, sich hinzusetzen und jeden einzelnen manuell zu finden? Oder möchten Sie anhand bestimmter Textkriterien alle Hyperlinks in einem Excel-Arbeitsblatt finden? Oder möchten Sie einfach alle Hyperlinks in Ihrem Excel-Arbeitsblatt auf einmal löschen? Nun, dieser Geek-Page-Artikel ist die Antwort auf alle Ihre Fragen.
Lesen Sie weiter, um zu erfahren, wie Sie Hyperlinks in Excel-Arbeitsblättern mit oder ohne Standards suchen, auflisten und löschen. Also, worauf warten Sie noch? Lassen Sie uns ohne Zeitverlust in den Artikel eintauchen!
Teil 1: So finden, listen und löschen Sie Hyperlinks
Schritt 1: Öffnen Sie ein Excel-Arbeitsblatt mit Hyperlinks und drücken Sie gleichzeitig die Tasten STRG + F, um das Fenster „Suchen und Ersetzen“ zu öffnen. Im Fenster „Suchen und Ersetzen“ befinden Sie sich automatisch auf der Registerkarte „Suchen“. Klicken Sie auf die Schaltfläche
Optionen > >.
Schritt 2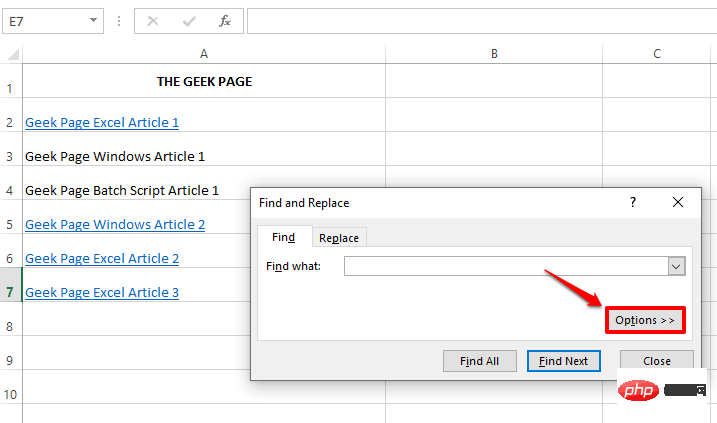 : Klicken Sie nun auf das Dropdown-Pfeilsymbol
: Klicken Sie nun auf das Dropdown-Pfeilsymbol
Format“ und dann auf die Option „Format aus Zelle auswählen“ in der Dropdown-Liste.
Schritt 3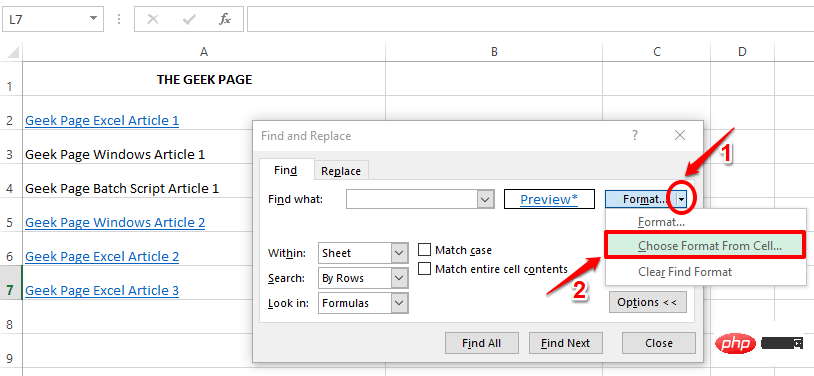 : Sie haben jetzt die Möglichkeit, eine Zelle aus Ihrem Excel-Arbeitsblatt auszuwählen.
: Sie haben jetzt die Möglichkeit, eine Zelle aus Ihrem Excel-Arbeitsblatt auszuwählen.
. Dies dient dazu, das Format des Hyperlinks zu erfassen. Nachdem Sie auf die Zelle geklickt haben, klicken Sie im Fenster „Suchen und Ersetzen“ auf die Schaltfläche „
Alle suchen“.
Schritt 4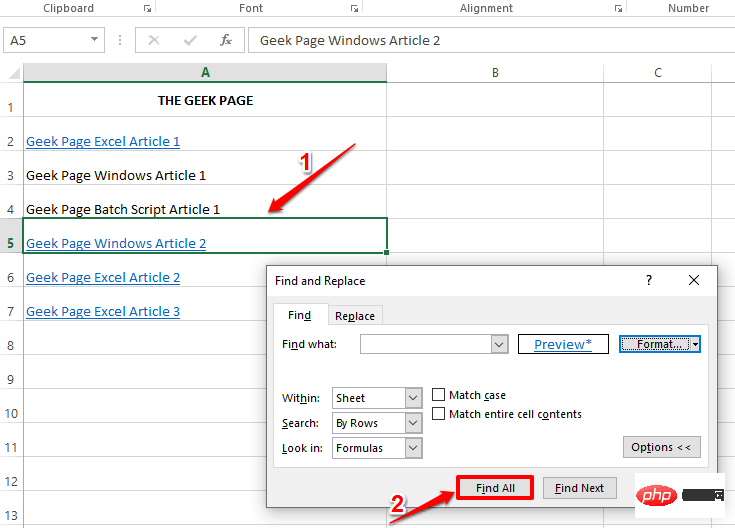 : Das Fenster „Suchen und Ersetzen“ listet nun alle im Excel-Arbeitsblatt vorhandenen Hyperlinks auf. Wenn Sie im Fenster „Suchen und Ersetzen“ auf einen Eintrag klicken, wird dieser automatisch im Excel-Arbeitsblatt hervorgehoben.
: Das Fenster „Suchen und Ersetzen“ listet nun alle im Excel-Arbeitsblatt vorhandenen Hyperlinks auf. Wenn Sie im Fenster „Suchen und Ersetzen“ auf einen Eintrag klicken, wird dieser automatisch im Excel-Arbeitsblatt hervorgehoben.
Schritt 5
: Wenn Sie alle Hyperlinks auswählen und alle auf einmal löschen möchten, drücken Sie dieUMSCHALTTASTE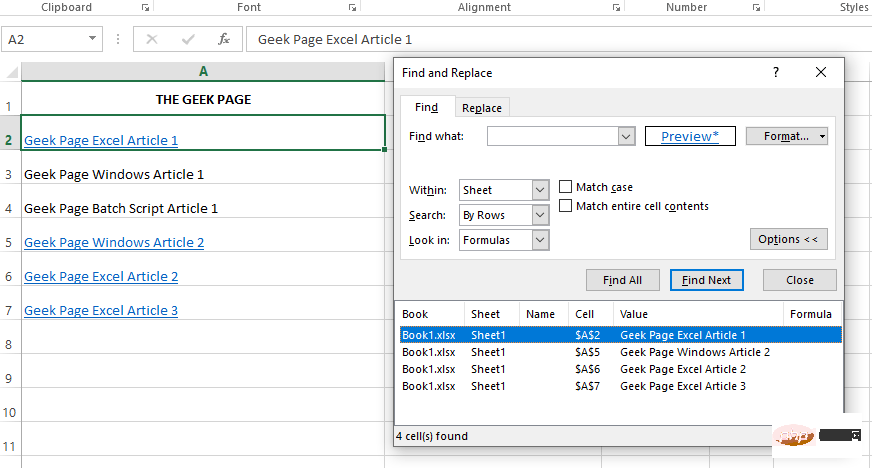 und klicken Sie auf den
und klicken Sie auf den
Suchen und Ersetzen. Klicken Sie dann auf letzter Eintrag. Dadurch werden alle Einträge ausgewählt, die von der Funktion „Suchen und Ersetzen“ aufgelistet werden. HINWEIS
: Wenn Sie nur bestimmte Hyperlinks entfernen möchten, wählen Sie nur diese Einträge aus den „Suchergebnissen“ im Fenster „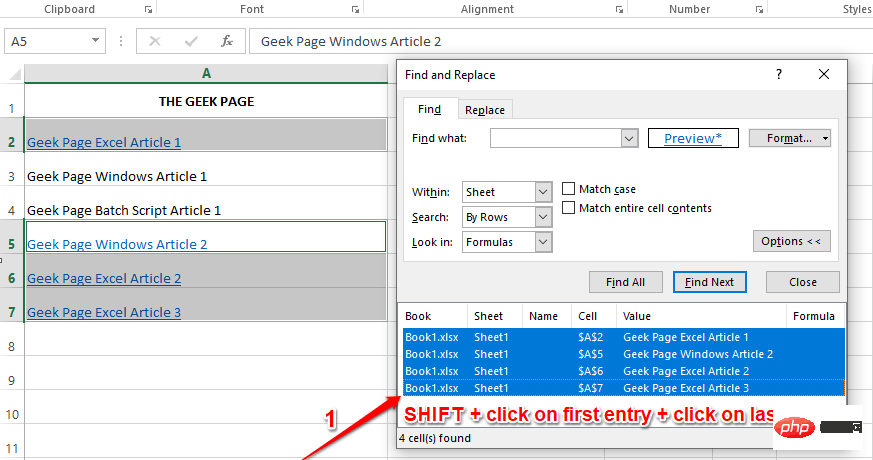 Suchen und Ersetzen
Suchen und Ersetzen
Schritt 6: Klicken Sie nun im Excel-Arbeitsblatt mit der rechten Maustaste auf eine beliebige Stelle im ausgewählten Zellbereich und klicken Sie im Kontextmenü mit der rechten Maustaste auf die Option „Hyperlink entfernen“.
Schritt 7: Das ist es. Der Hyperlink wird nun erfolgreich entfernt.
Abschnitt 2: So finden, listen und löschen Sie Hyperlinks basierend auf Textbedingungen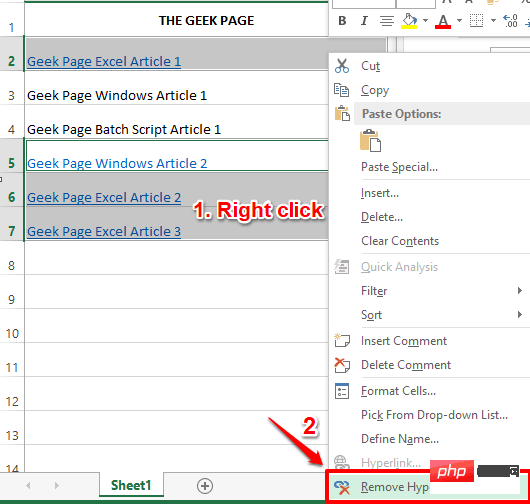 Angenommen, Sie möchten Hyperlinks löschen, die nur bestimmten Text enthalten. Im folgenden Beispiel möchte ich alle Hyperlinks entfernen, die den Text „Excel“ enthalten, um alle Excel-Artikel-Hyperlinks aus meiner Excel-Tabelle zu entfernen.
Angenommen, Sie möchten Hyperlinks löschen, die nur bestimmten Text enthalten. Im folgenden Beispiel möchte ich alle Hyperlinks entfernen, die den Text „Excel“ enthalten, um alle Excel-Artikel-Hyperlinks aus meiner Excel-Tabelle zu entfernen.
Schritt 1: Drücken Sie wie im obigen Abschnitt einfach die Tasten
STRG + F, um das Fenster „Suchen und Ersetzen“ zu öffnen. 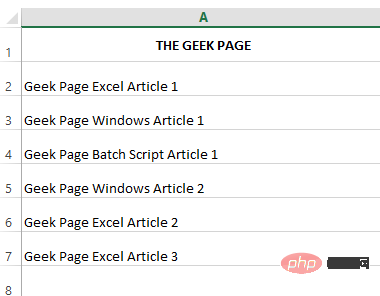
Optionen >>
.
Schritt 2: Klicken Sie anschließend auf den Dropdown-Pfeil der Schaltfläche „Format“ und dann auf die Option
„Format aus Zellen auswählen“.
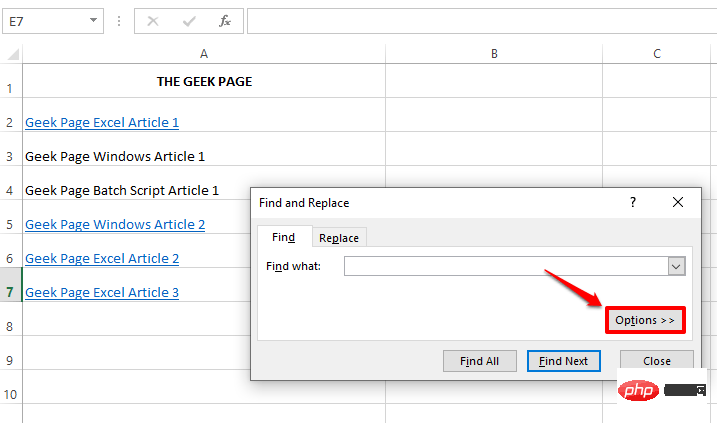
: Als nächstes klicken Sie auf eine beliebige Zelle , die einen Hyperlink enthält. Geben Sie nun im Fenster „Suchen und Ersetzen“ unter dem Feld „Suchen nach“ das Wort ein, nach dem Sie Hyperlinks filtern möchten.
Im folgenden Beispiel möchte ich Hyperlinks aus Zellen entfernen, die das Wort 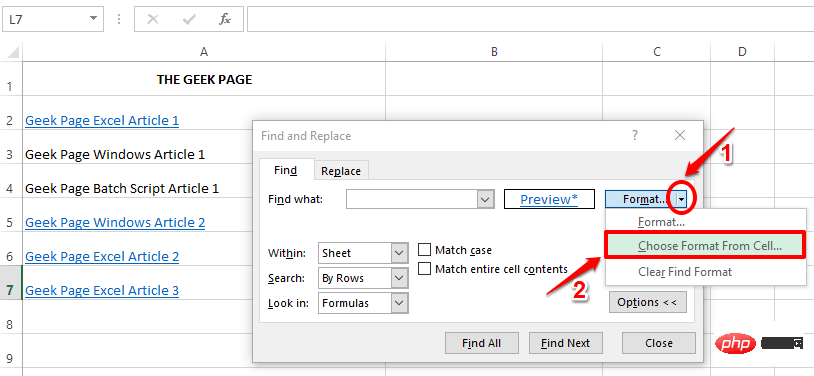 Excel
Excel
Excel unter dem Feld „Finde etwas“ eingegeben. Klicken Sie jetzt auf die Schaltfläche Alle suchen.
Schritt 4: Dadurch werden nur Zellen aufgelistet, die Hyperlinks und das Wort Excel enthalten. Sie können alle Zellen im Fenster „Suchen und Ersetzen“ auswählen, indem Sie die STRG-Taste gedrückt halten oder einfach die UMSCHALTTASTE drücken und auf den ersten und dann auf den letzten Eintrag klicken. Hinweis: In diesem Schritt werden Zellen grundsätzlich auf der Grundlage von zwei Bedingungen ausgewählt, d. h. es sollte sich ein Hyperlink in der Zelle befinden und der Text in der Zelle sollte das Wort enthalten, das wir im Feld „Suchen nach“ angegeben haben. Es werden nur Zellen ausgewählt, wenn beide Bedingungen erfüllt sind.
Schritt : Klicken Sie nun auf der Excel-Tabelle
mit der rechten Maustasteirgendwo im ausgewählten Zellbereich und klicken Sie im Kontextmenü mit der rechten Maustaste auf die Option „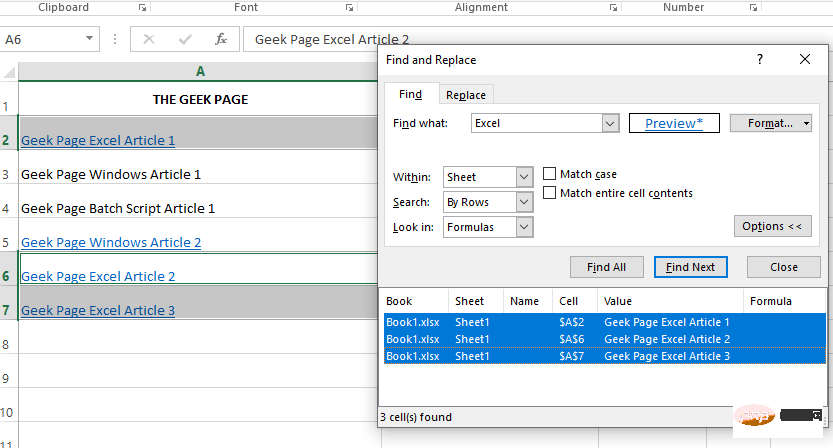 Hyperlink entfernen
Hyperlink entfernen
Schritt 6: Das ist es. Die Hyperlinks aller Zellen, die das Wort Excel enthalten, wurden nun erfolgreich aus dem Excel-Arbeitsblatt entfernt.
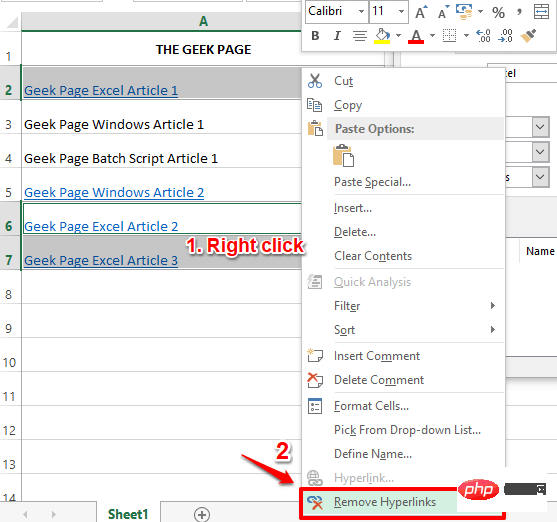
Abschnitt 3: So entfernen Sie alle Hyperlinks aus dem Excel-Arbeitsblatt in zwei SchrittenWenn Sie alle Hyperlinks auf einmal aus dem Excel-Arbeitsblatt entfernen möchten, ohne sich Gedanken über deren Auflistung oder Filterung machen zu müssen, können Sie dies mit der Hilfe erreichen der folgenden 2 Schritte.
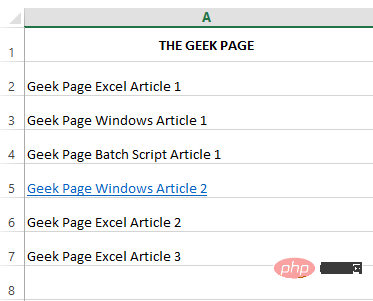 Schritt 1
Schritt 1
Alle auswählen“ mit einem Abwärtspfeil oben in Ihrem Excel-Arbeitsblatt, am Schnittpunkt der Spaltenbeschriftungen und Zeilenbeschriftungen.
Dadurch wird Ihr gesamtes Excel-Arbeitsblatt ausgewählt.Schritt : Klicken Sie nun
mit der rechten Maustaste auf die Schaltfläche „Alle auswählen 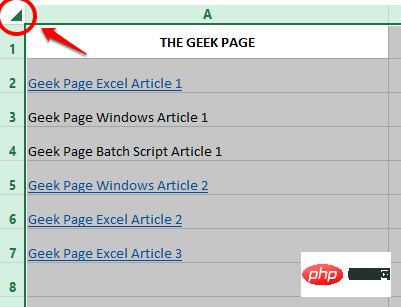 “
“
“. Dadurch werden alle im Arbeitsblatt vorhandenen Hyperlinks auf einmal gelöscht! genießen!
Das obige ist der detaillierte Inhalt vonSo finden und löschen Sie Hyperlinks in Microsoft Excel. Für weitere Informationen folgen Sie bitte anderen verwandten Artikeln auf der PHP chinesischen Website!
In Verbindung stehende Artikel
Mehr sehen- PHP-Schulungseinrichtungen vermitteln verschiedene Frameworks
- Welche Ausbildungsstätten für PHP-Softwareentwickler gibt es?
- Microsoft veröffentlicht ein neues, leichtes, verifiziertes Windows 11-Betriebssystem, das bei Ihnen möglicherweise nicht funktioniert
- Was sind HTML-Elemente auf Blockebene und Inline-Elemente?
- Cloud-Computing-Sicherheit: Gewährleistung des Datenschutzes im digitalen Zeitalter

