Heim >häufiges Problem >So ändern Sie das Hintergrundbild (normal und benutzerdefiniert) auf Xbox Series X und Series S
So ändern Sie das Hintergrundbild (normal und benutzerdefiniert) auf Xbox Series X und Series S
- PHPznach vorne
- 2023-04-14 10:37:054999Durchsuche
Die Xbox-Konsole verfügt über viele Funktionen, die Ihr Spielerlebnis verbessern. Eine dieser Funktionen sind die von Ihnen festgelegten Hintergrundoptionen. Sie können Ihren Hintergrund festlegen, indem Sie beim Durchsuchen des Hauptmenüs aus einer Reihe von Hintergrundfarboptionen auswählen. Solche Funktionen können das optische Erscheinungsbild Ihrer Xbox-Konsole verbessern. Als Xbox-Fan haben Sie die Möglichkeit, einen eigenen Hintergrund zu erstellen, der zu Ihren Lieblingsspielen passt. In diesem Artikel schauen wir uns zunächst an, wie Sie den allgemeinen Hintergrund auf Ihrer Xbox-Konsole ändern, und schauen uns dann die anderen Optionen an, mit denen Sie Ihre visuelle Ansicht beim Navigieren im Hauptmenü aufpeppen können.
Methode 1: Ändern Sie das reguläre Hintergrundbild auf Xbox Series X und Series S.
Schritt 1: Drücken Sie die Xbox-Taste auf Ihrem Controller.

Schritt 2: Gehen Sie zu Profile & System und wählen Sie Einstellungen.

Schritt 3: Gehen Sie zur Registerkarte Allgemein und wählen Sie Personalisierung.

Schritt 4: Wählen Sie als Nächstes im Menü Mein Hintergrund aus.

Schritt 5: Wählen Sie Volltonfarbe und Spielgrafik.

Schritt 6: Wählen Sie als Nächstes die gewünschte Farboption als Hintergrund aus.

HINWEIS :
1 Sie werden diesen Schritt während der Ersteinrichtung durchführen. Die zu diesem Zeitpunkt ausgewählte Farbe ist die Standardhintergrundfarbe, die Sie jetzt ändern können.
2. Es gibt verschiedene Optionen für Hintergrund, Volltonfarbe, Spielgrafik, Leistungsgrafik, benutzerdefinierte Bilder, Screenshots und dynamische Farbhintergründe.

3. Alternativ können Sie die Benutzerdefiniert-Taste auf Ihrem Xbox-Controller drücken. Dadurch wird der Bildschirm „Startseite anpassen“ geöffnet, auf dem Sie „Meine Hintergründe“ anzeigen können.

Methode 2: Benutzerdefiniertes Hintergrundbild auf Xbox Series X und Series S ändern. 
Xbox-Taste auf Ihrem Controller.
Wählen Sie im Menü den Browser „Microsoft Edge“ aus.
 Schritt 2: Geben Sie in der Suchleiste den Hintergrund ein, den Sie herunterladen möchten.
Schritt 2: Geben Sie in der Suchleiste den Hintergrund ein, den Sie herunterladen möchten.
 HINWEIS
HINWEIS
Schritt 3: Wählen Sie ein Bild aus den angezeigten Suchoptionen aus. Klicken Sie in Ihrem Controller auf die Schaltfläche „Optionen“ und wählen Sie „Als Hintergrund festlegen“ aus.

HINWEIS : Wenn Sie ein Bild von einem USB-Gerät haben und es als Hintergrund verwenden möchten, befolgen Sie bitte die folgenden Schritte.
: Wenn Sie ein Bild von einem USB-Gerät haben und es als Hintergrund verwenden möchten, befolgen Sie bitte die folgenden Schritte.
Schritt 4: Drücken Sie die  Xbox-Taste auf Ihrem Controller.
Xbox-Taste auf Ihrem Controller.
Profile & System und wählen Sie Einstellungen.
Schritt 5: Gehen Sie zur Registerkarte „
Allgemein “ und wählen Sie „
“ und wählen Sie „

Schritt 6: Wählen Sie Mein Hintergrund aus dem Personalisierungsmenü.

Schritt 7: Wählen Sie Benutzerdefiniertes Bild aus dem angezeigten Menü.
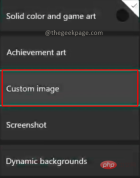
Schritt 8: Wählen Sie das Bild aus, das Sie auf Ihrem USB-Gerät haben oder das Sie als Hintergrund festlegen möchten. Klicken Sie auf OK.
Schritt 9: Gehen Sie zur Startseite, um Ihren benutzerdefinierten Hintergrund anzuzeigen.
Da Ihre Xbox-Konsole nun für eine bessere Ansicht aufgepeppt wurde, können Sie weitere Änderungen vornehmen, um sie an Ihre Persönlichkeit anzupassen. Wie in diesem Artikel gezeigt, kann dies durch Ihr benutzerdefiniertes Bild oder regelmäßige Änderungen in Ihren Hintergrundeinstellungen erfolgen.
Das obige ist der detaillierte Inhalt vonSo ändern Sie das Hintergrundbild (normal und benutzerdefiniert) auf Xbox Series X und Series S. Für weitere Informationen folgen Sie bitte anderen verwandten Artikeln auf der PHP chinesischen Website!
In Verbindung stehende Artikel
Mehr sehen- Aus wie vielen Teilen besteht eine HTTP-Nachricht?
- Apple-Fans schnappen sich den iPod Touch, alle Modelle sind in den USA ausverkauft
- Windows 11 22H2: Leak bestätigt großes Desktop-Widget-Upgrade
- Bringen Sie Ihnen bei, wo Sie die Win7-Firewall deaktivieren können
- Was ist der Unterschied zwischen src und href?

