Heim >häufiges Problem >So beheben Sie die fehlende Schlafoption in Windows 11/10
So beheben Sie die fehlende Schlafoption in Windows 11/10
- 王林nach vorne
- 2023-04-14 10:25:084169Durchsuche
Wenn Sie das Energieoptionsmenü auf Ihrem Windows-PC öffnen, werden die Optionen „Neustart“, „Ruhezustand“ und „Herunterfahren“ angezeigt. Windows bietet seinen Benutzern eine Schlafoption, die die zuletzt verwendeten Programme beibehält und so Batteriestrom spart. Wenn sich Ihr PC im Ruhemodus befindet, schaltet er sich weder ab noch ist er voll funktionsfähig. Sie können ihn mit Ihrer Maus und Tastatur funktionsfähig machen. In letzter Zeit haben viele Benutzer berichtet, dass die Energiesparoption im Energiemenü ihres Windows-PCs fehlt. Dies kann für Benutzer frustrierend sein, da sie das System nicht in den Ruhezustand versetzen und so den Akku schonen können.
Sind Sie einer dieser Benutzer, denen dieser Mangel an Schlafmöglichkeiten zu schaffen macht? Lesen Sie dann diesen Artikel, um einige Methoden zur Fehlerbehebung zu finden, die Ihnen dabei helfen können, die Ruhezustandsoptionen auf Ihrem System wiederherzustellen.
Fix 1 – Standard-Energieoptionen wiederherstellen
1 Klicken Sie auf die Windows-Schaltfläche (vier Quadrate) in der Taskleiste.
Geben Sie im Windows-Suchfeld den Text Eingabeaufforderung ein.
Klicken Sie mit der rechten Maustaste auf Eingabeaufforderung in den Suchergebnissen und wählen Sie die Option Als Administrator ausführen.
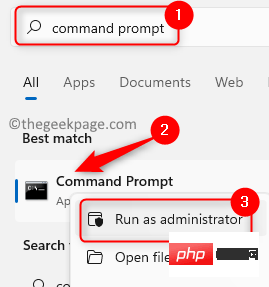
Wenn die Benutzerkontensteuerung Sie zur Eingabe von Berechtigungen auffordert, klicken Sie auf Ja.
2. Sobald Sie die Eingabeaufforderung öffnen, kopieren Sie den unten angegebenen Befehl, fügen Sie ihn ein oder geben Sie ihn ein und drücken Sie die Eingabetaste.
powercfg –restoredefaultschemes
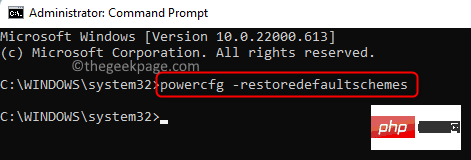
starten Sie den Computer neu.
Überprüfen Sie, ob nach dem Systemstart die Schlafoption angezeigt wird. Fix 2 – Power Troubleshooter ausführen 1. Verwenden Sie die TastenkombinationWindows + R auf Ihrer Tastatur, um das Dialogfeld „Ausführen“ zu öffnen. Kopieren Sie den unten genannten Befehl, fügen Sie ihn in das Feld „Ausführen“ ein und klicken Sie auf „OK
“, um ihn auszuführen.msdt.exe /id PowerDiagnostic
2. Das Fenster „Energie-Fehlerbehebung“ wird geöffnet, um Probleme im Zusammenhang mit den Energieeinstellungen Ihres Computers zu finden und zu beheben. 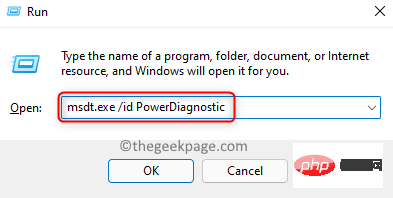
Weiter.
3. Warten Sie, bis die Fehlerbehebung ausgeführt wird, und erkennen Sie alle Probleme im Zusammenhang mit den Energieeinstellungen Ihres Computers.
Nachdem der Fehlerbehebungsprozess abgeschlossen ist, wenden Sie die genannten Korrekturen an. 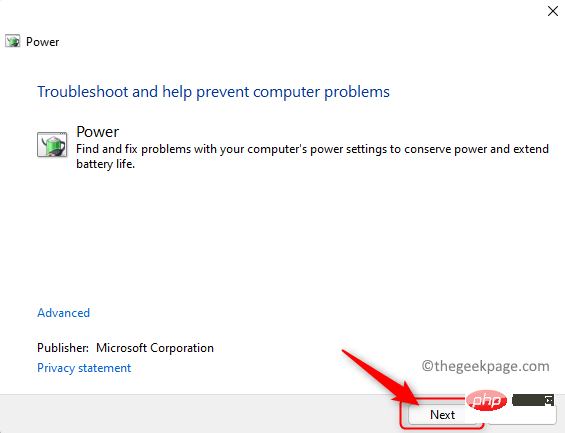
Starten Sie Ihren PC neu und prüfen Sie, ob das Problem behoben ist.
Fix 3 – Energiesparmodus aktivieren
1. Drücken Sie die Tastenkombination Windows
Logo + R, um
Ausführen auf Ihrer Tastatur zu öffnen.Geben Sie powercfg.cpl ein und drücken Sie die Eingabetaste, um zu
Energieoptionen in derSystemsteuerung zu gelangen. 2. Klicken Sie im Fenster Energieoptionen
auf den LinkWählen Sie, was die Netzschaltflächen bewirken sollen. 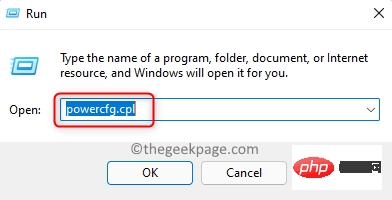
3. Auf dieser Seite sehen Sie, dass die Einstellungen schließen
ausgegraut sind.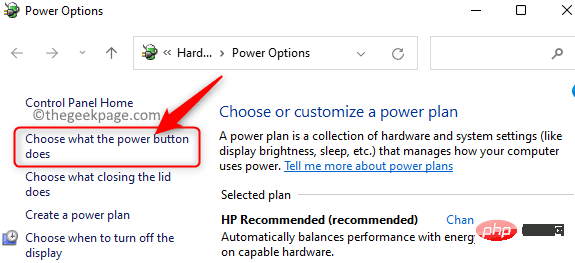 Um diese Einstellungen zu ändern, klicken Sie auf
Um diese Einstellungen zu ändern, klicken Sie auf
.
4. Scrollen Sie nach unten zu Shutdown-Einstellungen.
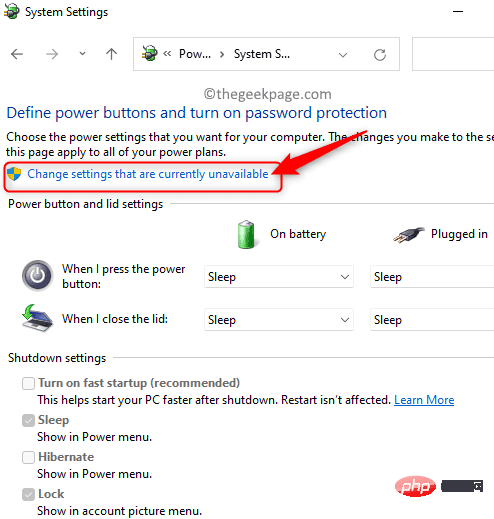 Stellen Sie sicher, dass Sie das
Stellen Sie sicher, dass Sie das
neben der Option „Schlaf“ aktivieren, damit sie im Power-Menü sichtbar ist.
Wenn diese Option bereits aktiviert ist, deaktivieren Sie sie und aktivieren Sie sie erneut. Klicken Sie dann unten auf dem Bildschirm auf die Schaltfläche Änderungen speichern.
5.Starten
Ihr System neu. Überprüfen Sie, ob die Schlafoption verfügbar ist.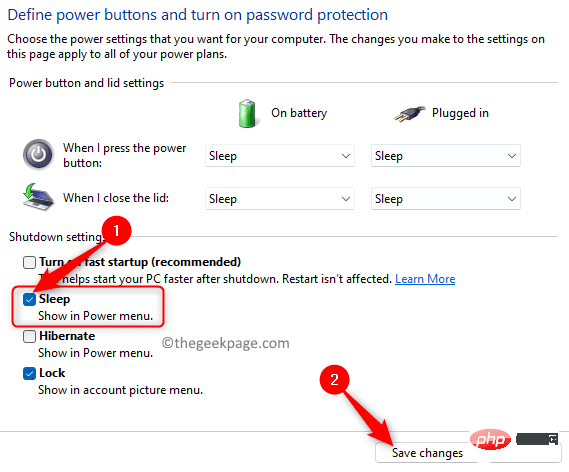 Fix 4 – Aktivieren Sie den Ruhemodus über den lokalen Gruppenrichtlinien-Editor
Fix 4 – Aktivieren Sie den Ruhemodus über den lokalen Gruppenrichtlinien-Editor
1. Drücken Sie einfach gleichzeitig die Tasten Windows und R, um das Feld „Ausführen“ zu öffnen.
Geben Sie
gpedit.mscein und drücken Sie die Eingabetaste, um den Lokalen Gruppenrichtlinien-Editor zu öffnen.
2. Wählen Sie im sich öffnenden Fenster Lokaler Gruppenrichtlinien-EditorComputerkonfiguration aus.
Klicken Sie in 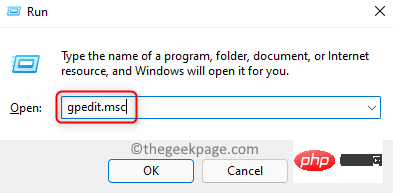 Computerkonfiguration
Computerkonfiguration
Administrative Vorlagen, um es zu erweitern. Wählen Sie nun Windows-Komponenten –> Datei-Explorer
.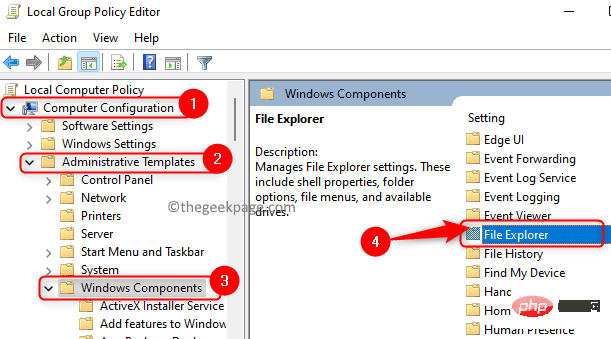
3. Nachdem Sie Datei-Explorer ausgewählt haben, suchen Sie rechts im Energieoptionsmenü nach der Option „Ruhezustand anzeigen“ 🎜 🎜# und dann doppelklicken darauf, um seine Einstellungen zu öffnen.
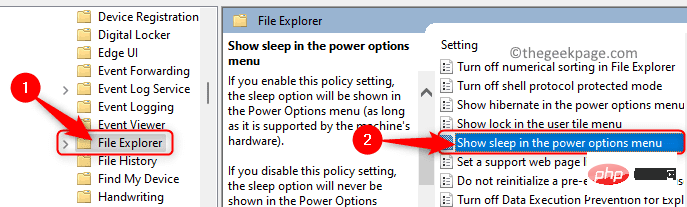 Wählen Sie im sich öffnenden Fenster
Wählen Sie im sich öffnenden Fenster
oder nicht zu aktivieren. Klicken Sie dann auf
Anwendenund dann auf OK , um diese Änderungen an den Einstellungen zu bestätigen und zu speichern.
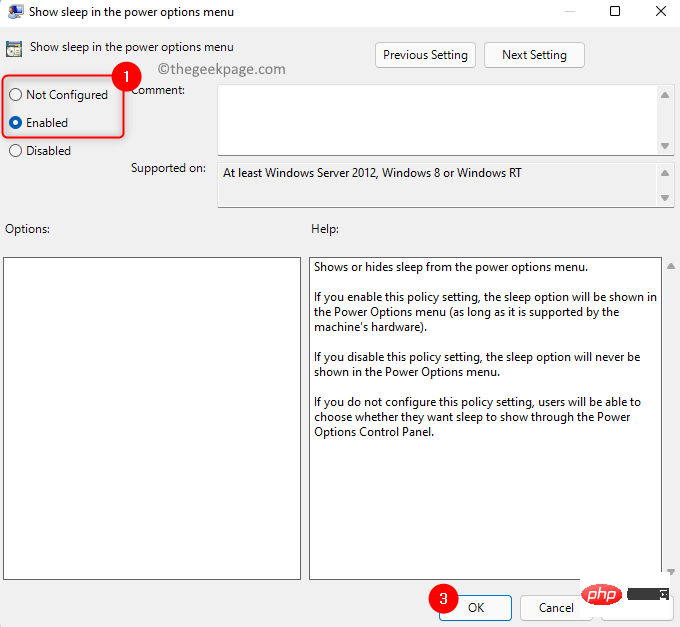 4. Öffnen Sie das Power-Menü und prüfen Sie, ob das Problem der fehlenden Schlafoption behoben ist.
4. Öffnen Sie das Power-Menü und prüfen Sie, ob das Problem der fehlenden Schlafoption behoben ist.
Fix 5 – Führen Sie einen sauberen Neustart durch
1. Klicken Sie in der Taskleiste auf die Schaltfläche
Windows (vier blaue Quadrate).Geben Sie msconfig
in die angezeigte Windows-Suchleiste ein.Klicken Sie in den aufgelisteten Suchergebnissen auf Systemkonfiguration.
2. Gehen Sie im Fenster 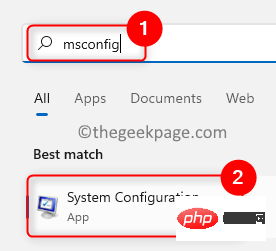 Systemkonfiguration
Systemkonfiguration
Dienste#🎜🎜 #Tab. Aktivieren Sie das Kontrollkästchen unten neben Alle Microsoft-Dienste ausblenden .
Klicken Sie dann unten rechts auf die Schaltfläche Alle deaktivieren.
3. Wählen Sie nun
, um die Registerkarte 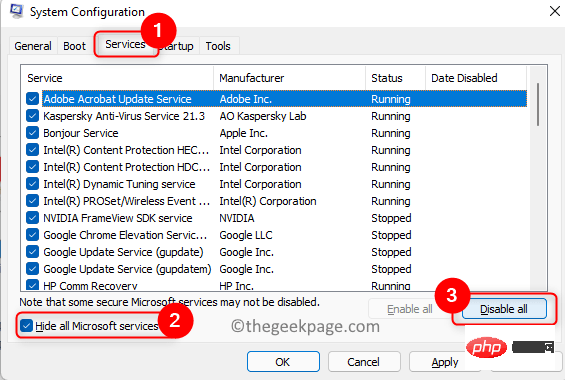 zu öffnen.
zu öffnen.
Klicken Sie hier auf den Link Task-Manager öffnen.
4 Sie befinden sich auf der Registerkarte „Start“ des
Task-Managers. 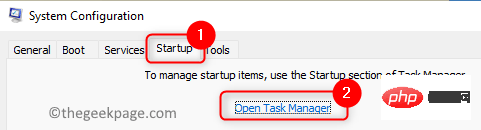
Deaktivieren alle aktivierten Programme. Klicken Sie dazu mit der rechten Maustaste auf das
Programm und wählen Sie die Optiondeaktivieren. Task-Manager schließen.
5. Kehren Sie zum Systemkonfigurationsfenster zurück, klicken Sie auf 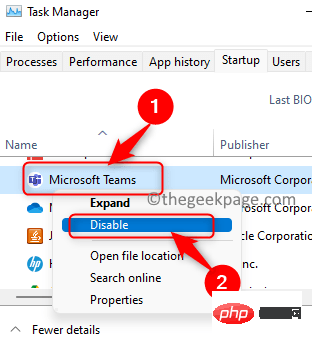 Übernehmen
Übernehmen
klicken Sie auf OK.
Klicken Sie im Popup-Fenster mit der Aufforderung zum Neustart, um die Änderungen zu übernehmen, auf die Schaltfläche Neustart.
6 Überprüfen Sie nach dem Neustart des Systems, ob das Problem der fehlenden Schlafoption behoben wurde.
Wenn das Problem nach einem sauberen Neustart behoben ist, versuchen Sie, jeweils ein Programm nach dem anderen zu aktivieren, um zu überprüfen, welches Programm stört. Sobald Sie das Programm gefunden haben, das das Problem verursacht, nehmen Sie Änderungen an Ihrer Systemkonfiguration vor, damit es normal startet. 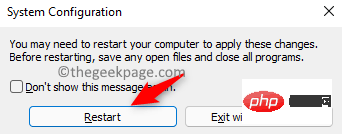
Windows-Logo + X
auf Ihrer Tastatur. Wählen Sie im Popup-MenüGeräte-Manager aus.
2. Klicken Sie im
Geräte-Managerauf 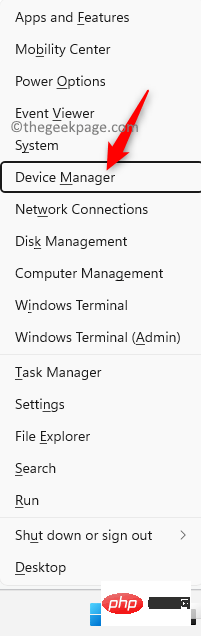 Anzeigeadapter#🎜 Das #🎜 🎜#小Pfeil
Anzeigeadapter#🎜 Das #🎜 🎜#小Pfeil
Rechtsklick auf Ihrer Grafikkarte und wählen Sie die Option Treiber aktualisieren.
3. Dadurch wird das Fenster Treiber aktualisieren für die ausgewählte Grafikkarte geöffnet.
Klicken Sie hier auf 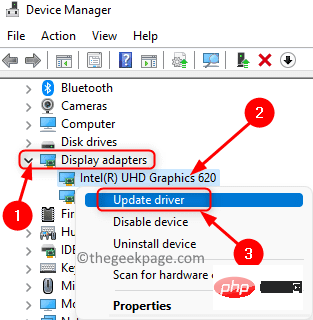 Automatischer Suchtreiber
Automatischer Suchtreiber
4. Windows sucht nach neuen Updates für Treiber und installiert diese, wenn sie gefunden werden. Nachdem dieser Vorgang abgeschlossen ist,
starten Sie den Computer neu. 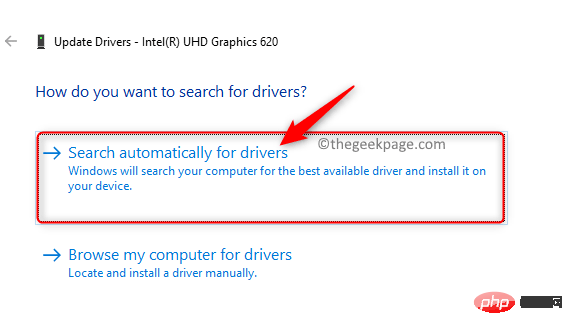
Intel: https://www.intel.in/content/www/in/en/support/detect.html
Nvidia: https://www.nvidia .in/Download/index.aspx?lang=en-inAMD: https://www.amd.com/en/supportFix 7 – Windows überprüfen Aktualisieren Sie 1. Drücken SieWindows + R
, umzu öffnen und auszuführen.
Geben Siems-settings:windowsupdate ein und drücken Sie Enter, um Windows im Einstellungsupdate #🎜🎜 zu öffnen # Seite.
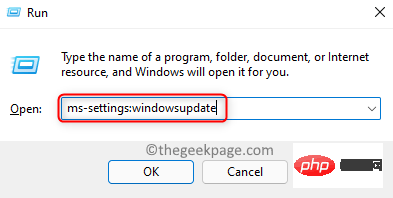
2. Klicken Sie im sich öffnenden Fenster auf die Schaltfläche Nach Updates suchen.
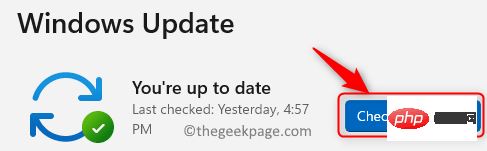
Sobald Sie dies tun, beginnt Windows mit der Suche nach Updates für Windows.
Wenn Updates gefunden werden, können Sie diese herunterladen und installieren.
3. Nachdem Sie Windows auf die neueste Version aktualisiert habenStarten Sie Ihren PC neu.
Überprüfen Sie, ob die Schlafoption im Power-Menü angezeigt wird.
Das obige ist der detaillierte Inhalt vonSo beheben Sie die fehlende Schlafoption in Windows 11/10. Für weitere Informationen folgen Sie bitte anderen verwandten Artikeln auf der PHP chinesischen Website!

