Irgendwann bemerken wir alle, dass unser System viel RAM verbraucht und dadurch seine Leistung beeinträchtigt. Einige Benutzer berichten jedoch vom Gegenteil: Windows 11 nutzt nicht den gesamten verfügbaren RAM.
Speicher wird zum vorübergehenden Speichern der Dateien verwendet, an denen Sie gerade arbeiten. Probleme damit können schwerwiegende Auswirkungen auf die Funktionalität Ihres Computers haben.
Die Fehler, mit denen wir uns hier befassen, sind schwierig, da die meisten Benutzer nicht in der Lage sind, die Grundursache zu ermitteln, und es im Internet nicht viele Daten gibt, um das Problem zu beheben und zu beheben.
Im folgenden Tutorial werden wir die Gründe dafür und die Methoden auflisten, mit denen Windows 11 den gesamten RAM Ihres Systems nutzen kann.
Warum nutzt Windows 11 nicht den gesamten RAM auf meinem PC?
Erstens nutzt Ihr Computer niemals den gesamten verfügbaren Speicher oder RAM. Auf dem Dell Inspiron-Laptop, der zum Verfassen dieses Artikels verwendet wurde, sind beispielsweise 16 GB RAM installiert, von denen jedoch nur 15,7 GB nutzbar sind.
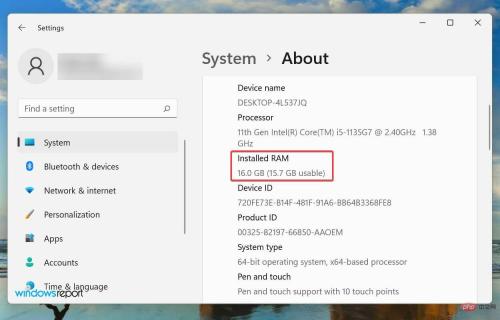
Wenn Sie jedoch feststellen, dass das Betriebssystem nicht einmal den verfügbaren RAM nutzen kann, kann dies an einem Setup-Fehler, einem Steckplatzproblem oder dem RAM selbst liegen.
Darüber hinaus reservieren einige Geräte, wie zum Beispiel Grafikkarten, auch eine gewisse Menge an RAM/Speicher.
Mittlerweile sind Sie mit dem Konzept gut vertraut und können Probleme besser lösen. Lassen Sie uns Ihnen nun die effektivsten Lösungen vorstellen, um das Problem zu beheben, dass Windows 11 nicht den gesamten RAM nutzt.
Was soll ich tun, wenn Windows 11 nicht den gesamten RAM nutzt?
1. Führen Sie das Windows-Speicherdiagnosetool aus.
- Drücken Sie Windows+S, um das Suchmenü zu starten, geben Sie „Windows-Speicherdiagnosetool“ in das Textfeld oben ein und klicken Sie auf die entsprechenden Suchergebnisse, die angezeigt werden .
 Jetzt wählen Sie „Jetzt neu starten“ und Auf Probleme prüfen aus den beiden hier aufgeführten Optionen (empfohlen).
Jetzt wählen Sie „Jetzt neu starten“ und Auf Probleme prüfen aus den beiden hier aufgeführten Optionen (empfohlen). -
 Microsoft bietet ein spezielles integriertes Tool zur Windows-Speicherdiagnose, das RAM-Probleme erkennen und automatisch beseitigen kann. Ihre primäre Methode sollte darin bestehen, dieses Tool auszuführen, wenn Windows 11 nicht Ihren gesamten Arbeitsspeicher nutzt.
Microsoft bietet ein spezielles integriertes Tool zur Windows-Speicherdiagnose, das RAM-Probleme erkennen und automatisch beseitigen kann. Ihre primäre Methode sollte darin bestehen, dieses Tool auszuführen, wenn Windows 11 nicht Ihren gesamten Arbeitsspeicher nutzt.
Denken Sie daran, alle geöffneten Dateien zu speichern, um Datenverlust zu vermeiden, da der Computer neu gestartet wird.
2. Auslagerungsdatei überprüfen
Drücken Sie- Windows
- +S, um das Suchmenü zu starten, geben Sie in das Textfeld oben ein, um die erweiterten Systemeinstellungen anzuzeigen, und klicken Sie auf die relevanten Suchergebnisse, die angezeigt werden.
 Klicken Sie auf der Registerkarte „ Erweitert
Klicken Sie auf der Registerkarte „ Erweitert - “ unter „Leistung“ auf „Einstellungen“.
 Navigieren Sie im Fenster „Leistungsoptionen“ zur Registerkarte „Erweitert“.
Navigieren Sie im Fenster „Leistungsoptionen“ zur Registerkarte „Erweitert“. -
Klicken Sie unter Virtueller Speicher auf Ändern
 .
. -
Deaktivieren Sie das Kontrollkästchen „Größe der Auslagerungsdatei für alle Laufwerke automatisch verwalten“
 .
. -
Wählen Sie das Laufwerk aus, aktivieren Sie die Option „Keine Auslagerungsdatei“ und klicken Sie auf die Schaltfläche „Einstellungen“.
 Klicken Sie im angezeigten Warnfeld auf
Klicken Sie im angezeigten Warnfeld auf - Ja.
 Wenn alle Laufwerke über eine Auslagerungsdatei verfügen, wiederholen Sie den Vorgang für alle Laufwerke und klicken Sie unten auf „
Wenn alle Laufwerke über eine Auslagerungsdatei verfügen, wiederholen Sie den Vorgang für alle Laufwerke und klicken Sie unten auf „ - OK“, um die Änderungen zu speichern.
 Zum Schluss starten Sie Ihren Computer neu, damit die Änderungen wirksam werden.
Zum Schluss starten Sie Ihren Computer neu, damit die Änderungen wirksam werden. -
Die Auslagerungsdatei ist ein fester Speicherplatz auf einem Speicherlaufwerk, der zum vorübergehenden Speichern von Daten verwendet wird, wenn der RAM (Speicher) beginnt, sich zu füllen. Wenn etwas schief geht, stellen Sie möglicherweise fest, dass Windows 11 nicht Ihren gesamten Arbeitsspeicher nutzt.
 Wenn das Deaktivieren der Auslagerungsdatei das Problem nicht löst, setzen Sie bitte Ihre vorherigen Änderungen zurück, da das Festlegen der Auslagerungsdatei empfohlen wird.
Wenn das Deaktivieren der Auslagerungsdatei das Problem nicht löst, setzen Sie bitte Ihre vorherigen Änderungen zurück, da das Festlegen der Auslagerungsdatei empfohlen wird. -
3. Ändern Sie den verfügbaren RAM
- Drücken Sie Windows+S, um das Suchmenü zu starten, geben Sie Systemkonfiguration in das Textfeld oben ein und klicken Sie auf die relevanten Suchergebnisse, die angezeigt werden.

- Gehen Sie nun zur Registerkarte Bootstrap und klicken Sie auf Erweiterte Optionen.

- Aktivieren Sie das Kontrollkästchen Maximaler Speicher, geben Sie den auf Ihrem System installierten RAM in das Textfeld unten ein und klicken Sie unten auf OK.

- Klicken Sie erneut auf „OK“, um die Änderungen zu speichern und das Systemkonfigurationsfenster zu schließen.

- Wenn Sie dazu aufgefordert werden, starten Sie bitte Ihren Computer neu.
- Wenn es nicht funktioniert, deaktivieren Sie das Kontrollkästchen „Maximaler Speicher“ im Fenster „Erweiterte BOOT-Optionen“ und speichern Sie die Änderungen. Wenn Ihr Windows 11-Computer nicht den gesamten Arbeitsspeicher nutzt, können diese Änderungen in der Systemkonfiguration Abhilfe schaffen.
Um den Wert im vorherigen Textfeld zu berechnen, überprüfen Sie den in Ihrem System installierten RAM und multiplizieren Sie ihn mit 1024, um den Wert in MB (Megabyte) zu ermitteln. Ihr Computer verfügt beispielsweise über 16 GB RAM, sodass der einzugebende Wert 16 x 1024 = 16384 MB beträgt.
4. Ändern Sie die Registrierung
Drücken Sie- Windows
- +R, um den Ausführungsbefehl zu starten, geben Sie regedit in das Textfeld ein und klicken Sie dann auf OK oder drücken Sie Enter, um den Registrierungseditor zu starten.
 Klicken Sie in der Popup-Eingabeaufforderung UAC (Benutzerkontensteuerung) auf Ja.
Klicken Sie in der Popup-Eingabeaufforderung UAC (Benutzerkontensteuerung) auf Ja. -
 Geben Sie nun den folgenden Pfad in die Adressleiste oben ein und drücken Sie die Eingabetaste. Alternativ können Sie den linken Bereich verwenden, um durch den Pfad zu navigieren: HKEY_LOCAL_MACHINESYSTEMCurrentControlSetControlSession ManagerMemory Management
Geben Sie nun den folgenden Pfad in die Adressleiste oben ein und drücken Sie die Eingabetaste. Alternativ können Sie den linken Bereich verwenden, um durch den Pfad zu navigieren: HKEY_LOCAL_MACHINESYSTEMCurrentControlSetControlSession ManagerMemory Management -
<strong>HKEY_LOCAL_MACHINESYSTEMCurrentControlSetControlSession ManagerMemory Management</strong>Suchen Sie das DWORD ClearPageFileAtShutdown und doppelklicken Sie darauf, um seine Wertdaten zu ändern.
ClearPageFileAtShutdown und doppelklicken Sie darauf, um seine Wertdaten zu ändern. -
Geben Sie
 1 unter Wertdaten ein und klicken Sie auf
1 unter Wertdaten ein und klicken Sie auf - OK, um die Änderungen zu speichern. Schließen Sie die Registrierung und starten Sie Ihren Computer neu.

- 5. Speicherneuzuordnung im BIOS aktivieren Die Methode und Schnittstelle zum Aufrufen des BIOS variieren von Hersteller zu Hersteller. Daher empfehlen wir Ihnen, im FAQ- oder Support-Bereich der OEM-Website nach spezifischen Schritten zu suchen. Die unten aufgeführten Schritte sollen Ihnen einen Eindruck vermitteln.
Starten Sie Ihren Computer neu,
F12- drücken Sie die Taste, wenn das Display aufleuchtet, um
- BIOS aufzurufen, navigieren Sie zur Registerkarte „Erweitert“ und wählen Sie die Option Systemagentenkonfiguration. Wählen Sie nun „Memory Remapping Feature“ aus und aktivieren Sie es.

-
Es ist bekannt, dass die Aktivierung der Speicherneuzuordnung den für Windows auf Ihrem System verfügbaren RAM erhöht. Diese Funktion ist jedoch nicht auf allen Geräten verfügbar. Überprüfen Sie daher, ob Sie über sie verfügen, bevor Sie mit dieser Methode fortfahren.
 Überprüfen Sie nach Abschluss, ob Windows 11 jetzt den gesamten verfügbaren RAM nutzt.
Überprüfen Sie nach Abschluss, ob Windows 11 jetzt den gesamten verfügbaren RAM nutzt.
Es könnte sich um einen toten oder fehlerhaften Steckplatz, ein Verbindungsproblem oder ähnliche Probleme handeln.

Speichermodul (RAM) In diesem Fall empfehlen wir, Ihren PC zu einem Reparaturzentrum zu bringen, da die Komponenten, mit denen wir es hier zu tun haben, zerbrechlich und die Verbindungen komplex sind und jeder Fehler Ihrerseits zu ernsthaften Schäden führen kann das System.
Wie behebt man ein Problem mit hoher RAM-Auslastung in Windows 11?
Wenn Sie nur wenig RAM installiert haben oder zu viele Programme gleichzeitig verwenden, kann die RAM-Auslastung hoch werden, was sich in einer schlechten Systemleistung bemerkbar machen kann. Programme können verzögert werden oder einfrieren oder das System kann vollständig abstürzen.
- Drücken Sie Windows+S, um das Suchmenü zu starten, geben Sie Systemkonfiguration in das Textfeld oben ein und klicken Sie auf die relevanten Suchergebnisse, die angezeigt werden.
Das obige ist der detaillierte Inhalt vonWindows 11 nutzt nicht den gesamten verfügbaren RAM? Jetzt beheben. Für weitere Informationen folgen Sie bitte anderen verwandten Artikeln auf der PHP chinesischen Website!

Heiße KI -Werkzeuge

Undresser.AI Undress
KI-gestützte App zum Erstellen realistischer Aktfotos

AI Clothes Remover
Online-KI-Tool zum Entfernen von Kleidung aus Fotos.

Undress AI Tool
Ausziehbilder kostenlos

Clothoff.io
KI-Kleiderentferner

AI Hentai Generator
Erstellen Sie kostenlos Ai Hentai.

Heißer Artikel

Heiße Werkzeuge

MantisBT
Mantis ist ein einfach zu implementierendes webbasiertes Tool zur Fehlerverfolgung, das die Fehlerverfolgung von Produkten unterstützen soll. Es erfordert PHP, MySQL und einen Webserver. Schauen Sie sich unsere Demo- und Hosting-Services an.

SAP NetWeaver Server-Adapter für Eclipse
Integrieren Sie Eclipse mit dem SAP NetWeaver-Anwendungsserver.

VSCode Windows 64-Bit-Download
Ein kostenloser und leistungsstarker IDE-Editor von Microsoft

SublimeText3 Englische Version
Empfohlen: Win-Version, unterstützt Code-Eingabeaufforderungen!

ZendStudio 13.5.1 Mac
Leistungsstarke integrierte PHP-Entwicklungsumgebung




 Jetzt wählen Sie „Jetzt neu starten“ und
Jetzt wählen Sie „Jetzt neu starten“ und 
 Klicken Sie auf der Registerkarte „
Klicken Sie auf der Registerkarte „ Navigieren Sie im Fenster „Leistungsoptionen“ zur Registerkarte „Erweitert“.
Navigieren Sie im Fenster „Leistungsoptionen“ zur Registerkarte „Erweitert“.  .
.  .
. 







 Klicken Sie in der Popup-Eingabeaufforderung UAC (Benutzerkontensteuerung) auf
Klicken Sie in der Popup-Eingabeaufforderung UAC (Benutzerkontensteuerung) auf  Geben Sie nun den folgenden Pfad in die Adressleiste oben ein und drücken Sie die Eingabetaste. Alternativ können Sie den linken Bereich verwenden, um durch den Pfad zu navigieren:
Geben Sie nun den folgenden Pfad in die Adressleiste oben ein und drücken Sie die Eingabetaste. Alternativ können Sie den linken Bereich verwenden, um durch den Pfad zu navigieren:  ClearPageFileAtShutdown
ClearPageFileAtShutdown 1
1

 Überprüfen Sie nach Abschluss, ob Windows 11 jetzt den gesamten verfügbaren RAM nutzt.
Überprüfen Sie nach Abschluss, ob Windows 11 jetzt den gesamten verfügbaren RAM nutzt. 

