Heim >häufiges Problem >So erstellen Sie eine Dropdown-Liste mit Symbolen in Excel
So erstellen Sie eine Dropdown-Liste mit Symbolen in Excel
- PHPznach vorne
- 2023-04-14 09:04:234604Durchsuche
Das Erstellen einer Dropdown-Liste in einem Excel-Arbeitsblatt ist einfach, solange es sich um ein normales Dropdown-Menü handelt. Aber was ist, wenn Sie es durch das Hinzufügen eines besonderen Symbols zu etwas Besonderem machen oder es durch das Hinzufügen von Text und Symbolen noch spezieller machen müssen? Ok, klingt interessant, aber Sie fragen sich, ob das möglich ist? Welche Antwort wissen Sie nicht, wenn Geek Page hier ist, um zu helfen?
In diesem Artikel geht es um das Erstellen von Dropdown-Menüs mit Symbolen, Symbolen und Text. Ich hoffe, Ihnen hat die Lektüre dieses Artikels gefallen!
Lesen Sie auch: So fügen Sie ein Dropdown-Menü in Microsoft Excel hinzu
Teil 1: Erstellen einer Dropdown-Liste nur mit Symbolen
Um ein Dropdown-Menü mit Symbolen zu erstellen, müssen wir zunächst eine Quellliste erstellen, aus der wir die Symbole abrufen können Dropdown-Menü ausfüllen.
Sehen wir uns an, wie Sie eine Symbolquellenliste erstellen und diese Quellenliste verwenden, um ein Dropdown-Menü zu füllen.
Schritt 1: Klicken Sie zunächst auf die Zelle, in der Sie das erste Symbol einfügen möchten. Nachdem Sie die Zelle ausgewählt haben, klicken Sie oben auf die Registerkarte
EINFÜGEN und dann auf die Schaltfläche mit dem NamenSymbole.
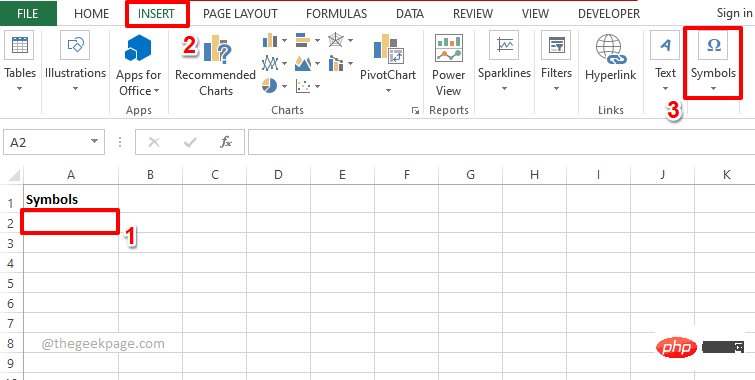
: Klicken Sie nun in der Liste der verfügbaren Optionen unter Symbole auf die Option Symbol.
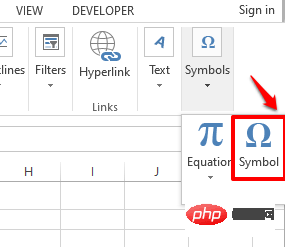
: Sie sehen nun alle Sonderzeichen, die in Ihr Excel-Arbeitsblatt eingefügt werden können. HINWEIS: Sie können mithilfe des Dropdown-Menüs
Teilmengenim Fenster mit dem -Symbol filtern.
Klicken Sieauf das Symbol, das Sie einfügen möchten, und klicken Sie auf die Schaltfläche „Einfügen“. Im Beispiel unten habe ich mich dafür entschieden, ein Symbol namens
Indisches Rupienzeicheneinzufügen.
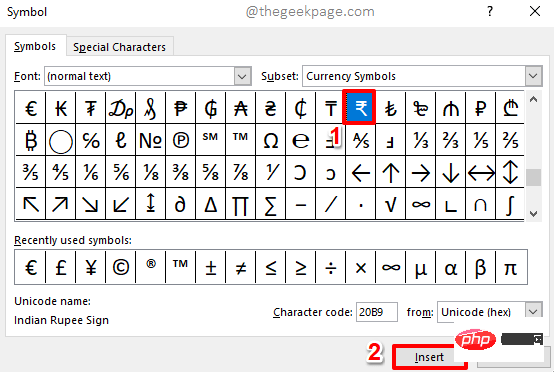
: Sie können nun das eingefügte Symbol im Hintergrund sehen. Klicken Sie auf die Schaltfläche „Schließen“, um das Fenster mit dem „Symbol“ zu schließen. Schritt 5
: Nun fügen wir das zweite Symbol zu unserer Quellenliste hinzu. Dazuwählen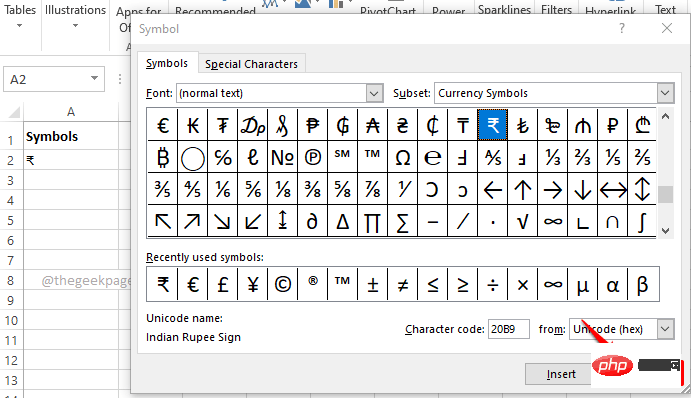 Sie die zweite Zelle aus, in der Sie das zweite Symbol einfügen möchten, am besten direkt unter dem ersten Symbol.
Sie die zweite Zelle aus, in der Sie das zweite Symbol einfügen möchten, am besten direkt unter dem ersten Symbol.
Klicken Sie jetzt wie zuvor auf die Registerkarte EINFÜGEN oben, klicken Sie auf das Dropdown-Menü mit dem Namen Symbole, klicken Sie dann auf die Option
Symbol. Schritt 6
: Sie können nun das Symbol auswählen, das Sie einfügen möchten. 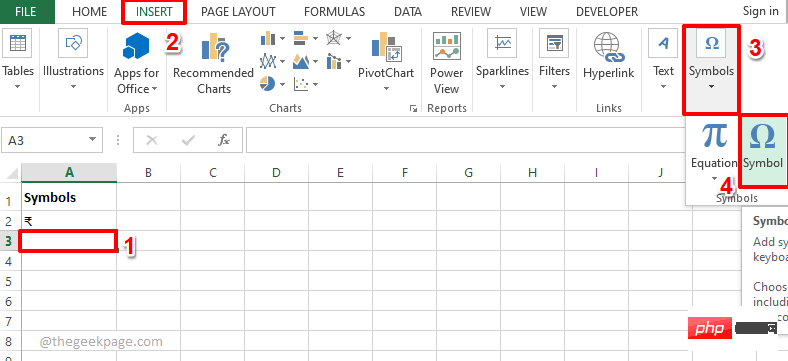 Wenn Sie mehrere Symbole in dieselbe Zelle einfügen möchten, wählen Sie bitte das erste Symbol aus, klicken Sie auf die Schaltfläche „Einfügen“, wählen Sie das zweite Symbol aus, klicken Sie erneut auf die Schaltfläche „Einfügen“ und so weiter.
Wenn Sie mehrere Symbole in dieselbe Zelle einfügen möchten, wählen Sie bitte das erste Symbol aus, klicken Sie auf die Schaltfläche „Einfügen“, wählen Sie das zweite Symbol aus, klicken Sie erneut auf die Schaltfläche „Einfügen“ und so weiter.
Nachdem Sie alle gewünschten Symbole eingefügt haben, klicken Sie auf die Schaltfläche Schließen. Im Beispiel unten
Ich habe 2 Symbole eingefügt.
Schritt 7
: Auch hier habe ich der Quellliste mit den Symbolen zwei weitere Zeilen hinzugefügt.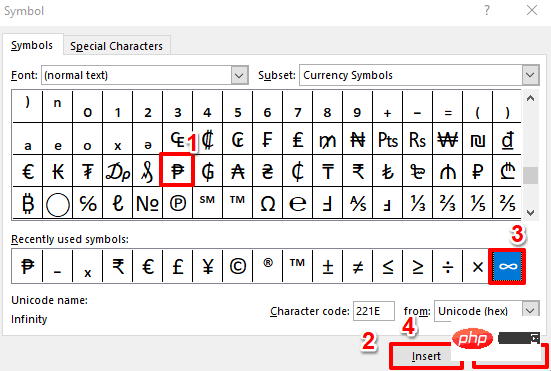 Nachdem Sie die Quellenliste erstellt haben,
Nachdem Sie die Quellenliste erstellt haben,
, in der Sie das Dropdown-Menü erstellen möchten.
Schritt 8
: Stellen Sie sicher, dass die Zelle ausgewählt ist, in der Sie das Symbol-Dropdown erstellen möchten.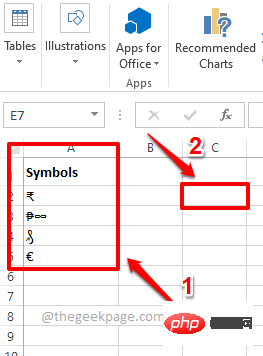 Klicken Sie anschließend im oberen Menüband auf die Registerkarte
Klicken Sie anschließend im oberen Menüband auf die Registerkarte
Klicken Sie nun auf das Dropdown-Menü „Datenvalidierung“ und dann auf die Option „Datenvalidierung“.
Schritt 9: Klicken Sie im Fenster „Datenüberprüfung“ zunächst auf den Reiter „Einstellungen“
.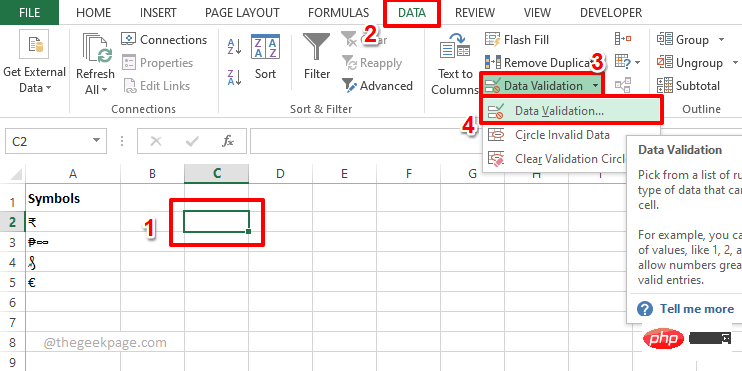 Wählen Sie nun
Wählen Sie nun
Zulassen aus. Als nächstes klicken Sie auf das MinimierenSymbol, das mit dem
QuelleFeld verknüpft ist, um Ihre Symbolquellenliste aus der Excel-Tabelle auszuwählen.
Schritt 10: Einfach klicken und ziehen, um die von Ihnen erstellte Symbolquellenliste auszuwählen.
DasDatenvalidierungsfenster wird nun automatisch ausgefüllt. 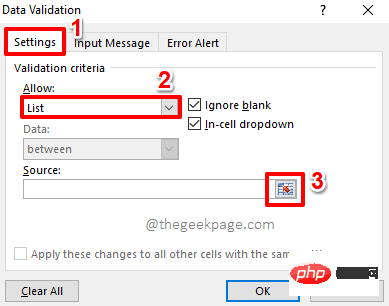 Grün, im Screenshot unten markiert.
Grün, im Screenshot unten markiert.
Klicken Sie auf das Symbol „Erweitern“, um zum Fenster „Datenüberprüfung“ zurückzukehren.
Schritt 11: Klicken Sie einfach auf die Schaltfläche OK.
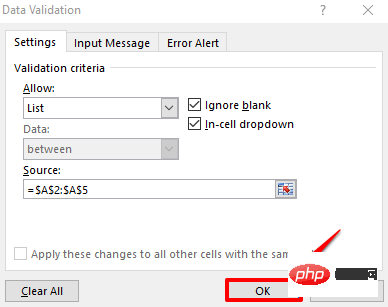
Schritt 12: Wenn Sie nun auf die Zelle klicken, in der das Dropdown-Menü eingefügt ist, können Sie Ihre eigene Dropdown-Liste mit benutzerdefinierten Symbolen sehen. genießen!
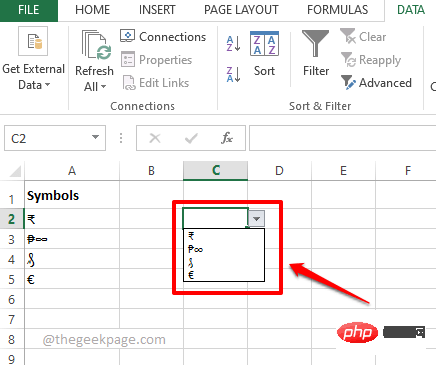
Abschnitt 2: Erstellen eines Dropdown-Menüs mit einem Symbol und Text
Angenommen, Sie möchten ein Symbol-Dropdown-Menü erstellen, Ihrem Symbol aber auch Text zuordnen. Dafür benötigen wir 2 Spalten. Eines für Symbole und eines für Text. Anschließend werden wir diese beiden Spalten zusammenführen, um sie zur Quellliste für ein neues Dropdown-Menü mit Symbolen und Text zu machen.
Erstens benötigen wir die Spalte „Symbolquellenliste“, die wir im vorherigen Abschnitt erstellt haben, und zweitens benötigen wir die Spalte „Text“, die Sie jedem Symbol zuordnen möchten. Sobald Sie Ihre beiden Spalten fertig haben, befolgen Sie diese Schritte, um sie perfekt zu verbinden und daraus ein schönes Dropdown-Menü zu erstellen.
Schritt 1
:Erstellen Sie eine weitere Spalte, in der Ihre Symbole und Ihr Text kombiniert werden. Doppelklicken Sie
auf die erste Zelle der neu erstellten Spalte.Kopieren Sie nun die folgende Formel und fügen Sie sie ein, um die Symbole und den Text zu verbinden.
=A2 & " : " & B2
Hinweis: A2 ist die Zelle, in der sich das erste Symbol befindet, und B2 ist die Zelle, in der sich der erste Text befindet. Wenn Ihr Wert in anderen Zellen vorhanden ist, ersetzen Sie
A2und B2 durch die entsprechende Zellen-ID. Zusätzlich wird die Notation : als assoziativer Operator verwendet. Sie können jede andere Zuordnung verwenden, diese sogar leer lassen oder ganz überspringen. Nachdem wir die Formel in eine Zelle geschrieben haben, ziehen wir die Formel nach unten und wenden sie auf alle Zellen darunter in derselben Spalte an. Klicken Sie einfach auf das
kleine Quadrat in der unteren rechten Ecke der Zelle, in der die Formel angewendet wird, und ziehen Sie es nach unten.
Schritt 2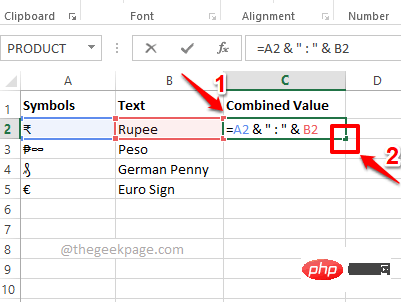 : Viola, deine Symbole und dein Text sind jetzt zusammengeführt. Jetzt erstellen wir mit dieser Spalte ein Dropdown-Menü.
: Viola, deine Symbole und dein Text sind jetzt zusammengeführt. Jetzt erstellen wir mit dieser Spalte ein Dropdown-Menü.
Schritt 3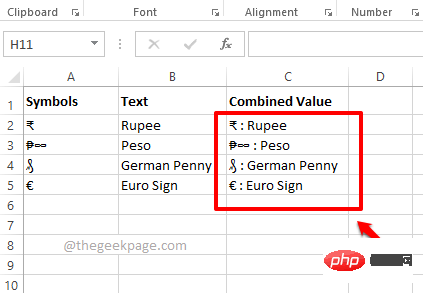 : Zuerst
: Zuerst
auf die Zelle, in der Sie das Dropdown-Menü erstellen möchten. Klicken Sie auf die Registerkarte Daten im oberen Menüband, klicken Sie auf das Dropdown-Menü
Datenvalidierungund klicken Sie in den verfügbaren Menüoptionen auf die Option Datenvalidierung.
Schritt 4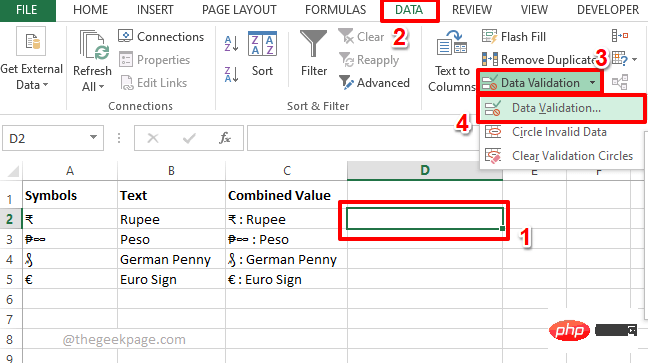 : Klicken Sie im Fenster „
: Klicken Sie im Fenster „
“ zunächst auf den Reiter „Einstellungen“. Klicken Sie im Dropdown-Menü „Zulassen“ auf die Option „Liste“. Verwenden Sie nun, genau wie im vorherigen Abschnitt, die Symbole Minimieren und Erweiternim Quellenfeld, um die
Symbol- und Text-Assoziationsliste auszuwählen, die im Grunde diejenige ist, die im Screenshot unten als Spalte bezeichnet wird von kombinierten Werten.Klicken Sie auf die Schaltfläche OK, wenn Sie fertig sind. Schritt 5
: Das ist es. Jetzt können Sie Ihr neues Dropdown-Menü komplett mit Text und Symbolen präsentieren. genießen!Das obige ist der detaillierte Inhalt vonSo erstellen Sie eine Dropdown-Liste mit Symbolen in Excel. Für weitere Informationen folgen Sie bitte anderen verwandten Artikeln auf der PHP chinesischen Website!

