Heim >häufiges Problem >Windows 11-Widgets funktionieren nicht richtig? 15 Möglichkeiten, das Problem zu beheben
Windows 11-Widgets funktionieren nicht richtig? 15 Möglichkeiten, das Problem zu beheben
- WBOYWBOYWBOYWBOYWBOYWBOYWBOYWBOYWBOYWBOYWBOYWBOYWBnach vorne
- 2023-04-14 09:04:023735Durchsuche
So beheben Sie nicht funktionierende Windows 11-Widgets auf 15 Arten
Aufgrund von Problemen mit Microsoft Edge und seinen Begleitkomponenten können Widgets fehlerhaft oder beschädigt sein, oder aufgrund von Fehlern auf Betriebssystemebene oder möglicherweise fehlenden Systemdateien können Widget-Probleme auftreten . Alle diese Probleme können mit den unten aufgeführten Methoden gelöst werden. Wir empfehlen Ihnen, mit dem ersten Fix zu beginnen und die Liste durchzuarbeiten, bis Sie Ihr Problem gelöst haben.
Methode 1: Widgets aus- und einschalten
Wir empfehlen Ihnen zunächst, erneut zu versuchen, die Widgets über die Einstellungen-App zu wechseln. Möglicherweise ist ein kleiner Fehler aufgetreten. Wenn Sie das Widget erneut wechseln, können Sie den Hintergrunddienst neu starten. Bitte befolgen Sie die folgenden Schritte, um den Vorgang zu erleichtern.
Verwenden Sie Tastaturkürzel, um die App „Einstellungen“ zu öffnen. Windows + i Klicken Sie nun auf Personalisieren. Windows + i现在点击 个性化。

选择 任务栏。

现在关闭 Taskbar items下 的Widgets 开关。
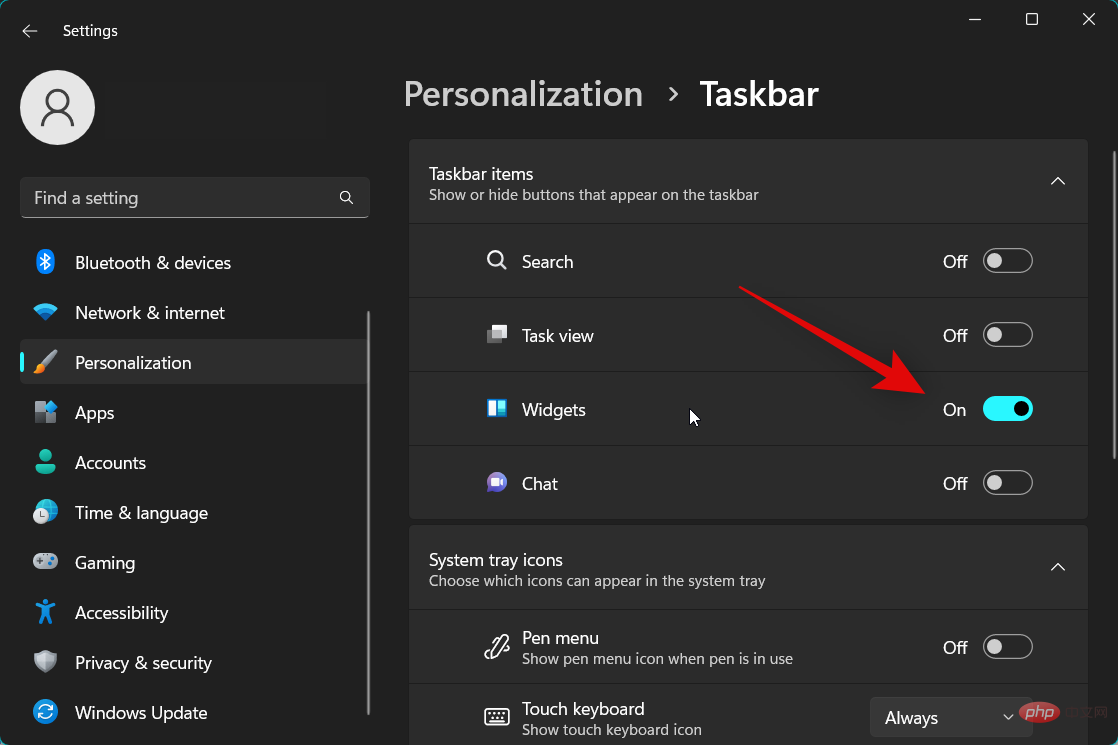
我们现在建议您重新启动 PC 以应用更改并清除所有缓存文件。

PC 重新启动后,像上面那样转到 设置 > 个性化 > 任务栏 ,然后打开 Widgets的开关。

现在使用Windows + W键盘快捷键访问小部件面板。您还可以单击任务栏左下角的天气图标或单击 开始菜单图标旁边的小部件 图标。
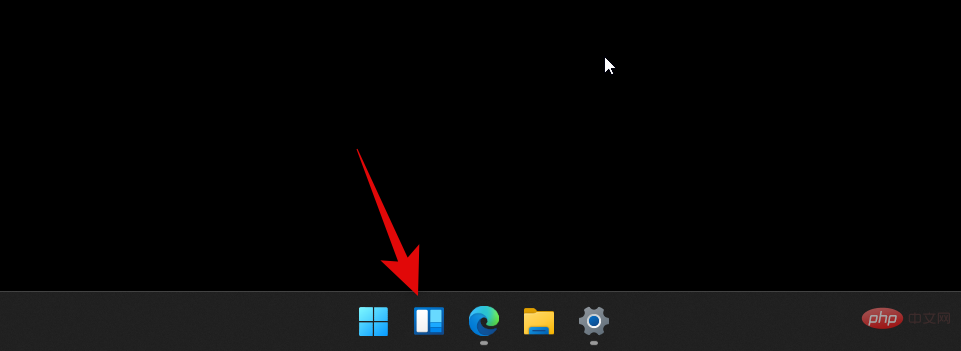
如果您遇到临时错误,小部件现在应该已修复在您的 PC 上。
方法二:手动杀掉Widget的任务
您现在可以尝试手动终止 Widget 的任务/进程。终止任务后访问小部件面板将有助于重新启动它。按照以下步骤手动终止 PC 上的 Widgets 任务。
按键盘上的打开任务管理器 。Ctrl + Shift + Esc单击并 从屏幕上的应用程序列表中选择Windows Widgets 。
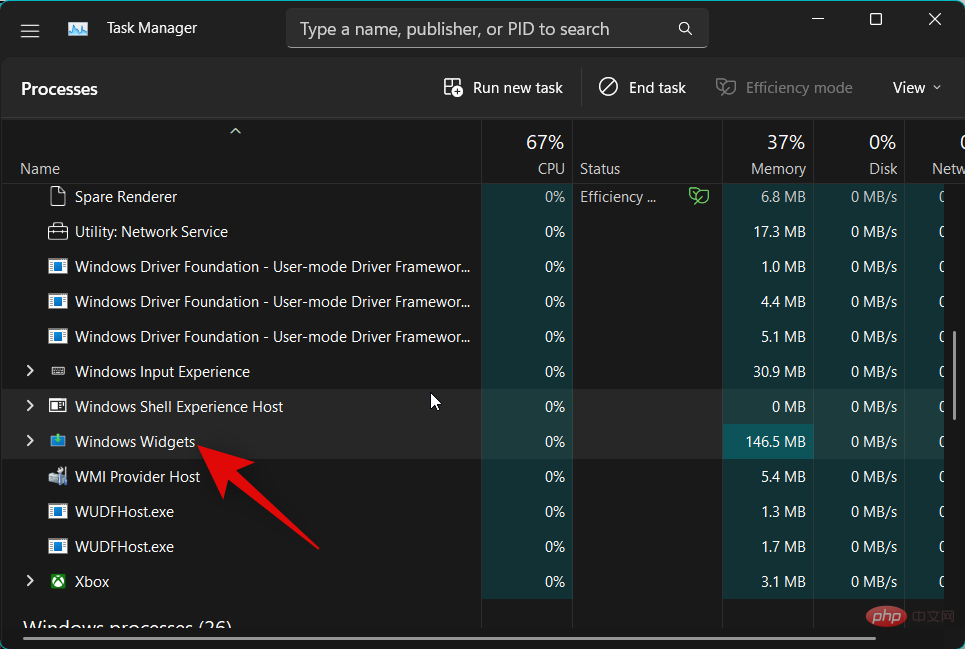
单击 结束任务。
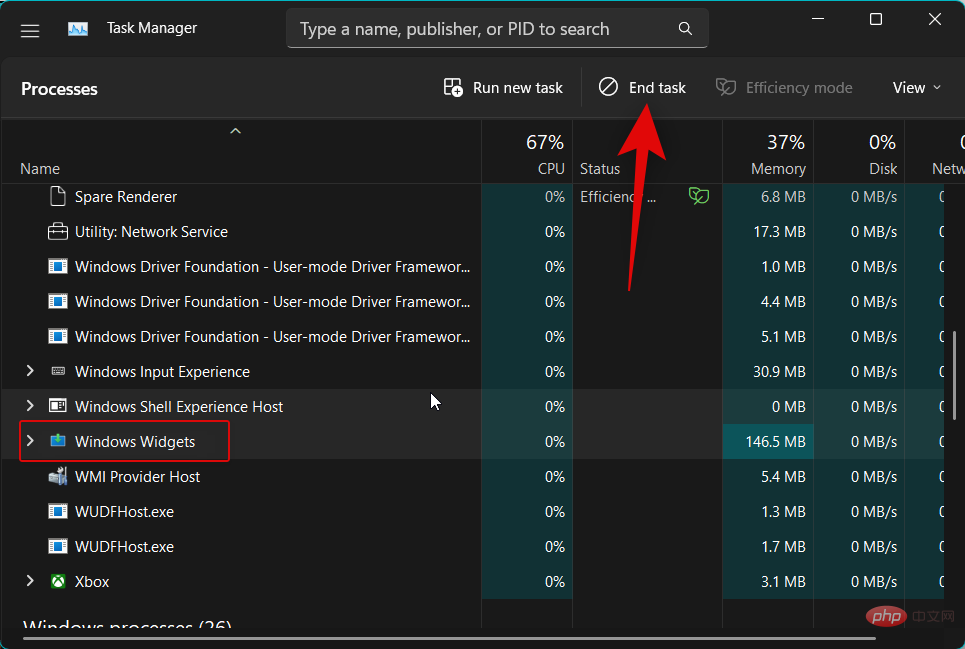
小部件任务现在将被手动终止。您现在可以尝试再次访问小部件面板,这将重新启动小部件进程。
就是这样!如果您在后台遇到小部件进程问题,现在应该为您修复小部件。
方法 3:重新启动文件资源管理器应用程序 (explorer.exe)
您现在可以尝试重新启动文件资源管理器应用程序。文件资源管理器应用程序负责 Windows 中的大多数 UI 元素,包括小部件。重新启动它可能有助于修复 PC 上的小部件。请按照以下步骤来帮助您完成该过程。
使用键盘快捷键打开任务管理器。Ctrl + Shift + Esc
Taskleiste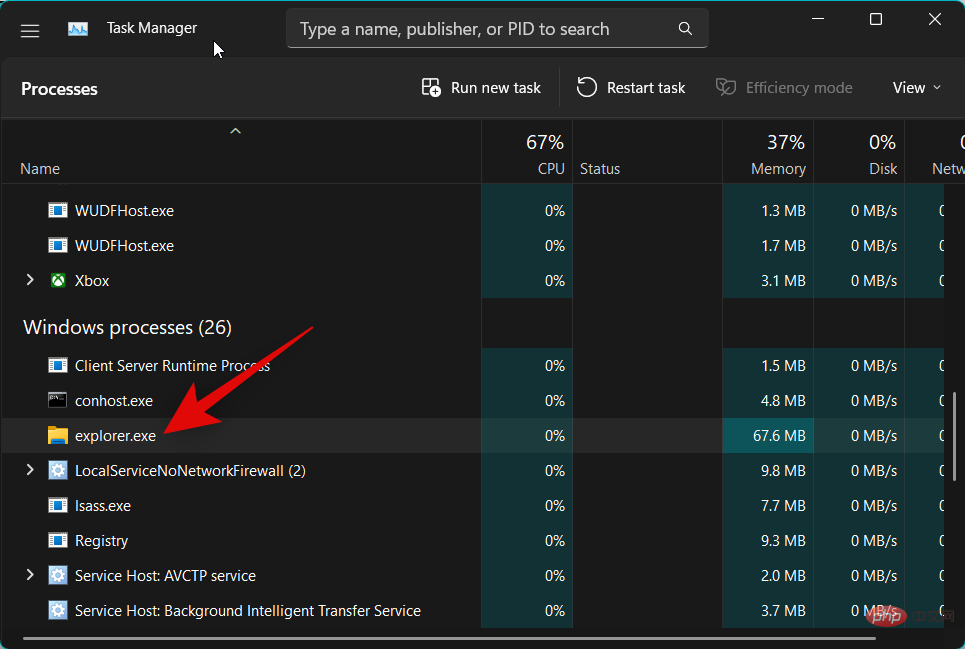 .
.
 Jetzt schalten Sie den Schalter
Jetzt schalten Sie den Schalter
unter 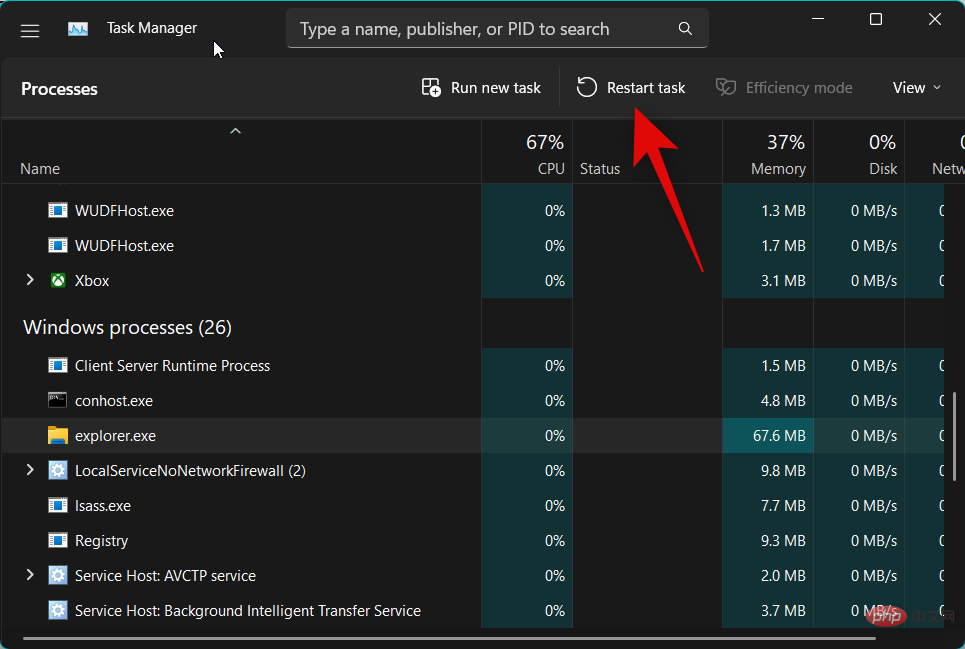 Taskleistenelemente
Taskleistenelemente
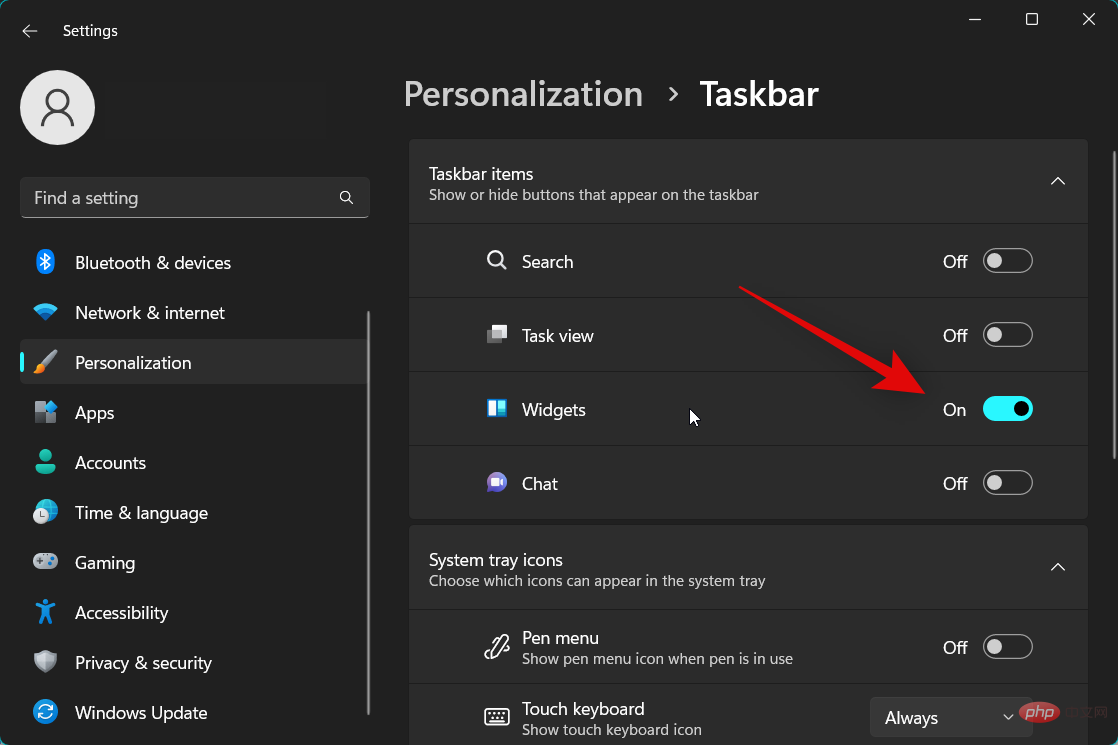 Wir empfehlen Ihnen jetzt, Ihren PC neu zu starten, um die Änderungen zu übernehmen und alle Cache-Dateien zu löschen.
Wir empfehlen Ihnen jetzt, Ihren PC neu zu starten, um die Änderungen zu übernehmen und alle Cache-Dateien zu löschen.
 🎜🎜Nach dem Neustart Ihres PCs gehen Sie wie oben zu 🎜Einstellungen > Personalisierung > Taskleiste 🎜 und schalten Sie den Schalter für 🎜Widgets🎜 ein. 🎜🎜
🎜🎜Nach dem Neustart Ihres PCs gehen Sie wie oben zu 🎜Einstellungen > Personalisierung > Taskleiste 🎜 und schalten Sie den Schalter für 🎜Widgets🎜 ein. 🎜🎜 🎜🎜Greifen Sie nun mit der Tastenkombination
🎜🎜Greifen Sie nun mit der Tastenkombination Windows + W auf das Widget-Panel zu. Sie können auch auf das Wettersymbol in der unteren linken Ecke der Taskleiste oder auf das 🎜Widgets-Symbol neben dem Startmenüsymbol klicken. 🎜🎜🎜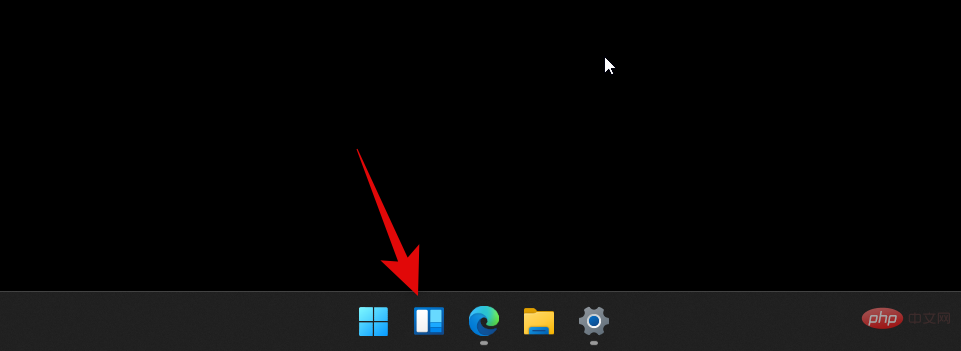 🎜🎜Wenn ein vorübergehender Fehler aufgetreten ist, sollte das Widget jetzt auf Ihrem PC behoben sein. 🎜🎜Methode 2: Beenden Sie die Aufgabe des Widgets manuell.🎜🎜Sie können jetzt versuchen, die Aufgabe/den Prozess des Widgets manuell zu beenden. Der Zugriff auf das Widget-Panel nach dem Beenden der Aufgabe hilft dabei, sie neu zu starten. Führen Sie die folgenden Schritte aus, um die Widgets-Aufgabe auf Ihrem PC manuell zu beenden. 🎜🎜Drücken Sie auf Ihrer Tastatur, um den 🎜Task-Manager zu öffnen. 🎜
🎜🎜Wenn ein vorübergehender Fehler aufgetreten ist, sollte das Widget jetzt auf Ihrem PC behoben sein. 🎜🎜Methode 2: Beenden Sie die Aufgabe des Widgets manuell.🎜🎜Sie können jetzt versuchen, die Aufgabe/den Prozess des Widgets manuell zu beenden. Der Zugriff auf das Widget-Panel nach dem Beenden der Aufgabe hilft dabei, sie neu zu starten. Führen Sie die folgenden Schritte aus, um die Widgets-Aufgabe auf Ihrem PC manuell zu beenden. 🎜🎜Drücken Sie auf Ihrer Tastatur, um den 🎜Task-Manager zu öffnen. 🎜Strg + Umschalt + Esc Klicken Sie auf und wählen Sie 🎜Windows-Widgets aus der Liste der Anwendungen auf dem Bildschirm aus. 🎜🎜🎜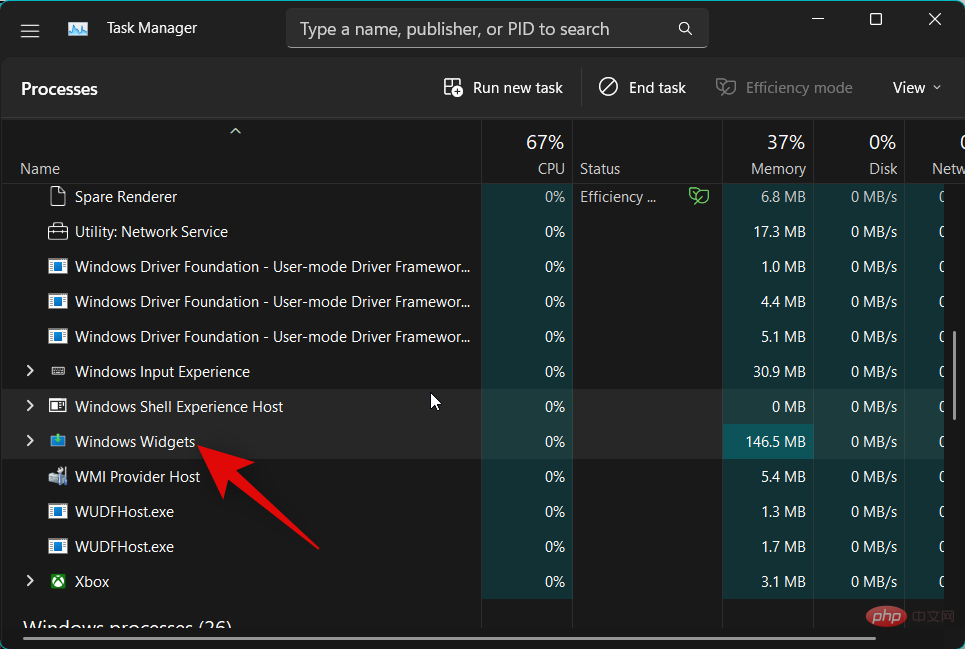 🎜🎜Klicken Sie auf 🎜Mission beenden🎜. 🎜🎜
🎜🎜Klicken Sie auf 🎜Mission beenden🎜. 🎜🎜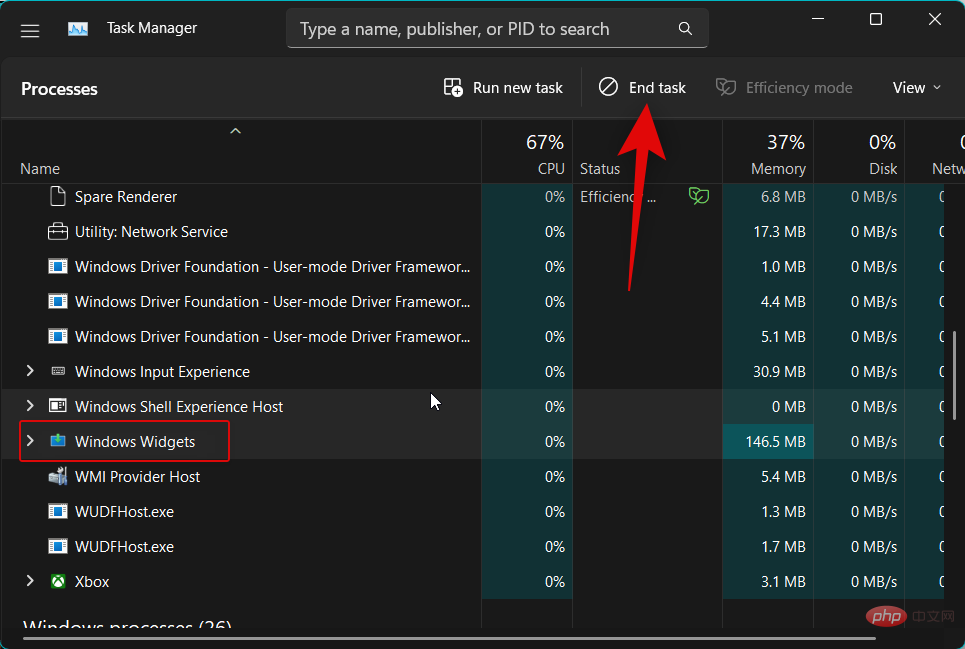 🎜🎜Widget-Aufgaben werden jetzt manuell beendet. Sie können nun erneut versuchen, auf das Widget-Panel zuzugreifen, wodurch der Widget-Prozess neu gestartet wird. 🎜🎜Das ist es! Wenn Sie Probleme mit dem Widget-Prozess im Hintergrund haben, sollten die Widgets jetzt für Sie behoben sein. 🎜🎜Methode 3: Starten Sie die Datei-Explorer-Anwendung neu (explorer.exe)🎜🎜Sie können jetzt versuchen, die Datei-Explorer-Anwendung neu zu starten. Die Datei-Explorer-Anwendung ist für die meisten UI-Elemente in Windows verantwortlich, einschließlich Widgets. Ein Neustart kann dabei helfen, Widgets auf Ihrem PC zu reparieren. Bitte befolgen Sie die folgenden Schritte, um den Vorgang zu erleichtern. 🎜🎜Verwenden Sie Tastaturkürzel, um den 🎜Task-Manager zu öffnen. 🎜
🎜🎜Widget-Aufgaben werden jetzt manuell beendet. Sie können nun erneut versuchen, auf das Widget-Panel zuzugreifen, wodurch der Widget-Prozess neu gestartet wird. 🎜🎜Das ist es! Wenn Sie Probleme mit dem Widget-Prozess im Hintergrund haben, sollten die Widgets jetzt für Sie behoben sein. 🎜🎜Methode 3: Starten Sie die Datei-Explorer-Anwendung neu (explorer.exe)🎜🎜Sie können jetzt versuchen, die Datei-Explorer-Anwendung neu zu starten. Die Datei-Explorer-Anwendung ist für die meisten UI-Elemente in Windows verantwortlich, einschließlich Widgets. Ein Neustart kann dabei helfen, Widgets auf Ihrem PC zu reparieren. Bitte befolgen Sie die folgenden Schritte, um den Vorgang zu erleichtern. 🎜🎜Verwenden Sie Tastaturkürzel, um den 🎜Task-Manager zu öffnen. 🎜Strg + Umschalt + Esc Klicken Sie nun und wählen Sie 🎜explorer.exe aus der Liste auf dem Bildschirm aus. 🎜🎜🎜🎜🎜🎜Klicken Sie oben rechts auf dem Bildschirm auf 🎜Aufgabe neu starten. 🎜🎜🎜🎜🎜🎜Windows Explorer wird nun auf Ihrem PC neu gestartet. Wenn Sie aufgrund eines Fehlers im Windows Explorer Probleme mit Widgets haben, sollte dies inzwischen für Sie behoben sein. 🎜🎜Methode 4: Microsoft Edge reparieren🎜🎜Sie können jetzt versuchen, Microsoft Edge zu reparieren. Widgets verwenden Edge, um die neuesten Informationen für alle der Widget-Konsole hinzugefügten Widgets abzurufen und anzuzeigen. Möglicherweise treten Probleme mit Microsoft Edge und seinen anderen Komponenten auf. Hier erfahren Sie, wie Sie Microsoft Edge auf Ihrem PC reparieren. 🎜Verwenden Sie Tastaturkürzel, um die App „Einstellungen“ zu öffnen. Windows + i Klicken Sie nun links auf Apps. Windows + i现在单击 左侧的应用程序。

选择 已安装的应用程序。

现在单击 Microsoft Edge 旁边的三点 (  )菜单图标。
)菜单图标。

单击 修改。
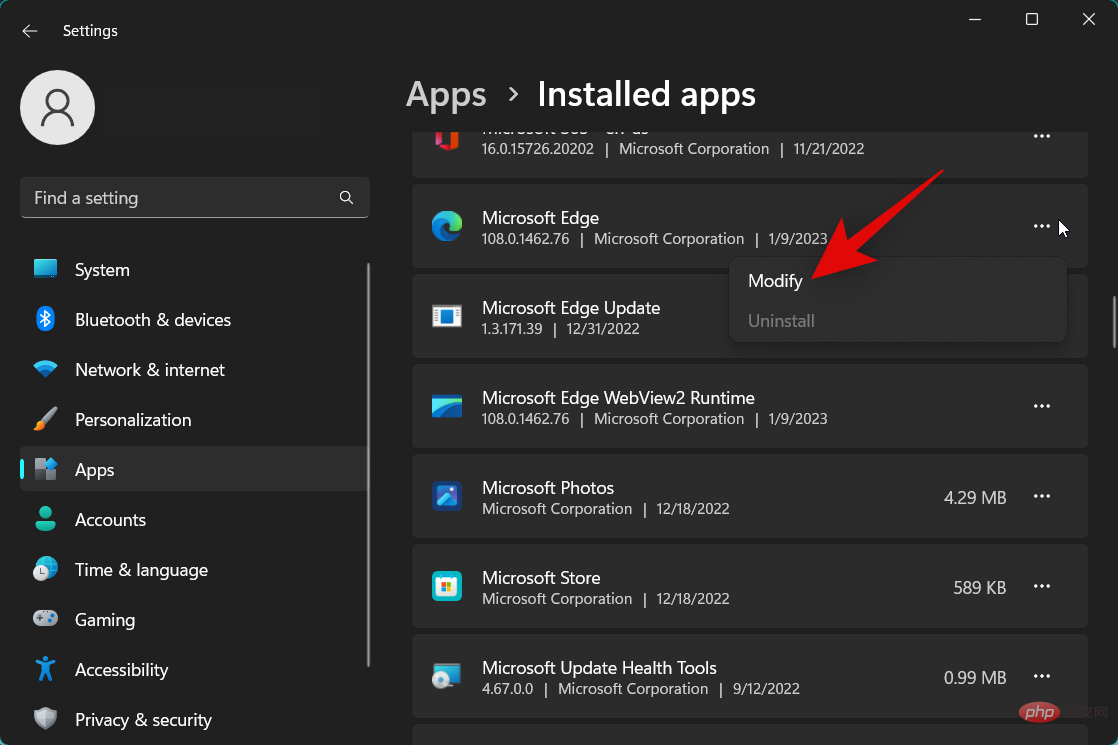
现在点击 修复。
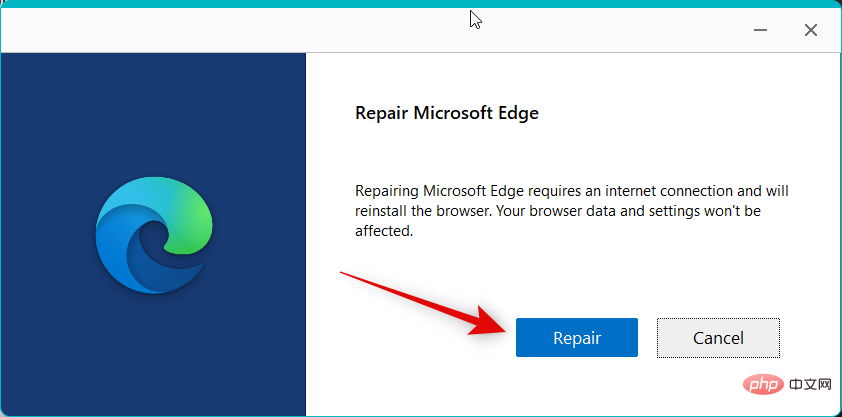
Microsoft Edge 现在将下载一个新副本并使用它来恢复当前安装。该过程完成后,单击 关闭。
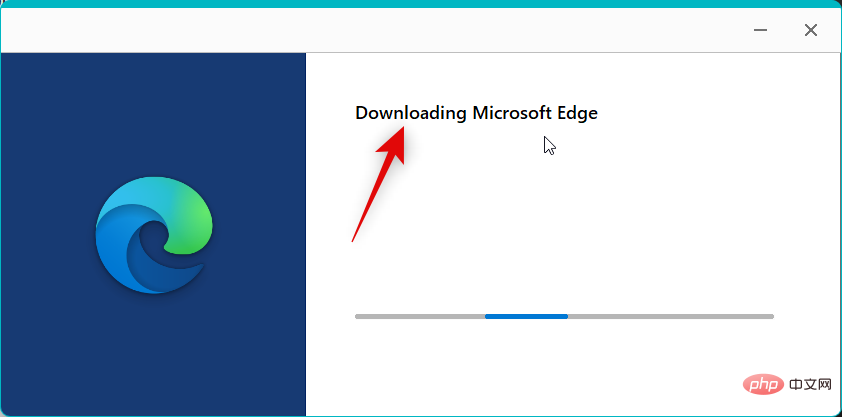
就是这样!如果 Microsoft Edge 导致小部件出现问题,那么它现在应该已经在你的 PC 上得到修复。
方法 5:使用您的 Microsoft 帐户重新登录
根据一些用户报告,似乎需要一个 Microsoft 帐户,这样小部件面板才能获取准确的信息并正确显示。具有本地帐户的用户已设法通过使用 Mircosoft 帐户登录来修复小部件。因此,我们建议您尝试使用 Microsoft 帐户登录,或者如果您已经使用 Microsoft 帐户登录,请退出并重新登录您的帐户。如果您已经登录,请使用第一部分注销您的 Microsoft 帐户。如果您使用的是本地帐户,则可以跳过此步骤并直接跳至下一部分。
步骤 5.1 – 注销您的 Microsoft 帐户
使用键盘快捷键打开“ 设置” 应用。Windows + i现在单击 左侧的帐户 。

单击 您的信息。

单击 改为使用本地帐户登录。
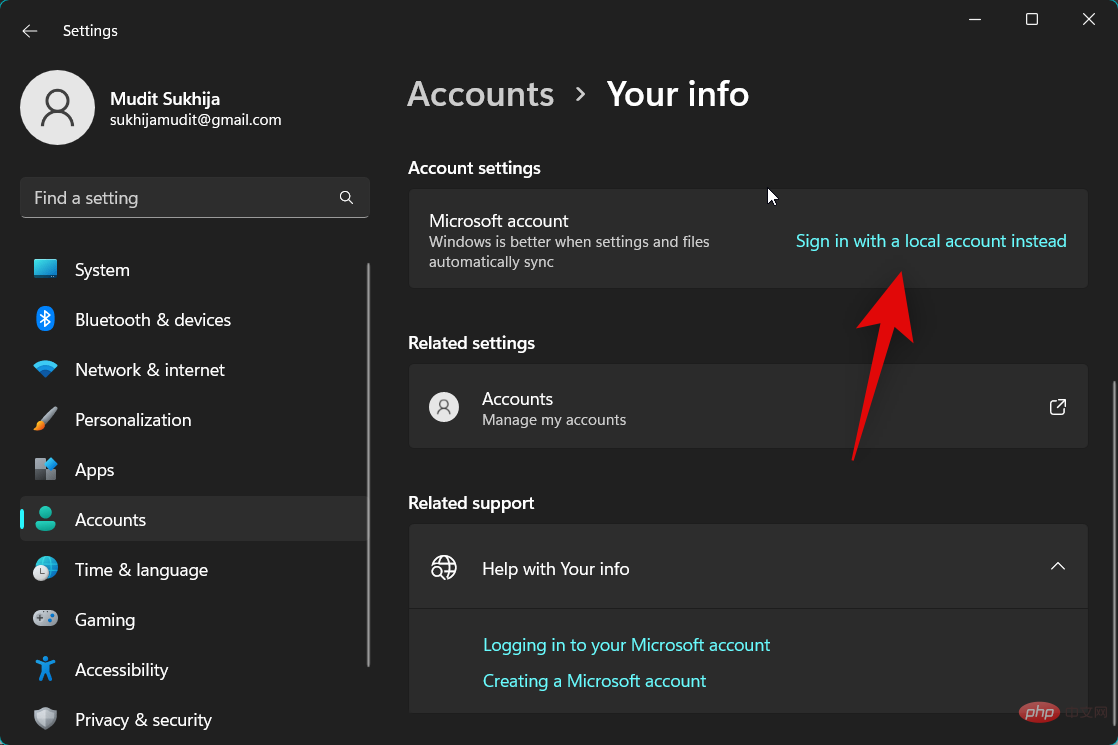
在屏幕上的弹出窗口中单击 下一步。
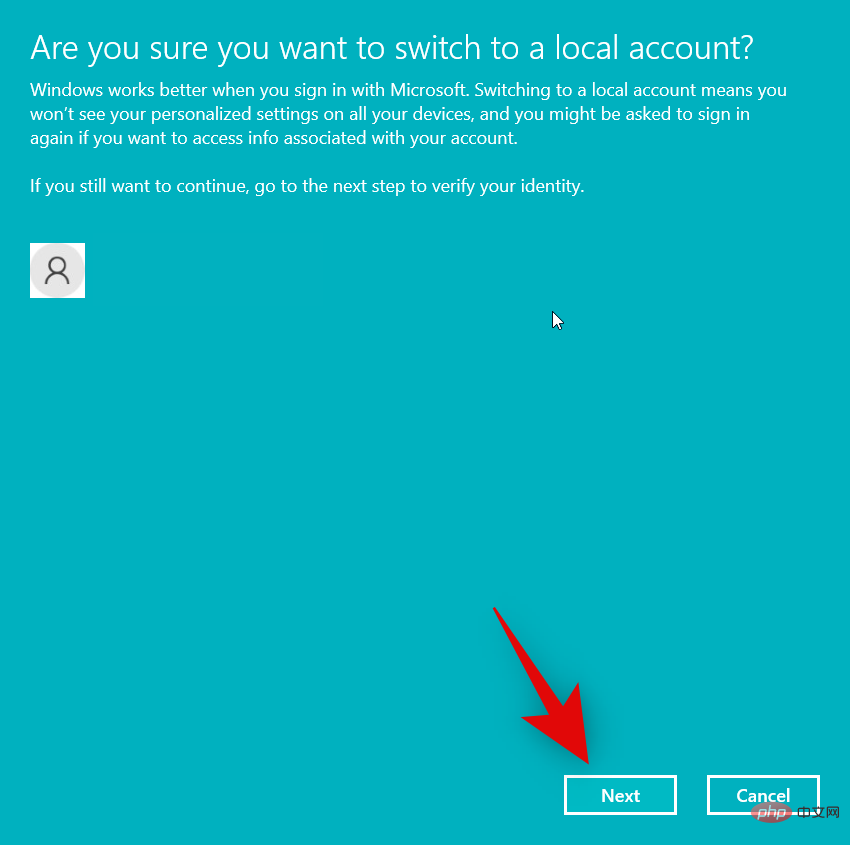
使用您的 PIN 或 Windows Hello 验证您的身份。
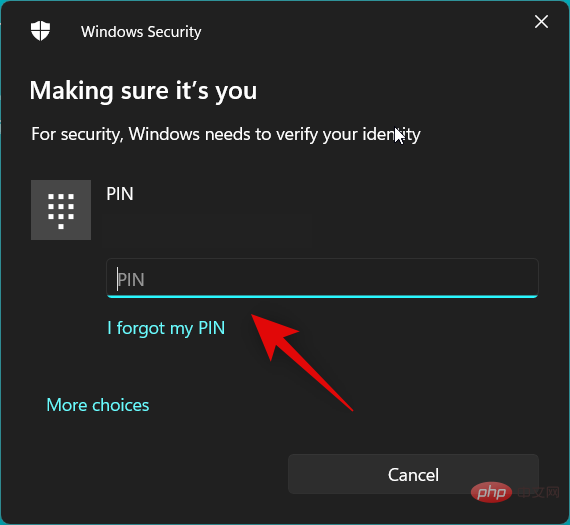
现在在各自的字段中选择您的用户名和密码。
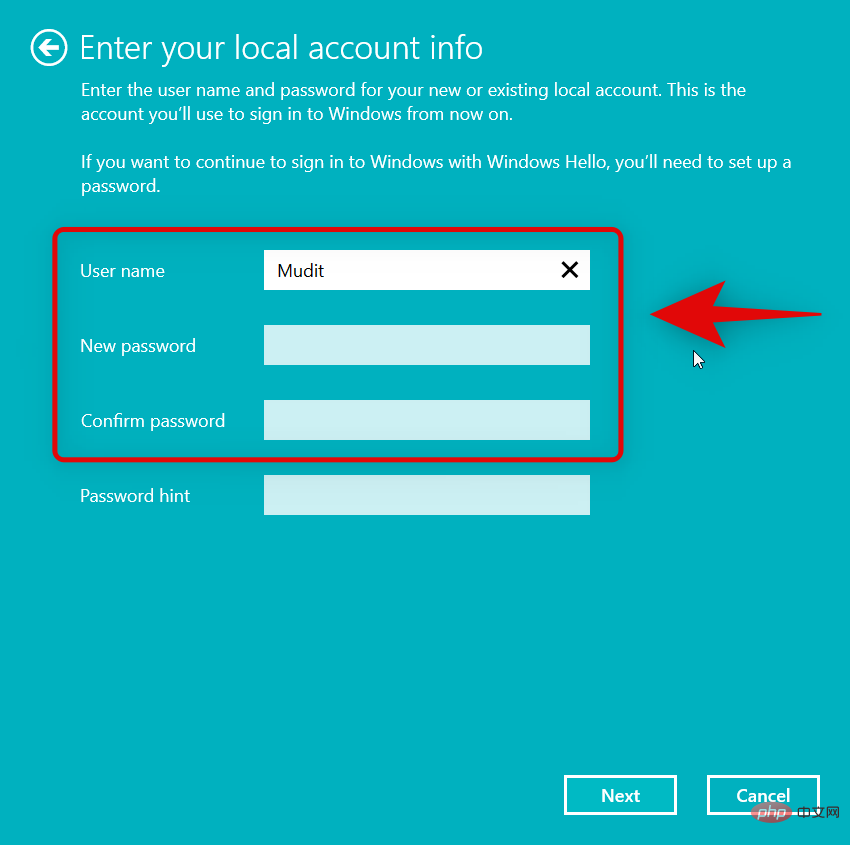
完成后单击 下一步 。
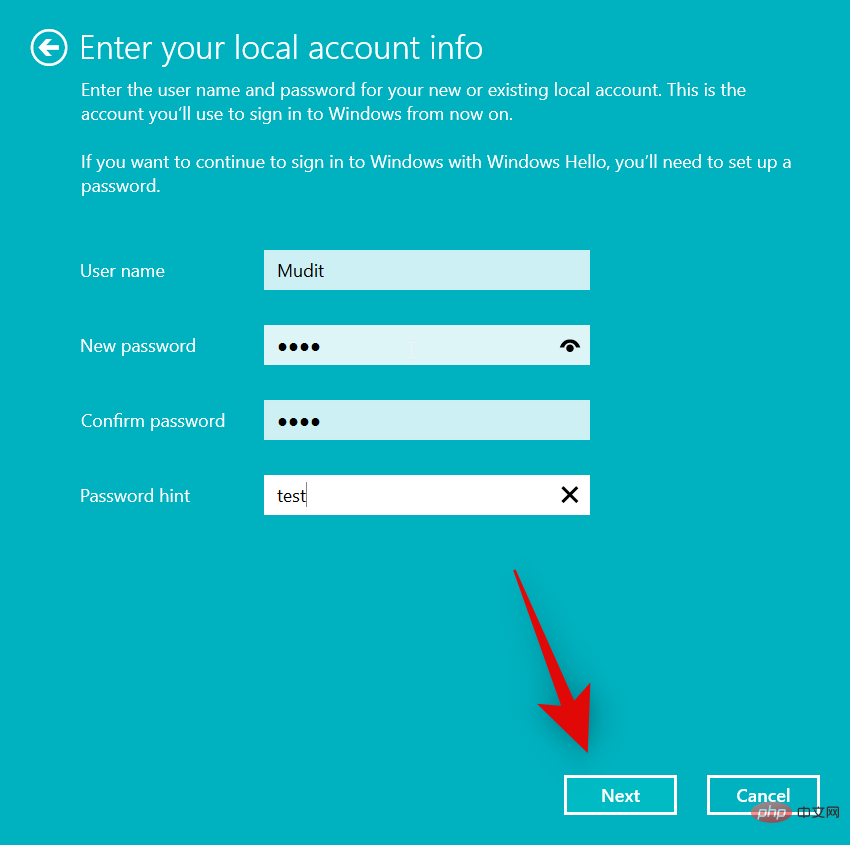
单击 注销并完成。
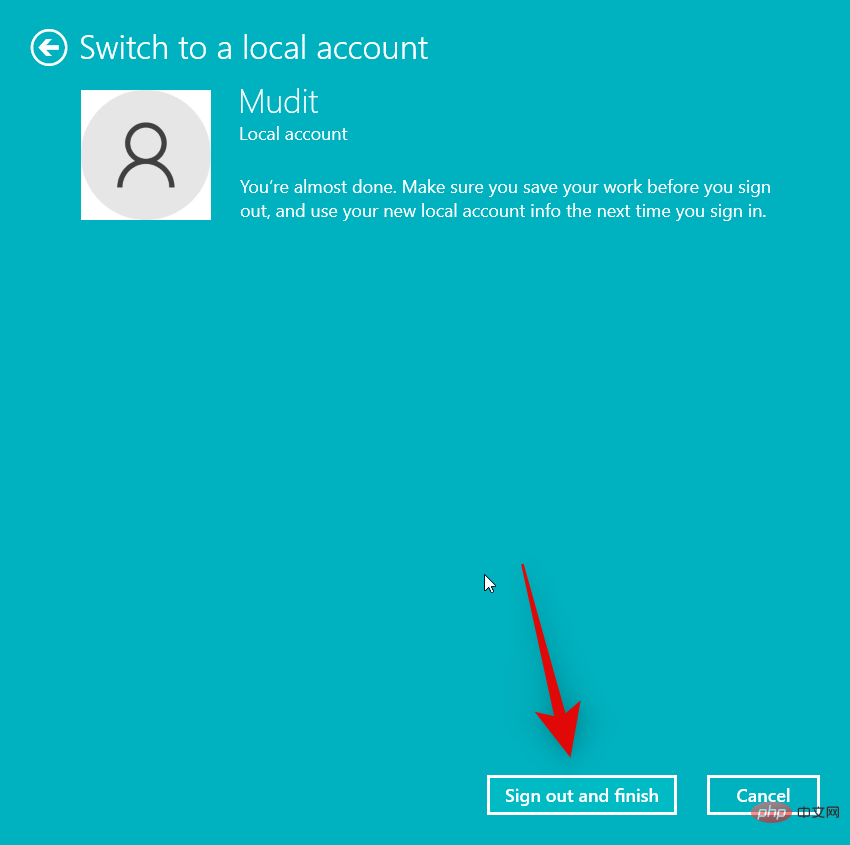
您现在将被注销。我们现在建议您重新启动 PC 并重新登录到您的本地帐户。您现在可以使用以下部分使用 Microsoft 帐户重新登录。
步骤 5.2 – 使用您的 Microsoft 帐户登录
按打开“ 设置” 应用程序Windows + i
Installierte Apps .
.

Klicken Sie nun auf die drei Punkte neben Microsoft Edge (  ) Menüsymbol.
) Menüsymbol.
 🎜🎜Klicken Sie auf 🎜Ändern🎜. 🎜
🎜🎜Klicken Sie auf 🎜Ändern🎜. 🎜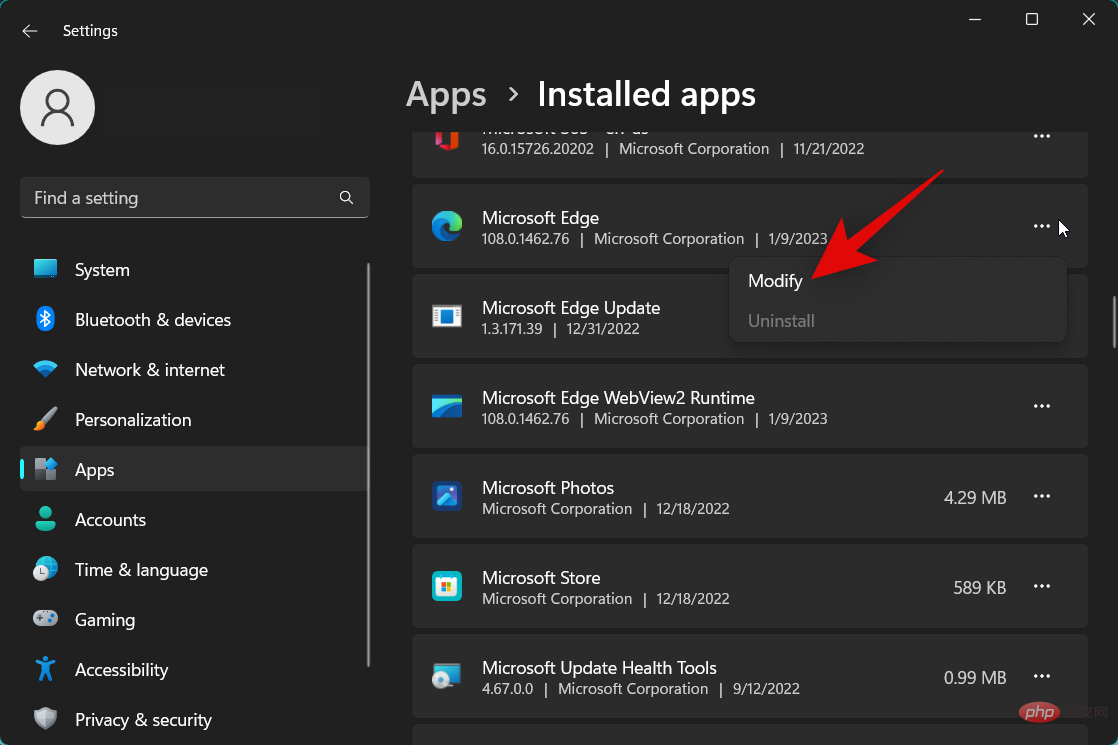 🎜🎜Klicken Sie jetzt auf 🎜Fix🎜. 🎜🎜
🎜🎜Klicken Sie jetzt auf 🎜Fix🎜. 🎜🎜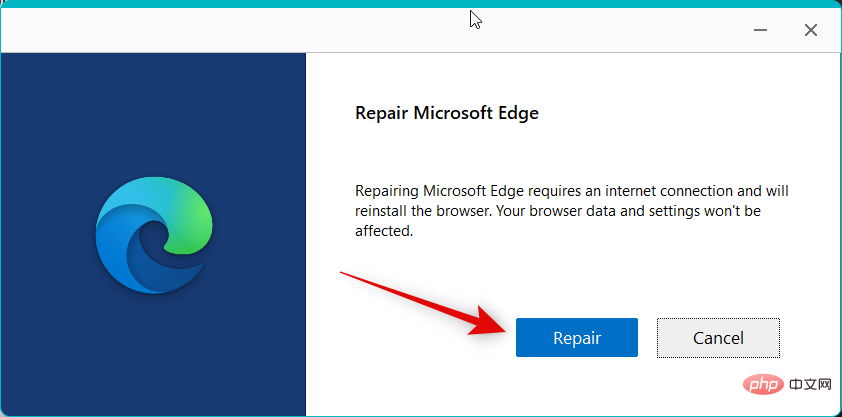 🎜🎜Microsoft Edge lädt nun eine neue Kopie herunter und verwendet sie zum Wiederherstellen der aktuellen Installation. Sobald der Vorgang abgeschlossen ist, klicken Sie auf 🎜Schließen🎜. 🎜
🎜🎜Microsoft Edge lädt nun eine neue Kopie herunter und verwendet sie zum Wiederherstellen der aktuellen Installation. Sobald der Vorgang abgeschlossen ist, klicken Sie auf 🎜Schließen🎜. 🎜
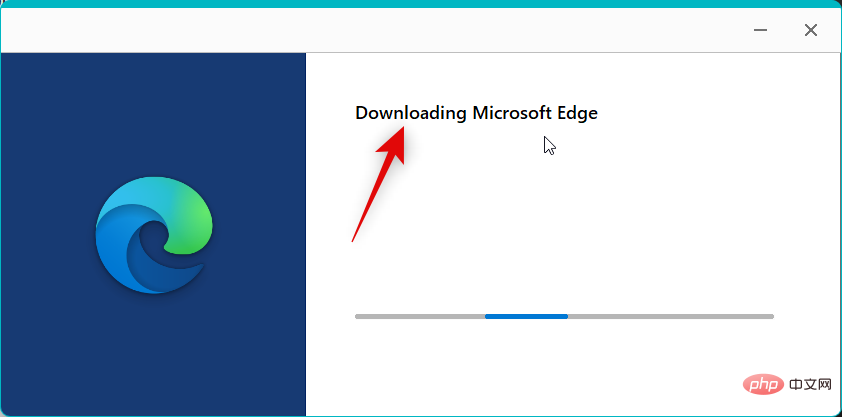 🎜🎜Das war's! Wenn Microsoft Edge Probleme mit Widgets verursacht, sollte das Problem inzwischen auf Ihrem PC behoben sein. 🎜
🎜🎜Das war's! Wenn Microsoft Edge Probleme mit Widgets verursacht, sollte das Problem inzwischen auf Ihrem PC behoben sein. 🎜
Methode 5: Melden Sie sich erneut mit Ihrem Microsoft-Konto an
🎜Einigen Benutzerberichten zufolge scheint ein Microsoft-Konto erforderlich zu sein, damit das Widget-Panel genaue Informationen erhalten und korrekt angezeigt werden kann. Benutzer mit lokalen Konten haben es geschafft, das Widget zu reparieren, indem sie sich mit einem Mircosoft-Konto angemeldet haben. Wir empfehlen daher, dass Sie versuchen, sich mit einem Microsoft-Konto anzumelden. Wenn Sie bereits mit einem Microsoft-Konto angemeldet sind, melden Sie sich ab und wieder bei Ihrem Konto an. Wenn Sie bereits angemeldet sind, verwenden Sie den ersten Abschnitt, um sich von Ihrem Microsoft-Konto abzumelden. Wenn Sie ein lokales Konto verwenden, können Sie diesen Schritt überspringen und direkt mit dem nächsten Abschnitt fortfahren. 🎜Schritt 5.1 – Melden Sie sich von Ihrem Microsoft-Konto ab
🎜Verwenden Sie die Tastenkombination, um die App „Einstellungen“ zu öffnen.Windows + i Klicken Sie nun links auf 🎜Konten. 🎜🎜🎜🎜🎜Klicken Sie auf 🎜Ihre Informationen🎜. 🎜🎜 🎜🎜Klicken Sie stattdessen auf 🎜, um sich mit einem lokalen Konto anzumelden🎜. 🎜
🎜🎜Klicken Sie stattdessen auf 🎜, um sich mit einem lokalen Konto anzumelden🎜. 🎜
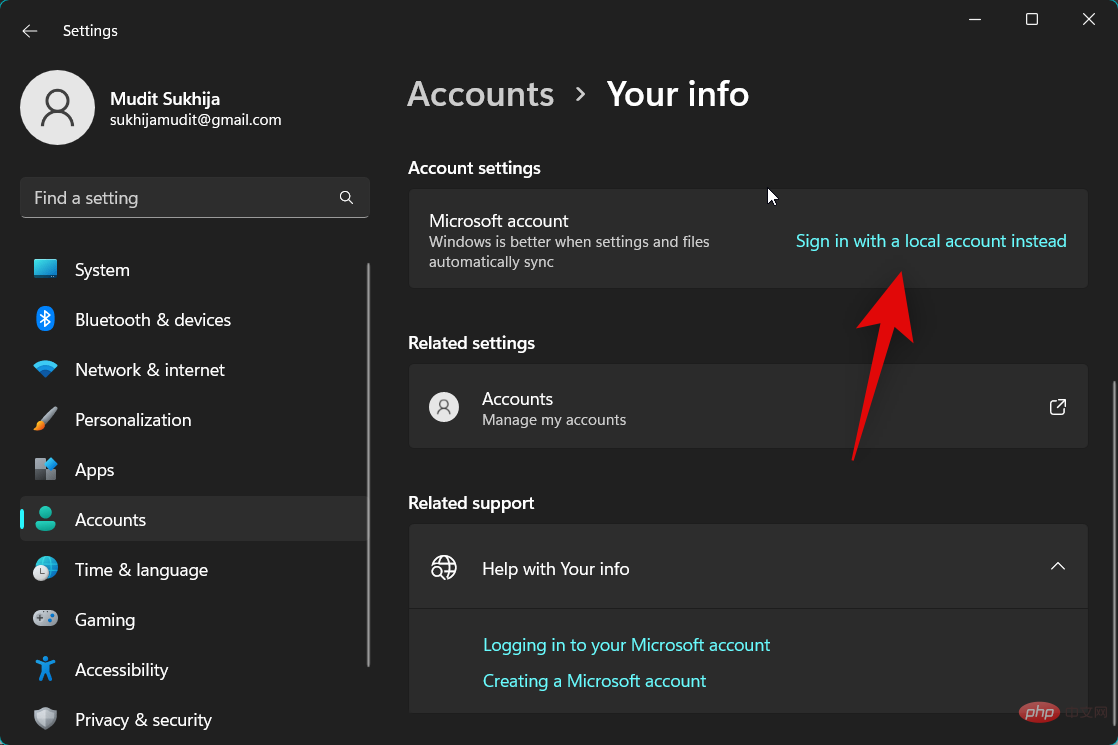 🎜🎜Klicken Sie im Popup auf dem Bildschirm auf 🎜Weiter. 🎜🎜🎜
🎜🎜Klicken Sie im Popup auf dem Bildschirm auf 🎜Weiter. 🎜🎜🎜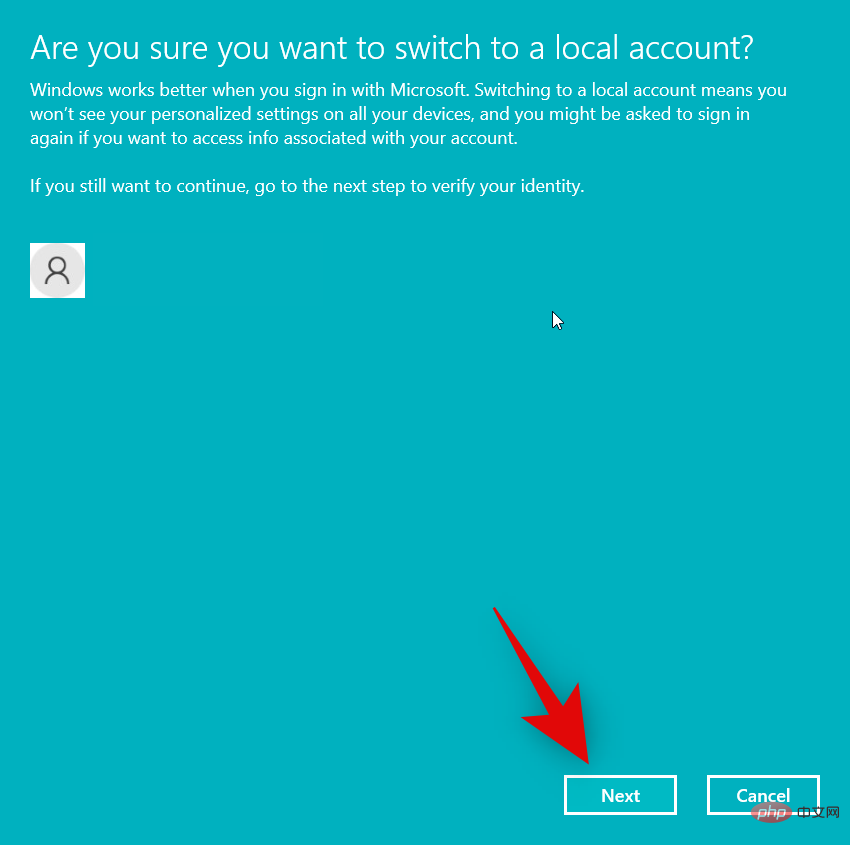 🎜
🎜
Bestätigen Sie Ihre Identität mit Ihrer PIN oder Windows Hello. 🎜🎜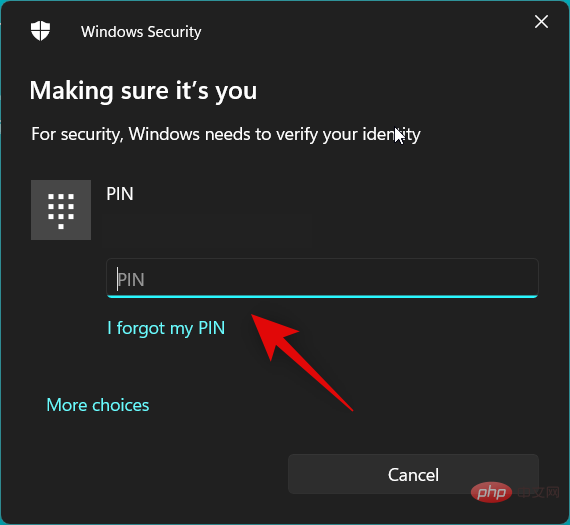 🎜🎜Wählen Sie nun Ihren Benutzernamen und Ihr Passwort in den entsprechenden Feldern aus. 🎜
🎜🎜Wählen Sie nun Ihren Benutzernamen und Ihr Passwort in den entsprechenden Feldern aus. 🎜
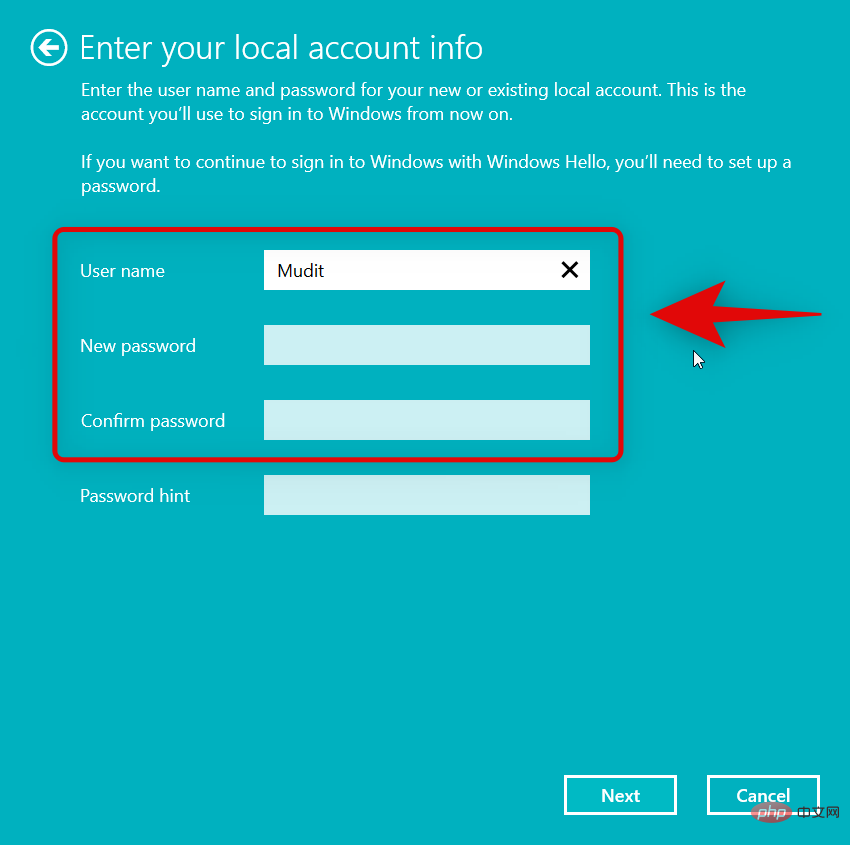 🎜🎜Klicken Sie auf 🎜Weiter 🎜, wenn Sie fertig sind. 🎜🎜
🎜🎜Klicken Sie auf 🎜Weiter 🎜, wenn Sie fertig sind. 🎜🎜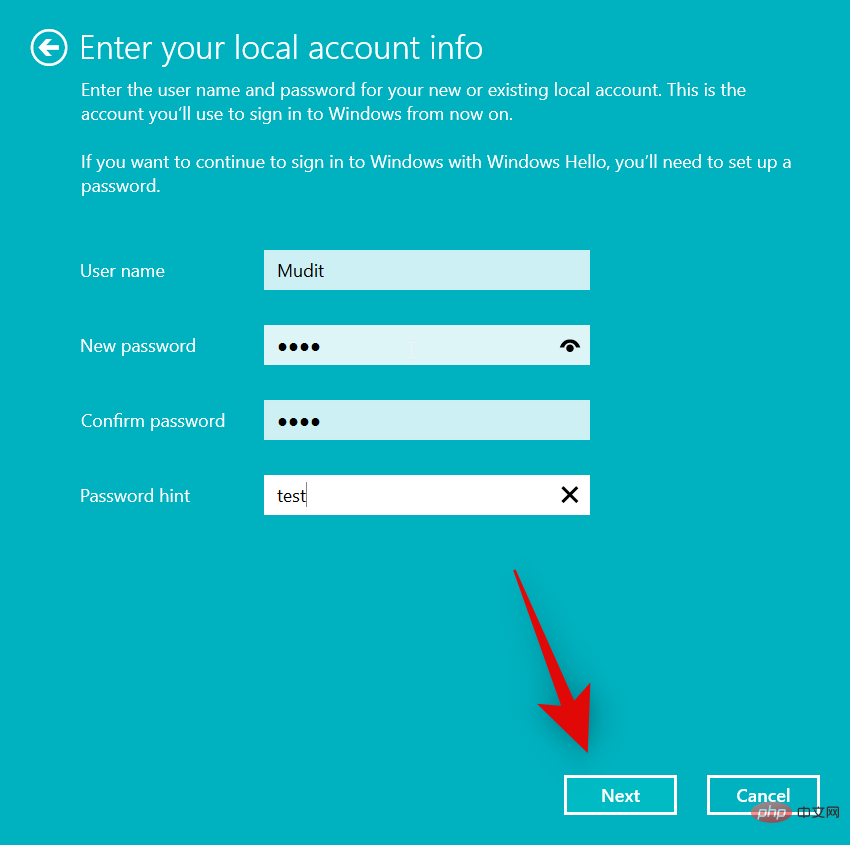 🎜
🎜
Klicken Sie auf 🎜Abmelden und fertig🎜. 🎜🎜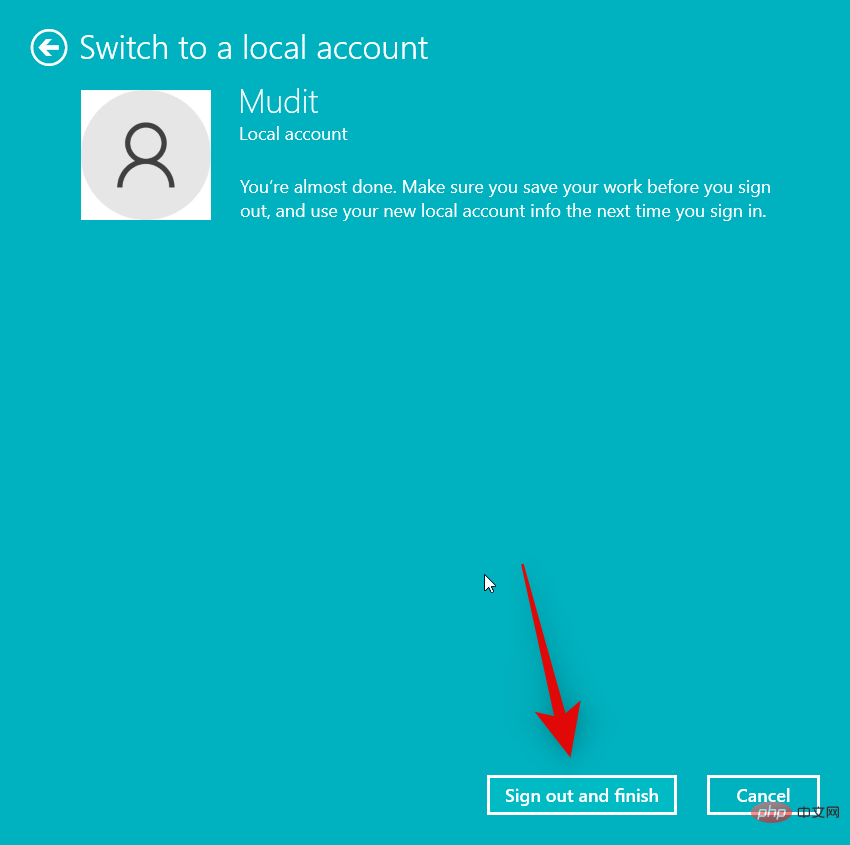 🎜🎜Sie werden jetzt abgemeldet. Wir empfehlen Ihnen nun, Ihren PC neu zu starten und sich erneut bei Ihrem lokalen Konto anzumelden. Sie können sich nun über den folgenden Abschnitt erneut mit Ihrem Microsoft-Konto anmelden. 🎜
🎜🎜Sie werden jetzt abgemeldet. Wir empfehlen Ihnen nun, Ihren PC neu zu starten und sich erneut bei Ihrem lokalen Konto anzumelden. Sie können sich nun über den folgenden Abschnitt erneut mit Ihrem Microsoft-Konto anmelden. 🎜
Schritt 5.2 – Melden Sie sich mit Ihrem Microsoft-Konto an
Drücken Sie zum Öffnen 🎜Einstellungen 🎜AppsWindows + i . Klicken Sie auf 🎜Konto🎜. 🎜🎜🎜🎜🎜Scrollen Sie nach unten und klicken Sie auf 🎜Ihre Informationen🎜. 🎜

Klicken Sie auf Stattdessen mit einem Microsoft-Konto anmelden.
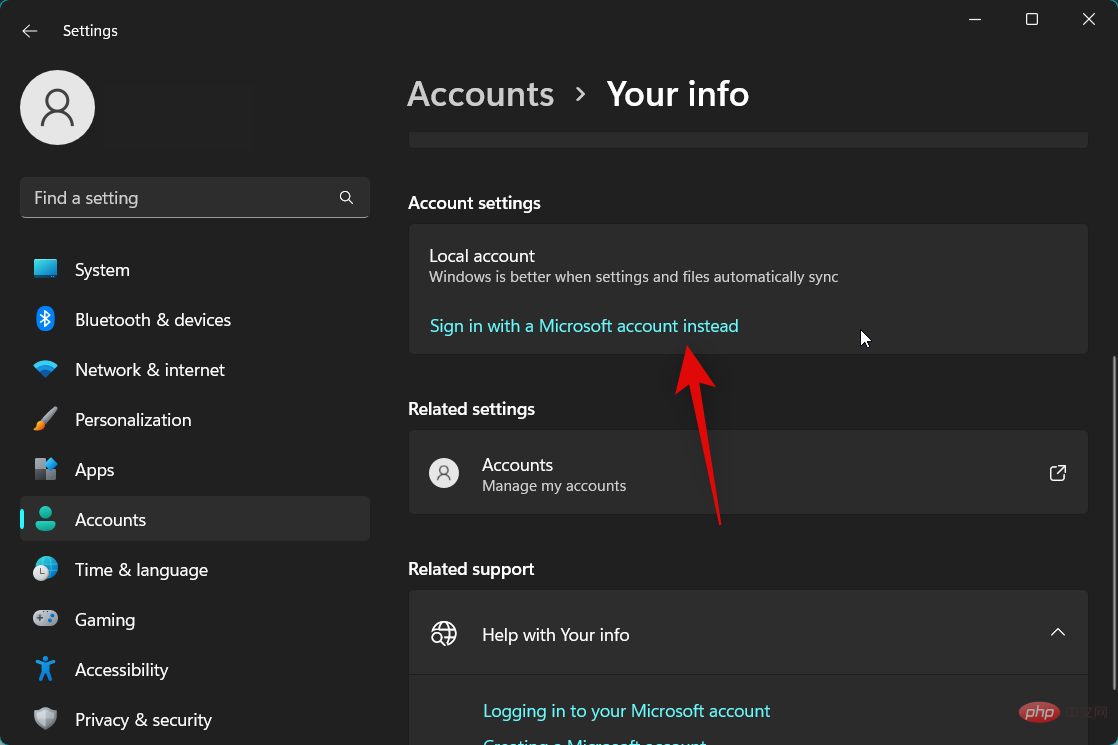
Melden Sie sich mit Ihren Microsoft-Kontoanmeldeinformationen im Popup-Fenster auf Ihrem Bildschirm an.
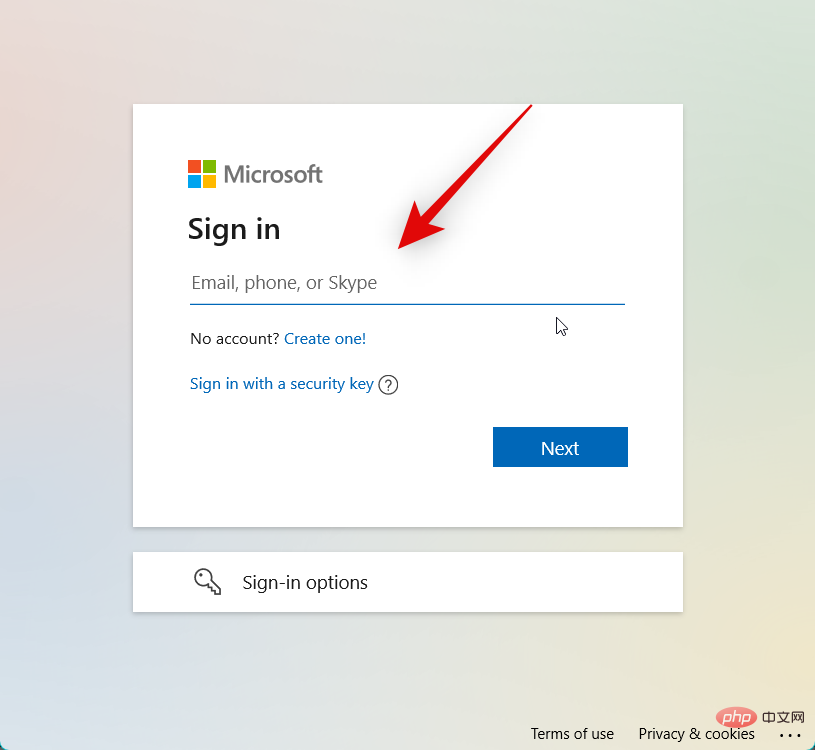
Geben Sie nach dem Anmelden das Passwort Ihres PCs ein, um Ihre Identität zu bestätigen.
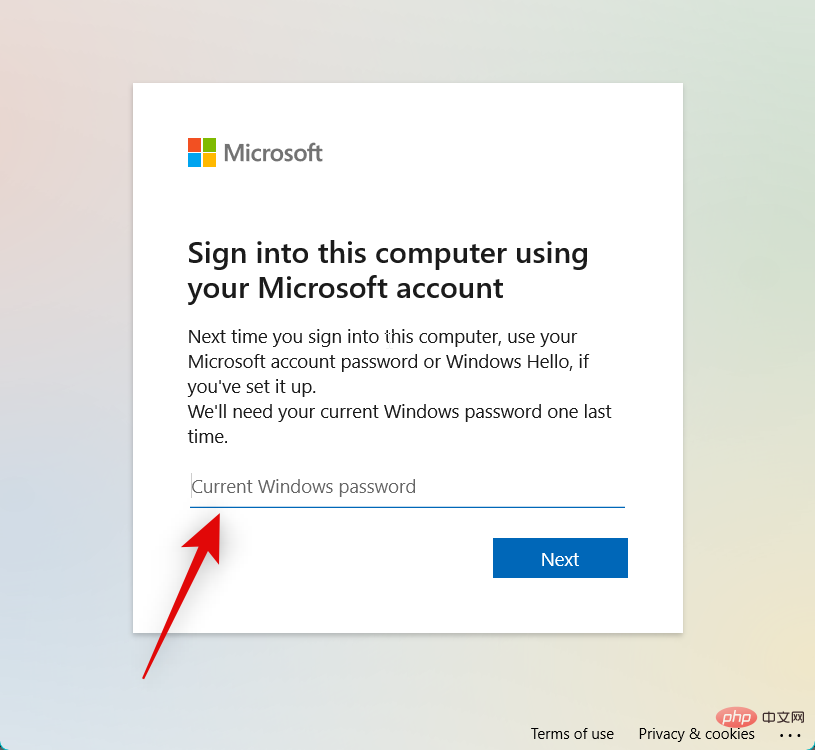
Sie werden nun aufgefordert, Windows Hello einzurichten. Klicken Sie auf Weiter.
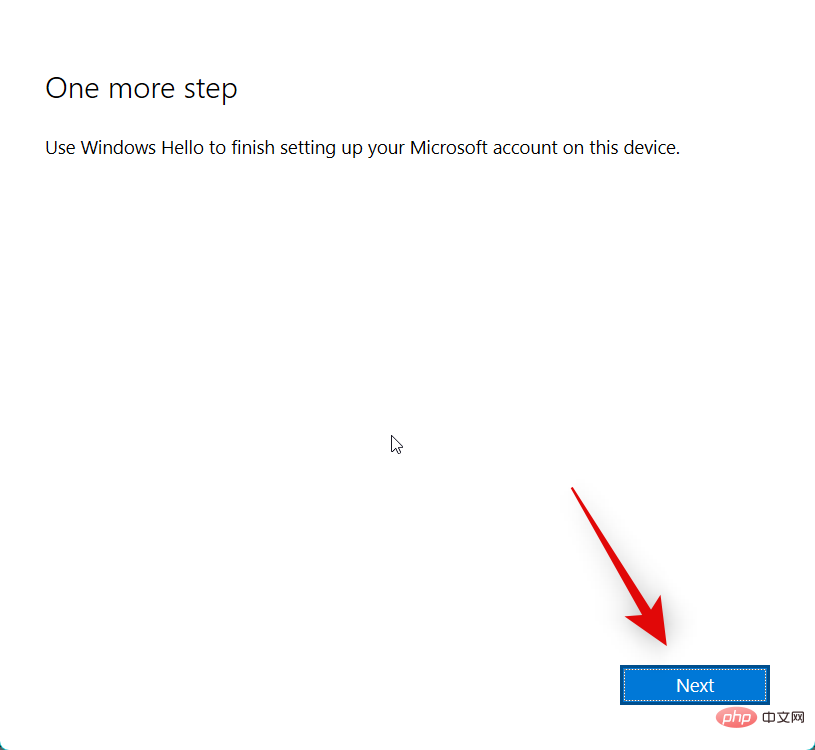
Das ist es! Sie werden nun mit Ihrem Microsoft-Konto angemeldet. Sie können jetzt erneut versuchen, Widgets zu verwenden. Wenn Sie ein Problem mit Ihrem Microsoft-Konto hatten, sollte es inzwischen behoben sein.
Methode 6: Widgets im Registrierungseditor prüfen und aktivieren
Es kann auch sein, dass Widgets im Registrierungseditor deaktiviert sind. Wenn es auf Ihrem PC deaktiviert ist, empfehlen wir Ihnen, es zu überprüfen und zu aktivieren. Bitte befolgen Sie die folgenden Schritte, um den Vorgang zu erleichtern.
Drücken Sie Öffnen Ausführen Windows + R. Windows + R。

现在输入以下内容,然后按 Enter。
regedit
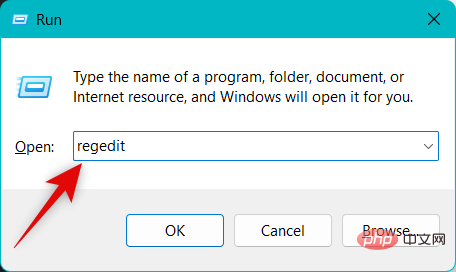
使用左侧边栏导航到注册表编辑器中的以下路径。您也可以将下面的路径复制并粘贴到顶部的地址栏中。
HKEY_LOCAL_MACHINESOFTWAREPoliciesMicrosoft
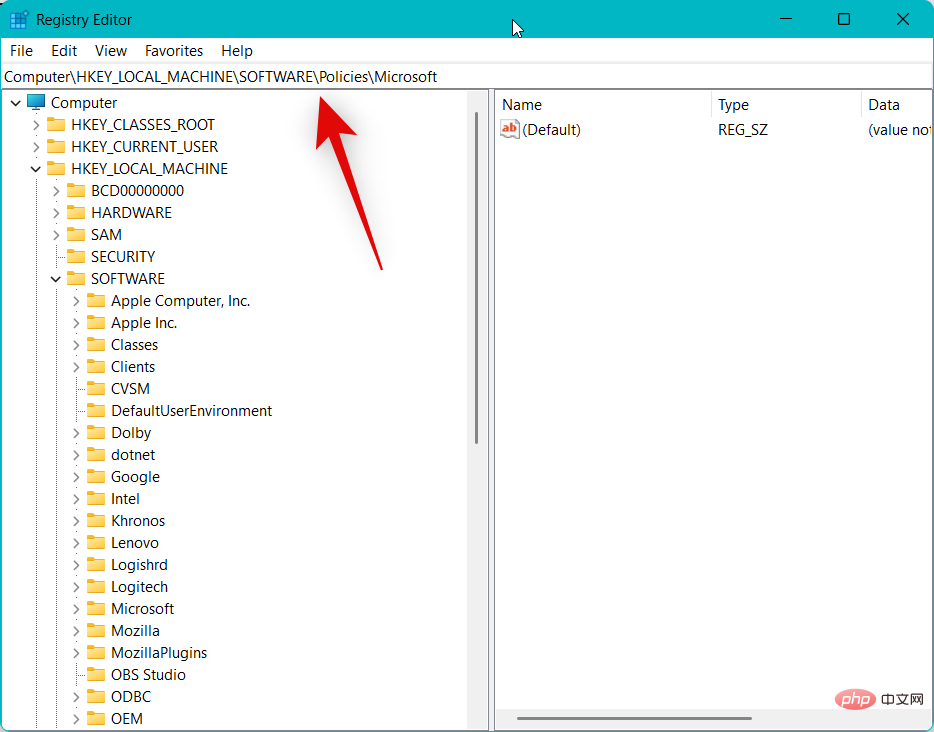
现在在 Microsoft下寻找名为 Dsh的密钥。如果存在,则单击并选择相同的。如果它不存在,则不会使用注册表编辑器在您的 PC 上禁用小部件。在这种情况下,您可以跳过此修复并继续进行下一个修复。
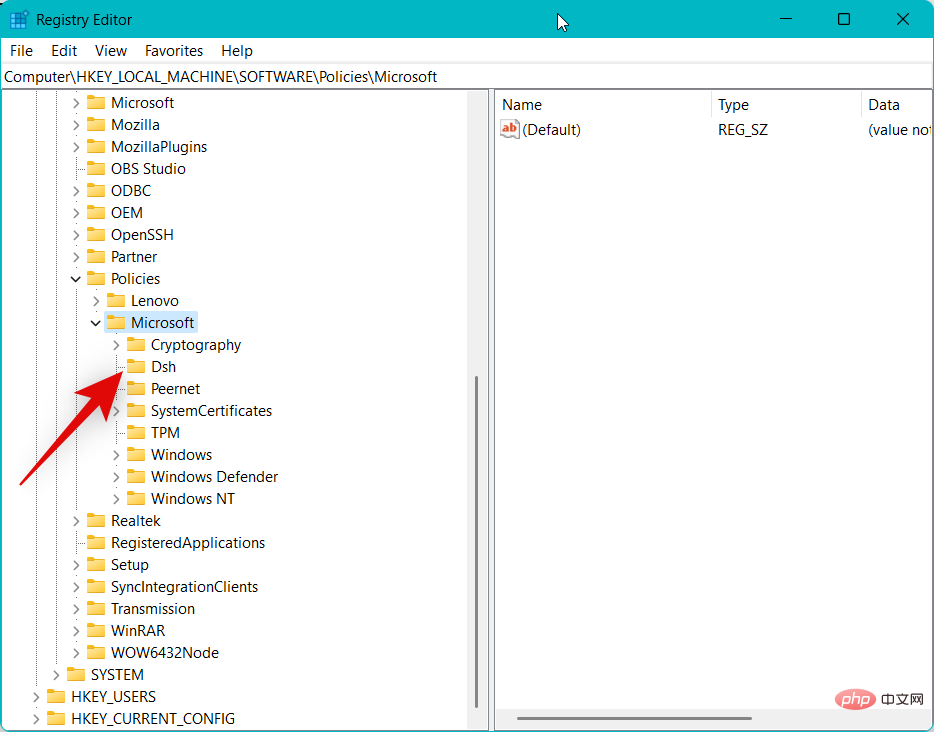
双击右侧的AllowNewsAndInterests。
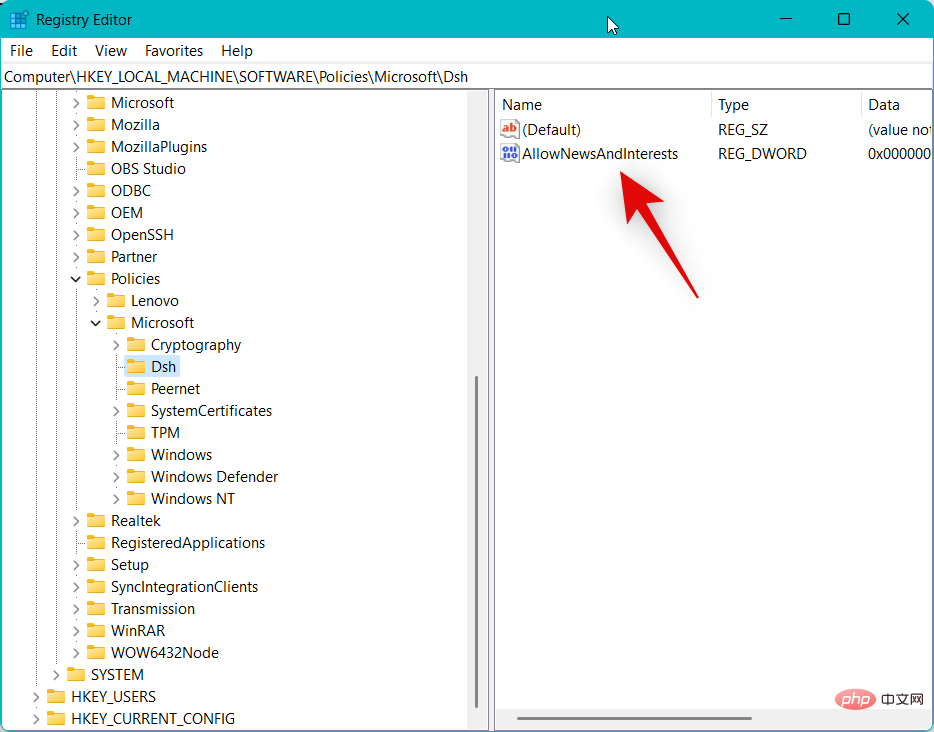
如果 值数据设置为0,则当前禁用小部件。将0替换为1。
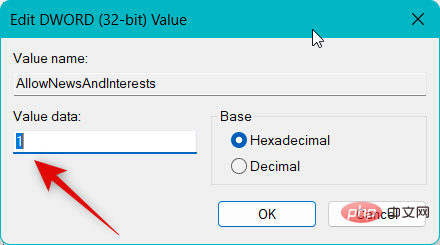
现在点击 确定。
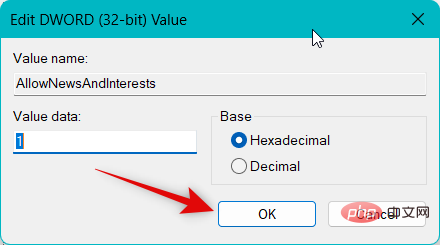
重新启动您的 PC 以应用更改。PC 重新启动后,按打开“设置”应用程序Windows + i。现在单击 左侧的个性化。

选择 任务栏。

现在启用Widgets的切换。

就是这样!启用后,小部件现在应该可以在您的 PC 上按预期运行。
方法 7:在组策略编辑器中检查并启用小部件
也可能是使用组策略编辑器在您的 PC 上禁用了小部件。如果你使用的是工作配发的 PC,则此设置可能由你的 IT 管理员管理,你可能需要与他们联系以访问组策略编辑器并解决此问题。使用以下步骤来帮助您完成该过程。
使用键盘快捷键打开运行 。Windows + R
 🎜🎜Geben Sie nun Folgendes ein und drücken Sie die Eingabetaste. 🎜🎜
🎜🎜Geben Sie nun Folgendes ein und drücken Sie die Eingabetaste. 🎜🎜regedit🎜🎜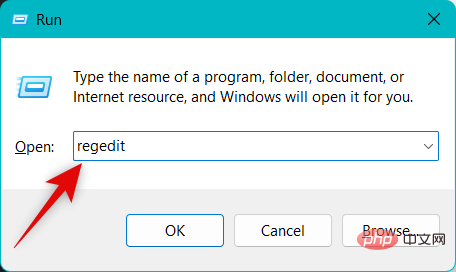 🎜🎜Verwenden Sie die linke Seitenleiste, um zum folgenden Pfad im Registrierungseditor zu navigieren. Sie können den untenstehenden Pfad auch kopieren und in die Adressleiste oben einfügen. 🎜🎜
🎜🎜Verwenden Sie die linke Seitenleiste, um zum folgenden Pfad im Registrierungseditor zu navigieren. Sie können den untenstehenden Pfad auch kopieren und in die Adressleiste oben einfügen. 🎜🎜HKEY_LOCAL_MACHINESOFTWAREPoliciesMicrosoft🎜🎜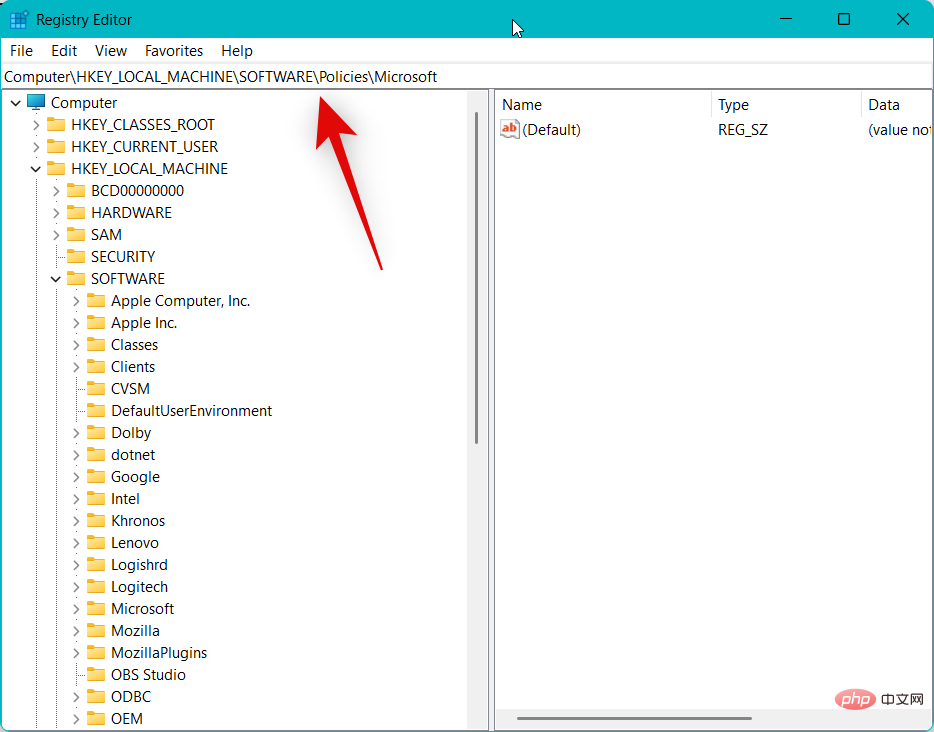 🎜🎜Suchen Sie nun unter 🎜Microsoft🎜 nach dem Schlüssel mit dem Namen 🎜Dsh🎜. Wenn es vorhanden ist, klicken Sie darauf und wählen Sie es aus. Wenn es nicht vorhanden ist, wird das Widget nicht mit dem Registrierungseditor auf Ihrem PC deaktiviert. In diesem Fall können Sie diesen Fix überspringen und mit dem nächsten Fix fortfahren. 🎜🎜
🎜🎜Suchen Sie nun unter 🎜Microsoft🎜 nach dem Schlüssel mit dem Namen 🎜Dsh🎜. Wenn es vorhanden ist, klicken Sie darauf und wählen Sie es aus. Wenn es nicht vorhanden ist, wird das Widget nicht mit dem Registrierungseditor auf Ihrem PC deaktiviert. In diesem Fall können Sie diesen Fix überspringen und mit dem nächsten Fix fortfahren. 🎜🎜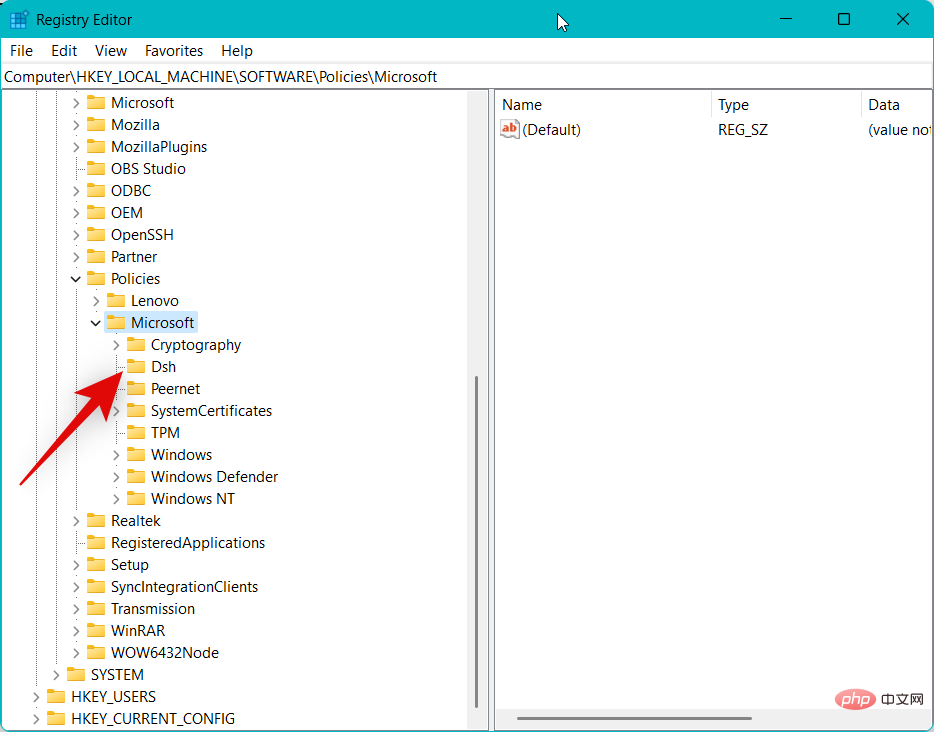 🎜🎜Doppelklicken Sie auf der rechten Seite auf 🎜AllowNewsAndInterests🎜. 🎜🎜
🎜🎜Doppelklicken Sie auf der rechten Seite auf 🎜AllowNewsAndInterests🎜. 🎜🎜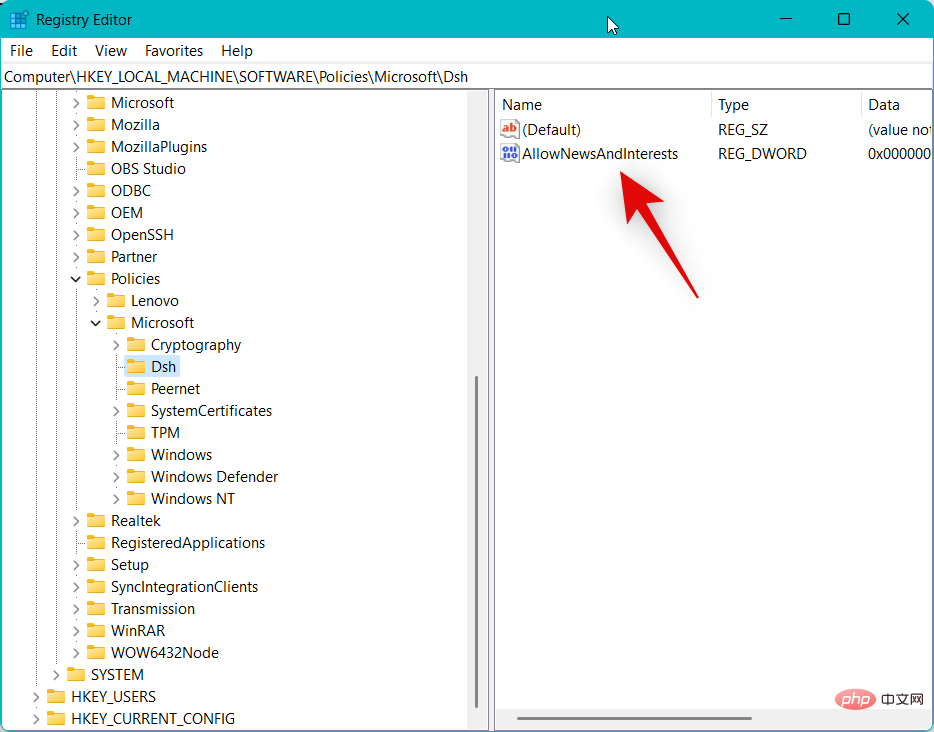 🎜🎜Wenn die 🎜Wertdaten🎜 auf 🎜0🎜 eingestellt sind, ist das Widget derzeit deaktiviert. Ersetzen Sie 🎜0🎜 durch 🎜1🎜. 🎜🎜
🎜🎜Wenn die 🎜Wertdaten🎜 auf 🎜0🎜 eingestellt sind, ist das Widget derzeit deaktiviert. Ersetzen Sie 🎜0🎜 durch 🎜1🎜. 🎜🎜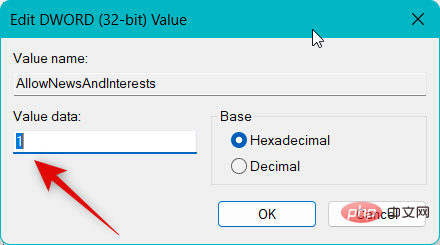 🎜🎜Jetzt klicken Sie auf 🎜OK🎜. 🎜🎜
🎜🎜Jetzt klicken Sie auf 🎜OK🎜. 🎜🎜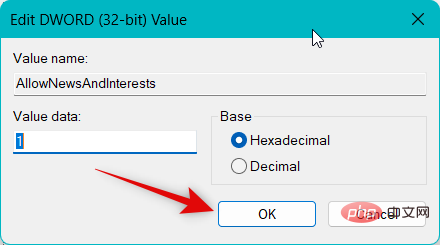 🎜🎜Starten Sie Ihren PC neu, um die Änderungen zu übernehmen. Drücken Sie nach dem Neustart des PCs zum Öffnen der Anwendung „Einstellungen“
🎜🎜Starten Sie Ihren PC neu, um die Änderungen zu übernehmen. Drücken Sie nach dem Neustart des PCs zum Öffnen der Anwendung „Einstellungen“ Windows + i. Klicken Sie nun links auf 🎜Personalisieren. 🎜🎜🎜 🎜🎜Wählen Sie 🎜Taskleiste🎜. 🎜🎜
🎜🎜Wählen Sie 🎜Taskleiste🎜. 🎜🎜 🎜🎜Aktivieren Sie nun den Schalter für 🎜Widgets🎜. 🎜🎜
🎜🎜Aktivieren Sie nun den Schalter für 🎜Widgets🎜. 🎜🎜 🎜🎜Das ist es! Nach der Aktivierung sollte das Widget nun wie erwartet auf Ihrem PC laufen. 🎜🎜Methode 7: Widgets im Gruppenrichtlinien-Editor prüfen und aktivieren🎜🎜Es ist auch möglich, dass Widgets auf Ihrem PC mithilfe des Gruppenrichtlinien-Editors deaktiviert werden. Wenn Sie einen von der Arbeit bereitgestellten PC verwenden, wird diese Einstellung möglicherweise von Ihrem IT-Administrator verwaltet und Sie müssen sich möglicherweise an ihn wenden, um auf den Gruppenrichtlinien-Editor zuzugreifen und dieses Problem zu beheben. Verwenden Sie die folgenden Schritte, um Sie durch den Prozess zu führen. 🎜🎜Verwenden Sie Tastaturkürzel, um 🎜Ausführen zu öffnen. 🎜
🎜🎜Das ist es! Nach der Aktivierung sollte das Widget nun wie erwartet auf Ihrem PC laufen. 🎜🎜Methode 7: Widgets im Gruppenrichtlinien-Editor prüfen und aktivieren🎜🎜Es ist auch möglich, dass Widgets auf Ihrem PC mithilfe des Gruppenrichtlinien-Editors deaktiviert werden. Wenn Sie einen von der Arbeit bereitgestellten PC verwenden, wird diese Einstellung möglicherweise von Ihrem IT-Administrator verwaltet und Sie müssen sich möglicherweise an ihn wenden, um auf den Gruppenrichtlinien-Editor zuzugreifen und dieses Problem zu beheben. Verwenden Sie die folgenden Schritte, um Sie durch den Prozess zu führen. 🎜🎜Verwenden Sie Tastaturkürzel, um 🎜Ausführen zu öffnen. 🎜Windows + R🎜
Geben Sie nun Folgendes ein und drücken Sie die Eingabetaste.
gpedit.mscgpedit.msc
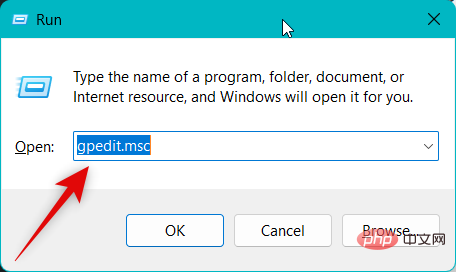
使用左侧边栏导航到以下路径。
Computer Configuration > Administrative Templates > Windows Components > Widgets
现在双击 右侧的允许小部件 。
如果 在顶部选择了Disabled,则单击 并选择 Not Configured。
单击 确定。
现在将应用更改,我们现在建议您重新启动 PC。一旦您的 PC 重新启动,请使用上述方法 1 中的步骤在您的 PC 上启用 Widgets。
就是这样!如果在您的 PC 上使用组策略编辑器禁用了小部件,那么现在应该已经为您解决了这个问题。
方法 8:尝试将 Microsoft Edge 设置为默认浏览器
小部件使用您的默认浏览器在小部件面板中获取和显示来自 Internet 的信息。可能是您使用第三方浏览器作为默认浏览器,无法按预期使用小部件。如果遇到这种情况,我们建议您将 Microsoft Edge 设置为默认浏览器,然后再次尝试访问小部件。使用以下步骤来帮助您完成该过程。
使用键盘快捷键打开“ 设置” 应用。Windows + i现在单击 左侧的 应用程序。

单击 并选择 默认应用程序。
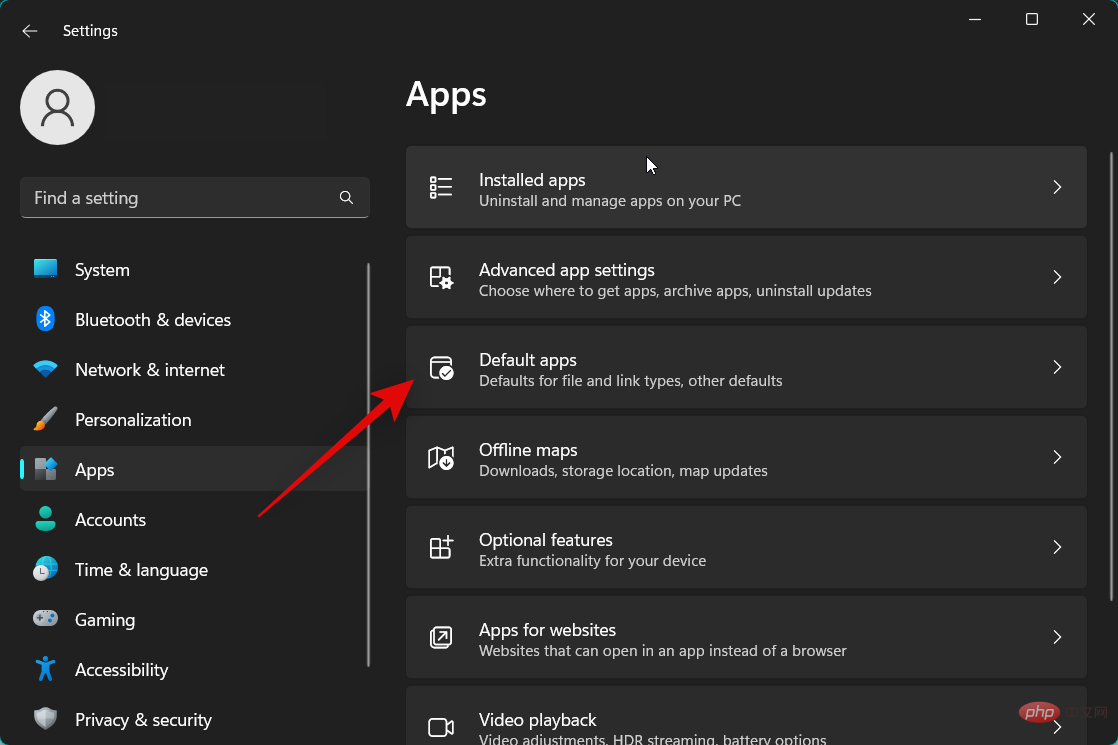
向下滚动并单击 应用列表中的Microsoft Edge。
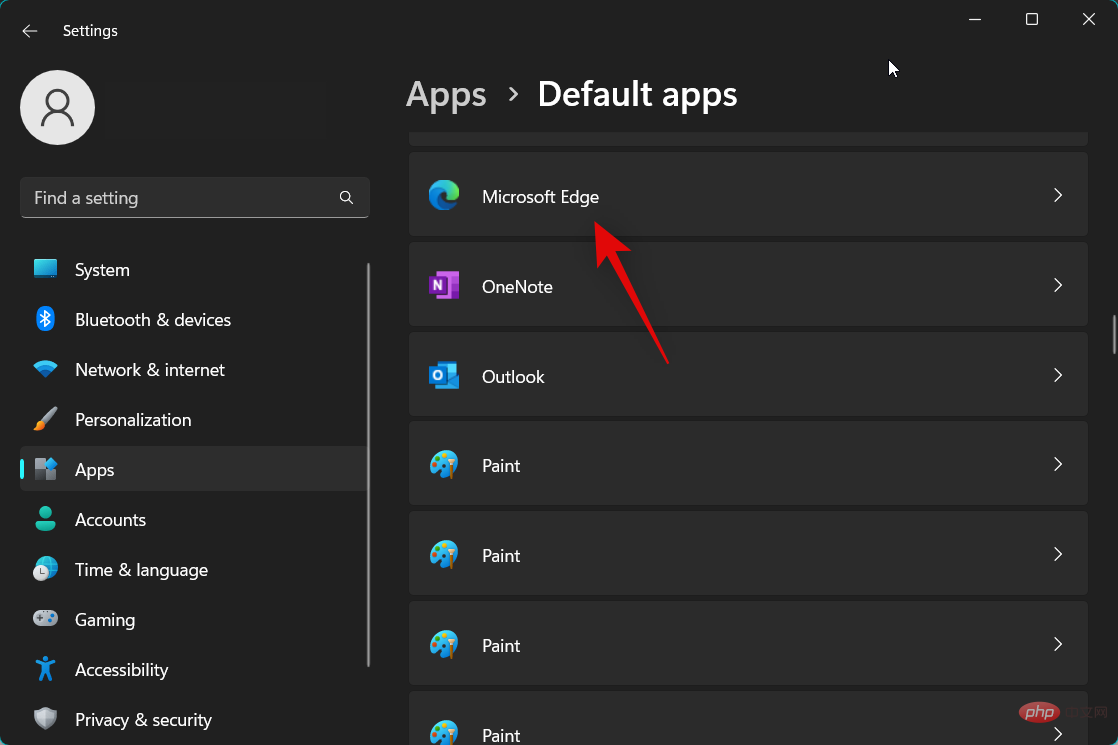
单击 顶部的设置默认值。
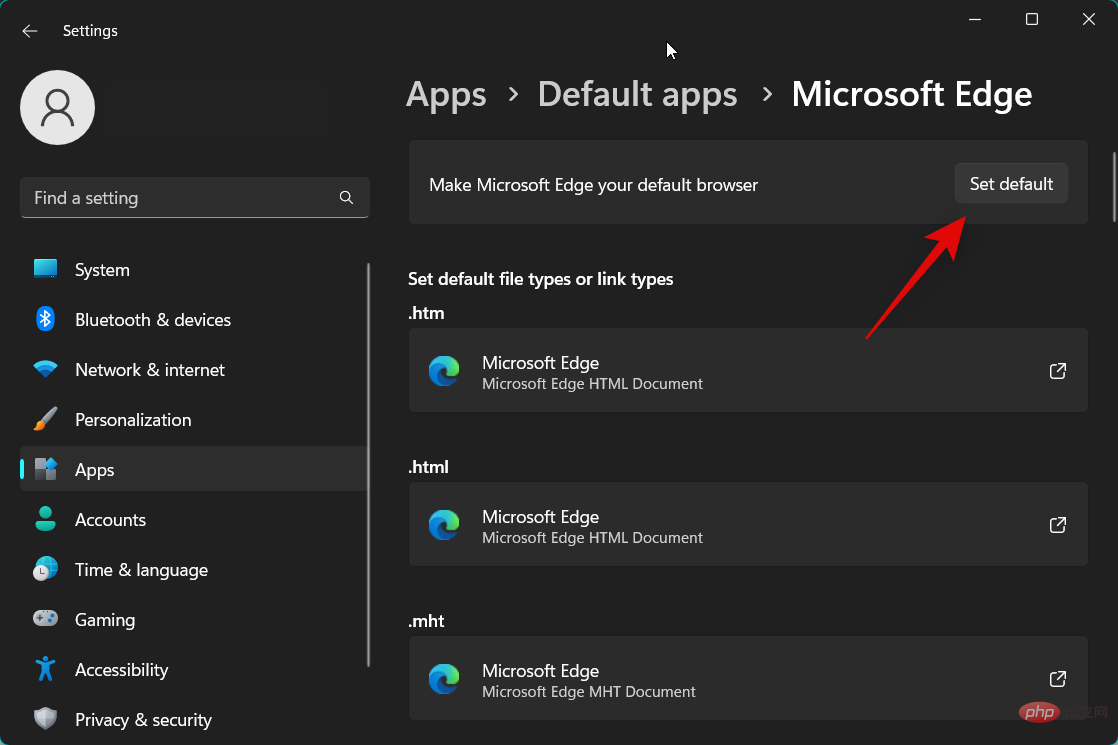
我们现在建议您重新启动 PC 以备不时之需。

就是这样!您现在可以再次尝试访问小部件。如果您因第三方默认浏览器而遇到问题,那么该问题现在应该已为您解决。
方法九:重新安装Windows网页体验包
我们现在建议您尝试重新安装 Windows 网络体验包。这是小部件用来从 Internet 获取信息的重要组件。Windows 网络体验包的问题也可能导致小部件出现问题,重新安装小部件应该有助于消除任何错误。请按照以下步骤来帮助您完成该过程。
按键盘上的打开运行。Windows + R

现在输入以下内容,然后按Ctrl + Shift + Enter键盘上的。
cmd

键入以下命令以从您的 PC 上卸载 Windows Web Experience Pack。
winget uninstall "Windows web experience Pack"

我们现在建议您重新启动 PC。PC 启动后,使用上述步骤 再次以管理员身份启动命令提示符 。然后使用下面的命令在您的 PC 上重新安装 Windows Web Experience Pack。
winget install "Windows web experience Pack"
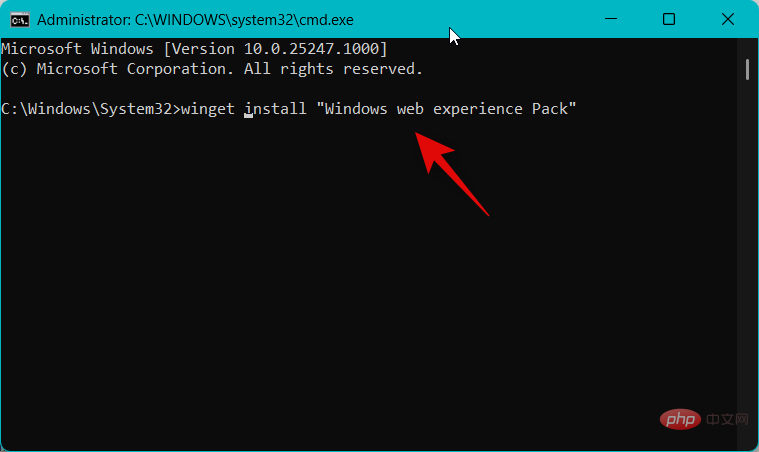
该过程完成后,使用以下命令关闭命令提示符。
exit
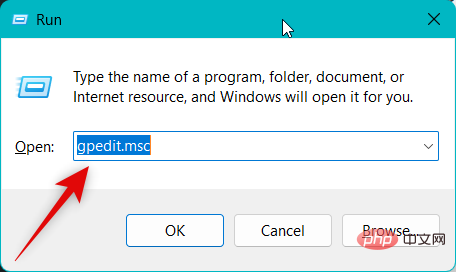
 Verwenden Sie die linke Seitenleiste, um zum folgenden Pfad zu navigieren.
Verwenden Sie die linke Seitenleiste, um zum folgenden Pfad zu navigieren.
Computerkonfiguration > Administrative Vorlagen > Windows-Komponenten > Widgets
Methode 8: Versuchen Sie, Microsoft Edge als Ihren Standardbrowser festzulegen
🎜Widgets verwenden Ihren Standardbrowser, um Informationen aus dem Internet abzurufen und im Widget-Bereich anzuzeigen. Möglicherweise verwenden Sie einen Browser eines Drittanbieters als Standardbrowser und das Widget funktioniert nicht wie erwartet. Wenn dies bei Ihnen auftritt, empfehlen wir Ihnen, Microsoft Edge als Standardbrowser festzulegen und erneut zu versuchen, auf das Widget zuzugreifen. Verwenden Sie die folgenden Schritte, um Sie durch den Prozess zu führen. 🎜🎜Verwenden Sie Tastaturkürzel, um die App Einstellungen zu öffnen.Windows + iKlicken Sie nun links auf Anwendungen. 🎜🎜 🎜🎜Klicken Sie und wählen Sie Standardanwendungen. 🎜🎜
🎜🎜Klicken Sie und wählen Sie Standardanwendungen. 🎜🎜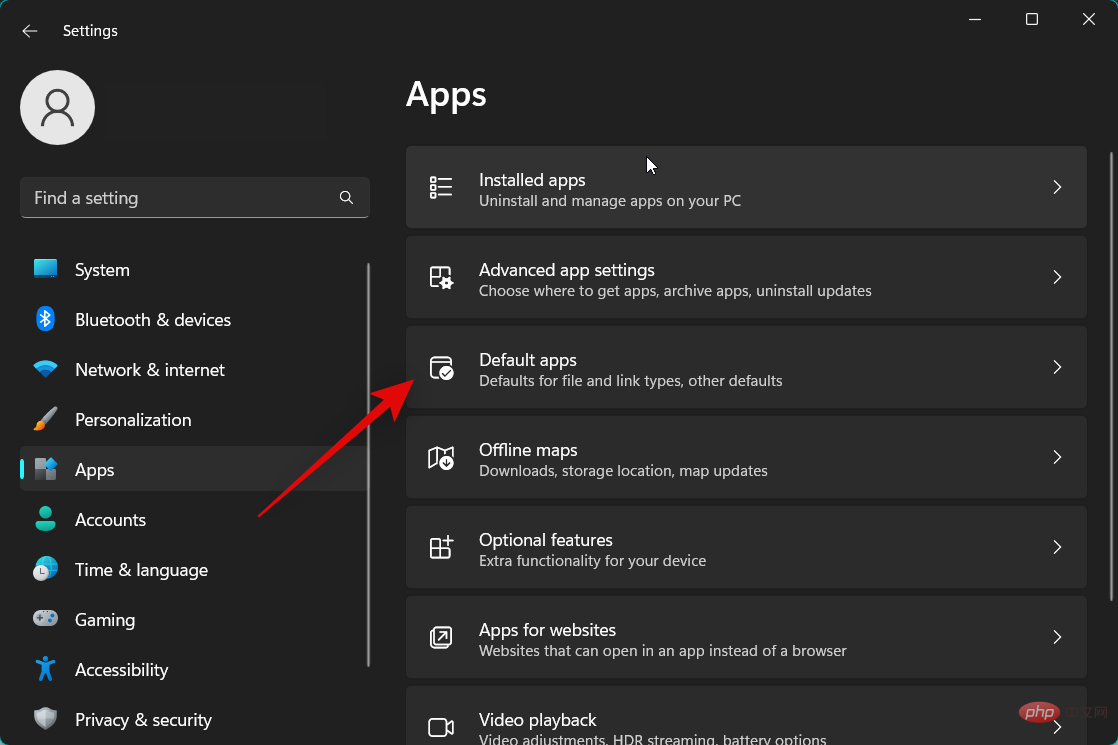 🎜🎜Scrollen Sie nach unten und klicken Sie in der Apps-Liste auf Microsoft Edge. 🎜🎜
🎜🎜Scrollen Sie nach unten und klicken Sie in der Apps-Liste auf Microsoft Edge. 🎜🎜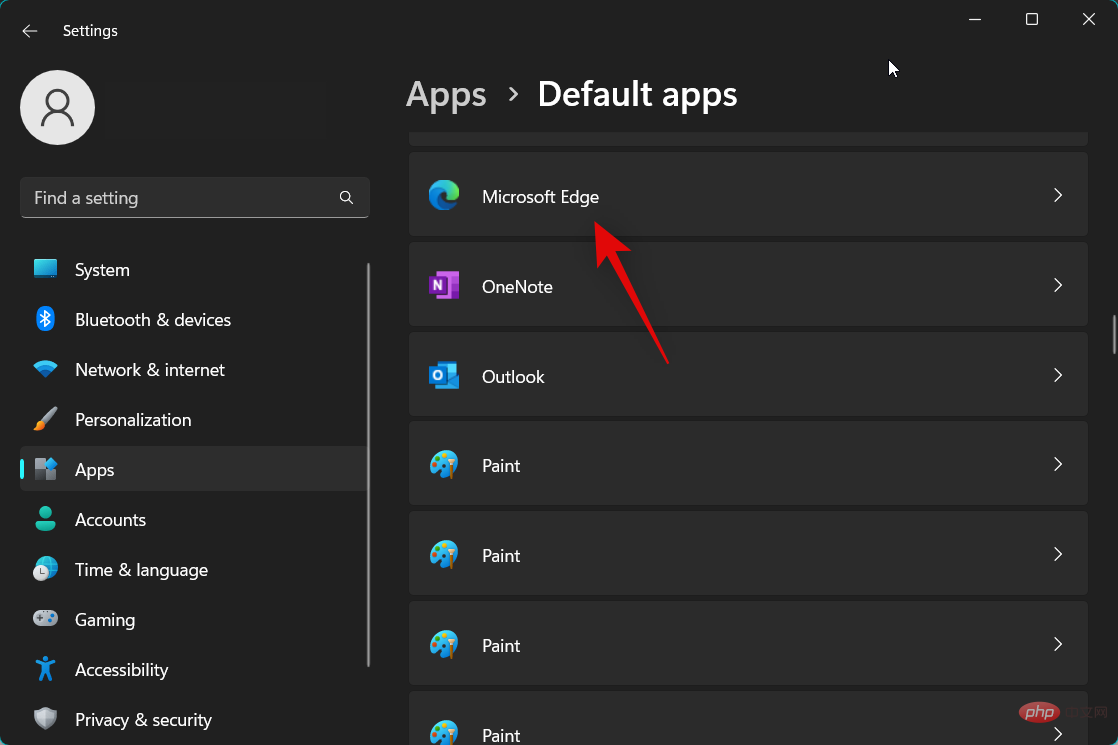 🎜🎜Klicken Sie oben, um Standardwerte festzulegen. 🎜🎜
🎜🎜Klicken Sie oben, um Standardwerte festzulegen. 🎜🎜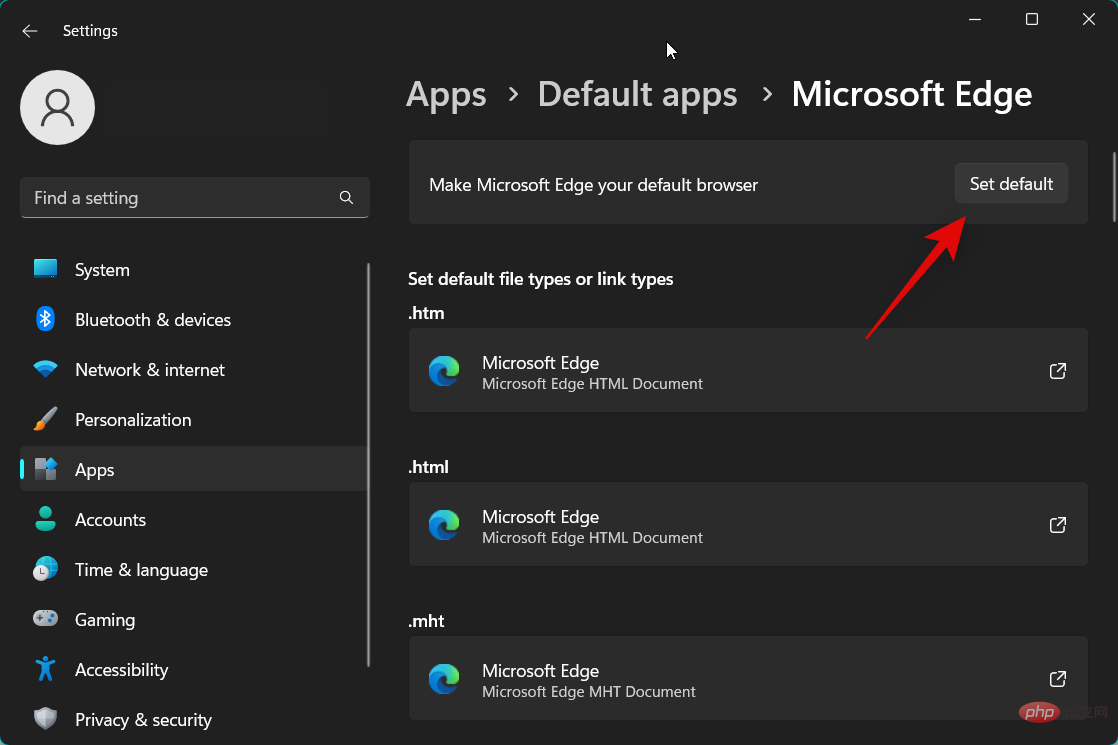 🎜🎜Wir empfehlen Ihnen jetzt vorsorglich, Ihren PC neu zu starten. 🎜🎜
🎜🎜Wir empfehlen Ihnen jetzt vorsorglich, Ihren PC neu zu starten. 🎜🎜 🎜🎜Das ist es! Sie können nun erneut versuchen, auf das Widget zuzugreifen. Wenn Sie Probleme mit Standardbrowsern von Drittanbietern haben, sollte dieses Problem jetzt für Sie behoben sein. 🎜
🎜🎜Das ist es! Sie können nun erneut versuchen, auf das Widget zuzugreifen. Wenn Sie Probleme mit Standardbrowsern von Drittanbietern haben, sollte dieses Problem jetzt für Sie behoben sein. 🎜Methode 9: Windows Web Experience Pack neu installieren
🎜Wir empfehlen Ihnen jetzt, zu versuchen, das Windows Web Experience Pack neu zu installieren. Dies ist eine wichtige Komponente, die von Widgets verwendet wird, um Informationen aus dem Internet abzurufen. Probleme mit dem Windows Network Experience Pack können auch zu Problemen mit Widgets führen. Eine Neuinstallation der Widgets sollte dabei helfen, etwaige Fehler zu beheben. Bitte befolgen Sie die folgenden Schritte, um den Vorgang zu erleichtern. 🎜🎜Drücken Sie ÖffnenAusführen auf Ihrer Tastatur.Windows + R🎜🎜🎜🎜🎜Geben Sie nun Folgendes ein und drücken Sie Strg + Umschalt + Eingabetaste auf Ihrer Tastatur. 🎜🎜cmd🎜🎜 🎜🎜Geben Sie den folgenden Befehl ein, um Windows Web Experience Pack von Ihrem PC zu deinstallieren. 🎜🎜
🎜🎜Geben Sie den folgenden Befehl ein, um Windows Web Experience Pack von Ihrem PC zu deinstallieren. 🎜🎜winget deinstalliert „Windows Web Experience Pack“🎜🎜 🎜🎜Wir empfehlen Ihnen jetzt, Ihren PC neu zu starten. Führen Sie nach dem Hochfahren des PCs die oben genannten Schritte aus, um die Eingabeaufforderung erneut als Administrator zu starten. Verwenden Sie dann den folgenden Befehl, um Windows Web Experience Pack auf Ihrem PC neu zu installieren. 🎜🎜
🎜🎜Wir empfehlen Ihnen jetzt, Ihren PC neu zu starten. Führen Sie nach dem Hochfahren des PCs die oben genannten Schritte aus, um die Eingabeaufforderung erneut als Administrator zu starten. Verwenden Sie dann den folgenden Befehl, um Windows Web Experience Pack auf Ihrem PC neu zu installieren. 🎜🎜winget install „Windows Web Experience Pack“🎜🎜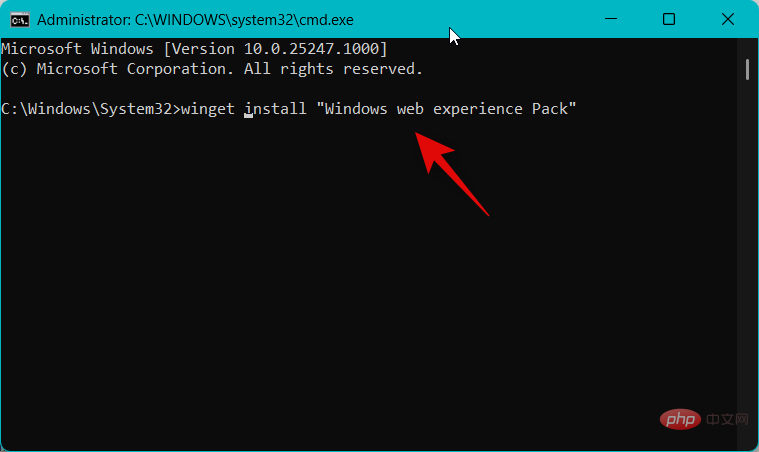 🎜🎜Sobald der Vorgang abgeschlossen ist, schließen Sie die Eingabeaufforderung mit dem folgenden Befehl. 🎜🎜
🎜🎜Sobald der Vorgang abgeschlossen ist, schließen Sie die Eingabeaufforderung mit dem folgenden Befehl. 🎜🎜exit🎜🎜🎜🎜🎜Starten Sie Ihren PC jetzt für alle Fälle neu. Sie können nun erneut versuchen, auf das Widget zuzugreifen. Wenn Sie Probleme bei der Verwendung des Windows Web Experience Packs haben, sollte das Problem inzwischen behoben sein. 🎜Methode 10: Microsoft Edge Webview2 Runtime reparieren
Microsoft Edge Webview2 Runtime ist eine weitere wichtige Komponente, die erforderlich ist, damit das Widget ordnungsgemäß funktioniert. Möglicherweise haben Sie auch Probleme mit dieser Komponente, und die Behebung dieser Komponente sollte zur Lösung desselben Problems beitragen. Bitte befolgen Sie die folgenden Schritte, um den Vorgang zu erleichtern.
Öffnen Sie die Einstellungen-App mit der Tastenkombination Windows + i. Klicken Sie nun links auf Apps.

Klicken Sie und wählen Sie „Installierte Apps“ aus.
 Scrollen Sie nun auf der rechten Seite nach unten und klicken Sie auf das Menüsymbol mit den drei Punkten
Scrollen Sie nun auf der rechten Seite nach unten und klicken Sie auf das Menüsymbol mit den drei Punkten
() neben Microsoft Edge Webview2 Runtime. 
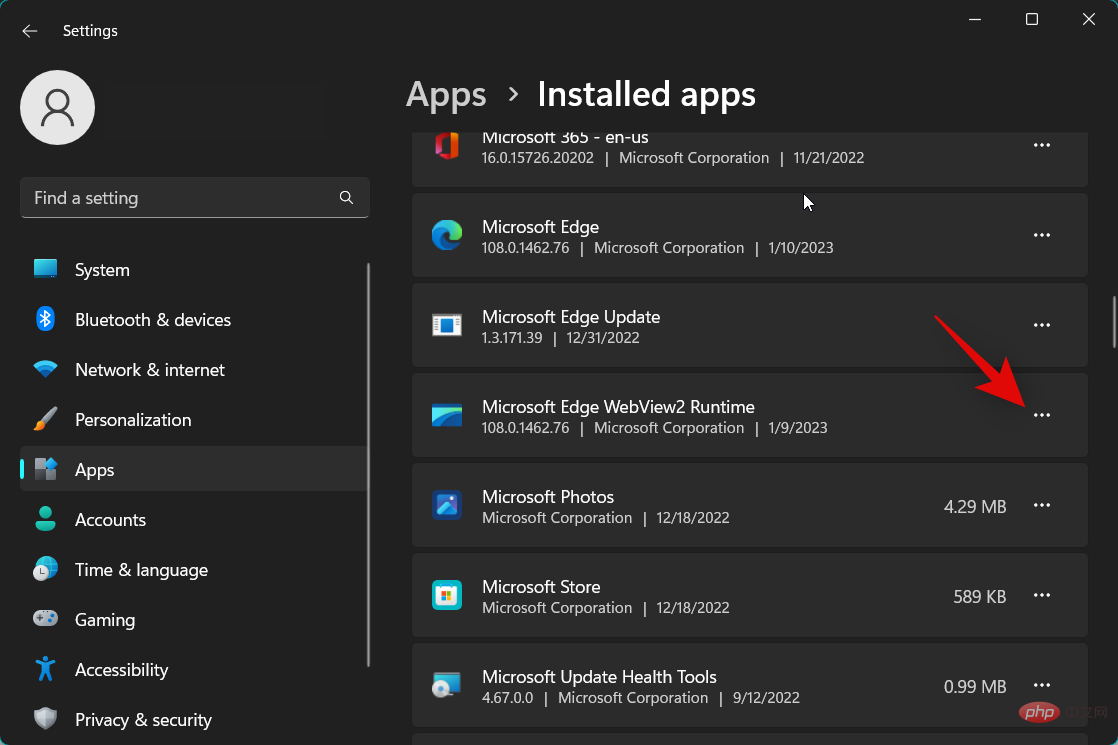 Wählen Sie
Wählen Sie
.
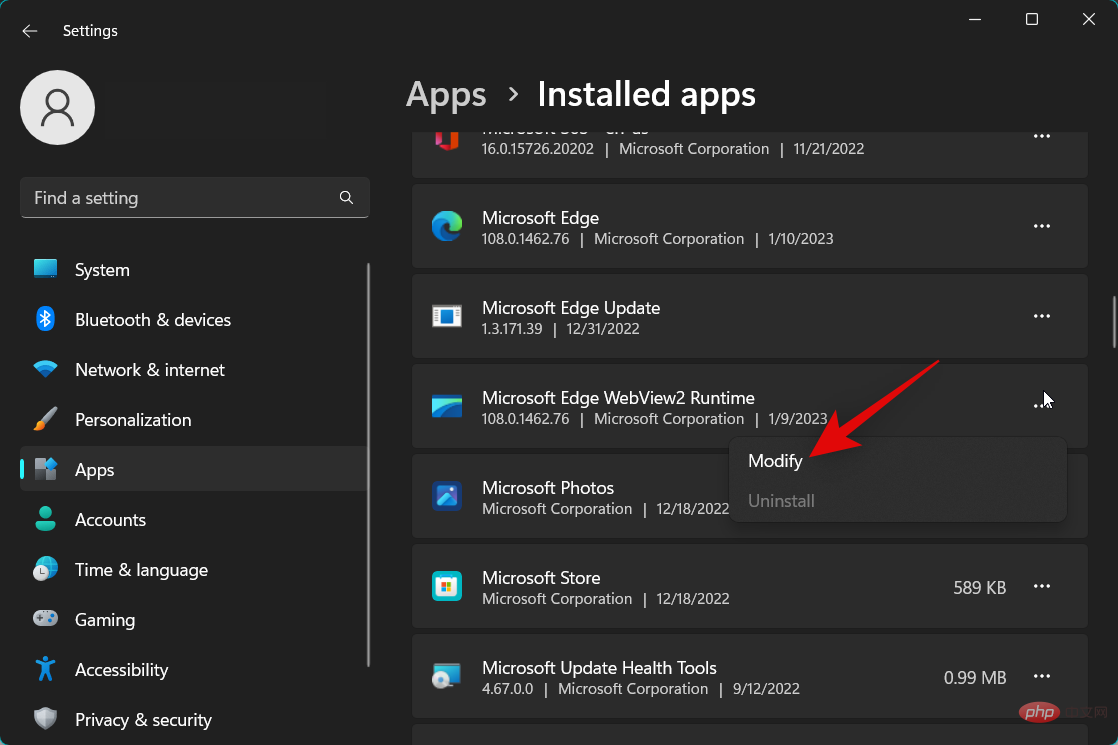 Klicken Sie auf
Klicken Sie auf
.
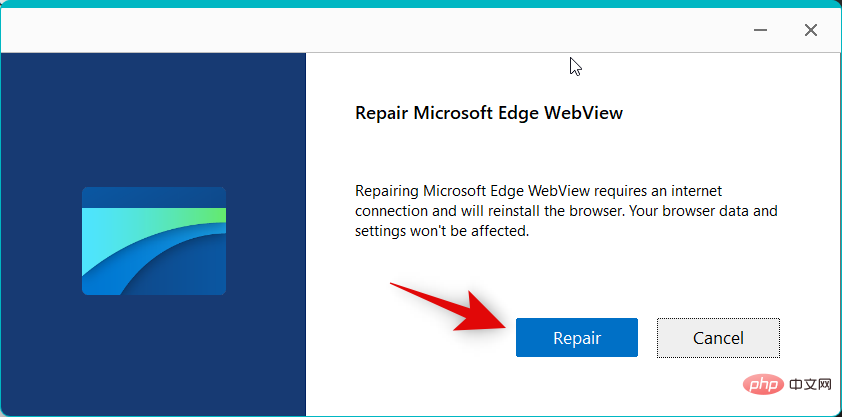 Microsoft Edge Webview2 Runtime repariert sich jetzt selbst. Wenn Sie fertig sind, klicken Sie auf
Microsoft Edge Webview2 Runtime repariert sich jetzt selbst. Wenn Sie fertig sind, klicken Sie auf
.
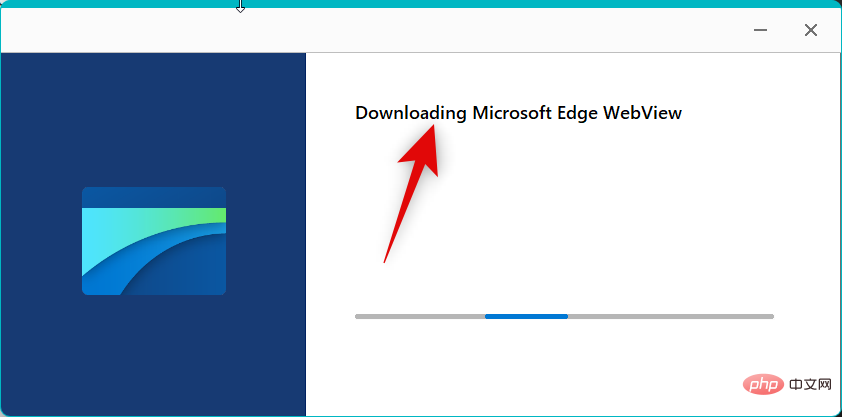 Wir empfehlen Ihnen jetzt vorsorglich, Ihren PC neu zu starten.
Wir empfehlen Ihnen jetzt vorsorglich, Ihren PC neu zu starten.
 Das ist es! Wenn das Widget aufgrund eines Fehlers in der Microsoft Edge Webview2-Laufzeit Probleme hat, sollte das Problem inzwischen für Sie behoben sein.
Das ist es! Wenn das Widget aufgrund eines Fehlers in der Microsoft Edge Webview2-Laufzeit Probleme hat, sollte das Problem inzwischen für Sie behoben sein.
Methode 11: Downgrade des Web Experience Packs auf v421.20050.505
Ein aktuelles Update des Web Experience Packs scheint bei vielen Benutzern auf der ganzen Welt zu fehlerhaften Widgets geführt zu haben. Das Downgrade des Web Experience Packs auf v421.20050.505 scheint das Problem für viele Benutzer gelöst zu haben. Wir empfehlen, dass Sie versuchen, das Network Experience Pack auf Ihrem PC herunterzustufen, um zu sehen, ob das Widget dadurch für Sie behoben wird. Bitte befolgen Sie die folgenden Schritte, um den Vorgang zu erleichtern.
Verwenden Sie Tastaturkürzel, um
Ausführen zu öffnen.Windows + R
Windows + R

现在输入以下内容,然后按Ctrl + Shift + Enter键盘上的。
cmd

使用以下命令卸载您 PC 上安装的当前 Web 体验包。
winget uninstall "Windows web experience Pack"

完成后,使用下面的命令关闭命令提示符。
exit
Strg + Umschalt + Eingabetaste auf Ihrer Tastatur. 
cmd

- Verwenden Sie den folgenden Befehl, um das aktuell auf Ihrem PC installierte Web Experience-Paket zu deinstallieren.
winget deinstalliert „Windows Web Experience Pack“

Sobald Sie fertig sind, schließen Sie die Eingabeaufforderung mit dem folgenden Befehl.
exit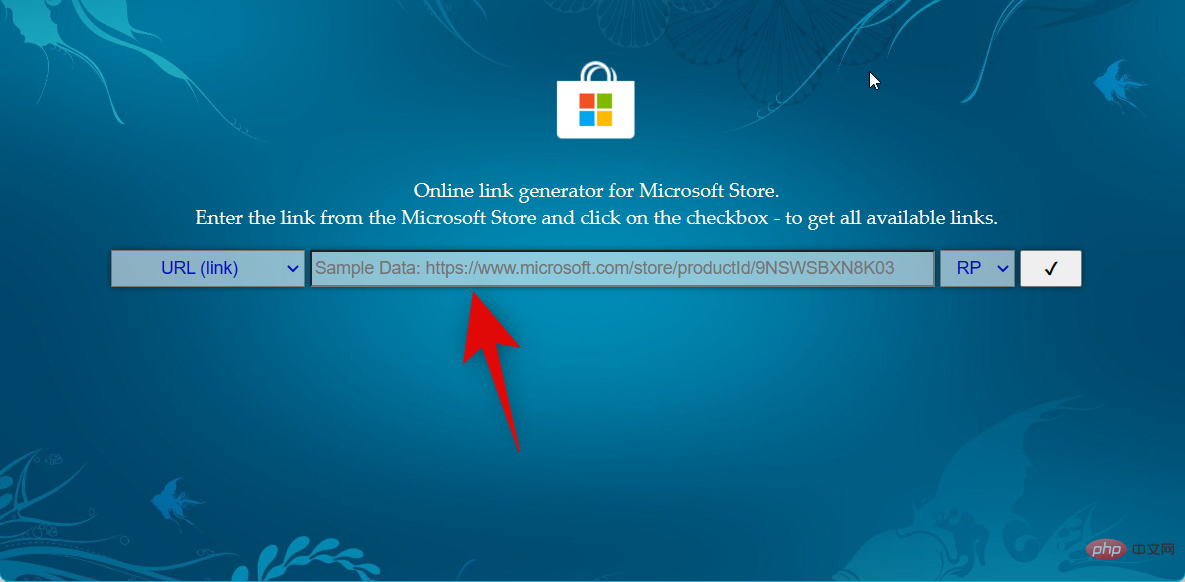
Microsoft Store Link|. Besuchen Sie jetzt den Store Adguard-Link unten und fügen Sie den kopierten Link in das entsprechende Textfeld oben ein.
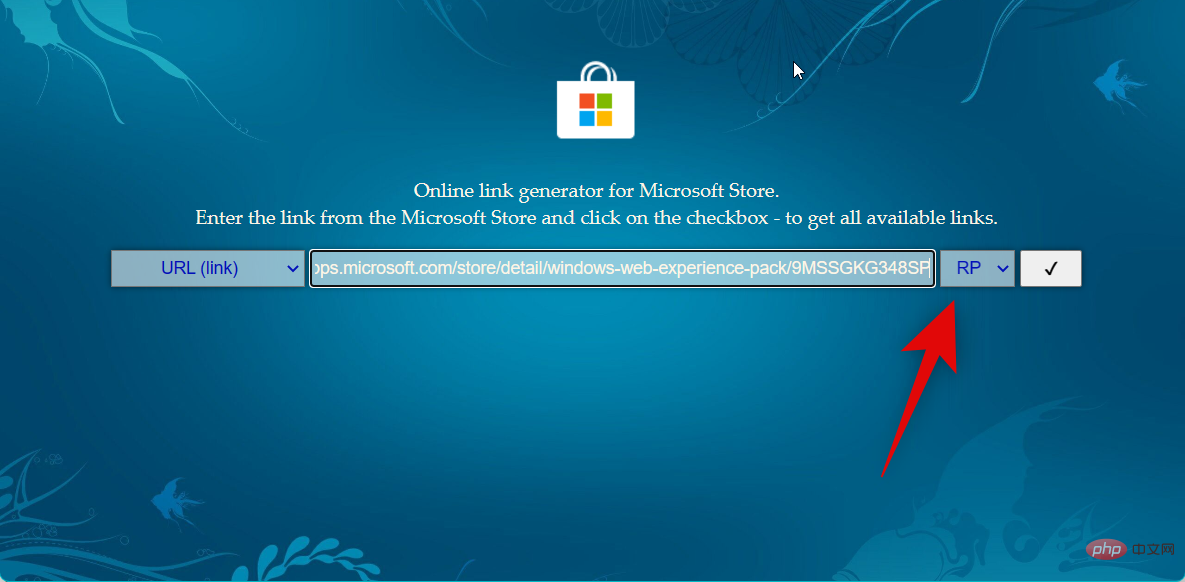 Shop Adguard
Shop Adguard
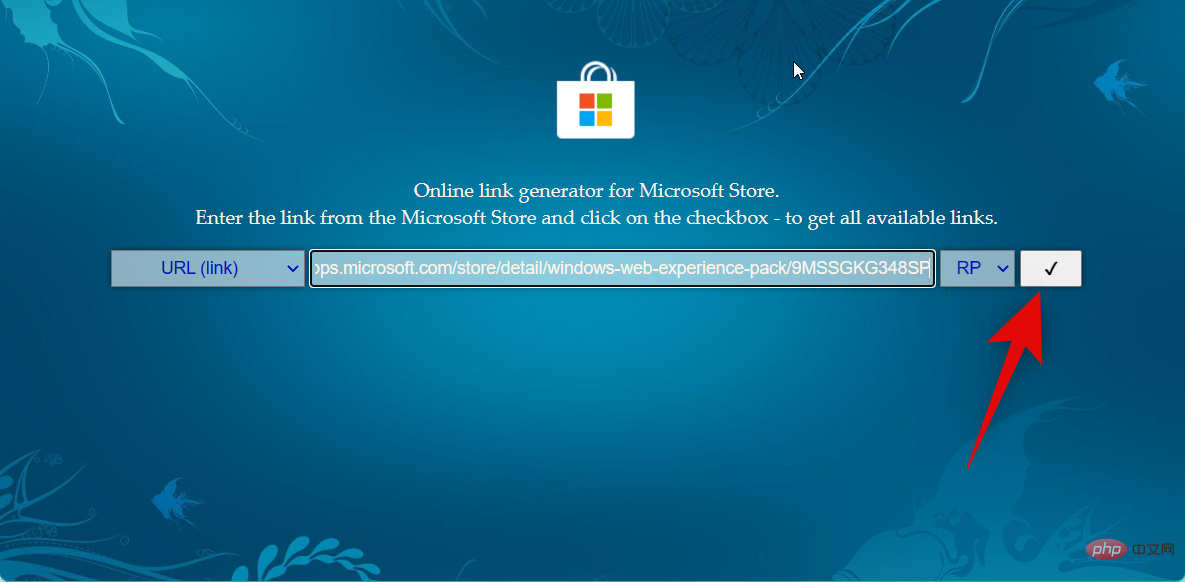 Klicken Sie auf das Dropdown-Menü rechts neben dem Textfeld und wählen Sie
Klicken Sie auf das Dropdown-Menü rechts neben dem Textfeld und wählen Sie
.
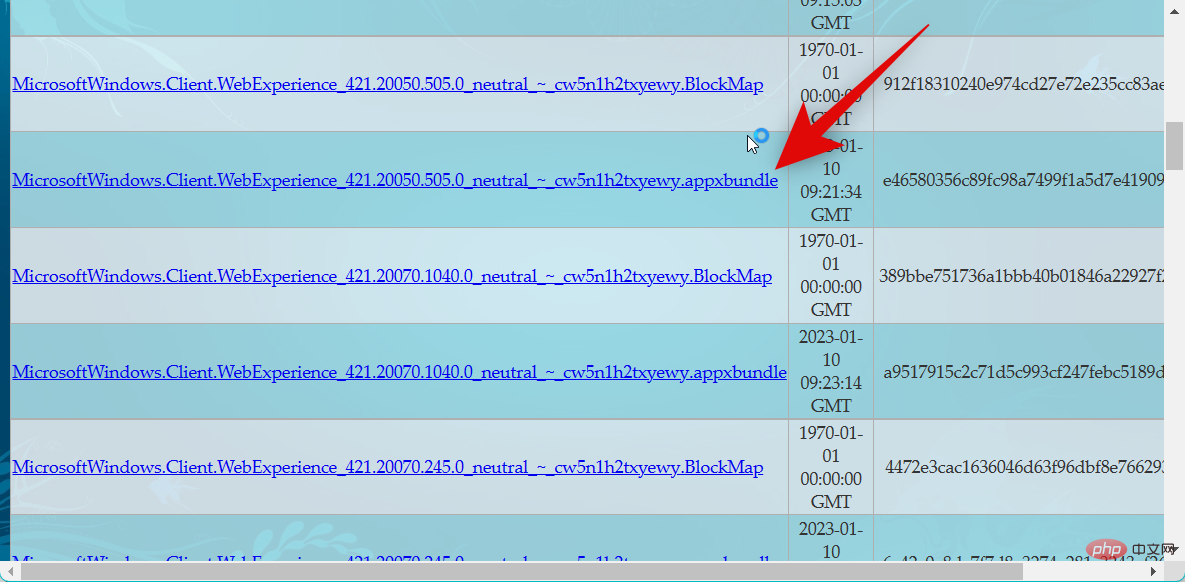 Klicken Sie auf das Symbol
Klicken Sie auf das Symbol
Hinweis: Stellen Sie sicher, dass Sie auf das .appxbundle und nicht auf die .BlockMap-Datei klicken und es herunterladen.
beginnt mit dem Herunterladen des Pakets. Speichern Sie es an einem geeigneten Ort auf Ihrem PC.
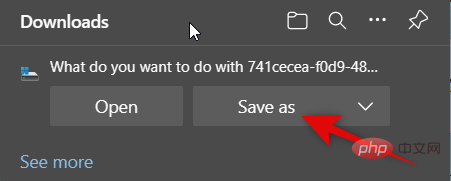
Doppelklicken Sie nach dem Herunterladen auf das Paket, um es auf Ihrem PC zu installieren.
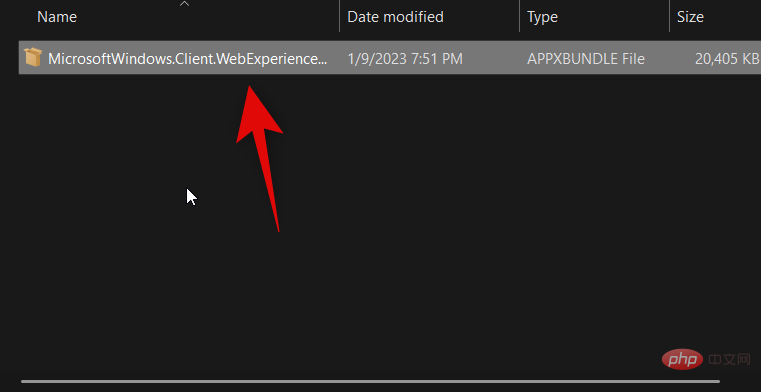
Klicken Sie unten rechts auf Installieren.
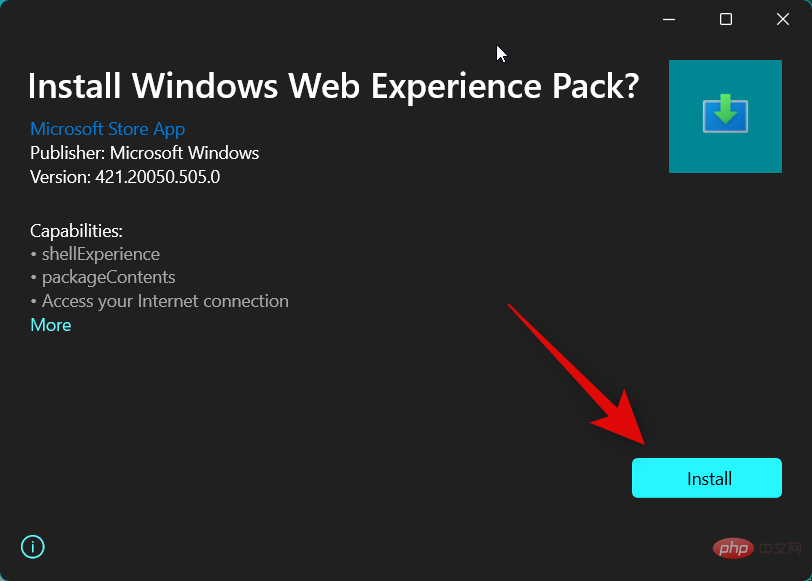
Das Paket wird nun auf Ihrem PC installiert. Nach Abschluss empfehlen wir für den Notfall einen Neustart Ihres PCs.

Das ist es! Das ältere Web Experience Pack sollte nun dabei helfen, das Widget wieder auf Ihrem PC zum Laufen zu bringen.
Methode 12: Führen Sie einen SFC-Scan durch.
Wir empfehlen Ihnen jetzt, einen SFC-Scan durchzuführen. Möglicherweise haben Sie Probleme mit beschädigten oder fehlenden Systemdateien, und der SFC-Scan kann dabei helfen, dieselben Probleme auf Ihrem PC zu identifizieren und zu beheben. Bitte befolgen Sie die folgenden Schritte, um den Vorgang zu erleichtern.
Drücken Sie Öffnen auf der Tastatur , um es auszuführen. Windows + RWindows + R

输入以下内容,然后按Ctrl + Shift + Enter键盘上的。
cmd

现在使用下面的命令在您的 PC 上运行 SFC 扫描。
sfc /scannow
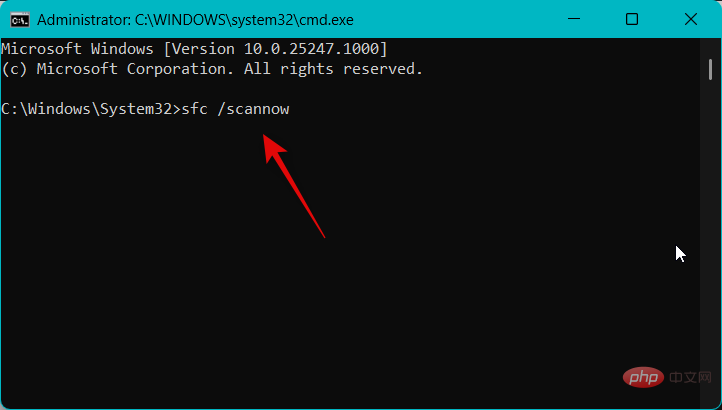
该过程完成后,使用以下命令关闭命令提示符。
exit

我们现在建议您重新启动 PC 以应用更改并清除所有临时文件。

就是这样!如果丢失或损坏的系统文件是导致问题的原因,您现在应该可以毫无问题地使用 Widgets。
方法 13:运行 DISM 和 Chkdsk 扫描
我们现在建议您运行 Chkdsk 和 DISM 扫描。这些可以帮助修复当前 Windows 安装的错误和损坏的文件,以及与启动磁盘有关的文件系统错误。请按照以下步骤来帮助您完成该过程。
使用键盘快捷键打开 运行。Windows + R

现在输入以下命令并按Ctrl + Shift + Enter。
cmd

使用此命令运行 DISM 扫描。
DISM /Online /Cleanup-Image /restorehealth
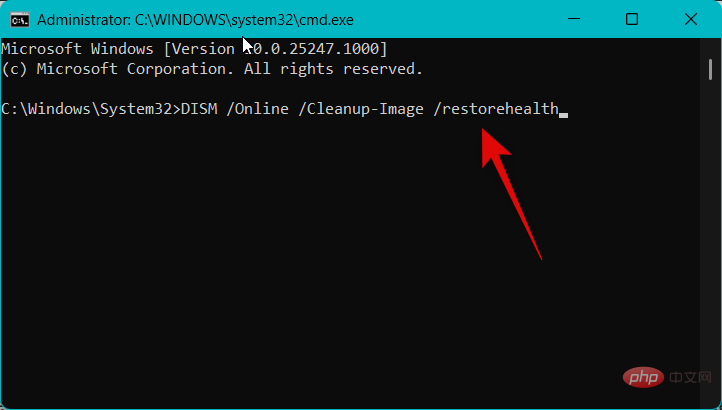
扫描完成后,使用以下命令运行 Chkdsk 扫描。将 [LETTER]替换为当前分配给您的引导驱动器的字母。
chkdsk [LETTER]: /r /scan /pref
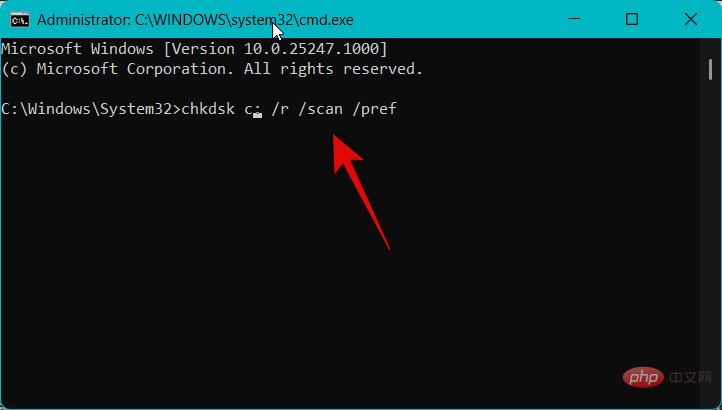
扫描完成后,使用以下命令关闭命令提示符。
exit

 Geben Sie Folgendes ein und drücken Sie
Geben Sie Folgendes ein und drücken Sie Strg + Umschalt + Eingabetaste die Tastatur.
cmd


sfc /scannow#🎜🎜##🎜🎜# #🎜🎜##🎜🎜#Nachdem der Vorgang abgeschlossen ist, verwenden Sie den folgenden Befehl, um den Befehl zu schließen prompt. #🎜🎜##🎜🎜#
#🎜🎜##🎜🎜#Nachdem der Vorgang abgeschlossen ist, verwenden Sie den folgenden Befehl, um den Befehl zu schließen prompt. #🎜🎜##🎜🎜#exit#🎜🎜##🎜🎜##🎜🎜##🎜🎜##🎜🎜# Wir empfehlen Ihnen jetzt, Ihren PC neu zu starten, um die Änderungen zu übernehmen und alles zu löschen vorläufiges Dokument. #🎜🎜##🎜🎜##🎜🎜##🎜🎜##🎜🎜#Das ist es! Wenn fehlende oder beschädigte Systemdateien die Ursache des Problems sind, sollten Sie Widgets jetzt problemlos verwenden können. #🎜🎜##🎜🎜#Methode 13: Führen Sie einen DISM- und Chkdsk-Scan durch. #🎜🎜##🎜🎜# Wir empfehlen Ihnen jetzt, einen Chkdsk- und DISM-Scan durchzuführen. Diese können dabei helfen, Fehler und beschädigte Dateien in Ihrer aktuellen Windows-Installation sowie Dateisystemfehler im Zusammenhang mit Ihrem Startvolume zu beheben. Bitte befolgen Sie die folgenden Schritte, um den Vorgang zu erleichtern. #🎜🎜##🎜🎜#Verwenden Sie Tastaturkürzel, um #🎜🎜#Ausführen zu öffnen. #🎜🎜#Windows + R#🎜🎜##🎜🎜# #🎜🎜##🎜🎜#Geben Sie nun den folgenden Befehl ein und drücken Sie
#🎜🎜##🎜🎜#Geben Sie nun den folgenden Befehl ein und drücken Sie Strg + Umschalt + Eingabetaste . #🎜🎜##🎜🎜#cmd#🎜🎜##🎜🎜# #🎜🎜##🎜🎜#Verwenden Sie diesen Befehl, um einen DISM-Scan auszuführen. #🎜🎜##🎜🎜#
#🎜🎜##🎜🎜#Verwenden Sie diesen Befehl, um einen DISM-Scan auszuführen. #🎜🎜##🎜🎜#DISM /Online /Cleanup-Image /restorehealth#🎜🎜##🎜🎜# #🎜🎜##🎜🎜#Nachdem der Scan abgeschlossen ist, verwenden Sie die Führen Sie den folgenden Befehl aus, um den Chkdsk-Scan auszuführen. Ersetzen Sie #🎜🎜#[BUCHSTABE]#🎜🎜# durch den Buchstaben, der derzeit Ihrem Startlaufwerk zugewiesen ist. #🎜🎜##🎜🎜#
#🎜🎜##🎜🎜#Nachdem der Scan abgeschlossen ist, verwenden Sie die Führen Sie den folgenden Befehl aus, um den Chkdsk-Scan auszuführen. Ersetzen Sie #🎜🎜#[BUCHSTABE]#🎜🎜# durch den Buchstaben, der derzeit Ihrem Startlaufwerk zugewiesen ist. #🎜🎜##🎜🎜#chkdsk [BUCHSTABE]: /r /scan /pref#🎜🎜##🎜🎜# #🎜🎜##🎜🎜#Nachdem der Scan abgeschlossen ist, Verwenden Sie den folgenden Befehl, um die Eingabeaufforderung zu schließen. #🎜🎜##🎜🎜#
#🎜🎜##🎜🎜#Nachdem der Scan abgeschlossen ist, Verwenden Sie den folgenden Befehl, um die Eingabeaufforderung zu schließen. #🎜🎜##🎜🎜#exit#🎜🎜##🎜🎜##🎜🎜##🎜🎜##🎜🎜# Wir empfehlen Ihnen nun vorsorglich, Ihren PC neu zu starten. #🎜🎜##🎜🎜##🎜🎜##🎜🎜##🎜🎜#Das ist es! Wenn das Widget aufgrund beschädigter Windows-Dateien oder Dateisystemfehlern auf Ihrem PC Probleme hat, sollte es jetzt wieder funktionieren. #🎜🎜#Methode 14: Warten Sie, bis Microsoft Edge aktualisiert wird
Wie oben erwähnt, ist es ein bekanntes Problem, dass Widgets nach dem letzten Windows Web Experience Pack-Update nicht funktionieren. Wir empfehlen Ihnen nun, einfach auf ein zukünftiges Update zu warten, das dieses Problem höchstwahrscheinlich auf Ihrer Seite beheben wird. Microsoft ist sich dieses Problems bewusst und arbeitet wahrscheinlich an einer Lösung. Wir empfehlen Ihnen außerdem, regelmäßig nach Updates für Microsoft Edge zu suchen. Mit den folgenden Schritten können Sie Edge auf Ihrem PC ganz einfach überprüfen und aktualisieren.
Öffnen Sie Microsoft Edge auf Ihrem PC und besuchen Sie die folgende Adresse.
edge://settings/help

Sie befinden sich nun auf der Über-Seite von Edge und der Browser prüft automatisch die verfügbaren Updates für Ihren PC und zeigt diese an. Wir empfehlen Ihnen, alle ausstehenden Updates zu installieren, wodurch auch die Web Experience- und webview2-Laufzeitpakete aktualisiert werden.
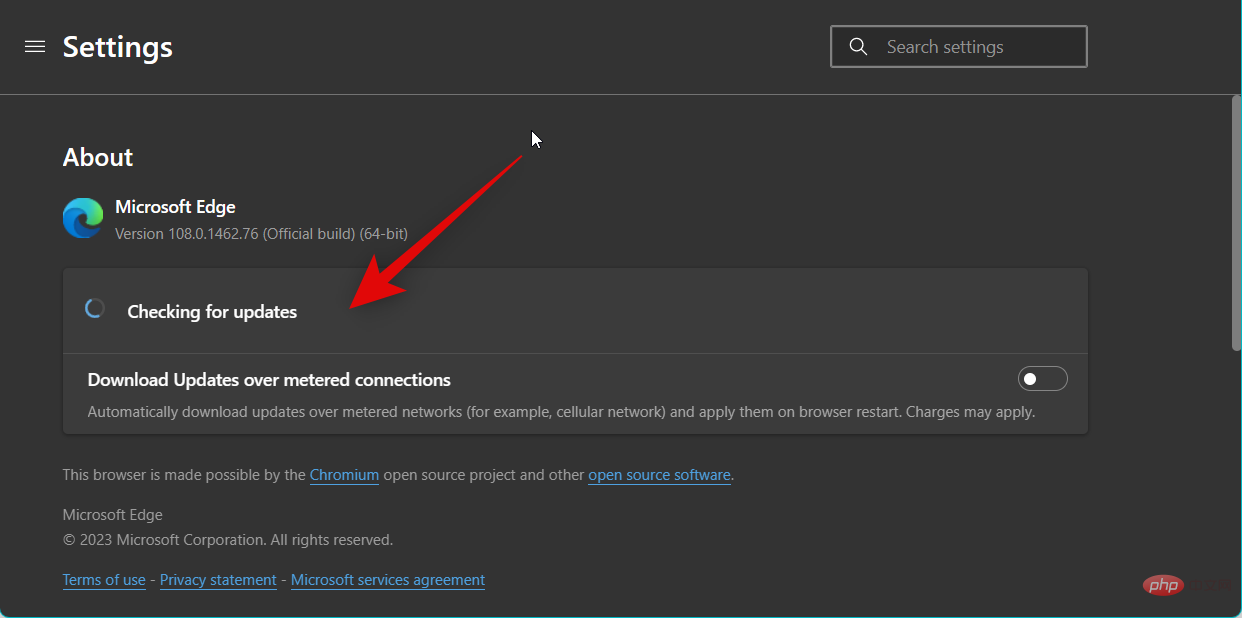
Dies soll dabei helfen, bekannte Fehler zu beseitigen und das Widget endlich zu reparieren.
Methode 15: Kontaktieren Sie den Microsoft-Support
Wenn Sie immer noch Probleme mit Widgets haben, sollten Sie sich jetzt an den Microsoft-Support wenden. Möglicherweise treten bei Ihrer Einrichtung spezifische Probleme oder Fehler auf, und ein Support-Mitarbeiter kann Ihr Problem besser diagnostizieren. Über den untenstehenden Link können Sie ganz einfach den Microsoft-Support in Ihrer Region kontaktieren.
Das obige ist der detaillierte Inhalt vonWindows 11-Widgets funktionieren nicht richtig? 15 Möglichkeiten, das Problem zu beheben. Für weitere Informationen folgen Sie bitte anderen verwandten Artikeln auf der PHP chinesischen Website!
In Verbindung stehende Artikel
Mehr sehen- PHP-Schulungseinrichtungen vermitteln verschiedene Frameworks
- Welche Ausbildungsstätten für PHP-Softwareentwickler gibt es?
- Microsoft veröffentlicht ein neues, leichtes, verifiziertes Windows 11-Betriebssystem, das bei Ihnen möglicherweise nicht funktioniert
- Win7-Bilddatei Download-Adresse des offiziellen Microsoft-Website-Systems
- Die Apple Watch Series 9 und Ultra 2 erhöhen den Speicherplatz deutlich um das Zweifache

