Heim >häufiges Problem >So finden und löschen Sie doppelte Dateien in Windows 11
So finden und löschen Sie doppelte Dateien in Windows 11
- PHPznach vorne
- 2023-04-14 08:49:273205Durchsuche
Wird Ihr System aufgrund von Speicherplatzmangel langsamer? Es ist ein Problem, mit dem wir alle irgendwann konfrontiert sind, aber jeder hat einen anderen Ansatz.
Während viele Leute Apps deinstallieren, wird empfohlen, dass Sie zuerst doppelte Dateien in Windows 11 entfernen.
Egal wie sorgfältig Sie Ihre verschiedenen Dateien auf Ihrem PC anordnen, es besteht immer die Möglichkeit, dass Sie einige davon versehentlich kopieren.
Wenn diese über Ordner und Laufwerke verstreut sind, erschwert dies den Vorgang.
Es gibt jedoch immer Möglichkeiten, doppelte Fotos und Dateien in Windows 11 zu finden und zu löschen, und wir gehen im folgenden Abschnitt ausführlich darauf ein.
Wenn Sie dieses Tutorial abgeschlossen haben, sollten Sie viel Speicherplatz auf Ihrem PC freigegeben haben.
Sie können sich auch ansehen, wie Sie doppelte Dateien in Windows 10 entfernen.
Wie finde ich doppelte Dateien in Windows 11?
Bevor wir uns damit befassen, wie man doppelte Dateien in Windows 11 entfernt, müssen Sie wissen, wie Sie sie finden. Es gibt zwar mehrere Möglichkeiten, dies zu tun, einschließlich der Verwendung von Software von Drittanbietern, der integrierte Datei-Explorer erweist sich jedoch als sehr nützlich, um sie zu finden.
Während Sie doppelte Dateien automatisch finden und löschen können, können Sie zuverlässige Softwaretools von Drittanbietern verwenden, wie im nächsten Abschnitt beschrieben.
1. Sortieren, um doppelte Dateien im Datei-Explorer zu identifizieren
- Drücken Sie Windows+E#🎜 🎜#Starten Datei-Explorer und navigieren Sie zu dem Ordner, in dem Sie doppelte Dateien finden möchten.
 Klicken Sie nun auf das Menü
Klicken Sie nun auf das Menü - sortieren in der oberen Befehlsleiste und wählen Sie Namen aus der Liste der Optionen aus.
 Dateien werden jetzt nach ihren Namen sortiert. Dateien mit Namen mit dem Suffix
Dateien werden jetzt nach ihren Namen sortiert. Dateien mit Namen mit dem Suffix - Copy sind doppelte Dateien.

- Gehen Sie zu dem Ordner, in dem Sie doppelte Dateien finden möchten, klicken Sie auf „
- Ansicht“# 🎜🎜#Menü und wählen Sie „Details“ aus der Liste der Optionen.
 Die Dateien können nun mit relevanten Details in verschiedenen Spalten angezeigt werden.
Die Dateien können nun mit relevanten Details in verschiedenen Spalten angezeigt werden.  Sobald die Dateien aufgelistet sind, können Sie sie einfach zuordnen und doppelte Dateien finden. Obwohl diese Methode zwangsläufig einige Zeit in Anspruch nimmt, da die manuelle Überprüfung der Details jeder Datei und der anschließende Vergleich mit anderen Dateien, um Duplikate zu finden, eine mühsame Aufgabe ist.
Sobald die Dateien aufgelistet sind, können Sie sie einfach zuordnen und doppelte Dateien finden. Obwohl diese Methode zwangsläufig einige Zeit in Anspruch nimmt, da die manuelle Überprüfung der Details jeder Datei und der anschließende Vergleich mit anderen Dateien, um Duplikate zu finden, eine mühsame Aufgabe ist.
Um die Sache einfacher und schneller zu machen, stellen Sie sicher, dass die Dateien auch nach ihrem Namen sortiert sind, wie bereits erwähnt.
Da Sie nun wissen, wie Sie sie finden, sehen wir uns an, wie Sie doppelte Dateien in Windows 11 entfernen.
Wie entferne ich doppelte Dateien in Windows 11?
1. Über den Datei-Explorer
Nachdem Sie doppelte Dateien nach dem Sortieren nach- Name
- identifiziert und zur Detailansicht gewechselt haben, wählen Sie sie einzeln aus , und klicken Sie auf das Symbol löschen oder geben Sie in der Befehlsleiste die Taste ein. Entf
 Eine einfachere Möglichkeit, mehrere Dateien gleichzeitig zu löschen, besteht darin, alle Dateien auszuwählen, die Sie löschen möchten, indem Sie die Strg-Taste gedrückt halten. 🎜🎜#-Taste und klicken Sie dann auf die
Eine einfachere Möglichkeit, mehrere Dateien gleichzeitig zu löschen, besteht darin, alle Dateien auszuwählen, die Sie löschen möchten, indem Sie die Strg-Taste gedrückt halten. 🎜🎜#-Taste und klicken Sie dann auf die - Entf-Taste. Wenn in beiden Fällen ein Bestätigungsfeld angezeigt wird, klicken Sie auf
 Ja.
Ja. - Dies ist wahrscheinlich der einfachste Weg, doppelte Dateien in Windows 11 zu entfernen, aber es ist sicherlich eine mühsame Aufgabe. Zu den einzelnen Ordnern zu navigieren, die Dateien zu sortieren, doppelte Dateien zu finden und sie dann zu löschen, ist möglicherweise nicht möglich.
aus das Kontextmenü Als Pfad kopieren.
2. Nachdem Sie den Ordnerpfad erhalten haben, drücken Sie 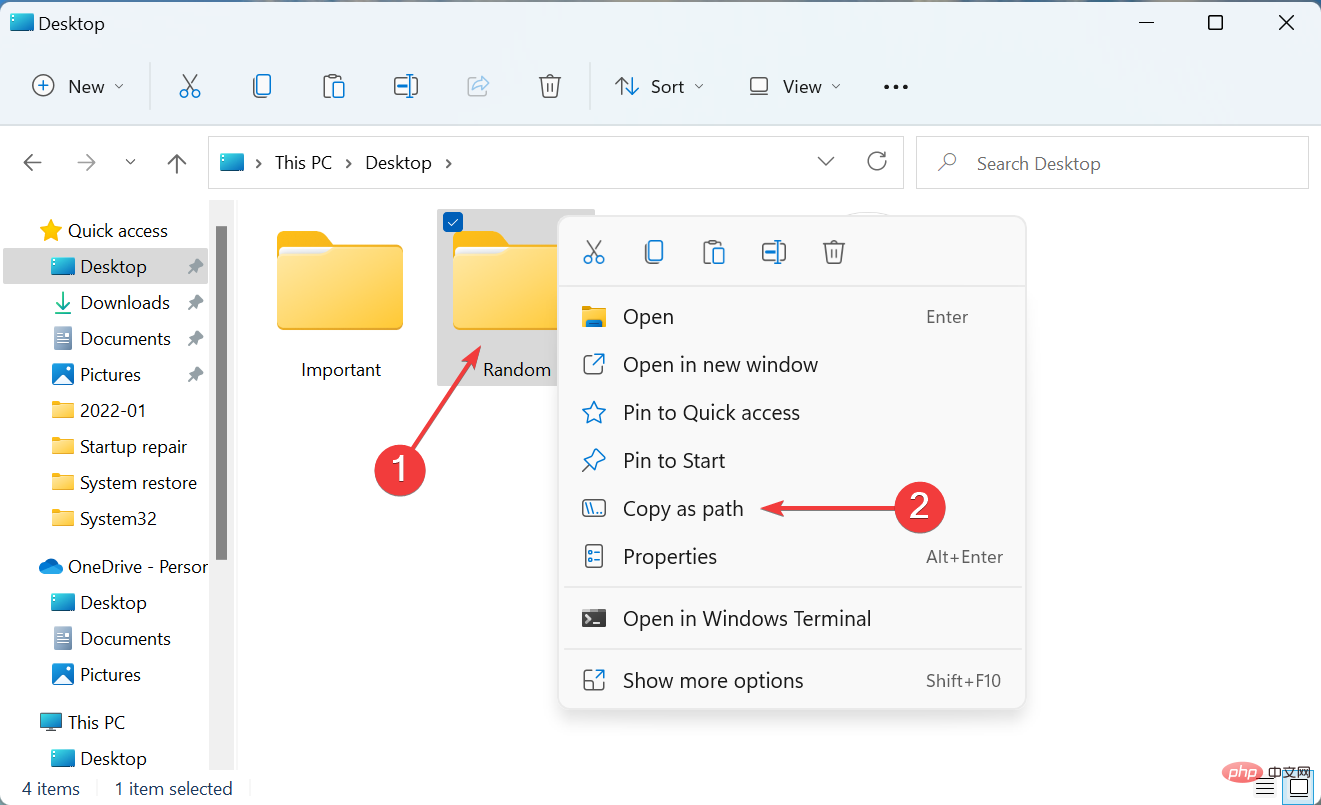 Windows
Windows
S#🎜 🎜# Starten Sie das Menü „Suchen“. 3. Geben Sie Windows Terminal in das Textfeld oben ein.
4. Klicken Sie mit der rechten Maustaste auf das entsprechende Suchergebnis und wählen Sie im Kontextmenü „Als Administrator ausführen“. 5. Klicken Sie in der Popup-Benutzerkontensteuerung (UAC) auf Ja. 6. Klicken Sie nun oben auf den Abwärtspfeil und wählen Sie Eingabeaufforderung# aus der Liste der Optionen . 🎜🎜#. Alternativ können Sie in einem neuen Tab auf Strg ++ Umschalt 2 klicken, um die Eingabeaufforderung zu starten. 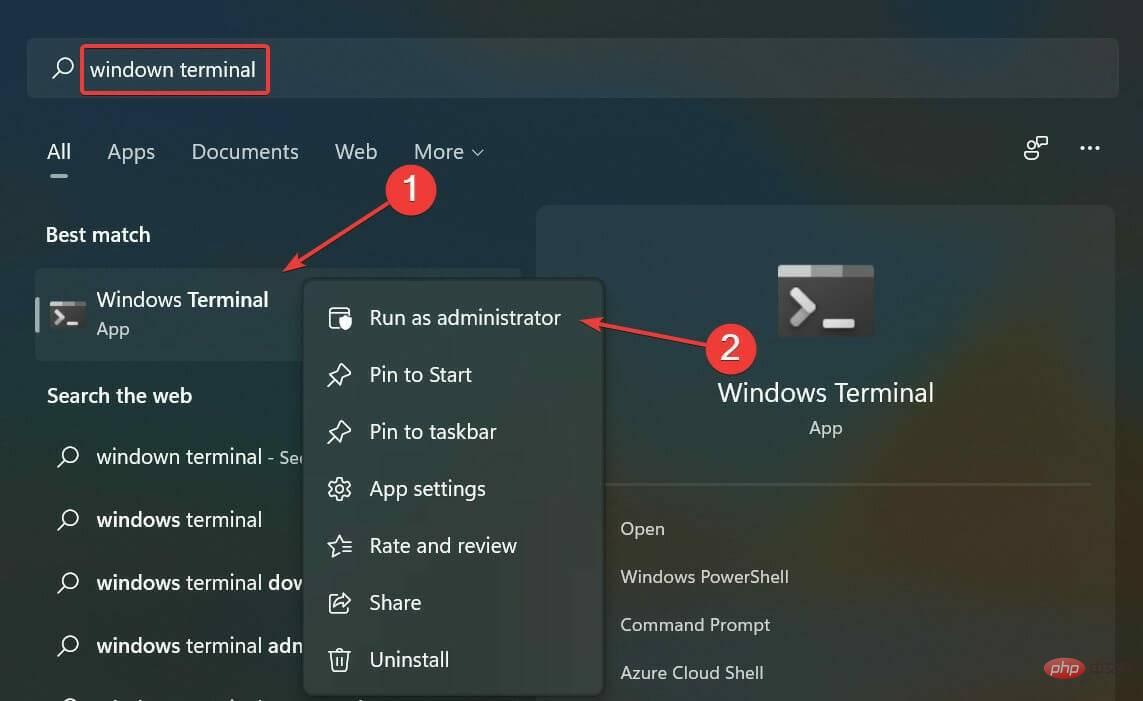
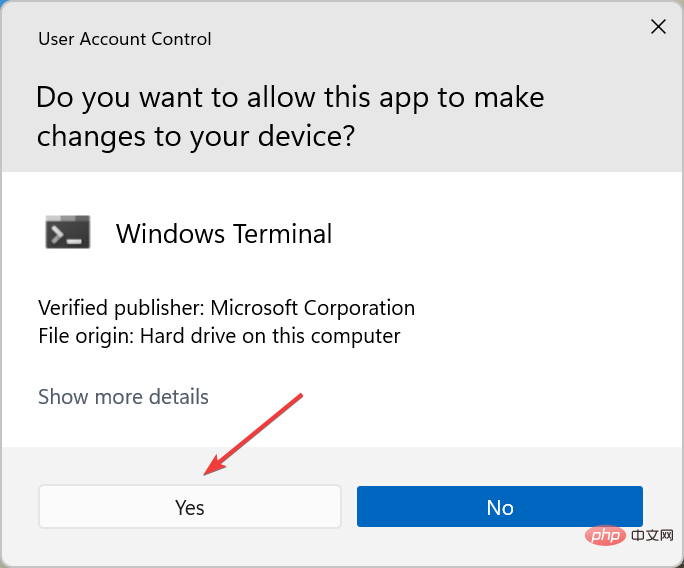
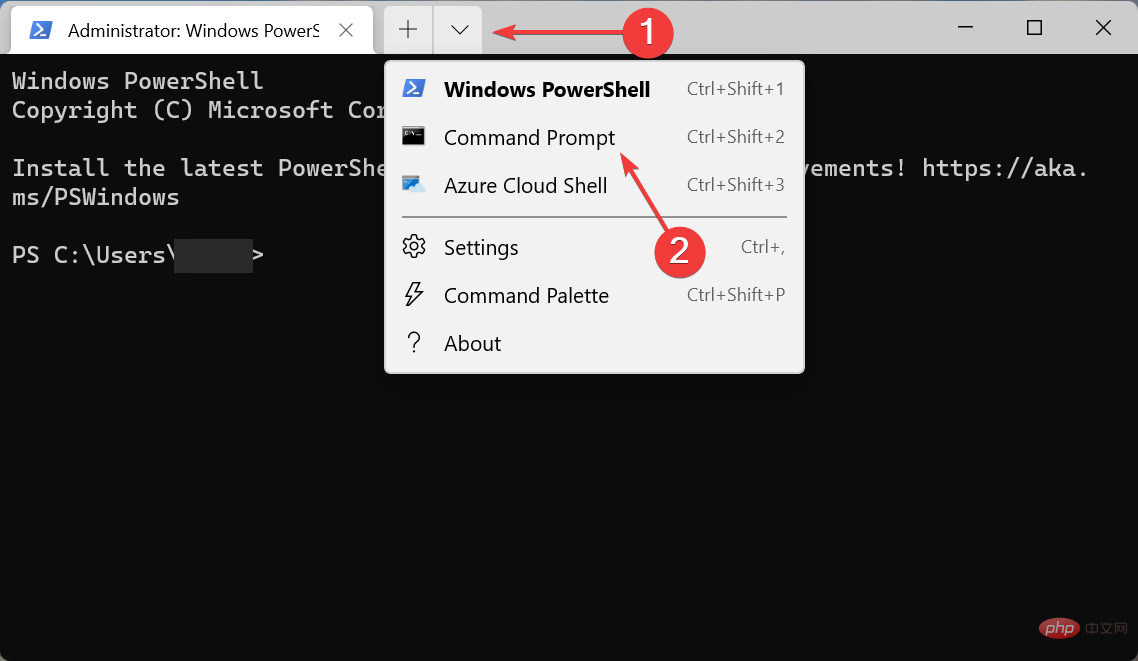
<p>cd /d "Ordnerpfad"<kbd></kbd></p><strong>cd /d "folder path"</strong>
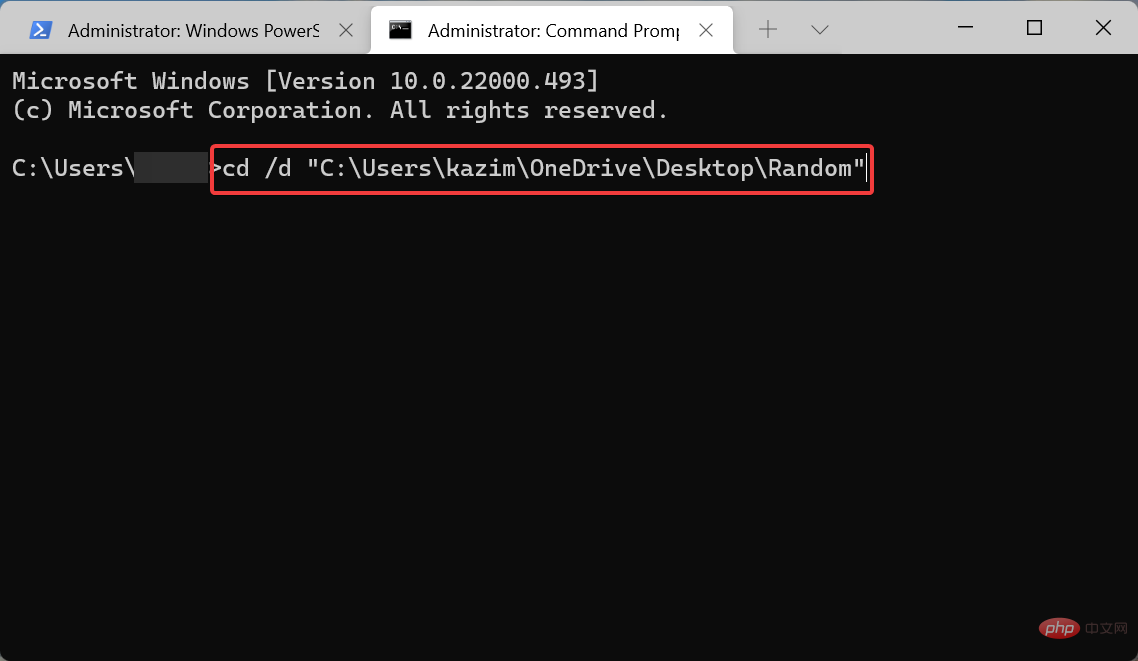
8.执行以下命令,同时替换此处要删除的文件的名称和扩展名:<strong>del "* - Copy.png" </strong>
例如,如果要删除 后缀 为1的.txt文件,则命令如下:<strong>del "* - 1.txt"</strong>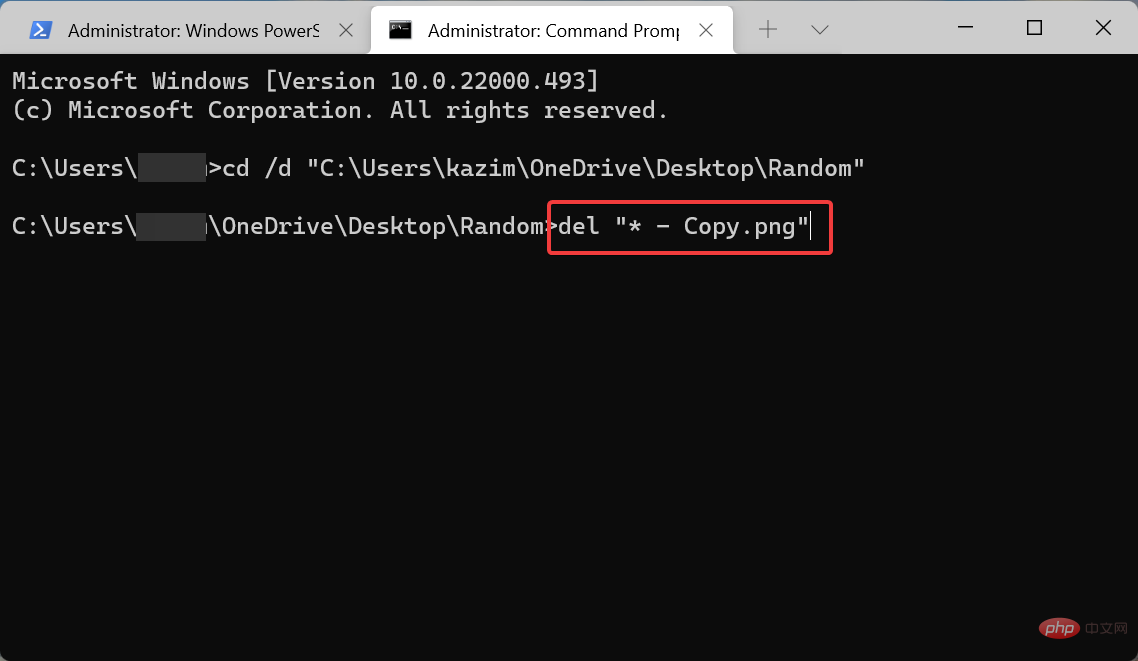
8. Führen Sie den folgenden Befehl aus und ersetzen Sie hier den Namen und die Erweiterung der zu löschenden Datei: # 🎜🎜#del "* - Copy.png" <img src="/static/imghwm/default1.png" data-src="https://img.php.cn/upload/article/000/000/164/168143337237040.png" class="lazy" alt="So finden und löschen Sie doppelte Dateien in Windows 11">
Zum Beispiel, wenn Sie die
.txt-Datei mit einem Suffix löschen möchten von 1, Der Befehl lautet wie folgt:
#🎜 🎜##🎜🎜 #
Wenn Sie es gewohnt sind, Befehle zum Ausführen von Aufgaben zu verwenden, können Sie Befehlszeilentools verwenden, um automatisch eine große Anzahl doppelter Dateien auf einmal zu löschen. Das empfohlene Tool ist die Eingabeaufforderung, aber diese Methode funktioniert auch mit Powershell. Mit Befehlen können Sie die Dateien Ihres PCs ändern und doppelte Dateien aussortieren. Das ist es! Doppelte Dateien unter diesem Befehl werden jetzt in Windows 11 entfernt. Es ist einfach und schnell, aber es gibt einen noch einfacheren und schnelleren Weg: die Verwendung zuverlässiger Software von Drittanbietern.3. Verwenden Sie zuverlässige Software von Drittanbietern.
Wenn Sie eine Google-Suche durchführen, werden jede Menge Software von Drittanbietern aufgelistet. Die meisten von ihnen behaupten, sie seien die beste Möglichkeit, doppelte Dateien in Windows 11 zu entfernen. Allerdings sind nicht alle davon wirksam. Umgekehrt können einige sogar kritische Dateien löschen und das Booten des Betriebssystems verhindern. Daher ist es wichtig, zuverlässige Software von Drittanbietern zu wählen. Wir empfehlen die Verwendung vonEasy Duplicate Finder
, einem speziellen Tool, das Ihren Computer nach allen doppelten Dateien durchsucht und es Ihnen ermöglicht, diese einfach mit einem einzigen Klick zu löschen. Es läuft einfach und ist eines der schnellsten. Darüber hinaus können Duplikate in verschiedenen Dateitypen gefunden werden, unabhängig davon, ob es sich um Bilder, Videos, Audioclips und mehr handelt. Darüber hinaus findet es nicht nur doppelte Dateien auf Ihrem Computer, sondern auch auf Google Drive, iTunes, Windows Media und anderen Plattformen.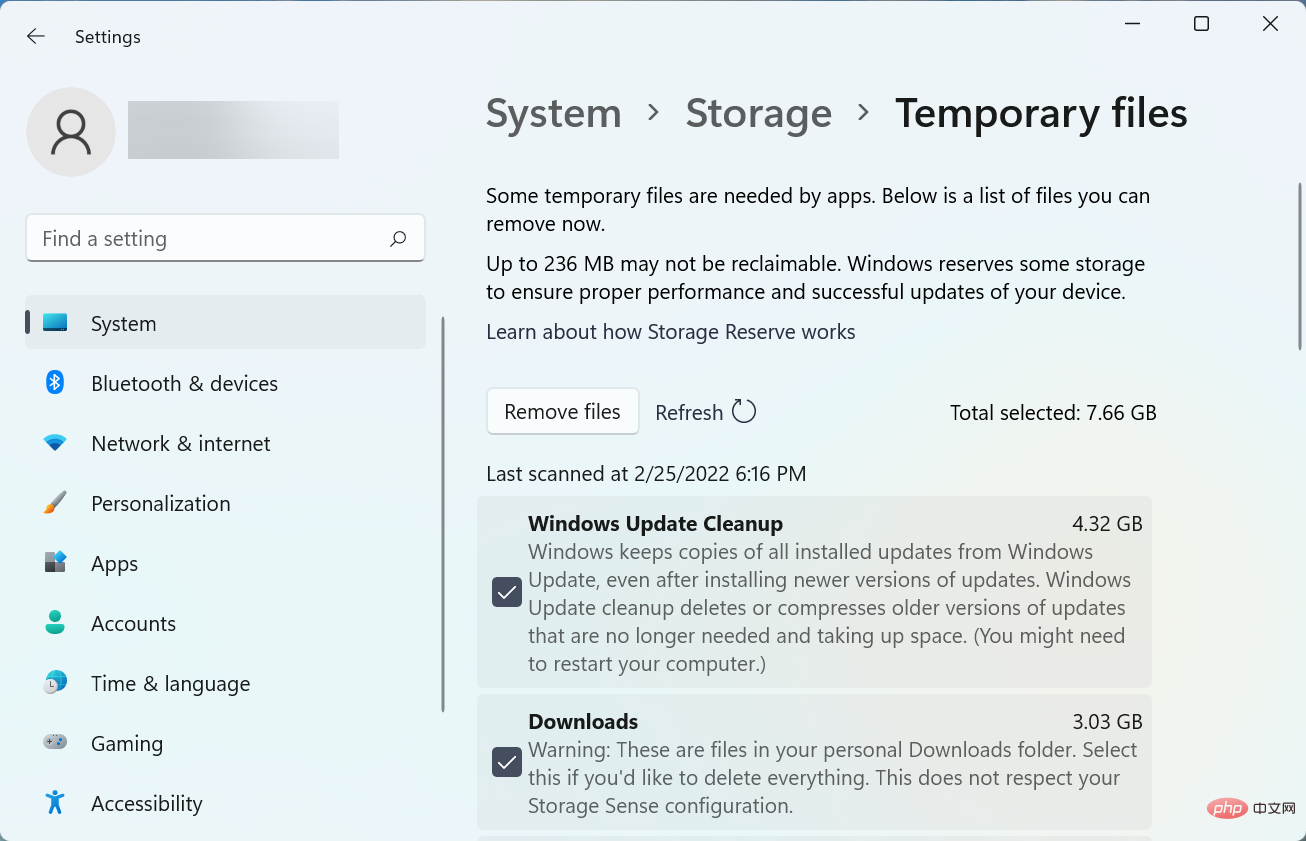 Wie lösche ich temporäre Dateien, um Speicherplatz in Windows 11 freizugeben?
Wie lösche ich temporäre Dateien, um Speicherplatz in Windows 11 freizugeben? Daher wird empfohlen, diese regelmäßig zu löschen.
Temporäre Dateien in Windows 11 löschen
Schauen Sie sich diesen Artikel an, um zu erfahren, wie Sie temporäre Dateien in Windows 11 löschen. #🎜🎜##🎜🎜#Erfahren Sie außerdem, wie Sie in Windows 11 eine Datenträgerbereinigung durchführen und den Cache leeren. Alle in diesen Artikeln aufgeführten Methoden gelten auch für frühere Iterationen. #🎜🎜##🎜🎜#Inzwischen wissen Sie, wie Sie doppelte Dateien in Windows 11 finden und löschen. Und wenn Sie die verschiedenen Methoden genau kennen, können Sie ganz einfach diejenige auswählen, die Ihren Anforderungen entspricht und am effektivsten ist. #🎜🎜##🎜🎜#Sehen Sie sich außerdem die besten Tools zum Suchen und Entfernen doppelter Dateien in Windows 10 an. Wenn Sie einen anderen PC haben, auf dem ein früheres Betriebssystem läuft, sollte dies funktionieren. #🎜🎜#Das obige ist der detaillierte Inhalt vonSo finden und löschen Sie doppelte Dateien in Windows 11. Für weitere Informationen folgen Sie bitte anderen verwandten Artikeln auf der PHP chinesischen Website!


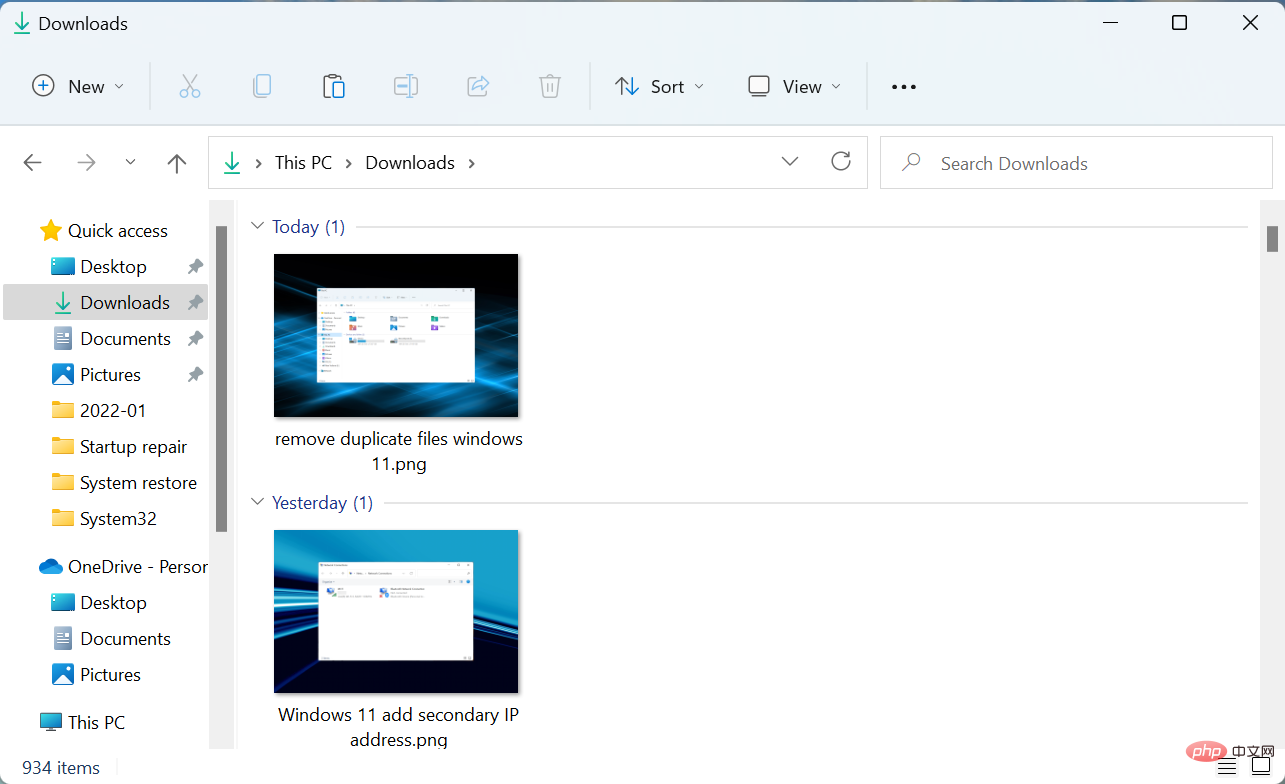
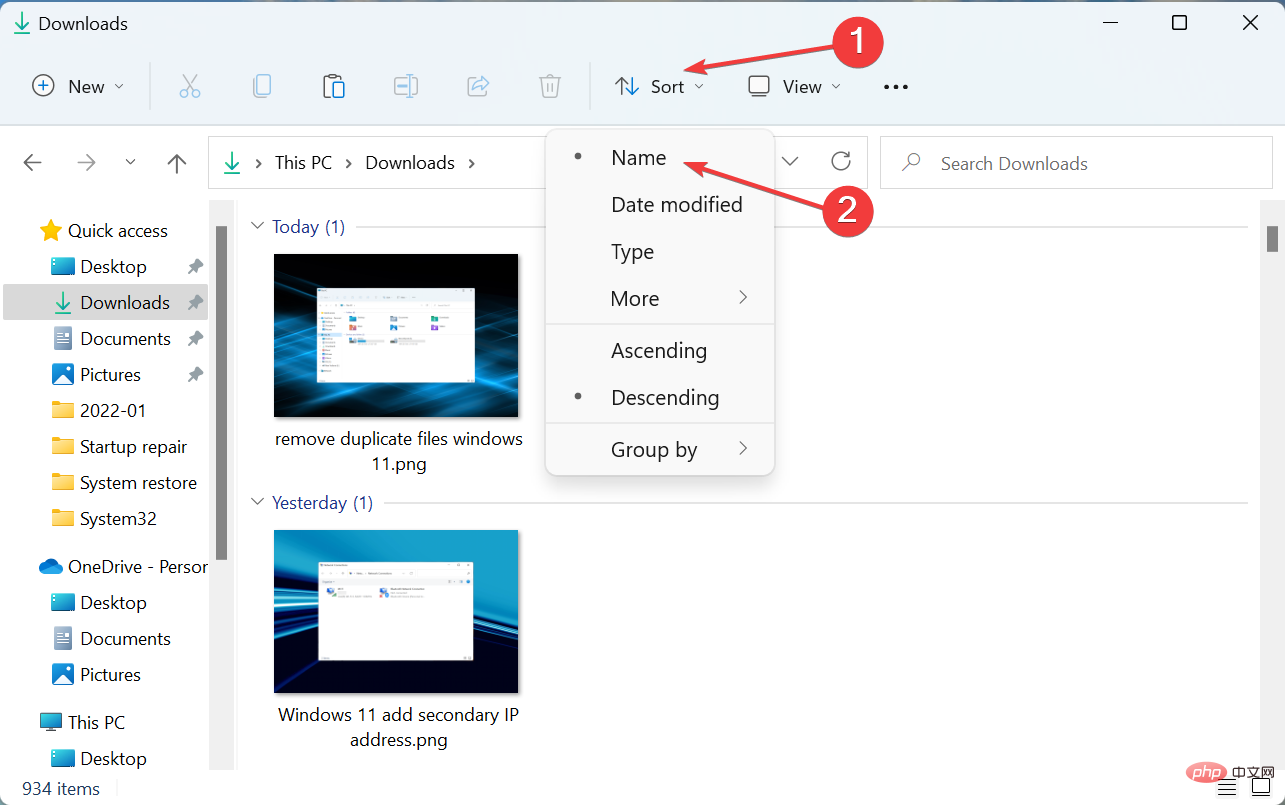

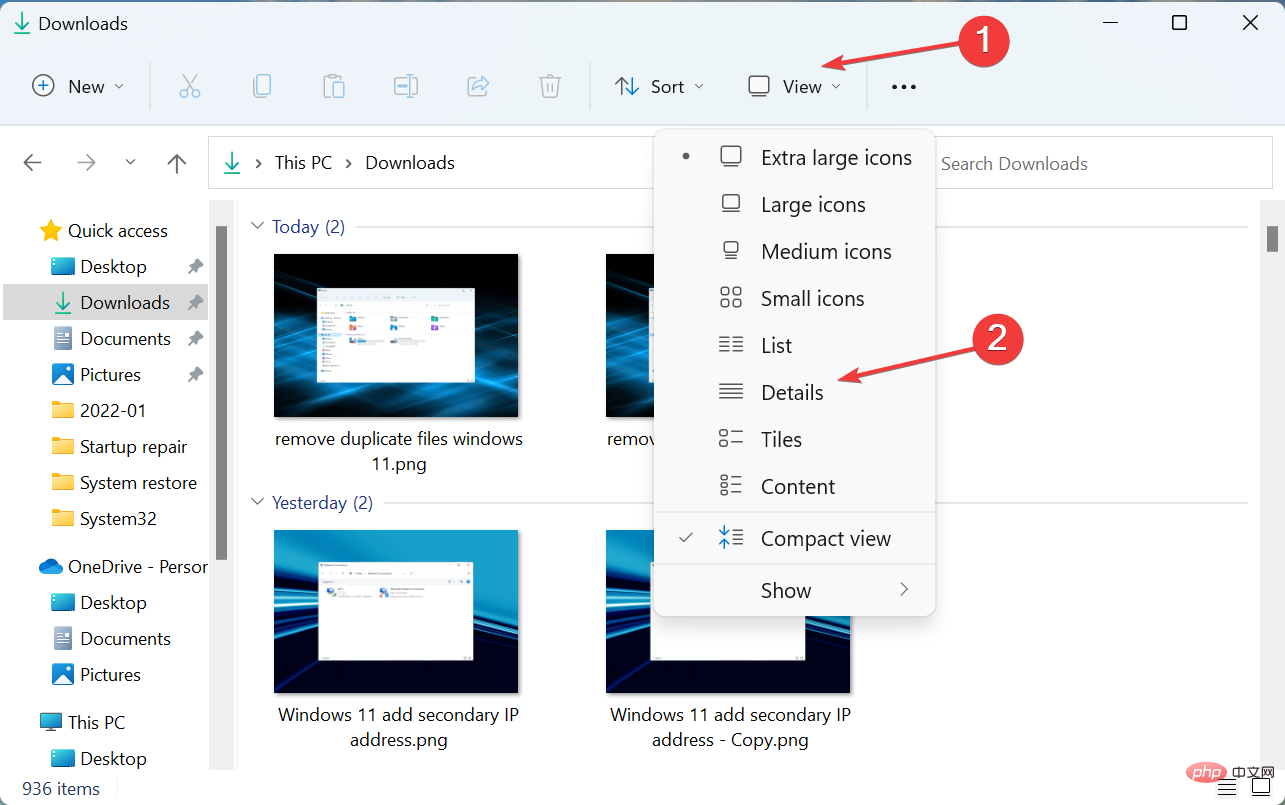 Die Dateien können nun mit relevanten Details in verschiedenen Spalten angezeigt werden.
Die Dateien können nun mit relevanten Details in verschiedenen Spalten angezeigt werden. 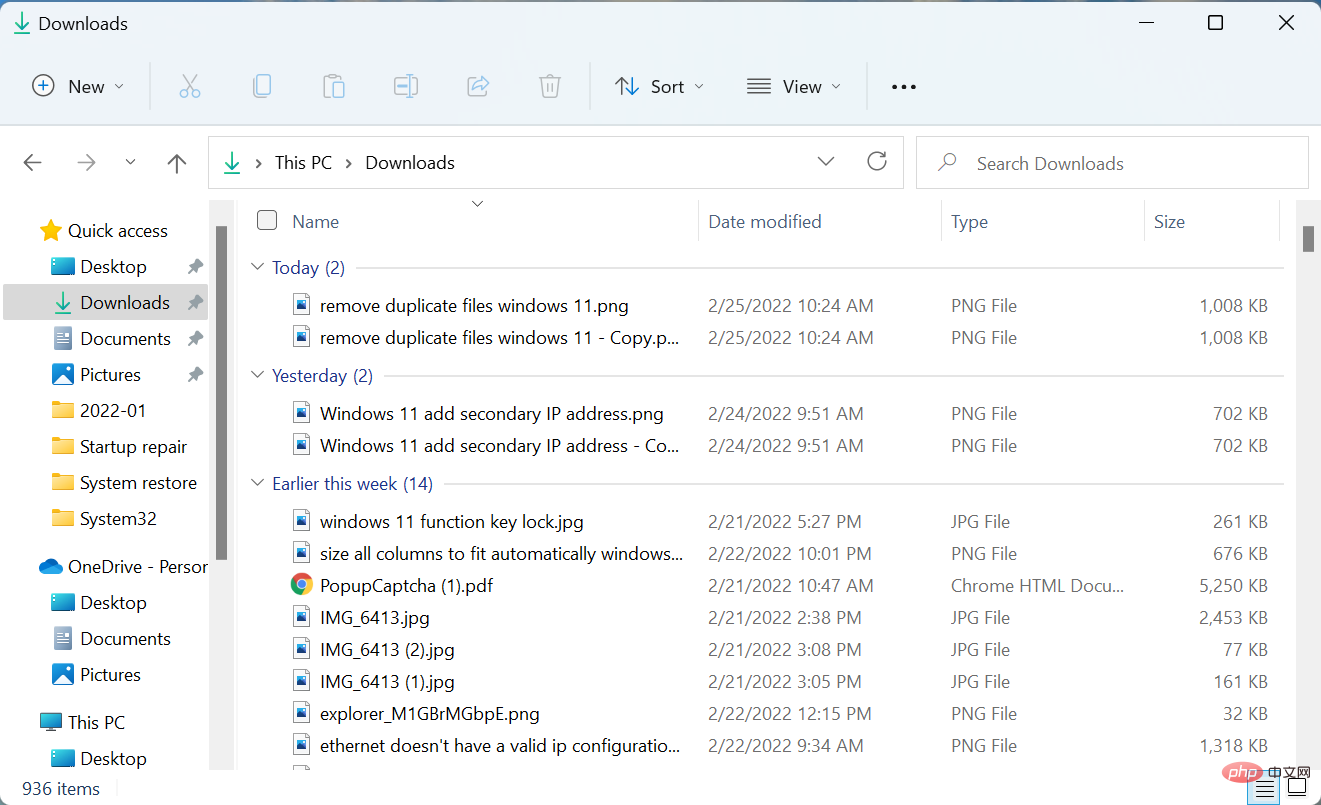
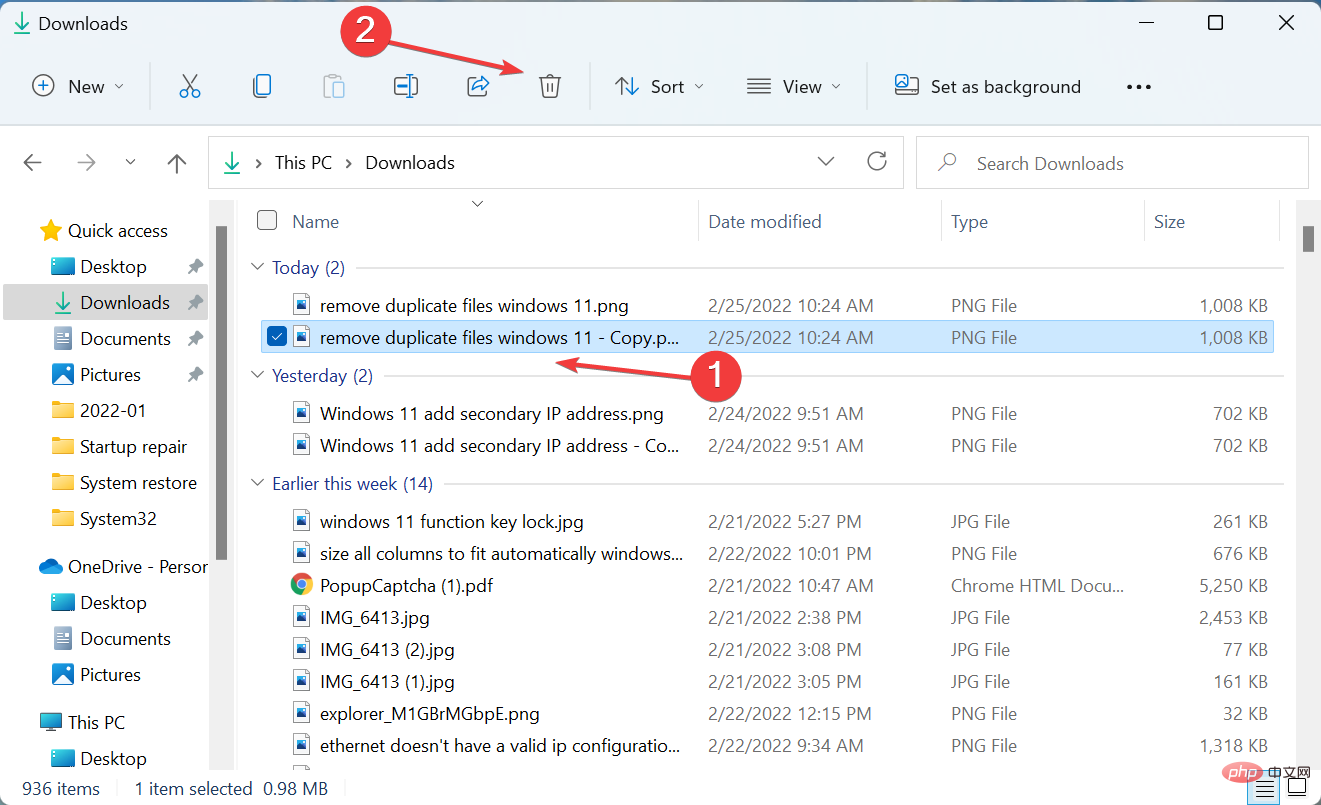 Eine einfachere Möglichkeit, mehrere Dateien gleichzeitig zu löschen, besteht darin, alle Dateien auszuwählen, die Sie löschen möchten, indem Sie die
Eine einfachere Möglichkeit, mehrere Dateien gleichzeitig zu löschen, besteht darin, alle Dateien auszuwählen, die Sie löschen möchten, indem Sie die 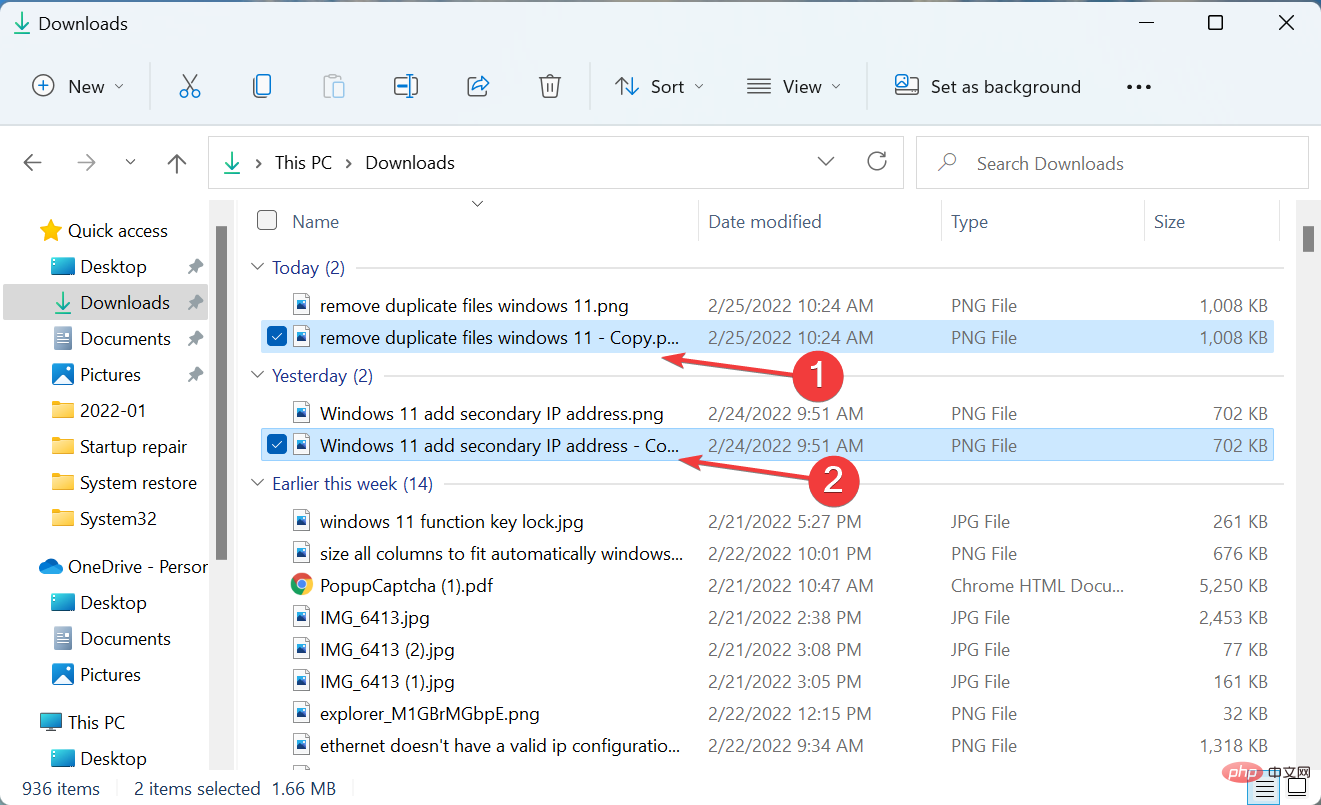 Ja.
Ja.