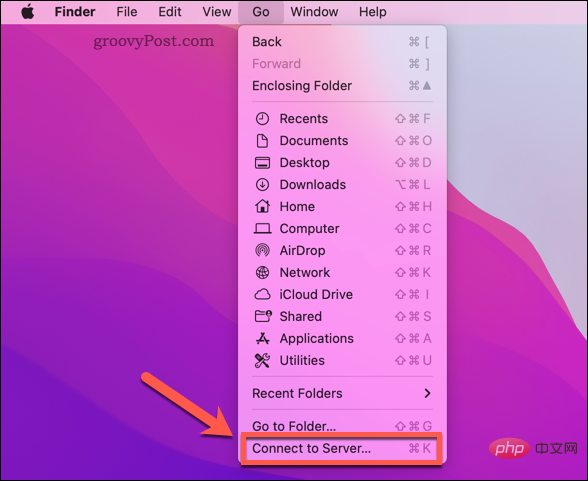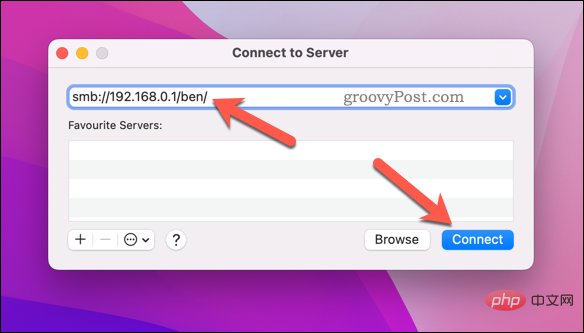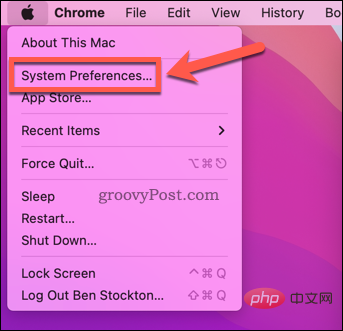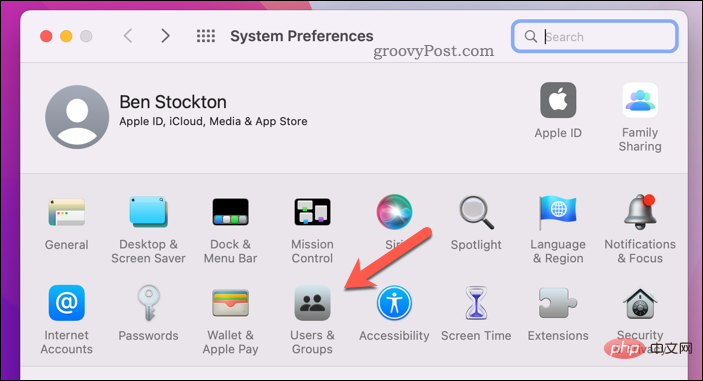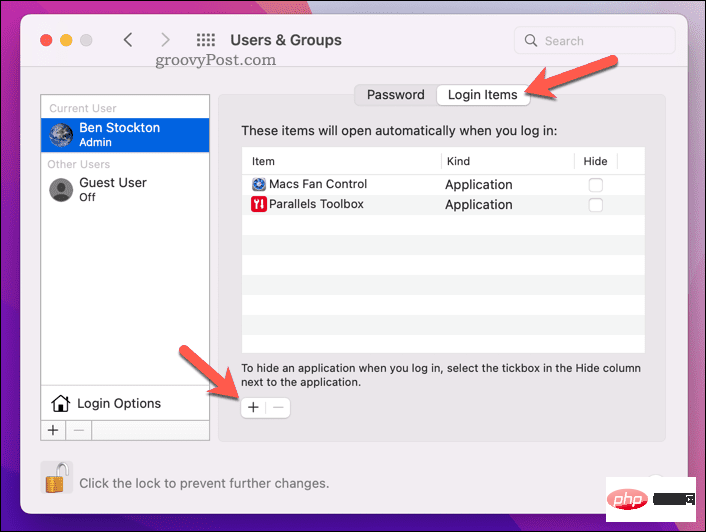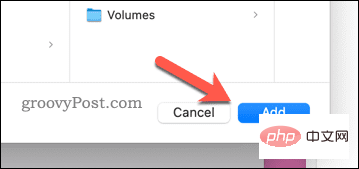Heim >häufiges Problem >So ordnen Sie ein Netzlaufwerk auf dem Mac zu
So ordnen Sie ein Netzlaufwerk auf dem Mac zu
- WBOYWBOYWBOYWBOYWBOYWBOYWBOYWBOYWBOYWBOYWBOYWBOYWBnach vorne
- 2023-04-14 08:49:235762Durchsuche
So ordnen Sie ein Netzlaufwerk auf dem Mac mit dem Finder zu
Der schnellste Weg, ein Netzlaufwerk zuzuordnen, ist die Verwendung der Finder-App. Mit dieser Methode wird eine temporäre Verbindung zu Ihrem Netzlaufwerk hergestellt. Es bleibt jedoch nicht bestehen, nachdem Sie Ihren Mac neu gestartet haben.
macOS unterstützt Samba (SMB) Netzwerkfreigabe. Dies ist ein gängiges Dateifreigabeprotokoll, das unter Windows, Mac und (in geringerem Maße) Linux verwendet wird. Aufgrund der plattformübergreifenden Unterstützung verwendet Ihr Netzlaufwerk höchstwahrscheinlich Samba für die Dateifreigabe im Netzwerk, was in diesem Tutorial vorausgesetzt wird.
Ordnen Sie ein Netzlaufwerk auf dem Mac mit dem Finder zu :
- Öffnen Sie die Finder-App über das Dock oder Launchpad.
- Drücken Sie im Finder in der Menüleiste auf Gehe zu > Mit Server verbinden.

- Geben Sie smb:// gefolgt von der IP-Adresse/dem Hostnamen und dem Ordner Ihres NAS-Laufwerks ein (z. B. smb://192.168.0.2/ oder smb://192.168.0.2/files oder smb ://nas-drive.local/files)
- Drücken Sie Verbinden.

- Wenn Sie dazu aufgefordert werden, geben Sie den richtigen Benutzernamen und das richtige Passwort ein, um eine Verbindung zu Ihrem Netzlaufwerk herzustellen, und drücken Sie OK.
Wenn Ihre Authentifizierung korrekt ist, sollten Sie Ihr Netzlaufwerk im linken Menü des Finders sehen können.
So stellen Sie automatisch eine Verbindung zu einem Netzlaufwerk auf dem Mac her
Mit den oben genannten Schritten können Sie eine Verbindung zu einer Netzwerkfreigabe herstellen, die Freigabe ist jedoch nur vorübergehend. Beispielsweise stellt Ihr Mac beim Neustart nicht automatisch wieder eine Verbindung zur Netzwerkfreigabe her.
Sie müssen Ihren Mac so konfigurieren, dass er beim Anmelden automatisch eine Verbindung zu einem Netzlaufwerk herstellt. Dadurch wird sichergestellt, dass Sie im Finder immer auf Netzwerkdateien zugreifen können (solange Sie mit demselben Netzwerk verbunden sind).
Bevor Sie diese Schritte ausführen, befolgen Sie die oben genannten Schritte, um Ihr Netzlaufwerk zuzuordnen und über den Finder eine Verbindung dazu herzustellen.
Automatisch eine Verbindung zu einem Netzlaufwerk auf Ihrem Mac herstellen:
- Drücken Sie in der Menüleiste auf das Apple-Logo >Systemeinstellungen.
 Wählen Sie in den
Wählen Sie in den - Systemeinstellungen die Option Benutzer und Gruppen aus.
 Drücken Sie bei Bedarf auf das Schlosssymbol
Drücken Sie bei Bedarf auf das Schlosssymbol - in der unteren linken Ecke und melden Sie sich an. Wählen Sie rechts Ihren Benutzernamen aus und klicken Sie auf
- Anmeldeelemente. Drücken Sie das Symbol
- Hinzufügen (+).
 Wählen Sie Ihr Netzlaufwerk (oder einen Ordner darin) aus und klicken Sie auf
Wählen Sie Ihr Netzlaufwerk (oder einen Ordner darin) aus und klicken Sie auf - Hinzufügen.
 Befolgen Sie alle anderen Anweisungen auf dem Bildschirm, um den Vorgang abzuschließen.
Befolgen Sie alle anderen Anweisungen auf dem Bildschirm, um den Vorgang abzuschließen.
Das obige ist der detaillierte Inhalt vonSo ordnen Sie ein Netzlaufwerk auf dem Mac zu. Für weitere Informationen folgen Sie bitte anderen verwandten Artikeln auf der PHP chinesischen Website!