Heim >häufiges Problem >So legen Sie mithilfe von Apple-Verknüpfungen einen Slack-Status fest
So legen Sie mithilfe von Apple-Verknüpfungen einen Slack-Status fest
- 王林nach vorne
- 2023-04-13 22:49:012776Durchsuche
Was brauchst du?
Um den Slack-Status über den iOS-Startbildschirm zu ändern, müssen Sie die folgenden Elemente bereithalten:
- Ein iPhone mit iOS 13 oder höher (muss die Shortcuts-App ausführen)
- Die Shortcuts-App sollte installiert sein
- Von der App Store Connect Blueprint App
- Slack-Statusverknüpfung festlegen
So legen Sie die Slack-Statusverknüpfung unter iOS fest
Die Verknüpfung „Slack-Status festlegen“ ist ein praktisches Tool, wenn es darum geht, Ihren Slack-Status sofort festzulegen. Allerdings erfordert die Einrichtung mehr Aufwand als das Hinzufügen der Verknüpfung zu Ihrem iPhone. Sie können alle folgenden Schritte ausführen, um die Verknüpfung „Slack-Status festlegen“ unter iOS ordnungsgemäß einzurichten.
Installieren Sie die Connection Blueprint-App
Da das Einrichten einer Slack-Statusverknüpfung Zugriff auf Ihr Slack-Konto erfordert, ist dies mit der nativen Shortcuts-App auf iOS nicht möglich. Damit es funktioniert, stellen die Entwickler der Verknüpfung eine Connect Blueprint-App zur Verfügung, mit der Sie die Verknüpfung mit Ihrem Slack-Konto authentifizieren können. Installieren Sie dazu die Connect Blueprint-App über diesen App Store-Link auf Ihrem iPhone und klicken Sie auf Get.
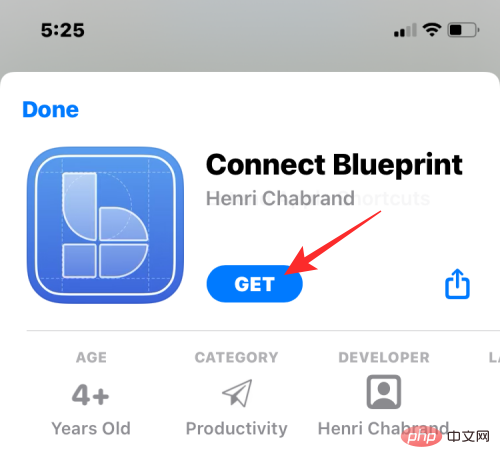
Verknüpfen Sie Ihr Slack-Konto mit Connect Blueprint.
Öffnen Sie nach der Installation die Connect Blueprint-App und klicken Sie auf die Option Connect in „Slack“.
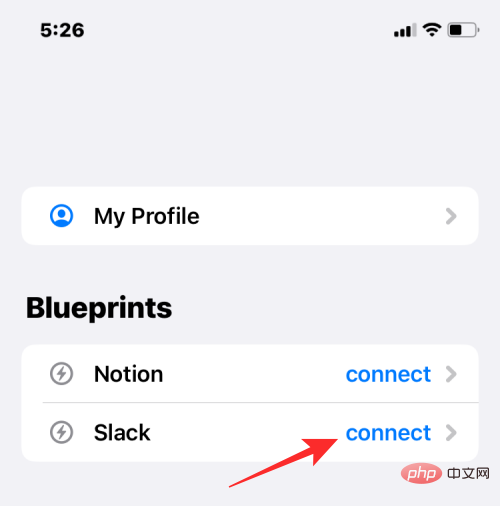
Klicken Sie in Slack auf Verbinden (OAuth).
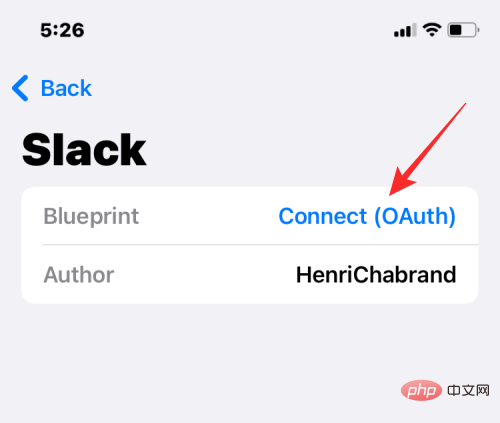
Connect Blueprint startet nun Safari oder Ihren Standardbrowser und öffnet die Slack Workspace-Seite. Geben Sie auf dieser Seite die Workspace-URL ein, die Sie mit Slack verwenden, und klicken Sie auf Weiter.
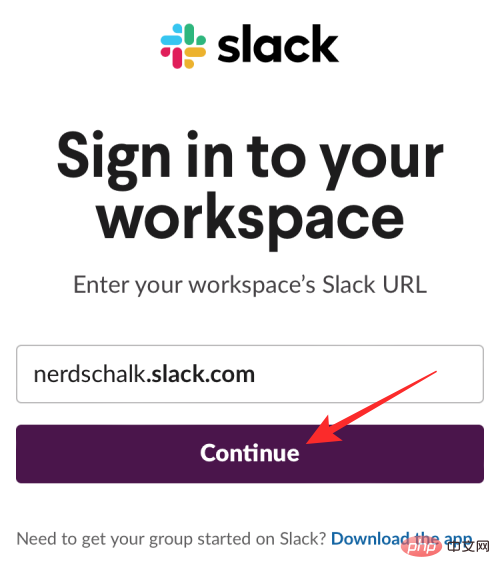
Melden Sie sich auf der nächsten Seite mit Ihrer E-Mail-Adresse oder einer anderen Option bei Ihrem Slack-Konto an.
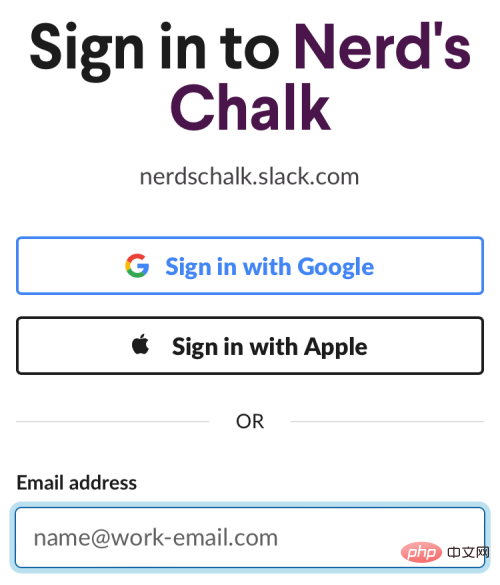
Sobald Sie angemeldet sind, können Sie Connect Blueprint Zugriff auf Ihr Slack-Konto gewähren, indem Sie auf dieser Seite auf Zulassen klicken.
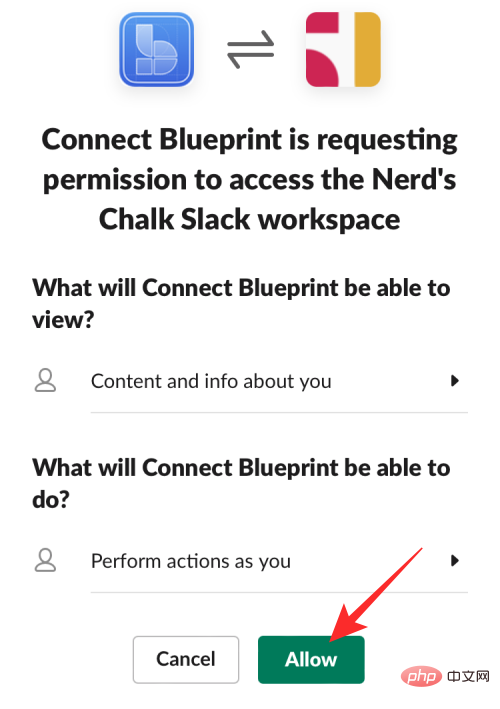
Safari fordert Sie nun auf, die Connect Blueprint-App zu öffnen. Klicken Sie auf „Öffnen“, um die App auf Ihrem iPhone zu starten.
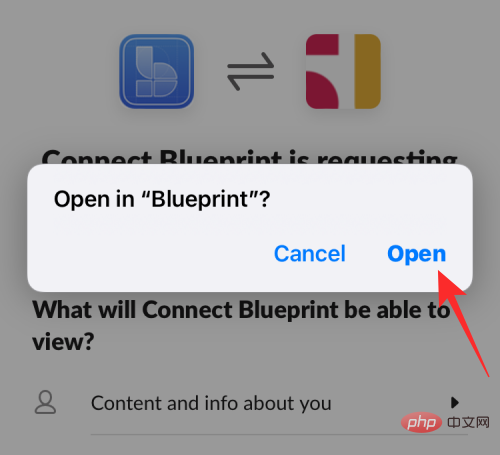 Die Connect Blueprint-App zeigt nun an, dass Ihr Slack-Konto jetzt verbunden ist, da die einzige auf dem Bildschirm verfügbare Option darin besteht, die Verbindung zu trennen.
Die Connect Blueprint-App zeigt nun an, dass Ihr Slack-Konto jetzt verbunden ist, da die einzige auf dem Bildschirm verfügbare Option darin besteht, die Verbindung zu trennen.
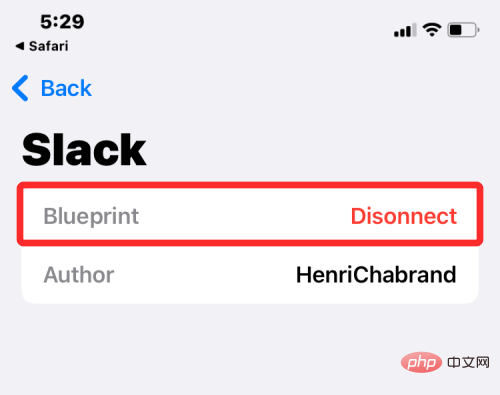 Verknüpfung „Slack-Status festlegen“ auf dem iPhone hinzufügen
Verknüpfung „Slack-Status festlegen“ auf dem iPhone hinzufügen
Wenn die Connect Blueprint-App Zugriff auf Ihr Slack-Konto hat, können Sie jetzt die Verknüpfung „Slack-Status festlegen“ zu Ihrem iPhone hinzufügen. Öffnen Sie dazu diesen Link in Safari. Dadurch sollte automatisch die Shortcuts-App auf Ihrem iPhone geöffnet werden.
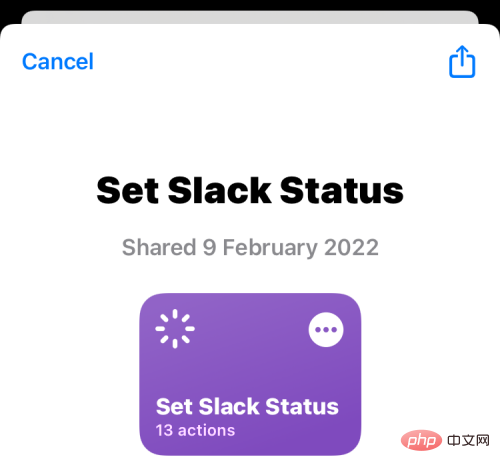 Um diese Verknüpfung in iOS zu installieren, klicken Sie auf
Um diese Verknüpfung in iOS zu installieren, klicken Sie auf
.
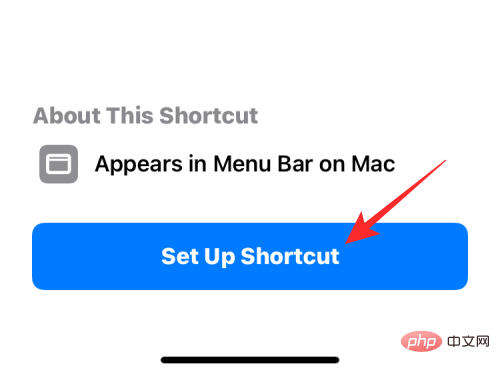 Sie müssen diese Verknüpfung nun mit Ihrer bevorzugten Nachricht konfigurieren. Standardmäßig wird auf diesem Bildschirm der Status „Kaffeepause“ angezeigt.
Sie müssen diese Verknüpfung nun mit Ihrer bevorzugten Nachricht konfigurieren. Standardmäßig wird auf diesem Bildschirm der Status „Kaffeepause“ angezeigt.
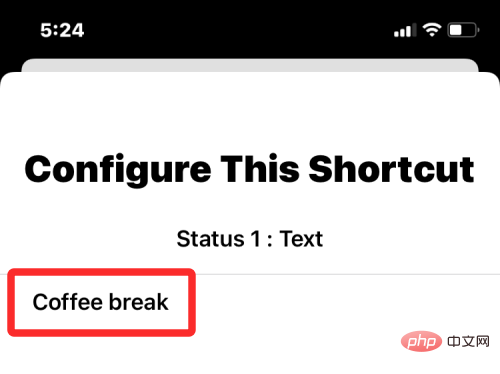 Klicken Sie unten auf
Klicken Sie unten auf
, um mit dem nächsten Schritt fortzufahren.
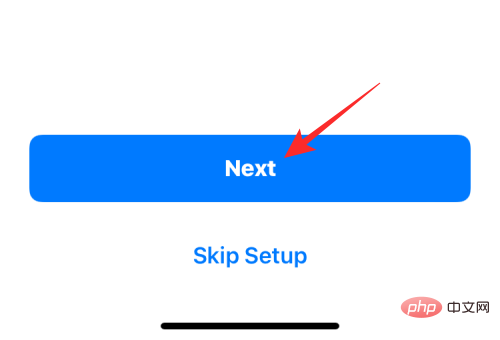 Legen Sie auf ähnliche Weise den gewünschten Text als zweite Statusoption fest. Der Standardtext ist hier auf „Zum Mittagessen ausgehen“ eingestellt.
Legen Sie auf ähnliche Weise den gewünschten Text als zweite Statusoption fest. Der Standardtext ist hier auf „Zum Mittagessen ausgehen“ eingestellt.
Nachdem Sie diese Verknüpfung konfiguriert haben, klicken Sie unten auf , um eine Verknüpfung hinzuzufügen.
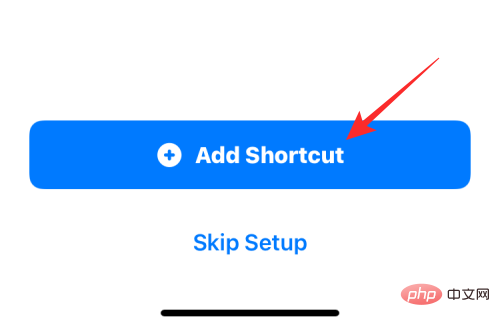
Die Verknüpfung „Slack-Status festlegen“ wird nun Ihrem iPhone hinzugefügt und ist auf der Registerkarte „Meine Verknüpfungen“ in der Verknüpfungs-App verfügbar unten.
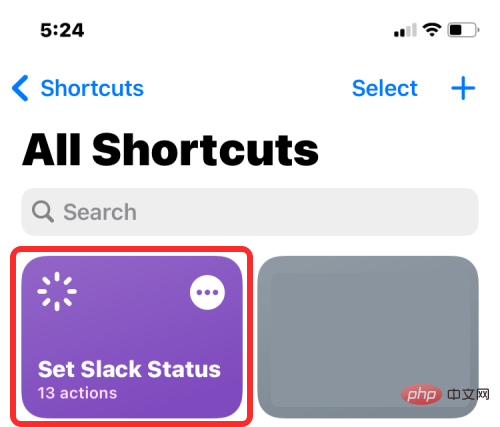
Wenn Sie vom Startbildschirm aus darauf zugreifen möchten, können Sie dies tun, indem Sie lange auf eine leere Stelle drücken und auf klicken. + Symbol , Wählen Sie eine Verknüpfung aus der Anwendungsliste aus und fügen Sie ein Widget für diese Verknüpfung hinzu.
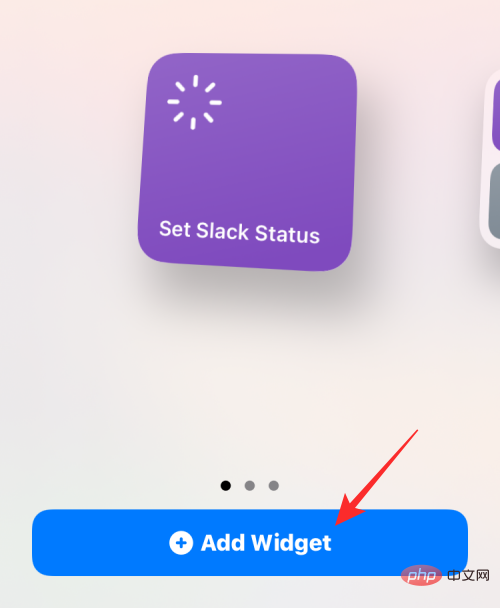
So ändern Sie den Slack-Status mithilfe von Verknüpfungen
Nachdem Sie die Verknüpfung „Slack-Status festlegen“ und die Connect Blueprint-App konfiguriert haben, können Sie Folgendes tun Nutzen Sie sie jetzt, um Ihren Slack-Status sofort zu ändern.
Voreingestellten Status auswählen
Wenn Sie einen der voreingestellten Status festlegen möchten, die beim Hinzufügen der Verknüpfung „Slack-Status festlegen“ auf Ihrem iPhone konfiguriert wurden, tippen Sie einfach zweimal darauf vollendet. Tippen Sie zunächst auf Ihrem Startbildschirm auf , um das Slack State Shortcuts-Widget festzulegen, oder öffnen Sie es in der Shortcuts-App.

Dadurch wird die Eingabeaufforderung oben auf dem Bildschirm geladen. Wählen Sie hier einen der beiden voreingestellten Zustände aus, die Sie zuvor konfiguriert haben; in diesem Fall ist es Kaffeepause oder Mittagspause.
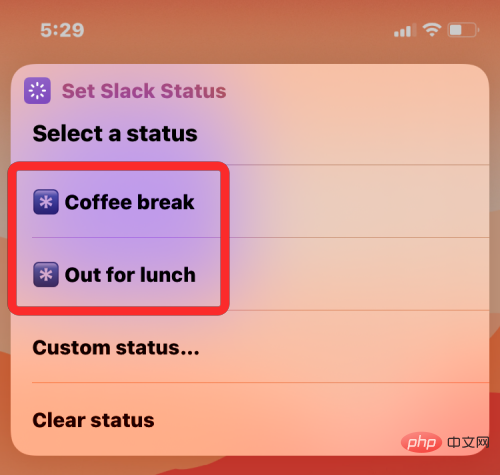
Wenn Sie diese Verknüpfung zum ersten Mal verwenden, werden Sie über die Verknüpfung aufgefordert, auf die Connect Blueprint-App zuzugreifen. Klicken Sie in der angezeigten Eingabeaufforderung auf Zulassen , um ihm die erforderlichen Berechtigungen zu erteilen.
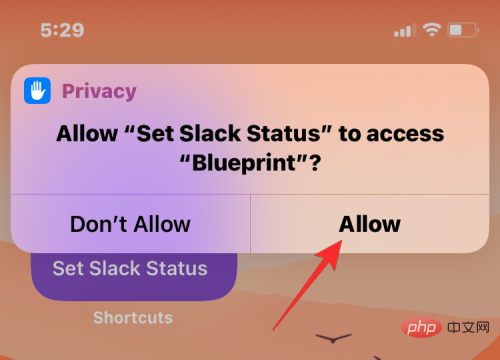
Der ausgewählte Status wird nun in Ihrem Slack-Konto gesetzt. Um zu überprüfen, ob es eingerichtet ist, öffnen Sie die Slack-App und gehen Sie unten auf die Registerkarte Sie. Du solltest nun deinen neu eingestellten Slack-Status unter deinem Namen sehen.
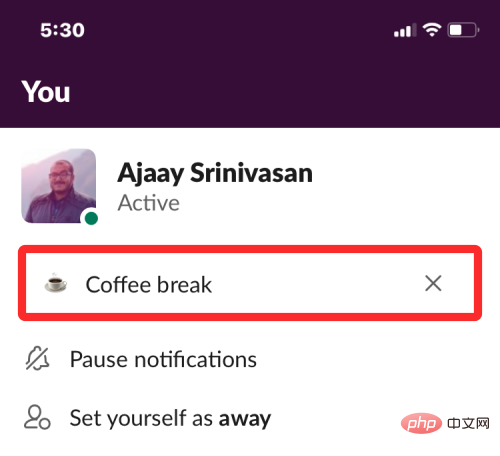
Einen benutzerdefinierten Status festlegen
Zusätzlich zum Festlegen eines voreingestellten Status können Sie mit dieser Verknüpfung auch Ihren eigenen Status festlegen , ohne es jedes Mal in der Shortcuts-App konfigurieren zu müssen. Tippen Sie dazu auf dem Startbildschirm auf das Widget Slack-Status festlegen Shortcuts oder öffnen Sie es in der Shortcuts-App.

Wählen Sie in der Liste der in der Eingabeaufforderung angezeigten Optionen Benutzerdefinierter Status aus.
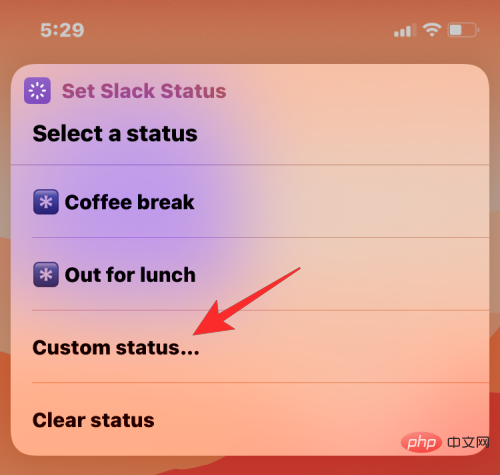
Wählen Sie in der nächsten Eingabeaufforderung das Emoji aus, das Sie mit Ihrem benutzerdefinierten Slack-Status verwenden möchten.
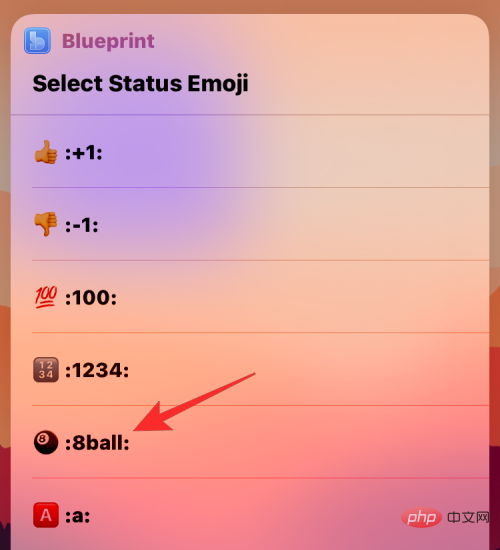
Danach können Sie den Text, den Sie als Slack-Status festlegen möchten, in die Eingabeaufforderung „Slack-Text festlegen“ eingeben und auf Fertig#🎜 klicken 🎜# .
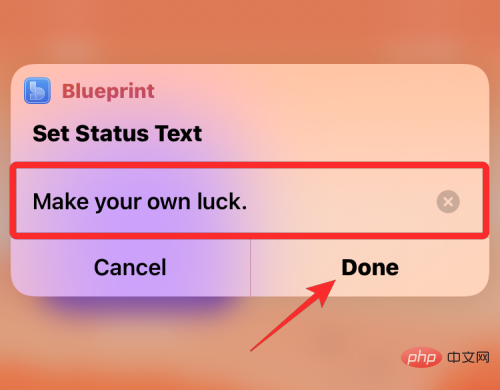
SlackApps> #🎜 gehen 🎜# Sie tippen auf , um darauf zuzugreifen.
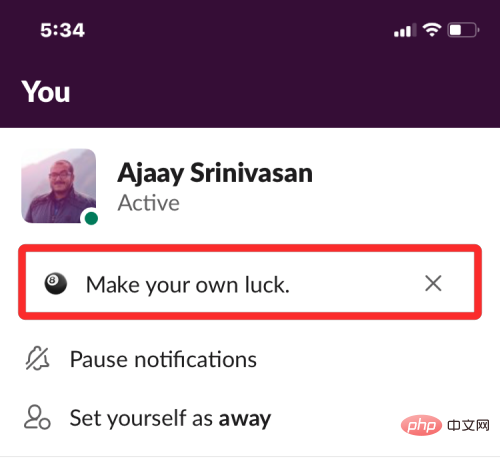 Löschen Sie Ihren bestehenden Status
Löschen Sie Ihren bestehenden Status
Wenn Sie den Hosting-Status abgeschlossen haben und ihn aus Ihrem Slack-Konto entfernen möchten, löschen Sie ihn: Sie können dies tun, indem Sie auf Ihrem Startbildschirm auf das Widget
Set Slack Status Shortcuttippen oder es in der Shortcuts-App öffnen.
 Wählen Sie in der Liste der in der Eingabeaufforderung angezeigten Optionen
Wählen Sie in der Liste der in der Eingabeaufforderung angezeigten Optionen
aus. Das ist alles, was Sie wissen müssen, um Ihren Slack-Status mithilfe von Apple Shortcuts zu ändern. 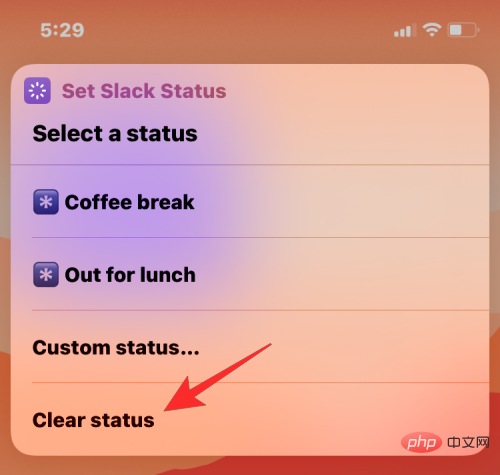
Diese Verknüpfung löscht jetzt sofort jeden Status aus Ihrem Slack-Konto, und wenn Sie zu Slack > Sie gehen, um Ihren Status anzuzeigen, wird ein leeres Textfeld angezeigt. 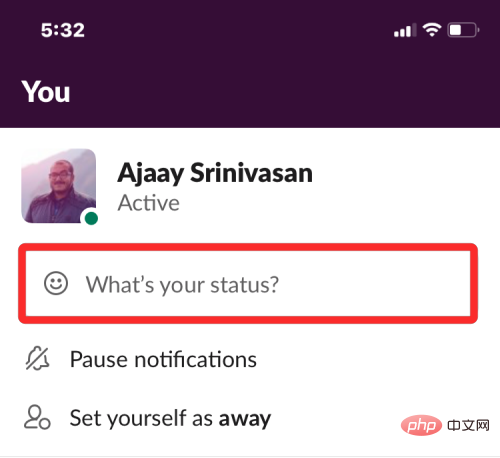
Das obige ist der detaillierte Inhalt vonSo legen Sie mithilfe von Apple-Verknüpfungen einen Slack-Status fest. Für weitere Informationen folgen Sie bitte anderen verwandten Artikeln auf der PHP chinesischen Website!
In Verbindung stehende Artikel
Mehr sehen- PHP-Schulungseinrichtungen vermitteln verschiedene Frameworks
- Welche Ausbildungsstätten für PHP-Softwareentwickler gibt es?
- Microsoft veröffentlicht ein neues, leichtes, verifiziertes Windows 11-Betriebssystem, das bei Ihnen möglicherweise nicht funktioniert
- Bringen Sie Ihnen bei, wo Sie die Win7-Firewall deaktivieren können
- Win7-Bilddatei Download-Adresse des offiziellen Microsoft-Website-Systems

