Heim >häufiges Problem >So drehen Sie PDFs in Google Drive vorübergehend/dauerhaft
So drehen Sie PDFs in Google Drive vorübergehend/dauerhaft
- PHPznach vorne
- 2023-04-13 22:46:102399Durchsuche
Wenn Sie ein PDF-Dokument scannen und auf Ihr Google Drive hochladen, ist die Wahrscheinlichkeit sehr hoch, dass das PDF auf dem Kopf steht oder von rechts nach links ausgerichtet ist. Natürlich ist das Lesen von Dokumenten, die nicht aufrecht liegen, mühsam. Manchmal muss man sich ein Dokument nur kurz ansehen, es schließen und weggehen. Manchmal müssen Sie die Ausrichtung einer PDF-Datei dauerhaft korrigieren, um sich die Mühe zu ersparen, die Ausrichtung in Zukunft noch einmal zu korrigieren. Nun haben Sie endlich das letzte Lachen, wir haben die perfekte Lösung für Ihre Bedürfnisse.
In diesem Artikel erklären wir ausführlich, wie Sie die Ausrichtung von PDFs in Google Drive ganz einfach vorübergehend und dauerhaft korrigieren können. Ich hoffe, es gefällt euch!

Bonus-Cookie: Sie können jedes PDF in Google Chrome öffnen und seine Ausrichtung korrigieren, indem Sie den detaillierten Anweisungen in Abschnitt 1 folgen. Nachdem Sie die Ausrichtung korrigiert haben, können Sie das PDF mit korrigierter Ausrichtung erfolgreich auf Ihrem Computer speichern, indem Sie die in Abschnitt 2 beschriebenen Schritte ausführen. Das PDF muss sich nicht in Google Drive selbst befinden, damit dieser Trick funktioniert.
Teil 1: So drehen Sie PDF-Dateien vorübergehend in Google Drive
Schritt 1: Öffnen Sie Google Drive über Ihren Lieblingsbrowser . Nach dem Anmelden navigieren Sie zu dem PDF, dessen Ausrichtung korrigiert werden muss.
Beginnen Sie mit einem Doppelklick auf das PDF, um es im Browser selbst zu öffnen.
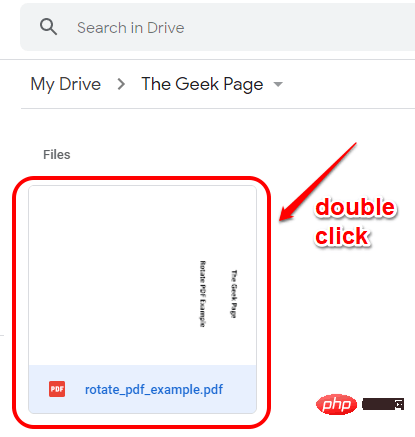
Schritt 2: Suchen Sie in der oberen rechten Ecke der Seite das Symbol „Drucken“ und klicken Sie darauf.

Schritt 3: Klicken Sie anschließend auf die Schaltfläche „Gegen den Uhrzeigersinn drehen“ und korrigieren Sie die Ausrichtung des PDFs.

Wenn Ihr Browser nicht über die Schaltfläche Gegen den Uhrzeigersinn drehen verfügt, können Sie mit der rechten Maustaste irgendwo auf den leeren Bereich des PDFs klicken und im Uhrzeigersinn nach Ihren Wünschen klicken oder -Taste gegen den Uhrzeigersinn.

Schritt 4: Tada, Sie haben die Ausrichtung Ihres PDFs in Google Drive erfolgreich korrigiert.
Aber Moment, das ist nur vorübergehend. Diese Änderung verschwindet, wenn Sie die Seite aktualisieren oder die Registerkarte schließen. Wenn Sie die Ausrichtung Ihrer PDF-Dateidauerhaftändern möchten, können Sie die in Abschnitt 2 beschriebenen Schritte befolgen.

Abschnitt 1 beschriebenen Schritte befolgen und die Ausrichtung vorübergehend ändern. Das war's, wir machen weiter.
Schritt 1: Sobald Sie das PDF in der richtigen Ausrichtung haben, klicken Sie erneut auf das Symbol „Drucken“ in der oberen rechten Ecke des Fensters .

Schritt 2: Machen Sie sich hier keine Gedanken über die Ausrichtung des PDFs, wählen Sie einfach die Option Microsoft Print to PDF aus dem Dropdown-Menü „Ziel“ und klicken Sie auf „Drucken“. Knopf unten. 🔜 Klicken Sie auf die Schaltfläche „Speichern“.
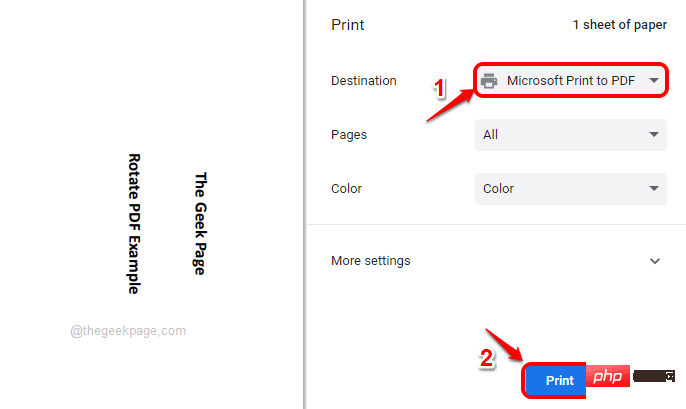
Schritt 4: Das ist es. Sie haben nun das orientierungskorrigierte PDF lokal auf Ihrem Computer gespeichert. Als nächstes laden wir es auf Ihr Laufwerk hoch. Gehen Sie dazu zurück zu Google Drive und klicken Sie im linken Bereich auf die Schaltfläche „Neu“ .
 Schritt 5
Schritt 5
Datei-Upload.
Schritt 6:
Navigieren Sie zu dem Speicherort, an dem Sie das gedrehte PDF gespeichert haben, und klicken Sie darauf. Klicken Sie anschließend auf die Schaltfläche „ Öffnen
Öffnen

Schritt 7 : Das ist es. Sie haben nun das gedrehte PDF auf Ihr Google Drive hochgeladen. In der Vorschau selbst können Sie erkennen, dass die Ausrichtung des PDF nun korrigiert ist.
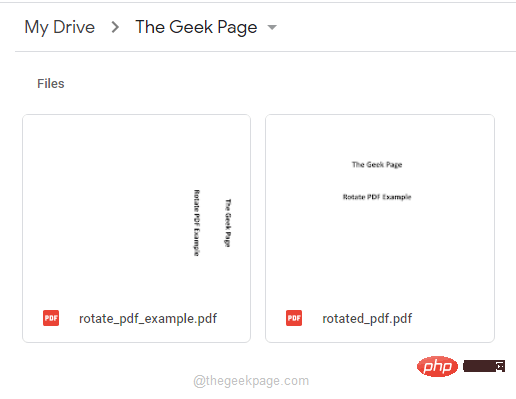
HINWEIS : Sie können jetzt alte PDFs aus Google Drive löschen, wenn Sie möchten, einfach #🎜🎜 #Rechts- Klicken Sie auf die alte PDF-Datei und klicken Sie im erweiterten Kontextmenü mit der rechten Maustaste auf die Option „Löschen“.
Das obige ist der detaillierte Inhalt vonSo drehen Sie PDFs in Google Drive vorübergehend/dauerhaft. Für weitere Informationen folgen Sie bitte anderen verwandten Artikeln auf der PHP chinesischen Website!
In Verbindung stehende Artikel
Mehr sehen- PHP-Schulungs- und Entwicklungskurse
- PHP-Schulungseinrichtungen vermitteln verschiedene Frameworks
- Welche Ausbildungsstätten für PHP-Softwareentwickler gibt es?
- Die Kamera-App Obscura 3 erhält eine überarbeitete Benutzeroberfläche und neue Aufnahmemodi
- Die 5 besten USB-Verlängerungskabel für Webcams [Leitfaden 2022]

