Heim >häufiges Problem >So stellen Sie den Standardspeicherort des Ordners „Dokumente' in Windows 11, 10 wieder her
So stellen Sie den Standardspeicherort des Ordners „Dokumente' in Windows 11, 10 wieder her
- WBOYWBOYWBOYWBOYWBOYWBOYWBOYWBOYWBOYWBOYWBOYWBOYWBnach vorne
- 2023-04-13 22:13:125119Durchsuche
Standardmäßig wird bei der Installation des Windows-Betriebssystems auf einem beliebigen System der Speicherort persönlicher Ordner auf Laufwerk C: gespeichert. Wenn es jedoch zu einem Platzmangel auf dem Laufwerk C: kommt, muss der Benutzer nur die persönlichen Ordner ändern/verschieben und auf ein anderes Laufwerk als das Laufwerk C: verschieben.
Einige Windows-Benutzer haben festgestellt, dass sie nach der Änderung des Speicherorts ihres persönlichen Ordners diesen nicht am alten Standardspeicherort auf ihrem Laufwerk C: wiederherstellen konnten. Stattdessen ist beim Verschieben des Ordners ein Fehler aufgetreten.
In diesem Artikel zeigen wir Windows-Benutzern, wie sie den Standardspeicherort des Ordners „Dokumente“ im Windows 11-System wiederherstellen können, ohne dass Fehler auftreten.
So stellen Sie den Standardspeicherort des Dokumentenordners in Windows 11, 10 wieder her
Wir werden Sie in den folgenden Schritten dieser Methode anleiten. Einige Windows-Benutzer hatten keine Probleme beim Ändern des Standardspeicherorts des Dokumentenordners, wie unten gezeigt.
Schritt 1: Öffnen Sie den Datei-Explorer auf Ihrem System, indem Sie gleichzeitig die Tasten Win +E auf Ihrer Tastatur drücken.
Schritt 2: Sobald es geöffnet ist, geben Sieshell:UsersFilesFolder in die Adressleiste ein und drücken Sie die Eingabetaste.
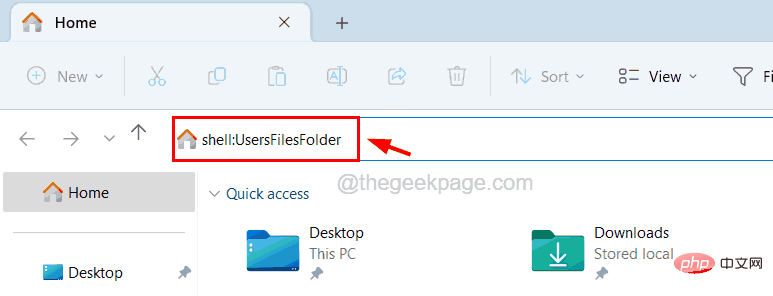
Schritt 5: Wählen Sie Eigenschaften aus dem Kontextmenü, indem Sie wie unten gezeigt darauf klicken.
Schritt 6: Gehen Sie im Eigenschaftenfenster zur Registerkarte
Standort. 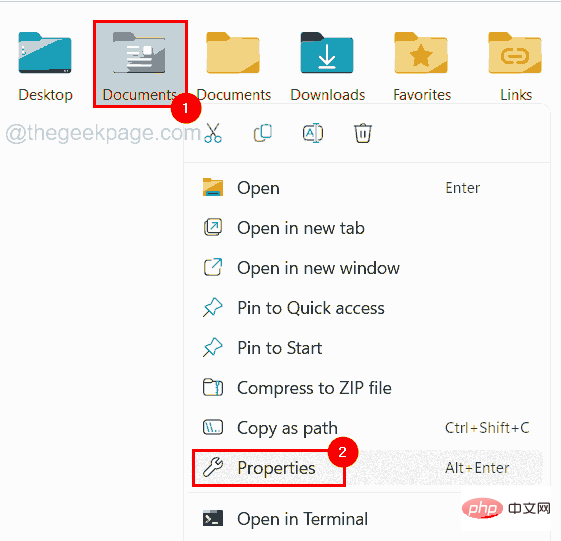
Standardeinstellung.
Schritt 8: Sie sehen, dass der Standardspeicherort ( C:Benutzer
Dokumente ) wie unten gezeigt in das Textfeld „Standort“ eingetragen wird. 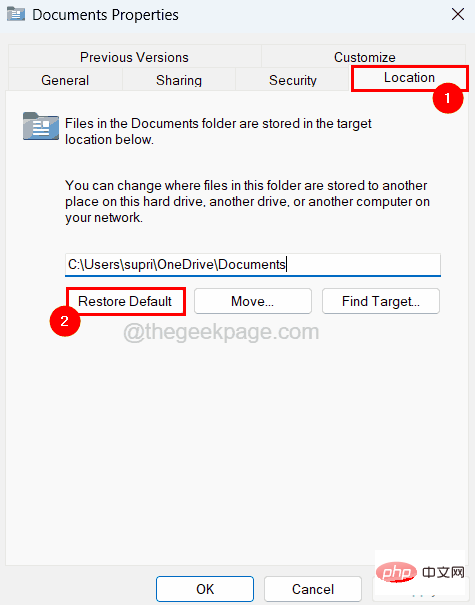
Übernehmen und dann auf
Schritt 10: Wenn dadurch der Standardspeicherort des Ordners „Dokumente“ ohne Fehler geändert wird, ist alles in Ordnung.
Schritt 11: Wenn beim Klicken auf „Übernehmen“ die Fehlermeldung „Der Ordner kann nicht verschoben werden, da sich am selben Speicherort ein Ordner befindet, der nicht umgeleitet werden kann. Der Zugriff wurde verweigert, wie unten gezeigt“ angezeigt wird, befolgen Sie die unten erläuterte Methode in diesem Artikel Verhalten.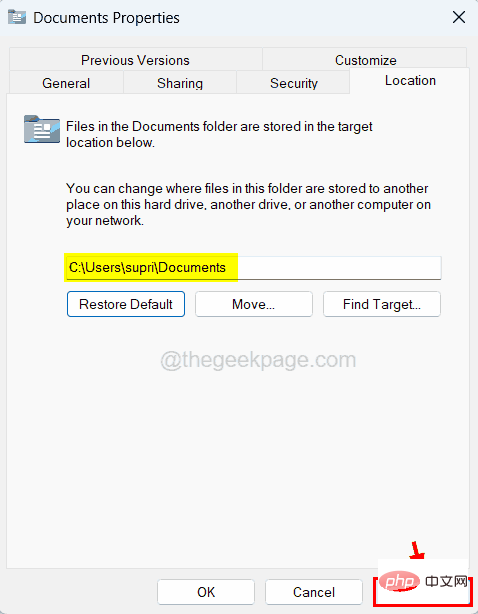
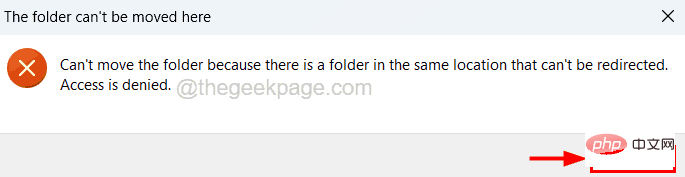 Bevor wir mit dieser Methode fortfahren, empfehlen wir unseren Benutzern dringend, diesen Artikel zu lesen, um die Registrierungsdateien zu exportieren oder zu sichern, damit sie später wiederhergestellt werden können, falls bei einigen an den Registrierungsdateien vorgenommenen Änderungen ein schrecklicher Fehler auftritt, der die Registrierungsdateien beschädigen könnte System.
Bevor wir mit dieser Methode fortfahren, empfehlen wir unseren Benutzern dringend, diesen Artikel zu lesen, um die Registrierungsdateien zu exportieren oder zu sichern, damit sie später wiederhergestellt werden können, falls bei einigen an den Registrierungsdateien vorgenommenen Änderungen ein schrecklicher Fehler auftritt, der die Registrierungsdateien beschädigen könnte System.
Schritt 1: Drücken Sie die
Windows-Taste und geben Sie
Registrierungseditorein, drücken Sie dann die
Eingabetaste. Schritt 2: Dadurch wird möglicherweise eine UAC-Eingabeaufforderung auf dem Bildschirm angezeigt.
Schritt 3: Klicken Sie bitte auf"Ja"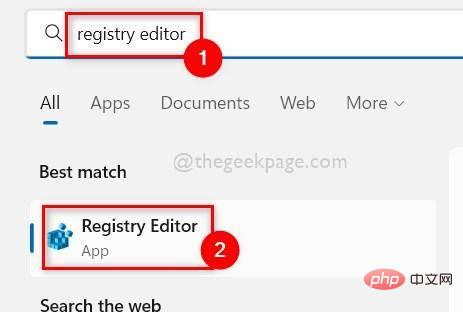 , um zu akzeptieren.
, um zu akzeptieren.
Schritt 4: Sobald sich das Fenster des Registrierungseditors öffnet, leeren Sie die Adressleiste. Anschließend können Sie die Zeile unten kopieren und in die Adressleiste einfügen.
HKEY_CURRENT_USER\SOFTWARE\Microsoft\Windows\CurrentVersion\Explorer\User Shell 文件夹
Schritt 5: Drücken Sie als Nächstes die Eingabetaste, um auf den Registrierungsschlüssel mit dem Namen
User ShellFolders im Registrierungseditor zuzugreifen.
Schritt 6: Stellen Sie nun sicher, dass die Taste Benutzer-Shell-Ordner im linken Bereich ausgewählt ist.
Schritt 7: Suchen Sie dann auf der rechten Seite des Editors nach dem erweiterbaren Zeichenfolgenwert mit dem Namen Personal.
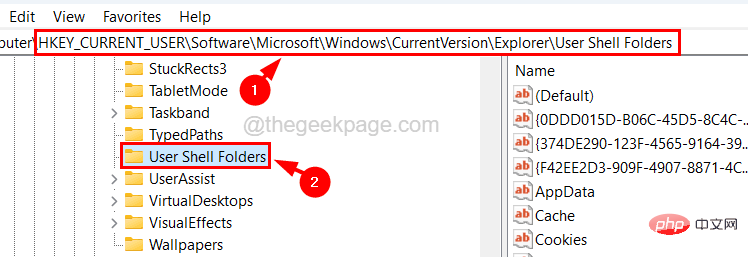 Schritt 8:
Schritt 8:
darauf, um den Wert zu bearbeiten.
Schritt 9: Geben Sie im Fenster „Eigenschaften bearbeiten“ die folgenden Zeilen in das Textfeld „Wertdaten“ ein und klicken Sie auf „OK“.
%USERPROFILE%\文档
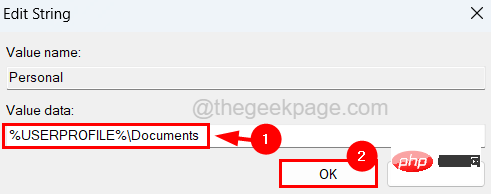
第 10 步:保存后,您可以关闭注册表编辑器并重新启动系统。
第十一步:系统启动后,您可以看到Documents文件夹的位置已更改为您系统上的默认位置。
Das obige ist der detaillierte Inhalt vonSo stellen Sie den Standardspeicherort des Ordners „Dokumente' in Windows 11, 10 wieder her. Für weitere Informationen folgen Sie bitte anderen verwandten Artikeln auf der PHP chinesischen Website!

