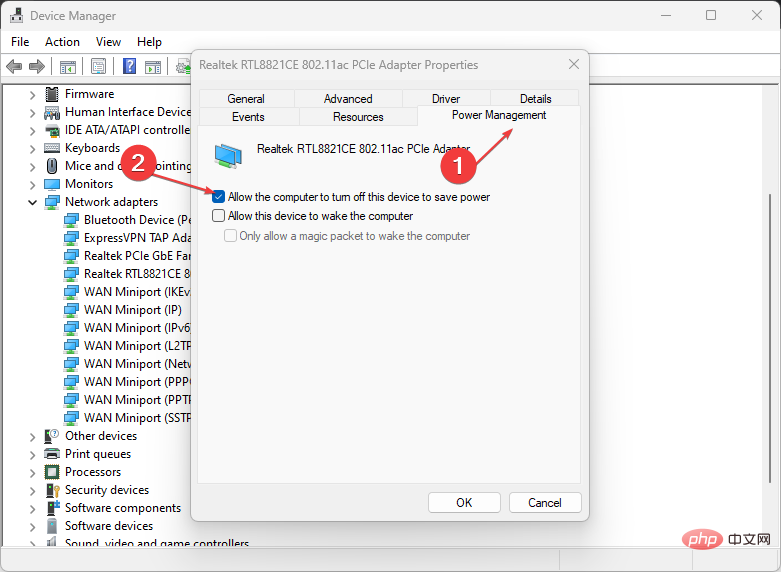Heim >häufiges Problem >Fix: Die Wireless-Funktionalität wird unter Windows 11 deaktiviert
Fix: Die Wireless-Funktionalität wird unter Windows 11 deaktiviert
- WBOYWBOYWBOYWBOYWBOYWBOYWBOYWBOYWBOYWBOYWBOYWBOYWBnach vorne
- 2023-04-13 22:13:082732Durchsuche
Verbinden Sie Ihren Computer nahtlos über drahtlose Netzwerkverbindungen mit anderen Geräten und ermöglichen Sie so die Datenübertragung über Funkwellen. Benutzer haben jedoch Probleme mit der Möglichkeit, WLAN-Funktionen unter Windows 11 zu deaktivieren.
In diesem Leitfaden wird daher versucht, mögliche Lösungen aufzuzeigen. Alternativ können Sie unseren Artikel zur Behebung von Problemen mit WLAN-Adaptern oder Zugangspunkten auf Ihrem PC lesen.
Warum ist die Wireless-Funktion ausgeschaltet?
Es gibt mehrere Gründe, warum dieses Problem bei Ihnen auftreten kann. Einige der Hauptfaktoren sind:
- Veraltete Netzwerktreiber – Drahtlose Treiber sind unerlässlich, um eine Standardschnittstelle bereitzustellen, die es dem System ermöglicht, mit drahtlosen Geräten zu kommunizieren. Daher können veraltete Treiber dazu führen, dass die Wireless-Funktionalität Ihres Dell-Computers deaktiviert wird.
- Viren- und Malware-Angriffe – Virenangriffe auf Ihren Computer können die Funktionalität Ihres drahtlosen Netzwerks beeinträchtigen. Wenn dies die Ursache Ihres Problems ist, schauen Sie sich unsere empfohlene Liste der besten Tools zur Virenentfernung an.
- Windows-Energie Einstellungen – Windows Mit der Funktion „Energieeinstellungen“ können Sie den Stromverbrauch Ihres Computers steuern, einschließlich der Ruhezeiten und der von verschiedenen Komponenten verbrauchten Energiemenge. Daher kann eine Änderung der Energieeinstellungen unter Windows 11 die Wireless-Funktionalität deaktivieren, um Batteriestrom zu sparen.
Während diese Faktoren von Gerät zu Gerät unterschiedlich sein können, werden wir Möglichkeiten zur Behebung des Fehlers „Windows 11 Wireless ist aus“ besprechen.
Was soll ich tun, wenn WLAN in Windows 11 deaktiviert ist?
Bevor Sie mit etwas anderem fortfahren, führen Sie die folgenden vorläufigen Prüfungen durch:
- Überprüfen Sie den Hardware-Schalter oder die Taste, um festzustellen, ob WLAN manuell ausgeschaltet wurde.
- Überprüfen Sie, ob sich das drahtlose Netzwerk in Reichweite befindet.
- Starten Sie Ihren PC im abgesicherten Modus neu, um zu überprüfen, ob der Fehler dadurch behoben wurde.
Expertentipp:
Einige PC-Probleme sind schwer zu lösen, insbesondere wenn es sich um beschädigte Repositorys oder fehlende Windows-Dateien handelt. Wenn Sie Probleme beim Beheben von Fehlern haben, ist Ihr System möglicherweise teilweise beschädigt.
Wir empfehlen die Installation von Restoro, einem Tool, das Ihren Computer scannt und den Fehler ermittelt.
Klicken Sie hier, um es herunterzuladen und mit der Reparatur zu beginnen.
Wenn das Problem nicht behoben ist, fahren Sie bitte mit den folgenden Schritten fort:
1. Öffnen Sie die Wireless-Optionen.
- Drücken Sie +, um die Fenstereinstellungen zu öffnen. WindowsI
- Wählen Sie die Kategorie „Netzwerk und Internet“ und navigieren Sie zu „Erweiterte Netzwerkeinstellungen“.
 Suchen Sie unter „Netzwerkadapter“ nach „
Suchen Sie unter „Netzwerkadapter“ nach „ - Wi-Fi“ und aktivieren Sie das Kontrollkästchen daneben, um es zu aktivieren.

- Klicken Sie mit der rechten Maustaste auf das
- Windows-Symbol und wählen Sie den Geräte-Manager aus der Liste aus. Klicken Sie auf die Dropdown-Schaltfläche der Kategorie „Netzwerkadapter“, um sie zu erweitern, und klicken Sie dann mit der rechten Maustaste auf den drahtlosen Netzwerkadapter. Wählen Sie dann im Kontextmenü „Treiber aktualisieren“ aus.
-
Im nächsten Fenster wählen Sie „Automatisch nach Treibern suchen“.
 Durch die Aktualisierung von Diver können drahtlose Netzwerke effektiv mit Windows-Betriebssystemen kommunizieren. Wenn Sie in der Zwischenzeit alle Ihre Treiber aktualisieren möchten, haben wir eine umfassende Anleitung zum Aktualisieren von Systemtreiberpaketen unter Windows.
Durch die Aktualisierung von Diver können drahtlose Netzwerke effektiv mit Windows-Betriebssystemen kommunizieren. Wenn Sie in der Zwischenzeit alle Ihre Treiber aktualisieren möchten, haben wir eine umfassende Anleitung zum Aktualisieren von Systemtreiberpaketen unter Windows. -
 Verschiedene Fehler sind die Folge von Treiberfehlern. In diesem Fall müssen Sie möglicherweise diese spezifische Komponente vollständig aktualisieren oder neu installieren. Da der Prozess nicht einfach ist, empfehlen wir die Verwendung automatisierter Tools für die Arbeit. Die spezifische Betriebsmethode ist wie folgt:
Verschiedene Fehler sind die Folge von Treiberfehlern. In diesem Fall müssen Sie möglicherweise diese spezifische Komponente vollständig aktualisieren oder neu installieren. Da der Prozess nicht einfach ist, empfehlen wir die Verwendung automatisierter Tools für die Arbeit. Die spezifische Betriebsmethode ist wie folgt: - Treiberreparatur herunterladen und installieren.
- Starten Sie die App.
- Warten Sie, bis die Software alle fehlerhaften Treiber erkennt.
- Jetzt sehen Sie eine Liste aller problematischen Treiber und müssen nur noch den Treiber auswählen, den Sie reparieren möchten.
- Warten Sie, bis DriverFix den neuesten Treiber heruntergeladen und installiert hat.
- Starten Sie Ihren PC neu, damit die Änderungen wirksam werden.
- Windows-Symbol, geben Sie Geräte-Manager ein und drücken Sie, um es zu öffnen. Enter Klicken Sie auf die Kategorie „Netzwerk
- Adapter“, um sie zu erweitern, klicken Sie mit der rechten Maustaste auf den drahtlosen Netzwerkadapter und wählen Sie „Eigenschaften “.
 Wählen Sie dann die Registerkarte „Energieverwaltung“ und deaktivieren Sie das Kontrollkästchen „Dem Computer erlauben, dieses Gerät auszuschalten, um Strom zu sparen“. Klicken Sie auf OK, um die Änderungen zu übernehmen.
Wählen Sie dann die Registerkarte „Energieverwaltung“ und deaktivieren Sie das Kontrollkästchen „Dem Computer erlauben, dieses Gerät auszuschalten, um Strom zu sparen“. Klicken Sie auf OK, um die Änderungen zu übernehmen. -
Starten Sie Ihren PC neu und prüfen Sie, ob das Problem mit der WLAN-Funktion behoben ist.
 Die obige Methode deaktiviert den Energiemanager, um das drahtlose Netzwerk auszuschalten. Wenn Sie die Registerkarte jedoch nicht finden können, sollten Sie prüfen, wie Sie eine fehlende Energieverwaltungsregisterkarte im Windows-Geräte-Manager beheben können.
Die obige Methode deaktiviert den Energiemanager, um das drahtlose Netzwerk auszuschalten. Wenn Sie die Registerkarte jedoch nicht finden können, sollten Sie prüfen, wie Sie eine fehlende Energieverwaltungsregisterkarte im Windows-Geräte-Manager beheben können. - Außerdem kann es hilfreich sein, sich unsere Anleitung zum Beheben des Problems anzusehen, dass Windows kein Wi-Fi-Netzwerk findet. Schließlich ist der Absturz eines Windows 10-Laptops bei eingeschaltetem WLAN ein weiteres ähnliches Problem. Schauen Sie sich also gerne unseren Leitfaden an.
3. Überprüfen Sie die Energieverwaltungseinstellungen für drahtlose Netzwerke.
- Klicken Sie mit der rechten Maustaste auf das
Das obige ist der detaillierte Inhalt vonFix: Die Wireless-Funktionalität wird unter Windows 11 deaktiviert. Für weitere Informationen folgen Sie bitte anderen verwandten Artikeln auf der PHP chinesischen Website!


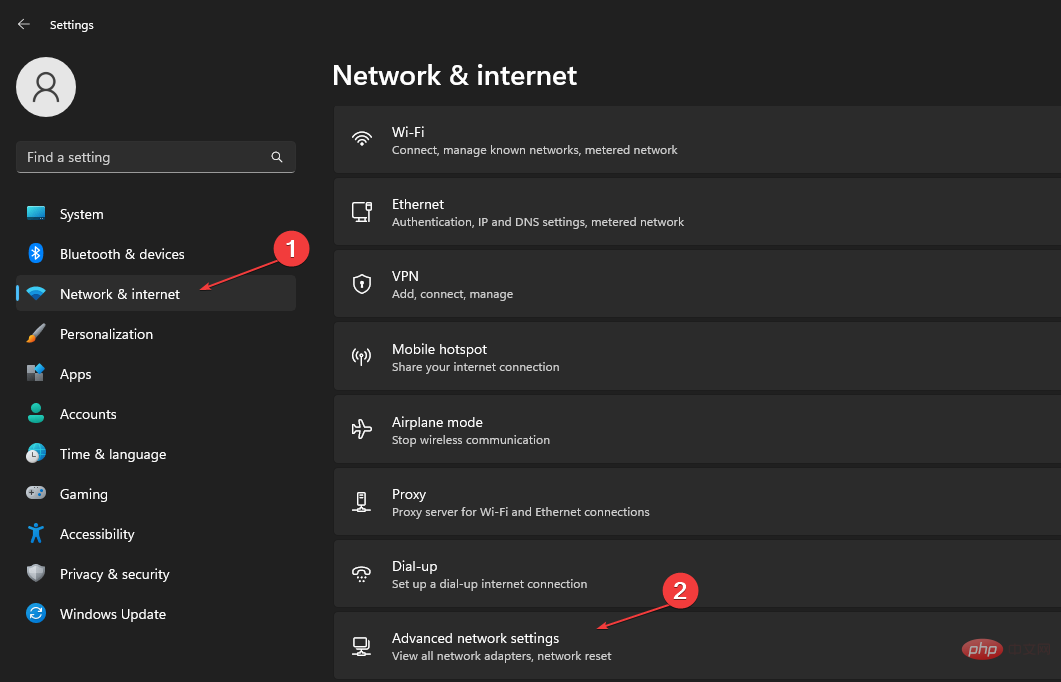
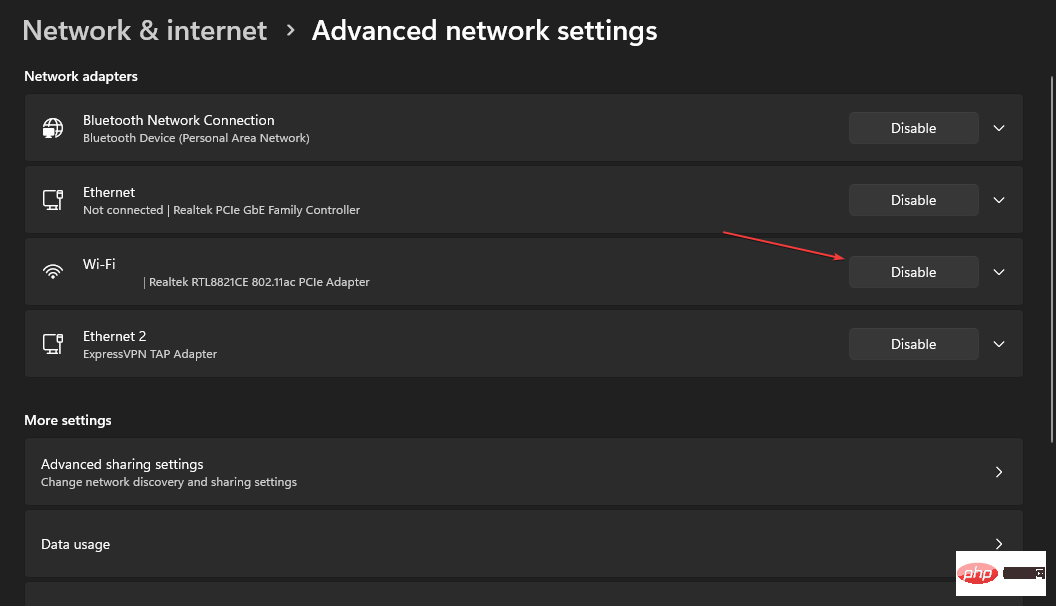
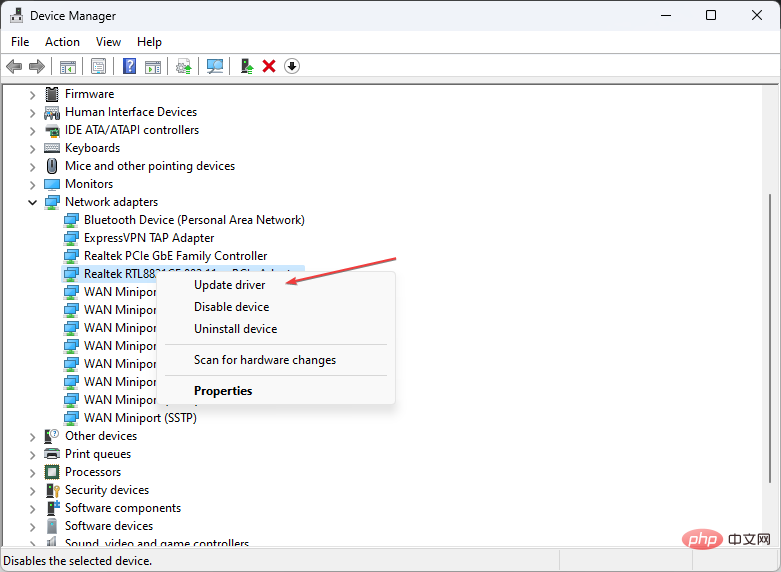
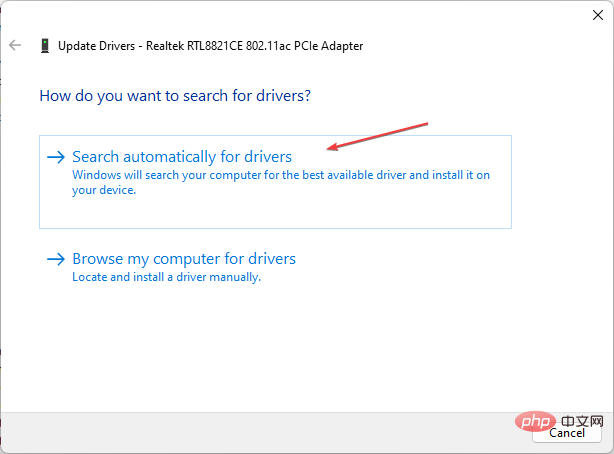 Verschiedene Fehler sind die Folge von Treiberfehlern. In diesem Fall müssen Sie möglicherweise diese spezifische Komponente vollständig aktualisieren oder neu installieren. Da der Prozess nicht einfach ist, empfehlen wir die Verwendung automatisierter Tools für die Arbeit. Die spezifische Betriebsmethode ist wie folgt:
Verschiedene Fehler sind die Folge von Treiberfehlern. In diesem Fall müssen Sie möglicherweise diese spezifische Komponente vollständig aktualisieren oder neu installieren. Da der Prozess nicht einfach ist, empfehlen wir die Verwendung automatisierter Tools für die Arbeit. Die spezifische Betriebsmethode ist wie folgt: 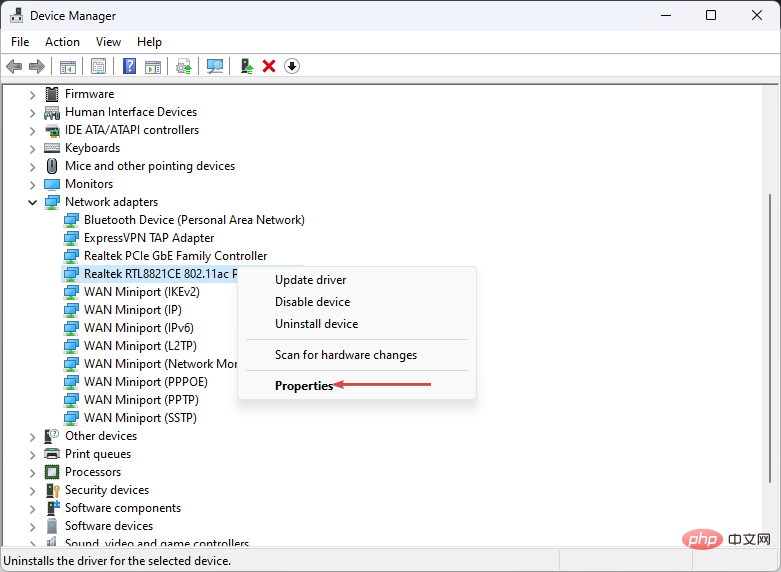 Wählen Sie dann die Registerkarte „Energieverwaltung“ und deaktivieren Sie das Kontrollkästchen „Dem Computer erlauben, dieses Gerät auszuschalten, um Strom zu sparen“. Klicken Sie auf OK, um die Änderungen zu übernehmen.
Wählen Sie dann die Registerkarte „Energieverwaltung“ und deaktivieren Sie das Kontrollkästchen „Dem Computer erlauben, dieses Gerät auszuschalten, um Strom zu sparen“. Klicken Sie auf OK, um die Änderungen zu übernehmen.