Heim >häufiges Problem >Fix: Nächste und vorherige Bilder werden in Microsoft Fotos unter Windows 11 nicht angezeigt
Fix: Nächste und vorherige Bilder werden in Microsoft Fotos unter Windows 11 nicht angezeigt
- 王林nach vorne
- 2023-04-13 22:07:073755Durchsuche
Die Microsoft Fotos-App für Windows sammelt alle Fotos auf Ihrem PC und legt sie an einem Ort ab, sodass Sie die gesuchten Fotos leichter finden können. Mit der Anwendung können Benutzer Fotos nicht nur anzeigen, sondern bei Bedarf auch Änderungen vornehmen. Wenn Sie mit dieser App ein Foto öffnen, stehen Ihnen Steuerelemente zur Verfügung, mit denen Sie zum vorherigen oder nächsten Foto wechseln können, ohne zu dem Ordner zurückkehren zu müssen, in dem sich die Fotos befinden.
Viele Benutzer haben jedoch von Problemen beim Anzeigen des nächsten und vorherigen Fotos in der Fotos-App auf ihrem Windows-PC berichtet. Einige Benutzer berichteten, dass die Schaltflächen „Weiter“ und „Zurück“ in der App nicht mehr funktionierten und sie mit den Cursortasten auf ihrer Tastatur nicht zwischen Fotos navigieren konnten.
Sind Sie mit diesem Problem konfrontiert, wenn Sie Microsoft-Anwendungen auf Ihrem Windows-PC verwenden? Anschließend hilft Ihnen dieser Artikel, dieses Problem mit der Fotos-App mithilfe von Lösungen zu beheben, die andere Benutzer erfolgreich ausprobiert haben.
Fix 1 – Ordnersuchoptionen ändern
1 Halten Sie einfach die Tastenkombination Windows + Eauf Ihrer Tastatur gedrückt, um den Datei-Explorer zu öffnen.
Klicken Sie oben im Datei-Explorer auf das Dreipunktmenü und wählen Sie die Option aus.
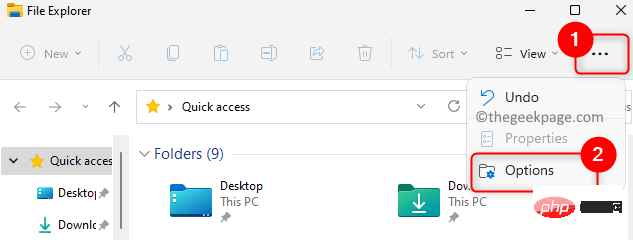
2. Dadurch wird das Fenster „Ordneroptionen“ geöffnet.
Klicken Sie auf die Registerkarte Suchen, um es auszuwählen.
3. Markieren Sie hier das Kontrollkästchen Bei der Suche nach Systemdateien in Ordnern keine Indizierung verwenden (die Suche kann länger dauern).
Klicken Sie aufÜbernehmen und dann auf Klicken Sie auf OK, um die Änderungen zu bestätigen und zu speichern.
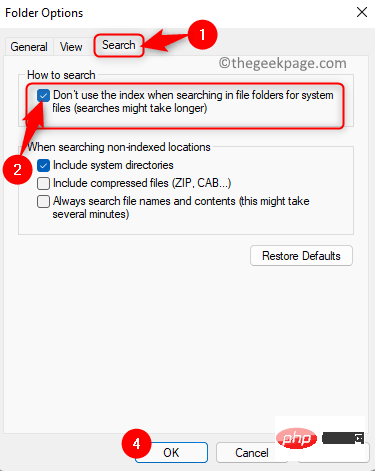
Strg + A, um alle Bilder in diesem Ordner auszuwählen.
Jetztklicken Sie mit der rechten Maustaste und wählen Sie Eigenschaften im Kontextmenü.
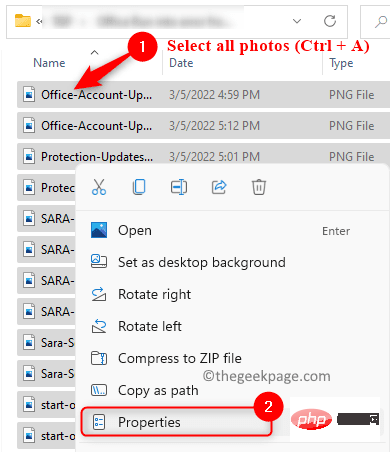
Eigenschaften“.
Gehen Sie zur RegisterkarteDetails.
Klicken Sie hier unten in diesem Fenster auf den LinkEigenschaften und persönliche Daten entfernen.
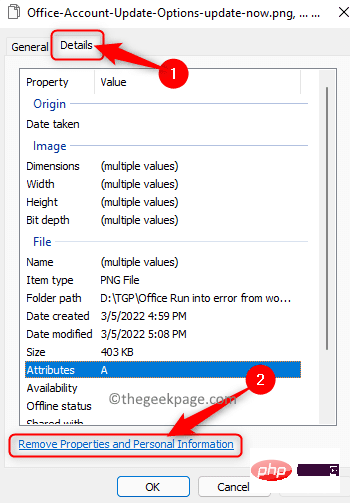
Eigenschaften entfernen das Optionsfeld aus, das mit der Option Folgende Eigenschaften aus dieser Datei entfernen verknüpft ist. Wenn aktiviert, stellen Sie sicher, dass
dieOption Datum deaktiviert ist. Dann klicken Sie auf „
OK“, um das Attribut zu löschen.
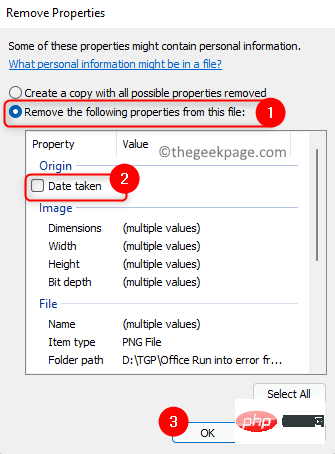 4. Kehren Sie zum Fenster „
4. Kehren Sie zum Fenster „
“ zurück und klicken Sie auf „OK“, um die Änderungen zu speichern. Öffnen Sie die Fotos-App und prüfen Sie, ob das Problem behoben ist.
Fix 3 – Fotos-App zurücksetzen
1. Drücken Sie
Windows + I, um die Seite Windows-Einstellungen zu öffnen. Wählen Sie hier links die Registerkarte
Apps aus.Gehen Sie nach rechts und wählen Sie das Feld mit der Bezeichnung
Apps & Funktionenaus.
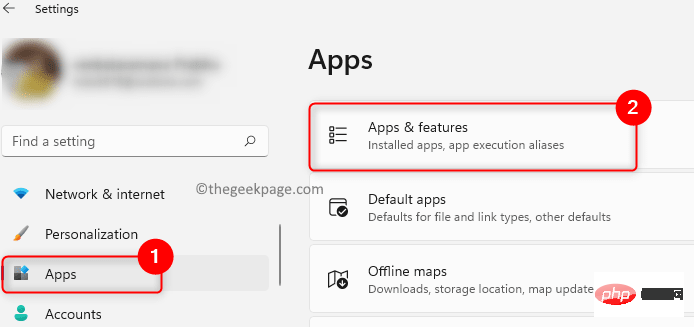 2. Scrollen Sie auf dieser Seite nach unten, um die Liste der
2. Scrollen Sie auf dieser Seite nach unten, um die Liste der
Geben Sie im Textfeld unter der
AnwendungslisteFotos ein, um in der Liste der auf Ihrem PC installierten Apps nach der App zu suchen. 3. Klicken Sie auf die drei vertikalen Punkte
am rechten Ende, die mit derMicrosoft Photos-App verknüpft sind. Wählen Sie im sich öffnenden Menü Erweiterte Optionen.
4. Scrollen Sie auf dieser Seite „Erweiterte Optionen“ der Fotos-App und suchen Sie den Abschnitt „Reparatur“. 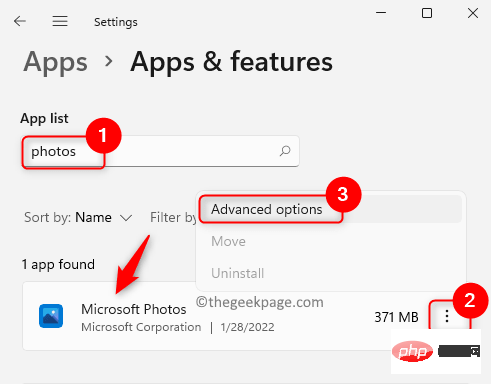
Zurücksetzen. Klicken Sie in der Popup-Eingabeaufforderung erneut auf die Schaltfläche „Zurücksetzen
“.
Dadurch wird die App auf ihre Standardeinstellungen zurückgesetzt. 5. Nachdem der Reset-Vorgang abgeschlossen ist
Starten Sie den Computer neu.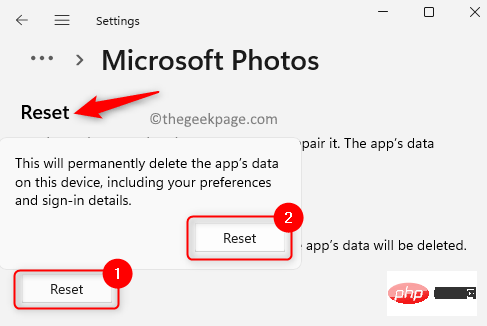
Überprüfen Sie nun, ob die Navigation zwischen Fotos in der Fotos-App funktioniert.
Lösung 4 – Alle Fotos auswählen
Wählen Sie alle Fotos im Ordner aus und drücken Sie die Eingabetaste auf Ihrer Tastatur.
Fix 5 – Klicken Sie auf die Diashow-Option und beenden Sie das Programm.
1 – Klicken Sie in der Foto-App einfach auf die drei horizontalen Punkte und dann auf die Diashow.
2 – Sobald die Diashow geöffnet ist, beenden Sie sie durch Drücken der Esc-Taste auf dem PC.
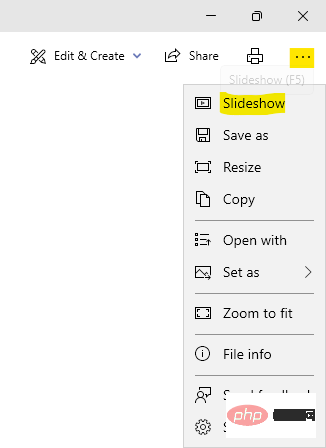
Das Navigieren zum nächsten und vorherigen Foto muss jetzt in der Fotos-App funktionieren. Wir hoffen, dass dieser Artikel Ihnen bei der Behebung von Problemen mit der Microsoft Fotos-App auf Ihrem Windows 11-PC geholfen hat.
Das obige ist der detaillierte Inhalt vonFix: Nächste und vorherige Bilder werden in Microsoft Fotos unter Windows 11 nicht angezeigt. Für weitere Informationen folgen Sie bitte anderen verwandten Artikeln auf der PHP chinesischen Website!

