Heim >häufiges Problem >Kumulatives Update für Windows 11 lädt den Fix nicht herunter und installiert ihn nicht
Kumulatives Update für Windows 11 lädt den Fix nicht herunter und installiert ihn nicht
- WBOYWBOYWBOYWBOYWBOYWBOYWBOYWBOYWBOYWBOYWBOYWBOYWBnach vorne
- 2023-04-13 21:46:062315Durchsuche
Windows sendet kumulative Updates und eine Reihe regelmäßiger Funktionsupdates und Qualitätsupdates. Bei der Installation dieses kumulativen Updates ist Ihnen jedoch möglicherweise aufgefallen, dass dieser Update-Vorgang sehr langsam ist. Manchmal schlägt selbst dieser Update-Vorgang bei der Installation auf Ihrem Computer fehl. Deshalb gehen wir in diesem Artikel auf dieses Problem ein und stellen einige der schnellsten Lösungen vor, mit denen Sie versuchen können, das Problem zu beheben.
Wichtige Punkte –
Kumulative Updates sind in der Regel größer und das Herunterladen und Installieren auf Ihrem Computer dauert in der Regel länger. Daher empfehlen wir Ihnen, den Update-Vorgang über Nacht auf Ihrem Computer durchzuführen. Dieser sollte bis zum nächsten Morgen abgeschlossen sein.
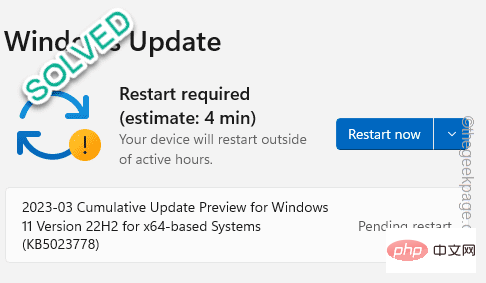
Fix 1 – Updates manuell herunterladen
Notieren Sie sich die KB-Nummer und laden Sie Updates manuell herunter.
Schritt 1 –Halten Sie die Tasten ⊞ Win+I gedrückt. Gehen Sie dann zu „Windows Update“.
Schritt 2 –Jetzt sehen Sie neben den kumulativen Updates eine Wissensdatenbanknummer. Notieren Sie sich diese Nummer.
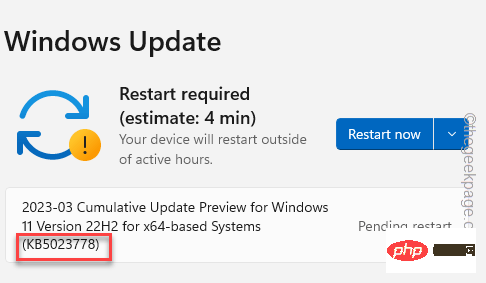
Schritt 3 – Öffnen Sie den Microsoft Update-Katalog.
Schritt 4 – Dann geben Sie die KB-Nummer ein, die Sie zuvor notiert haben, und klicken Sie auf „Suchen“, um nach Updates zu zu suchen.
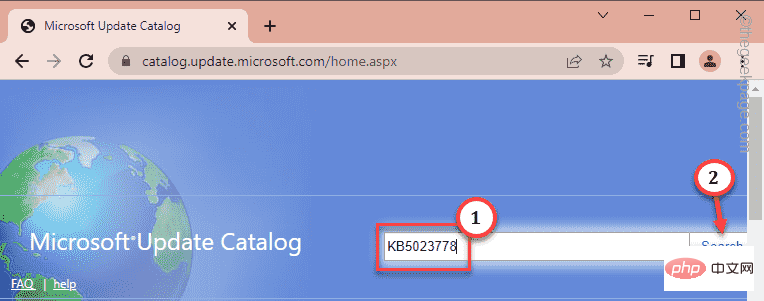
Schritt 5 –In den Suchergebnissen werden kumulative Aktualisierungen angezeigt. Klicken Sie je nachdem, welche CPU Sie haben (x64 oder ARM-basiert), auf „Herunterladen“, um das Update herunterzuladen.
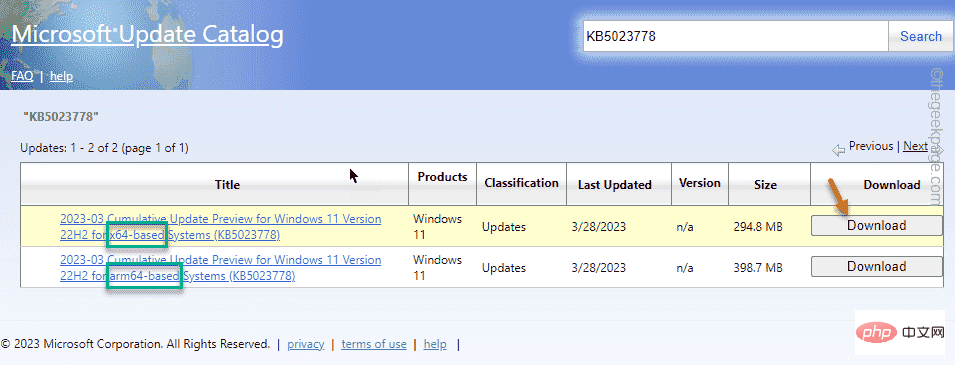
Schritt 6 – Klicken Sie zum Herunterladen auf den .msu-Link.
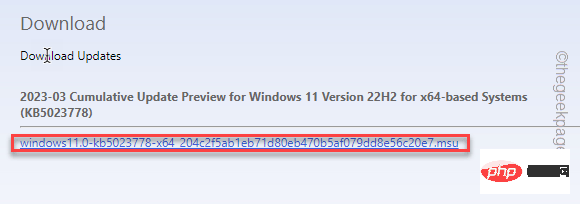
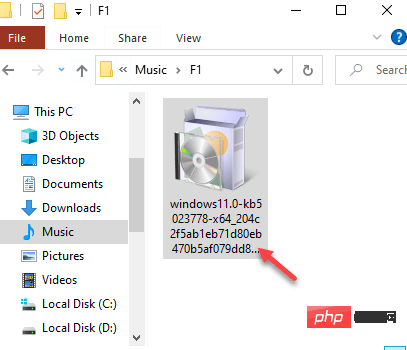
cmd“ in das Suchfeld ein. Wenn „Eingabeaufforderung“ in den Suchergebnissen erscheint, klicken Sie auf „Als Administrator ausführen“, um es zu öffnen.
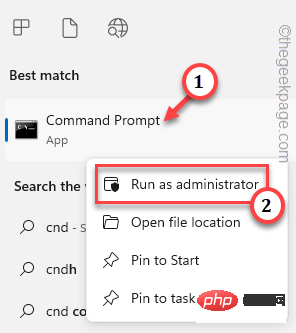
kopieren und fügen Sie diese drei Codezeilen nacheinander ein und drücken Sie die Eingabetaste, um alle Befehle auszuführen. Dadurch werden diese Windows Update-Dienste gestoppt. net stop bitsnet stop wuauservnet stop cryptsvc
Schritt 3 –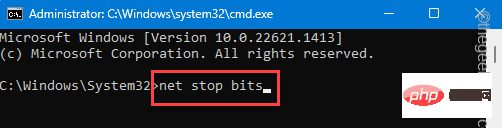 Das ist nun der wichtigste Schritt.
Das ist nun der wichtigste Schritt.
dieser Seite und fügen Sie sie in Ihr Terminal ein. Drücken Sie dann einmal die Enter-Taste. ren %systemroot%\softwaredistribution softwaredistribution.bakren %systemroot%\system32\catroot2 catroot2.bak
Auf diese Weise können Sie die Ordner Software Distribution und
umbenennen.
Schritt 4 –  Jetzt
Jetzt
net start bitsnet start wuauservnet start cryptsvcNachdem Sie alle angegebenen Befehle ausgeführt haben, verlassen Sie den Bildschirm „Eingabeaufforderung“. Endlich ist es an der Zeit, Ihren Computer neu zu starten. Versuchen Sie beim Neustart von Windows erneut, das kumulative Update zu installieren. Lassen Sie den Computer eine Weile in Ruhe und kehren Sie dann zurück, um ihn zu überprüfen.
Wenn Sie dies versuchen, erstellt Windows automatisch einen neuen, frischen SoftwareDistribution- und Catroot-Ordner. Sie werden keine Schwierigkeiten mehr haben, kumulative Updates zu installieren. 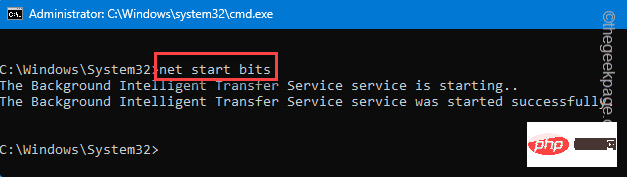
Sie können die Windows Update-Problembehandlung ausführen, um Probleme zu identifizieren und zu beheben.
Schritt 1 – Starten Sie Einstellungen
. Drücken Sie gleichzeitig die TastenWin+E
. Gehen Sie nun zu „System
“.Schritt 2 – Im rechten Bereich finden Sie „Fehlerbehebung“. Öffne es. 步骤3 –接下来,点击“其他疑难解答”以获取疑难解答的完整列表。 第 4 步 –通过疑难解答的完整列表,查找“Windows 更新”。 步骤 5 –找到后,点击“运行”以运行更新疑难解答。 Windows 更新疑难解答将扫描您的计算机以查找任何 Windows 更新问题,并在正当程序中修复它。等待疑难解答缩小搜索范围并修复您面临的累积更新问题。 这是更新系统时非常重要的参数。Windows 需要相当多的可用空间来下载和安装更新。 步骤 1 –检查 Windows 驱动器上的可用空间量。只需同时使用 ⊞ Win+E 键即可。 步骤 2 –转到“这台电脑”。之后,检查 Windows 驱动器上的可用空间量。 第 3 步 –如果您发现 Windows 驱动程序中没有足够的可用空间,请同时按 Win 键 + R 键。 第 4 步 –然后,写这个。然后,点击 输入. 步骤 5 –确保选择Windows驱动器。然后,点击“确定”。 步骤6 –现在,选中所有这些框– 步骤7 –点击“确定”。 步骤8 –磁盘清理将显示警告消息。点击“删除文件”。 清理 Windows 驱动器后,再次运行 Windows 更新并进行测试。 安装更新不会遇到任何困难。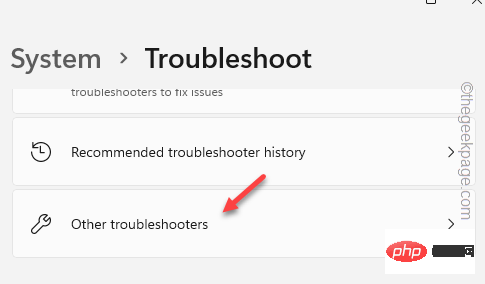
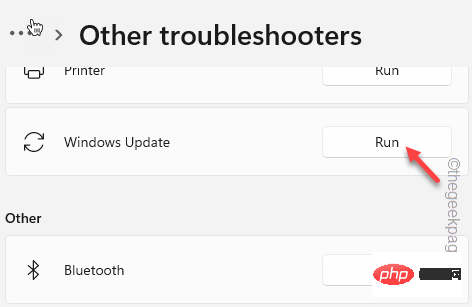
修复4 –检查Windows驱动器中的存储空间
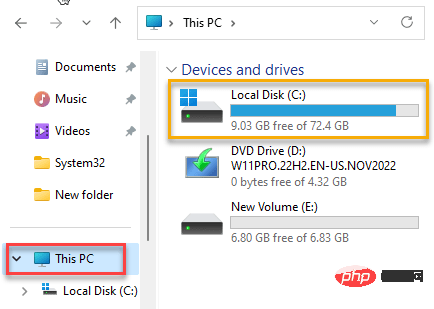
cleanmgr
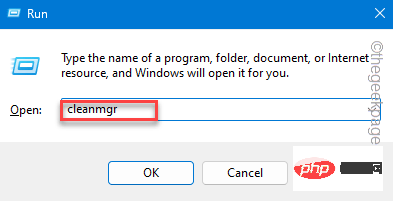
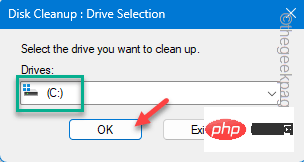
Temporary Internet FilesDirectX Shader CacheDelivery Optimization FilesRecycle Bin
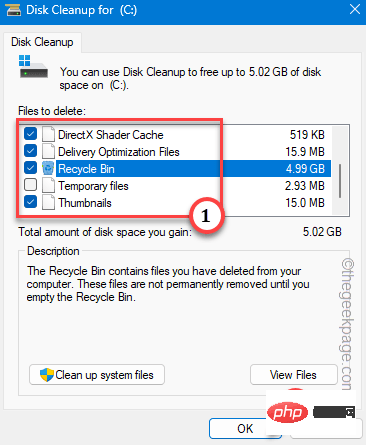
Das obige ist der detaillierte Inhalt vonKumulatives Update für Windows 11 lädt den Fix nicht herunter und installiert ihn nicht. Für weitere Informationen folgen Sie bitte anderen verwandten Artikeln auf der PHP chinesischen Website!

