Heim >häufiges Problem >6 Möglichkeiten, Pages-Dateien unter Windows 11 zu öffnen
6 Möglichkeiten, Pages-Dateien unter Windows 11 zu öffnen
- WBOYWBOYWBOYWBOYWBOYWBOYWBOYWBOYWBOYWBOYWBOYWBOYWBnach vorne
- 2023-04-13 20:46:1925590Durchsuche
Ob Sie einen Mac oder ein Windows-Gerät verwenden, Textverarbeitungsprogramme sind zur Norm geworden. Allerdings sind Apple-Geräte mit einem proprietären Textverarbeitungsprogramm namens Pages ausgestattet, das Dateien standardmäßig im .page-Format exportiert. Leider kann dieses Format aufgrund seines proprietären Formats nicht mit gängigen Textverarbeitungsprogrammen wie Microsoft Word, Notepad usw. geöffnet werden. Wie öffnet man also Pages-Dateien unter Windows 11? Finden wir es heraus!
So öffnen Sie Pages-Dateien unter Windows 11 auf 6 Arten
Es gibt viele Möglichkeiten, Pages-Dateien unter Windows 11 zu öffnen. Die meisten davon erfordern das Konvertieren des Dokuments, während einige Methoden es Ihnen ermöglichen, das Dokument nativ in ein unterstütztes Format zu exportieren. Wir empfehlen Ihnen, Ihr Dokument zunächst über iCloud erneut in ein kompatibles Format zu exportieren. Wenn dies jedoch bei Ihnen nicht funktioniert, können Sie eine der im folgenden Tutorial genannten Alternativen wählen. Fangen wir an.
Methode 1: iCloud für das Web verwenden
Öffnen Sie iCloud.com in Ihrem Lieblingsbrowser und melden Sie sich bei Ihrem Apple-Konto an.
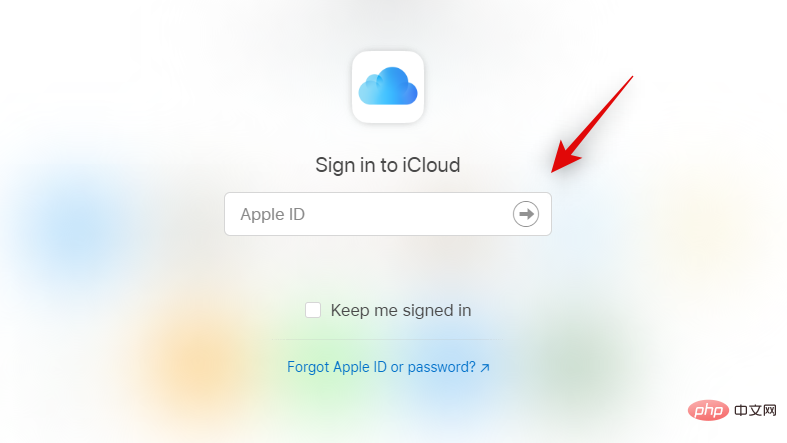
Klicken Sie nach dem Anmelden auf und wählen Sie Seiten aus.
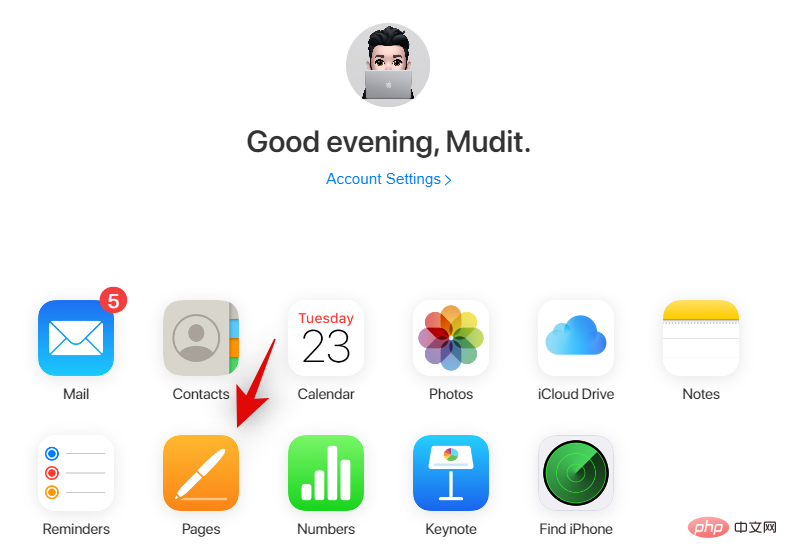
Pages Webanwendung wird jetzt in Ihrem Browser geöffnet. Klicken Sie oben auf das Cloud-Upload-Symbol.
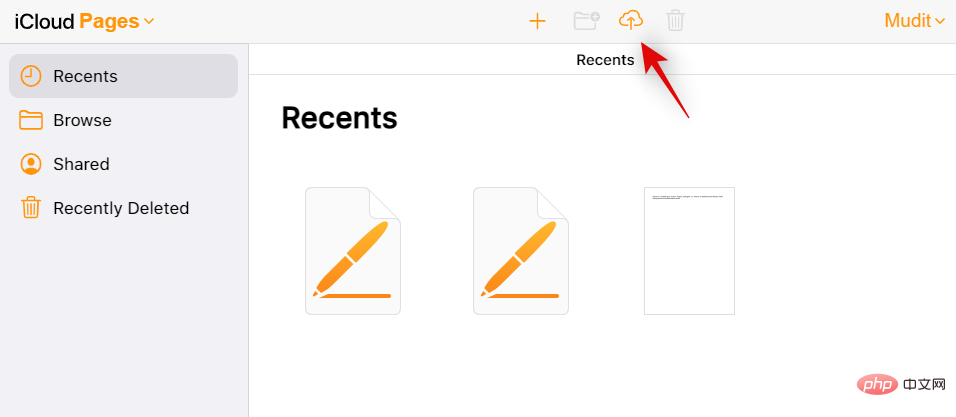
Wählen Sie nun die gewünschte Pages-Datei aus dem lokalen Speicher aus.
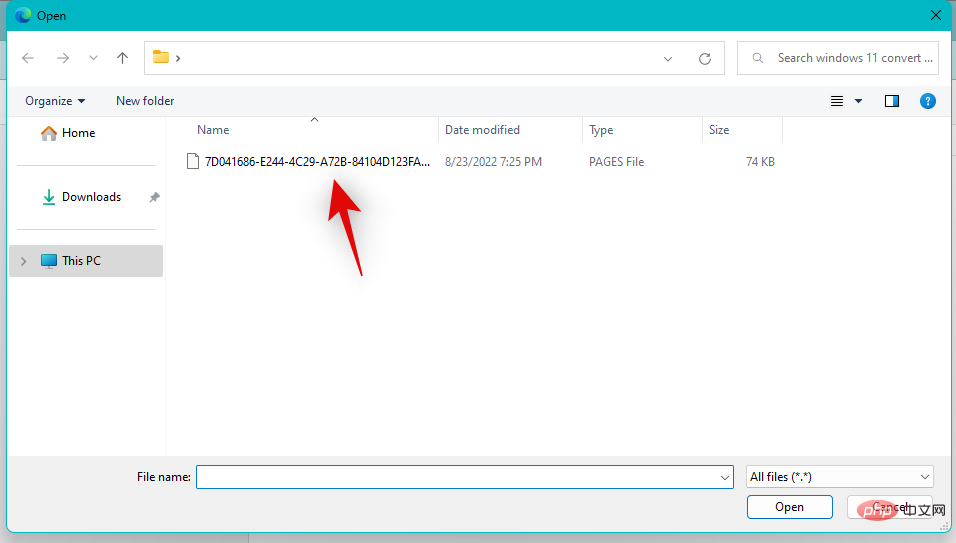
Die Datei wird nun in der Pages-Webanwendung geöffnet. Dies kann je nach Netzwerkgeschwindigkeit und verfügbarer Bandbreite einige Zeit dauern. Sobald die Datei geöffnet ist, überprüfen Sie Ihr Dokument und vergewissern Sie sich, dass alles wie erwartet ist. Klicken Sie nun oben auf das Symbol Einstellungen.
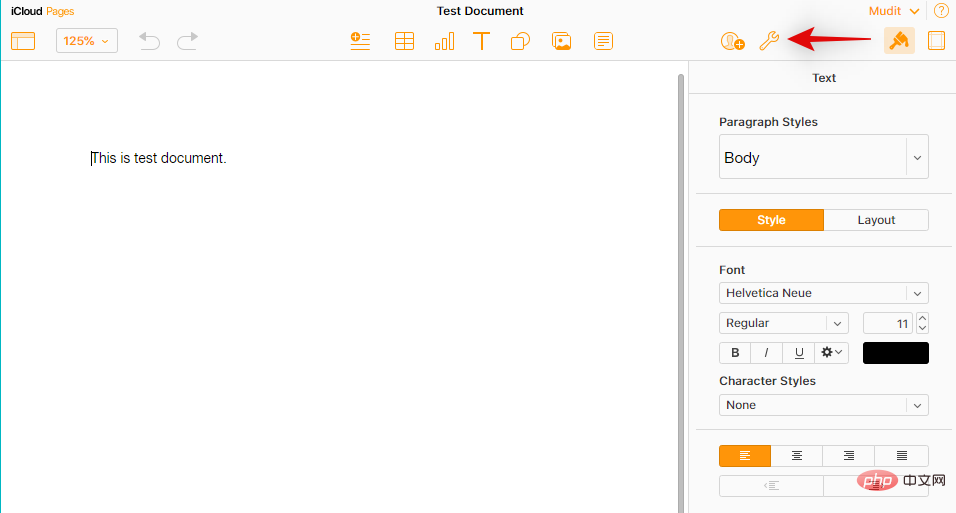
Wählen Sie , um eine Kopie herunterzuladen.
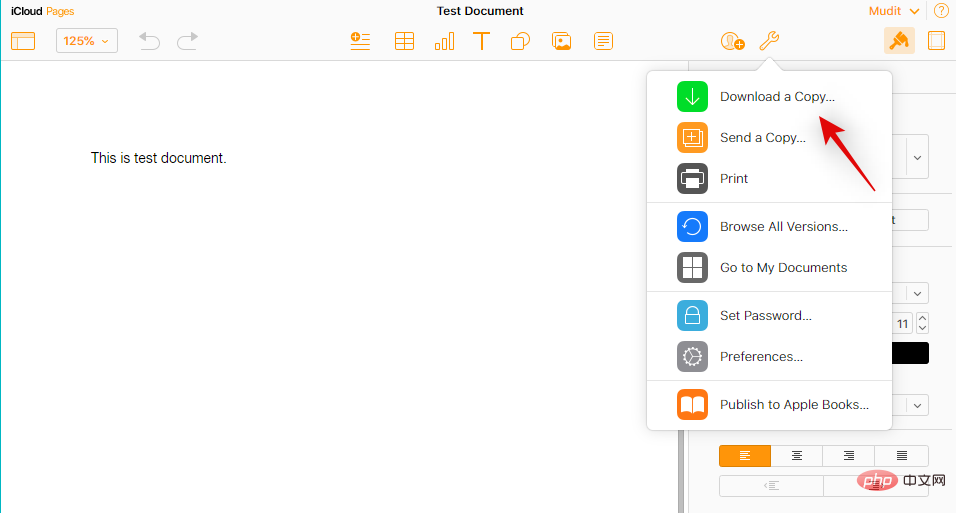
Klicken Sie auf und wählen Sie Ihr bevorzugtes Format aus. Wenn Sie sich an dieser Stelle nicht sicher sind, was Sie tun sollen, empfehlen wir die Verwendung von Word.
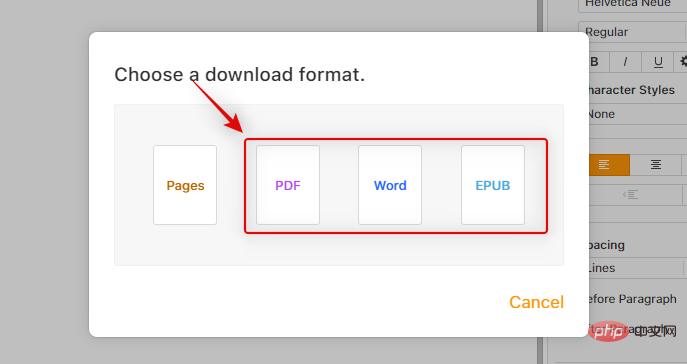
Die Datei wird nun konvertiert und der Download derselben sollte beginnen.
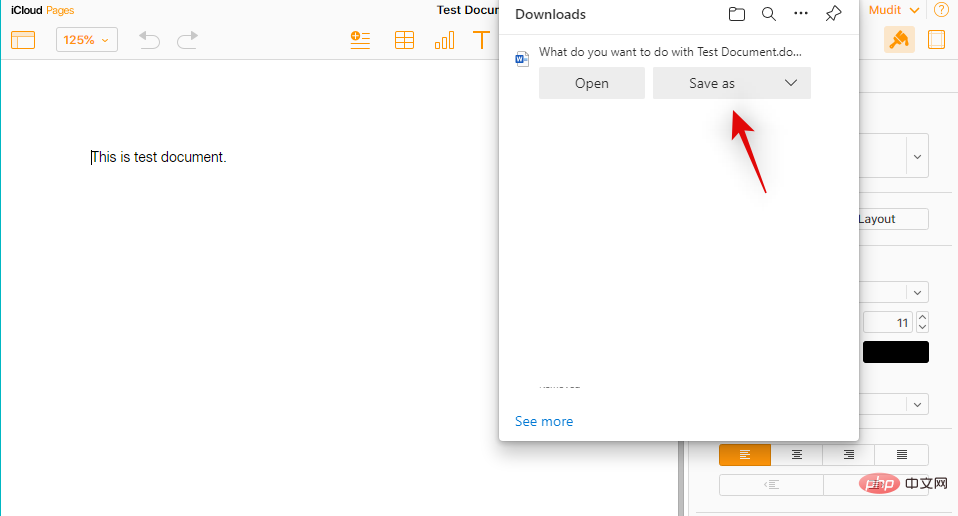
Sie können Ihr Dokument jetzt an einem praktischen Ort speichern und es mit Microsoft Word öffnen.
Methode 2: Verwenden Sie einen PDF-Reader
Sie können auch einen Online-Konverter verwenden, um Pages-Dateien in das .PDF-Format zu konvertieren. Bitte befolgen Sie die folgenden Schritte, um den Vorgang zu erleichtern.
- CloudConversion
Besuchen Sie den Link oben in Ihrem bevorzugten Browser und klicken Sie auf Datei auswählen#🎜🎜 #.
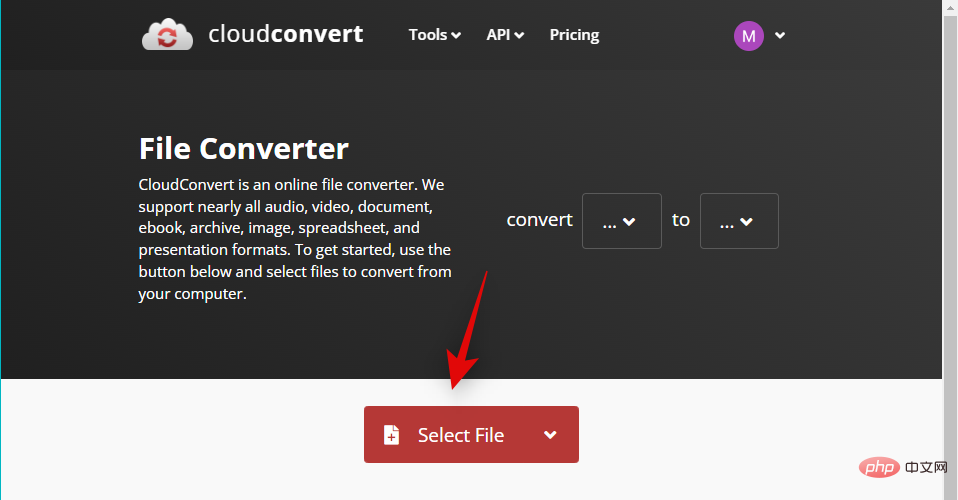
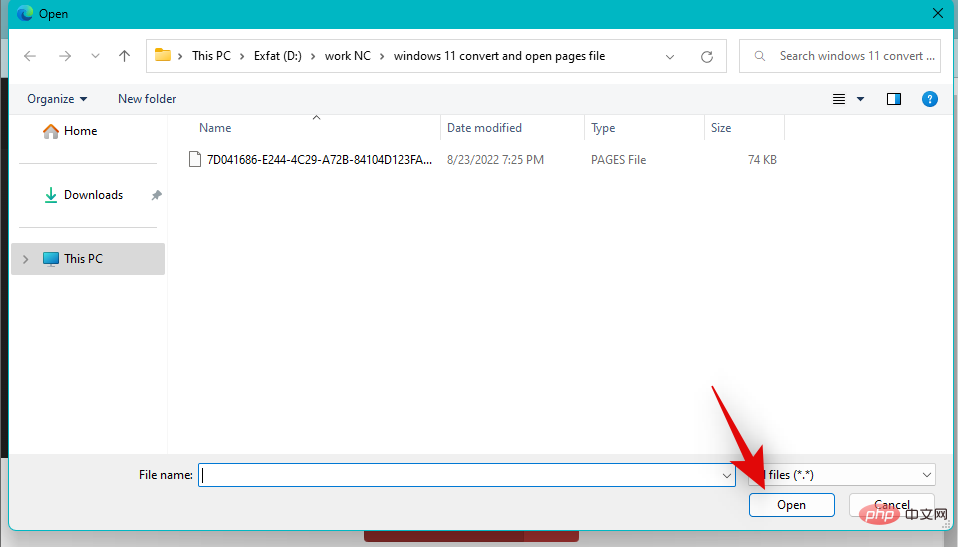
PDF.
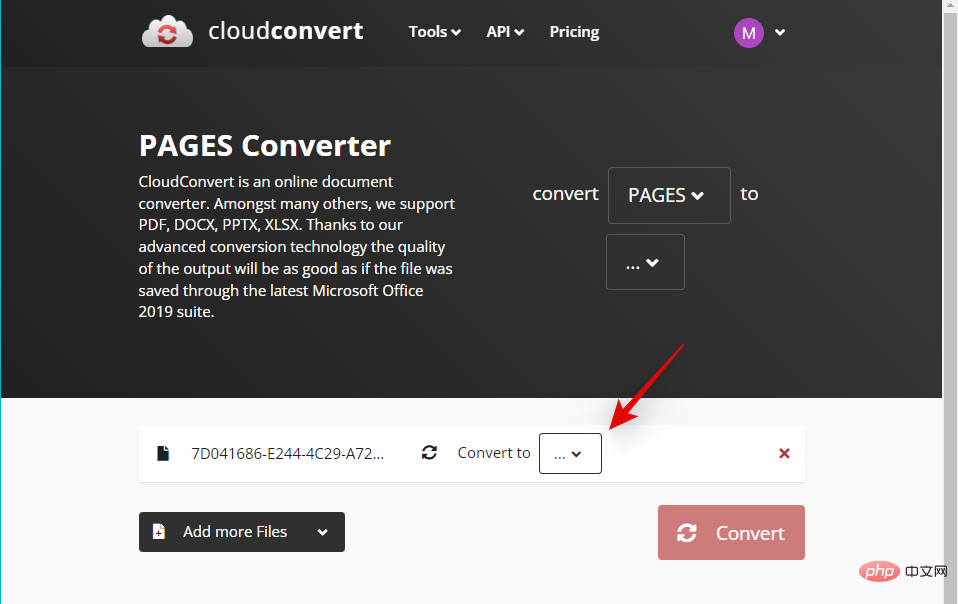
, um zu konvertieren.
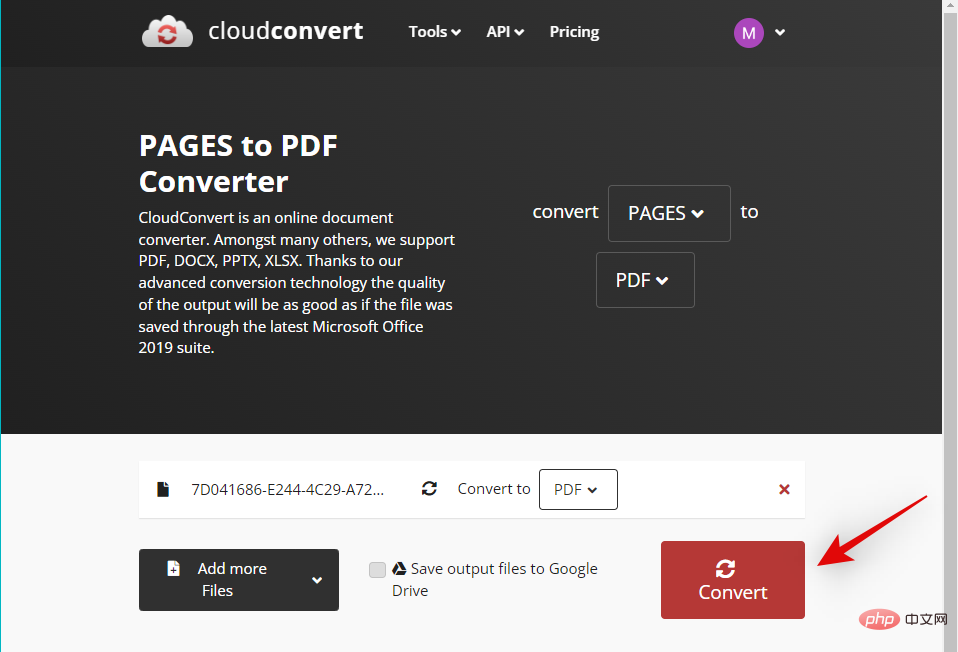
.

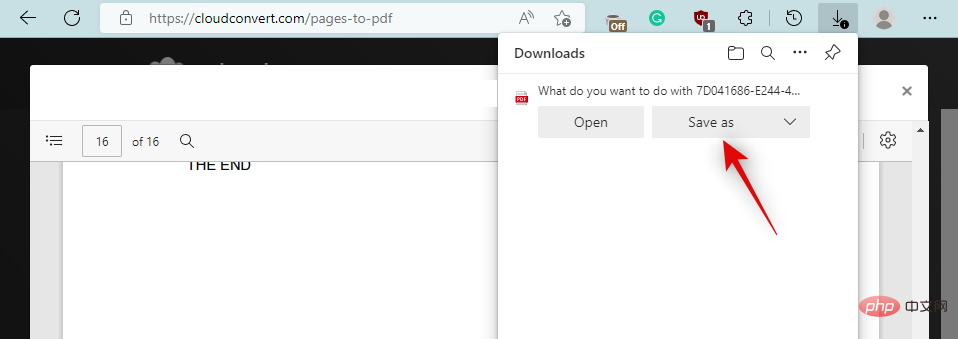
- zamzar
Besuchen Sie den Link oben, um Zamzar in Ihrem bevorzugten Browser zu öffnen. Klicken Sie auf , um die Datei auszuwählen.
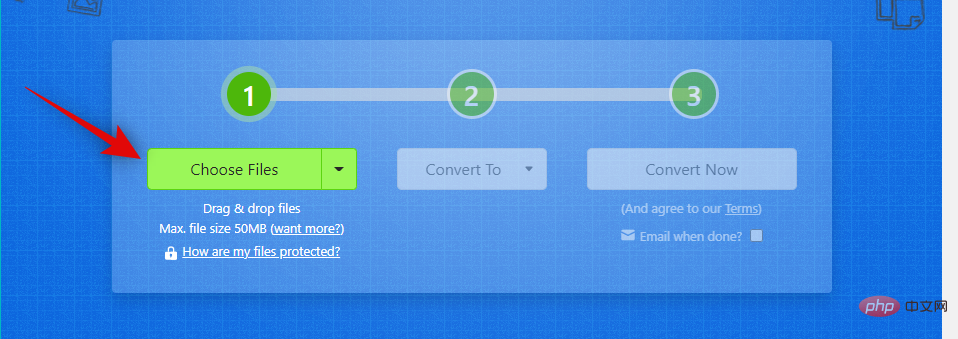
Jetzt doppelklicken Sie und wählen Sie die entsprechende Auslagerungsdatei aus dem lokalen Speicher aus.

Klicken Sie auf das Dropdown-Menü mit der Aufschrift „In konvertieren“.
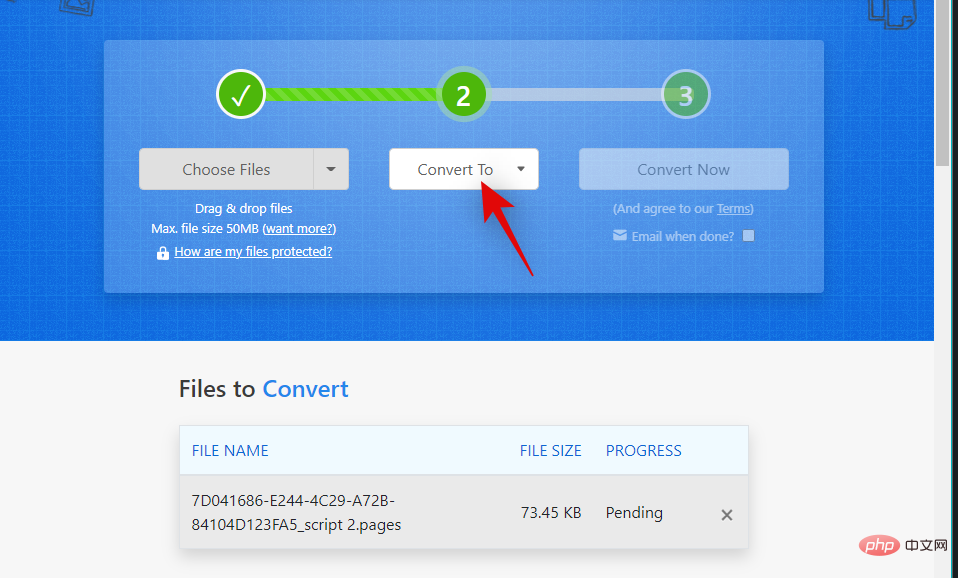
Klicken Sie nun und wählen Sie Ihr bevorzugtes Format aus. Wenn Sie planen, das Dokument in Microsoft Word zu öffnen, empfehlen wir die Verwendung von doc oder docx. Sie können bei Bedarf auch PDF auswählen.
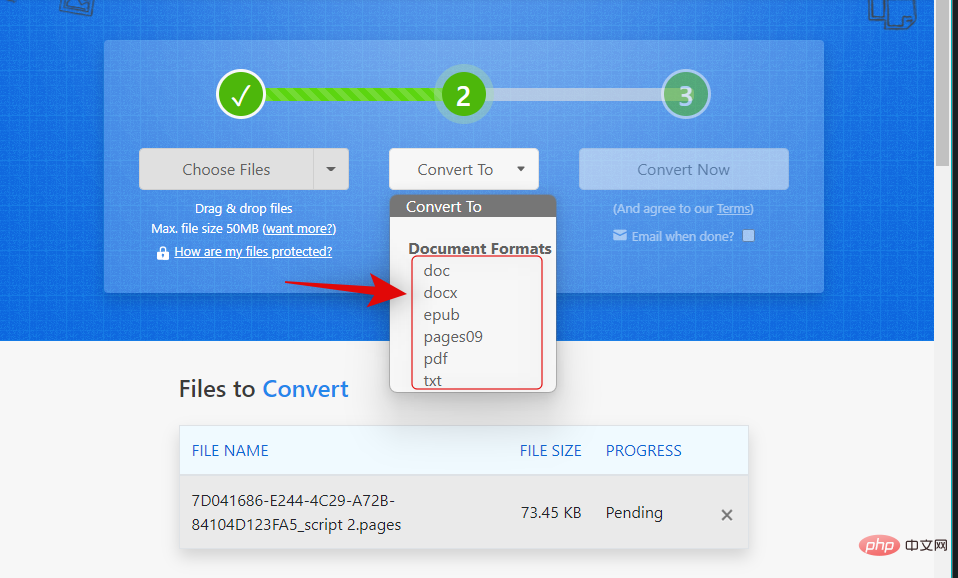
Klicken Sie auf , um jetzt zu konvertieren.
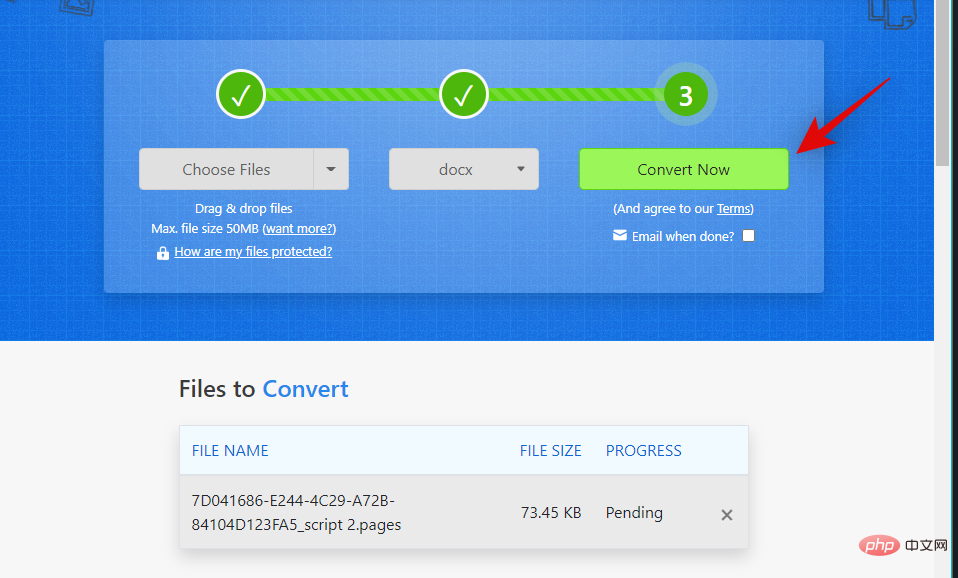
Die Datei wird nun hochgeladen und konvertiert. Wenn Sie fertig sind, klicken Sie auf Download.
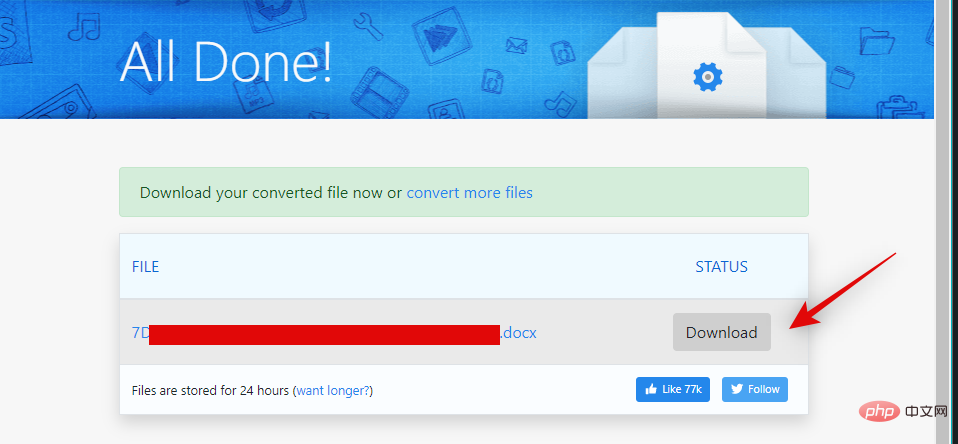
Das ist es! Sie haben Ihre Pages-Datei jetzt konvertiert und in ein kompatibles Format heruntergeladen.
Methode 4: Cloud-Konvertierung mit Google Drive
- Google Drive
Wenn Sie die Pages-Datei behalten möchten Wenn Sie ein Cloud-Backup erstellt oder auf Google Drive hochgeladen haben, können Sie die Datei mit derselben Methode in ein kompatibles Format konvertieren. Bitte befolgen Sie die folgenden Schritte, um den Vorgang zu erleichtern.
Tipp: Wenn die Datei bereits auf Google Drive hochgeladen wurde, können Sie die ersten Schritte überspringen.
Verwenden Sie den Link oben, um Google Drive in Ihrem bevorzugten Browser zu öffnen. Klicken Sie auf Neu .
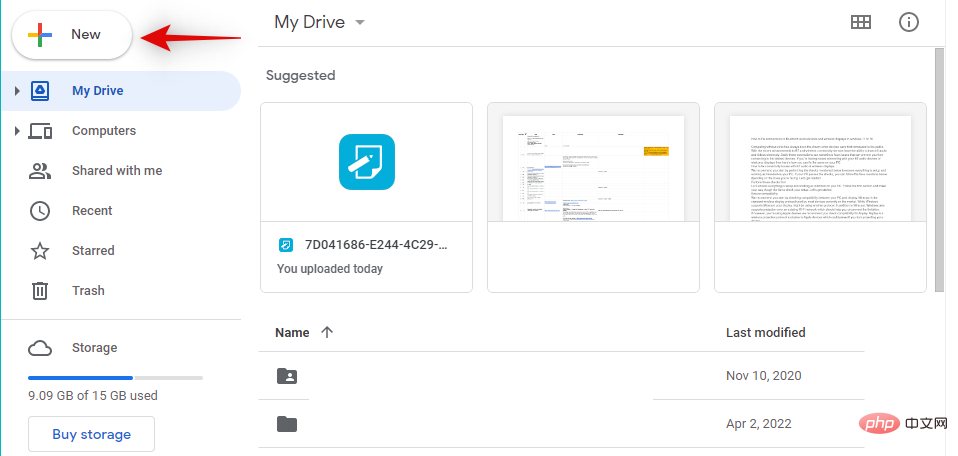
Klicken Sie und wählen Sie Datei hochladen.
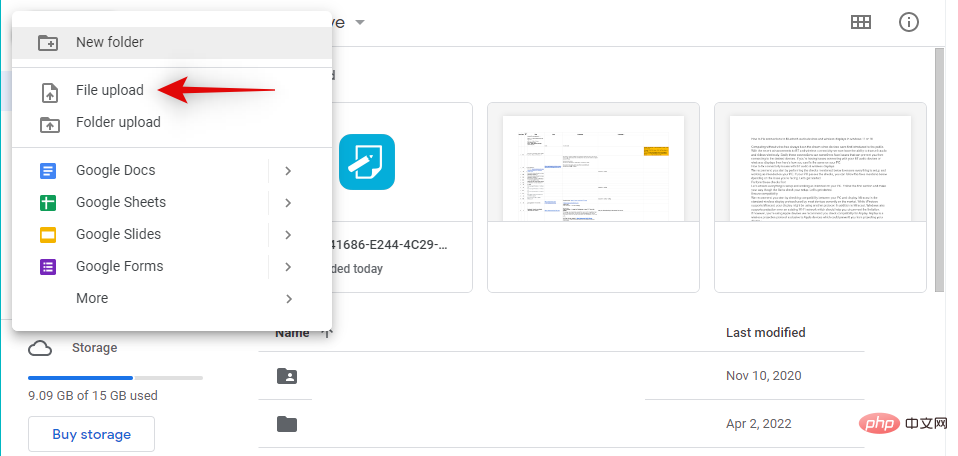
Wählen Sie nun Ihre Pages-Datei aus dem lokalen Speicher aus, indem Sie darauf doppelklicken.

Die Datei wird nun auf Google Drive hochgeladen. Wenn Sie fertig sind, suchen Sie die Datei und klicken Sie mit der rechten Maustaste darauf.
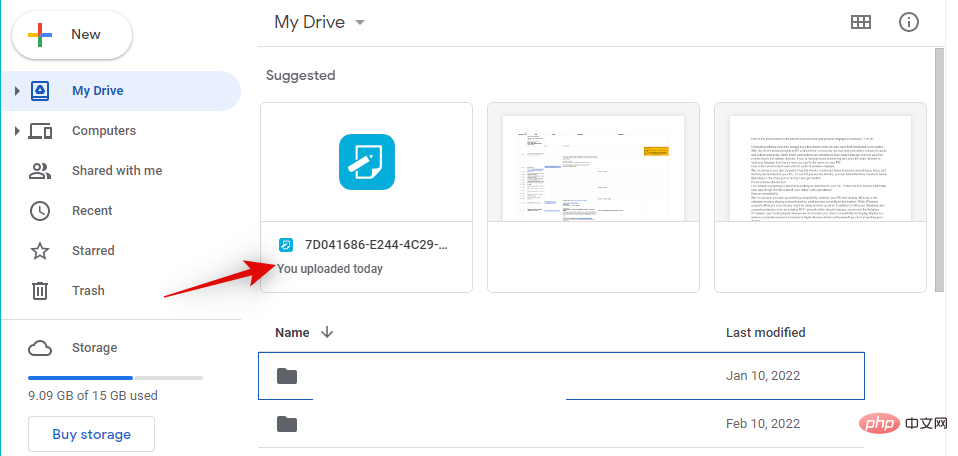
Wählen Sie Methode öffnen.
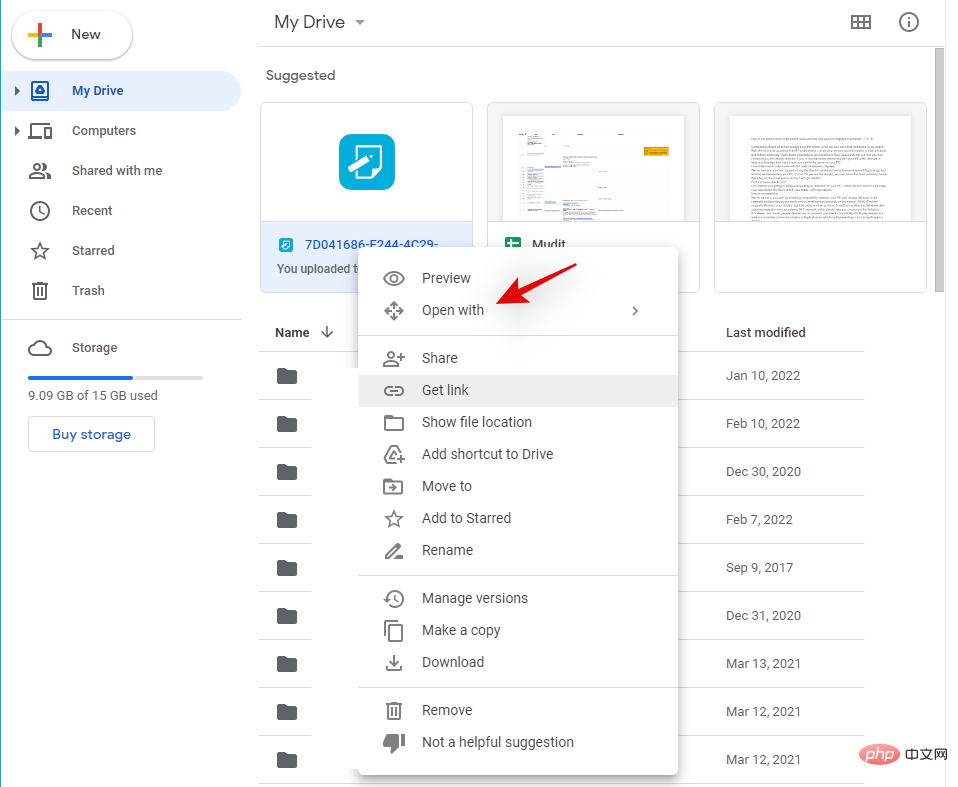
Wählen Sie CloudConvert.
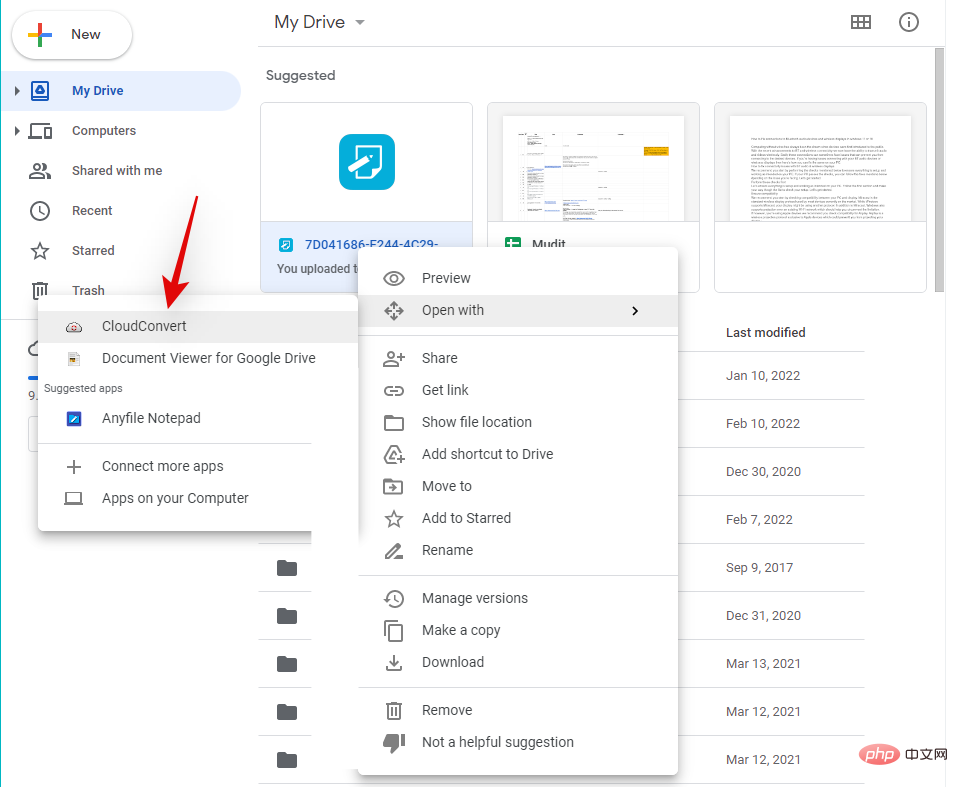
Wenn Sie dazu aufgefordert werden, melden Sie sich mit dem gewünschten Google-Konto an.
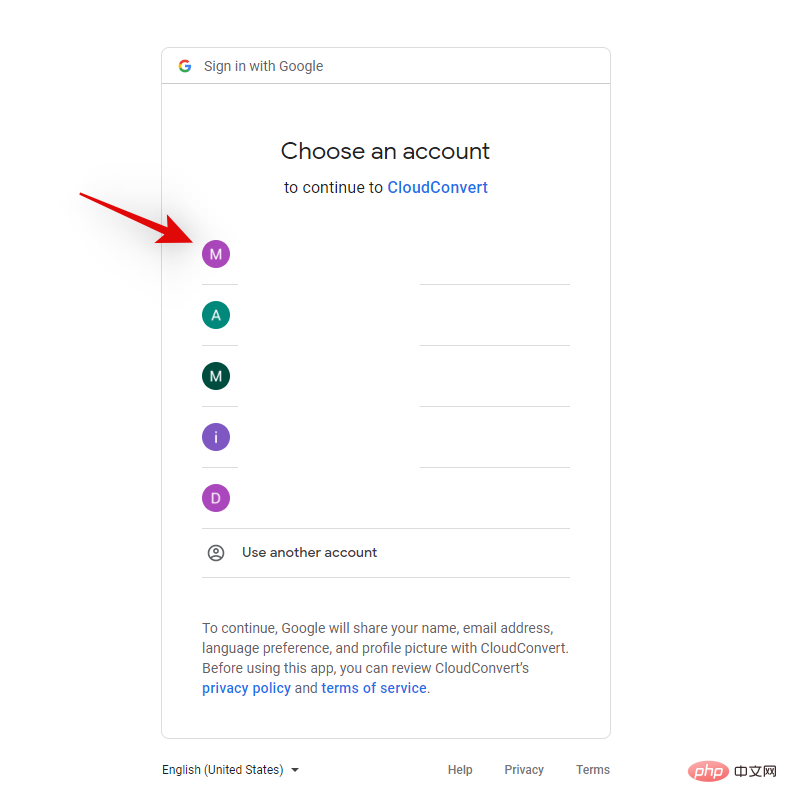
Klicken Sie auf Zulassen , damit CloudConvert auf die Dateien auf Ihrem Google Drive zugreifen kann.
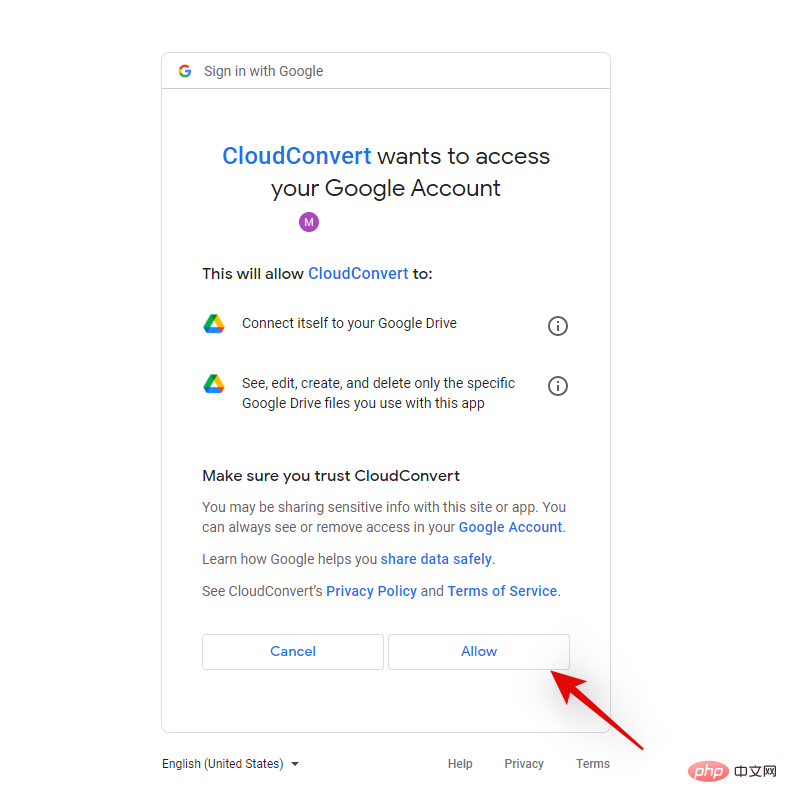
Sie werden nun zur Registrierung aufgefordert. Wählen Sie Ihren bevorzugten Benutzernamen aus und klicken Sie auf 注册.
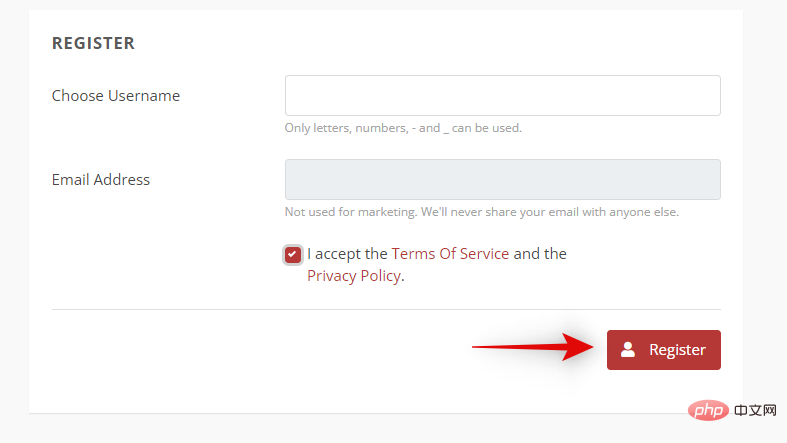
Die Datei sollte sich nun auf Ihrem Bildschirm öffnen. Klicken Sie auf das Dropdown-Menü daneben und wählen Sie das gewünschte Format aus.
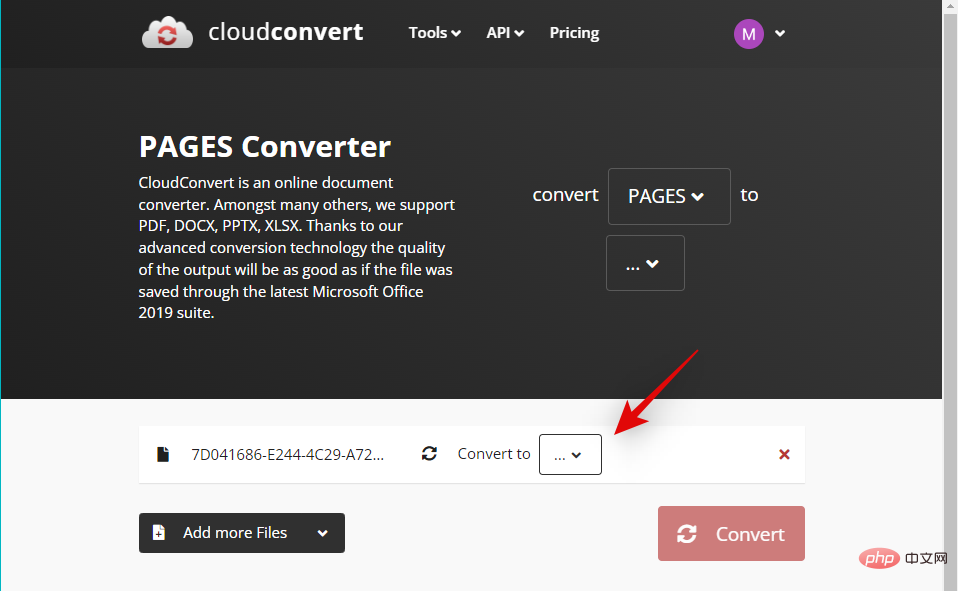
Wenn Sie die konvertierte Datei herunterladen möchten, deaktivieren Sie bitte das Kontrollkästchen Ausgabedatei auf Google Drive speichern.
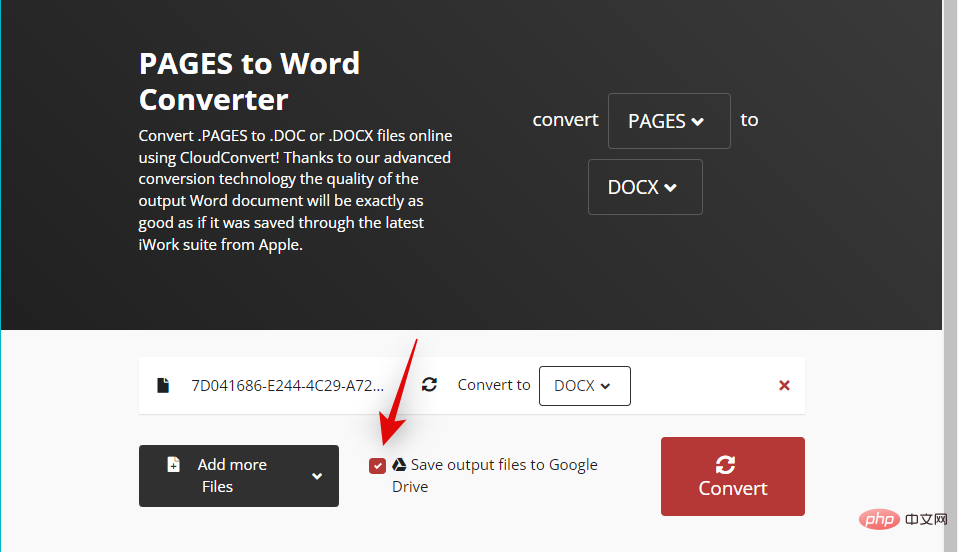
Klicken Sie auf , um zu konvertieren.
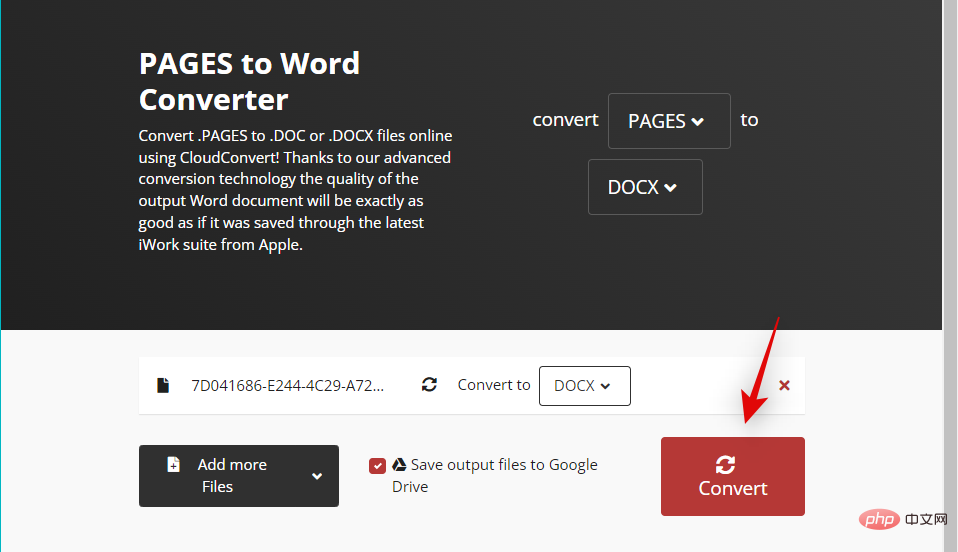
Nachdem die Konvertierung abgeschlossen ist, klicken Sie auf Herunterladen.

Das ist es! Sie werden nun Pages-Dateien in ein kompatibles Format konvertieren und auf Ihren Windows 11-PC herunterladen.
Methode 5: Verwenden Sie den .zip-Trick
Sie können die Pages-Datei auch umbenennen und in ein ZIP-Archiv extrahieren, um die erste Seite des Dokuments anzuzeigen. Leider können Sie damit nur eine Vorschau der ersten Seite des Dokuments sehen und funktionieren nur mit älteren Versionen der Pages-App. Das bedeutet, dass diese Methode für Sie nicht funktioniert, wenn Sie Ihre Pages-Datei mit einer aktuellen Version von Pages erstellt haben. Wenn Sie jedoch über ältere Dateien verfügen, die Sie in der Vorschau anzeigen möchten, können Sie den untenstehenden Link verwenden.
Drücken Sie Windows + E, um den Datei-Explorer zu öffnen. Klicken Sie oben auf das Menüsymbol mit den drei Punkten ()  .
.
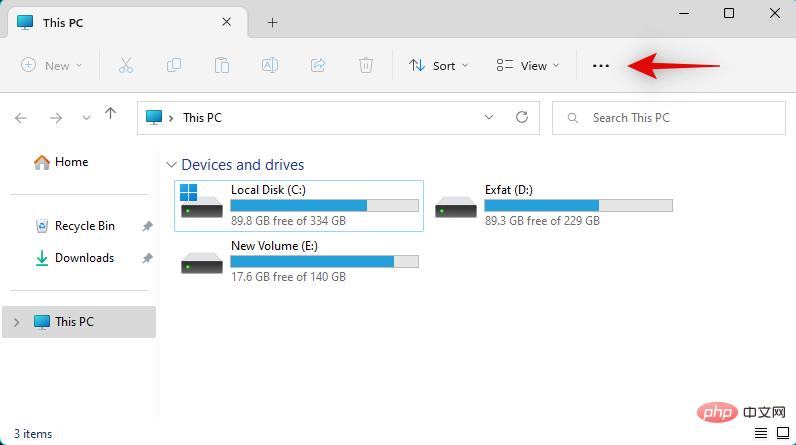
Wählen Sie die Option.
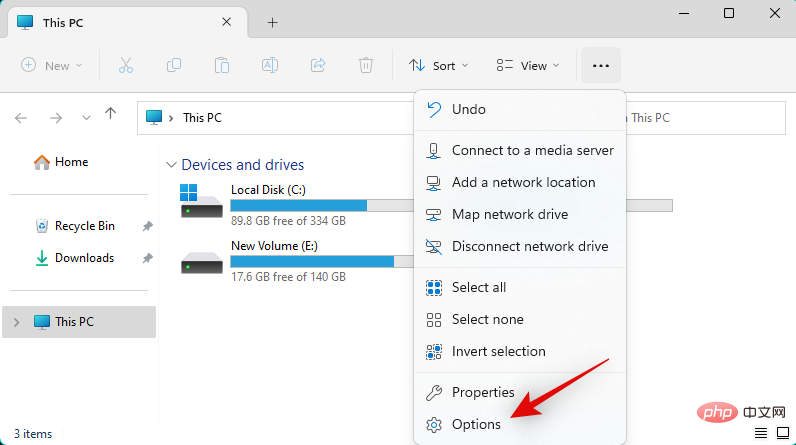
Klicken Sie und wechseln Sie zur Registerkarte Ansicht .
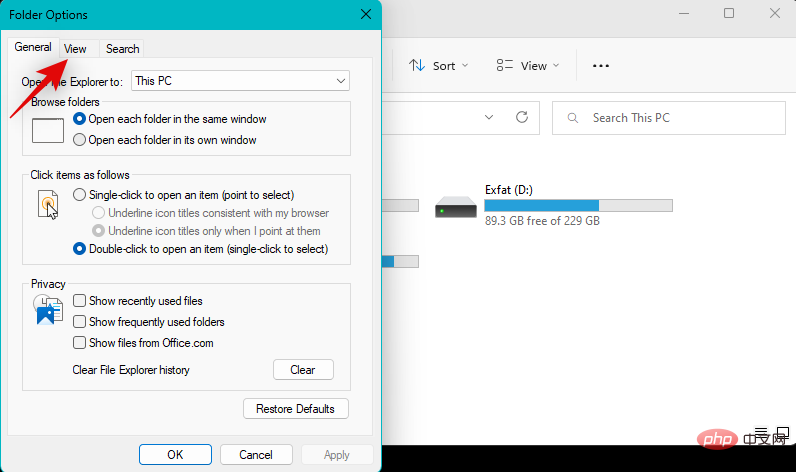
Deaktivieren Sie das Kontrollkästchen Erweiterungen für bekannte Dateitypen ausblenden .
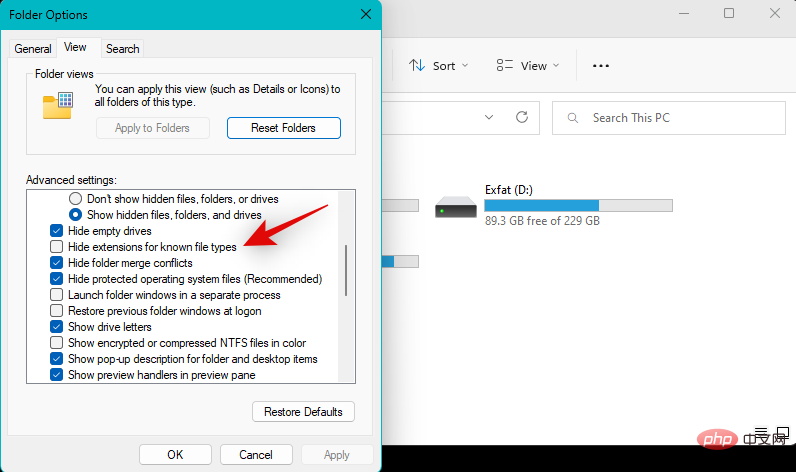
Klicken Sie auf OK, wenn Sie fertig sind.
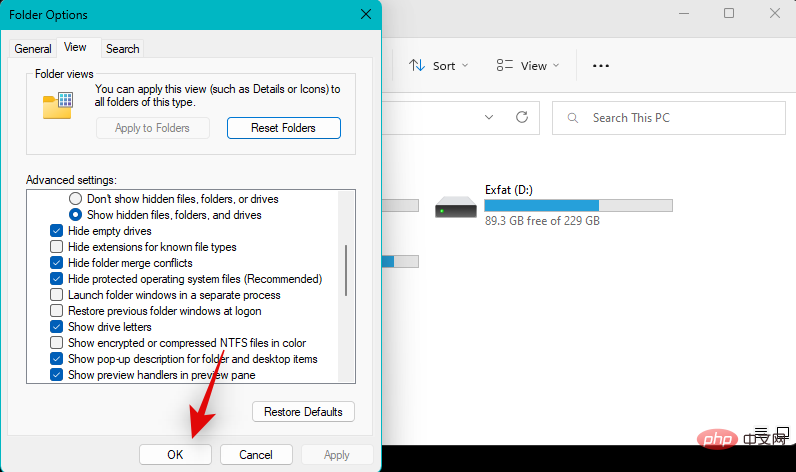
Navigieren Sie nun zu Ihrer Pages-Datei und drücken Sie F2 auf Ihrer Tastatur. Sie können auch mit der rechten Maustaste auf die Datei klicken und Umbenennen auswählen.
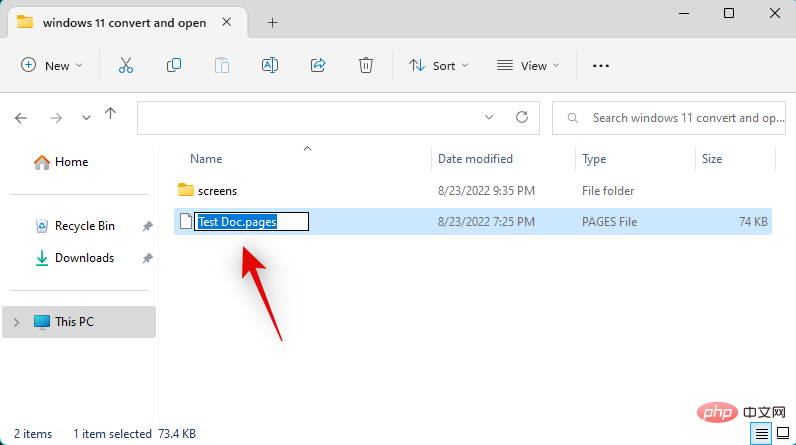
Löschen Sie Seiten und ersetzen Sie sie durch zip. Drücken Sie die Eingabetaste auf Ihrer Tastatur, wenn Sie fertig sind.
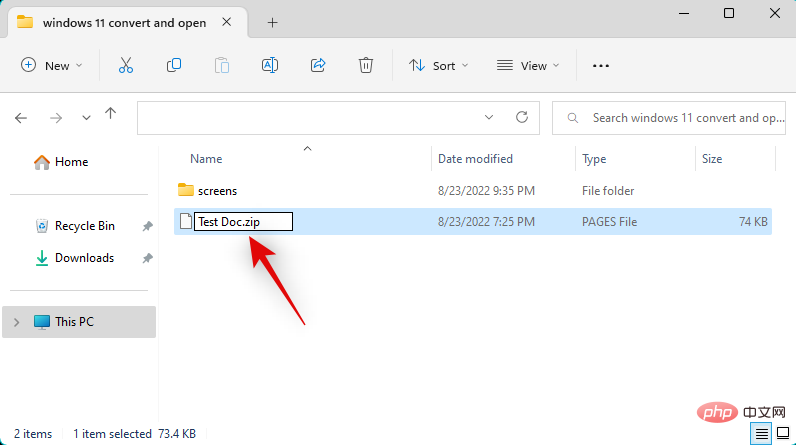
Klicken Sie auf Ja , um Ihre Auswahl zu bestätigen.
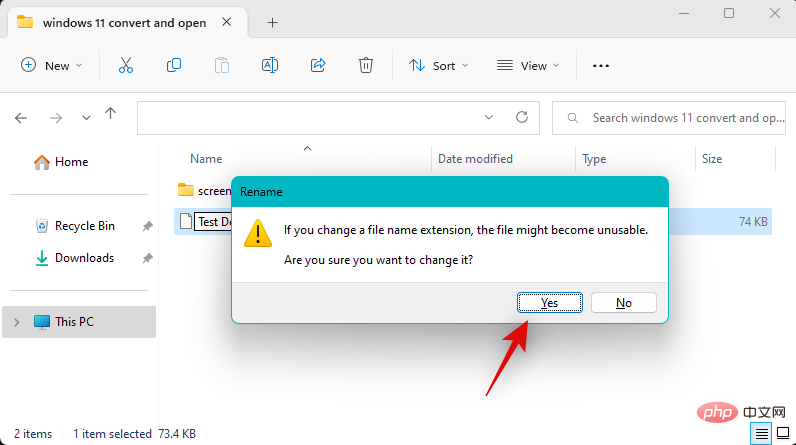
Entpacken Sie nun das .ZIP-Archiv und doppelklicken Sie auf Vorschau. Sie sollten nun in der Lage sein, die erste Seite des Dokuments im Bildformat anzuzeigen.
Methode 6: Verwenden Sie ein Nicht-Windows 11-Gerät
Wenn derzeit keine der Methoden für Sie funktioniert, empfehlen wir Ihnen, zum Konvertieren Ihrer Dateien einen Mac oder ein iPhone (von einem Freund oder Familienmitglied geliehen?) zu verwenden. Sie können ein iPhone, iPad oder Mac verwenden. Befolgen Sie je nach Ihrem aktuellen Gerät einen der folgenden Abschnitte.
Option 1: Verwenden Sie einen Mac
macOS unterstützt nativ Pages-Dokumente, die Sie öffnen und in verschiedene Formate exportieren können. Um ein Pages-Dokument in ein kompatibles Format zu konvertieren, öffnen Sie die Finder-App auf Ihrem Mac.
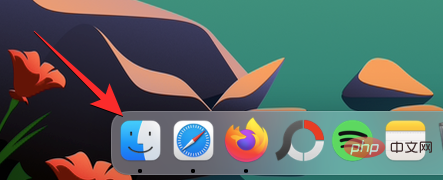
Navigieren Sie im Finder zu dem Dokument, das Sie in ein anderes Format konvertieren möchten. Wenn Sie diese Datei gefunden haben, klicken Sie mit der rechten Maustaste oder bei gedrückter Ctrl-Taste darauf und gehen Sie zu Öffnen mit > Seiten.
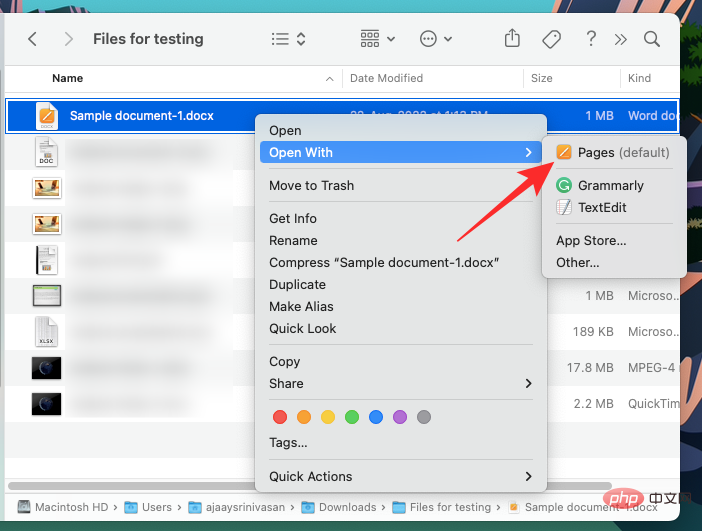
Dadurch wird die ausgewählte Datei in der Pages-Anwendung auf Ihrem Mac geöffnet. Klicken Sie nun in der oberen Menüleiste auf die Registerkarte Datei und wählen Sie Exportieren nach > Word.
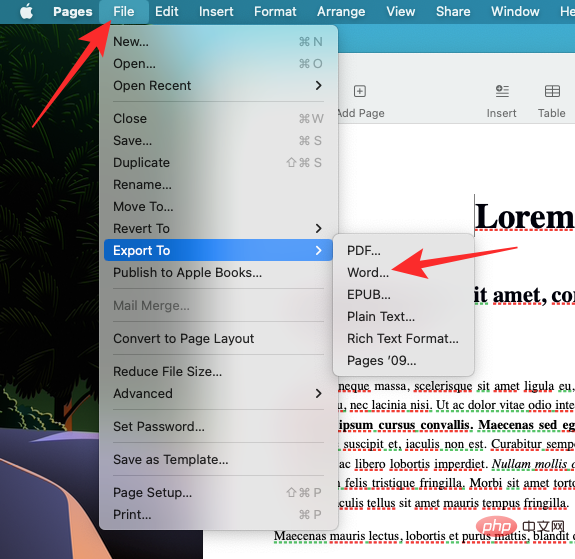
Sie sehen nun das Feld „Dokument exportieren“ auf Ihrem Bildschirm.
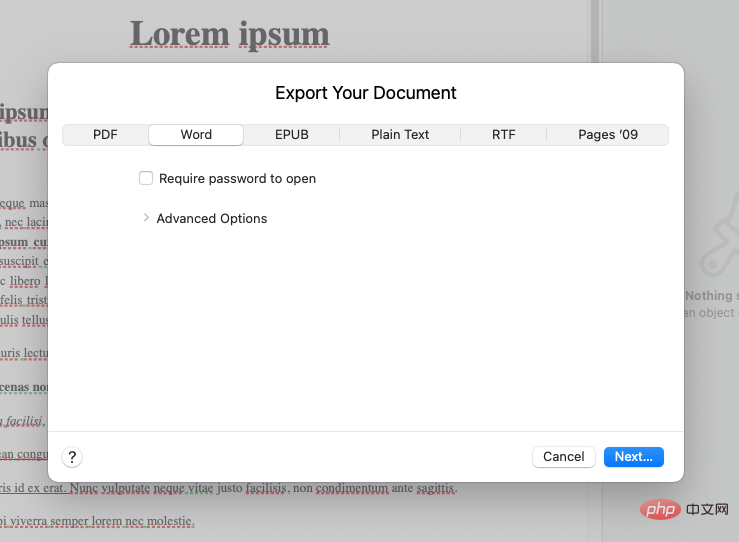
Wenn Sie die ausgewählte Datei mit einem Passwort schützen möchten, aktivieren Sie das Kontrollkästchen „Zum Öffnen Passwort erfordern“ und geben Sie das Passwort für das Dokument und einen Hinweis für dieses Passwort ein.
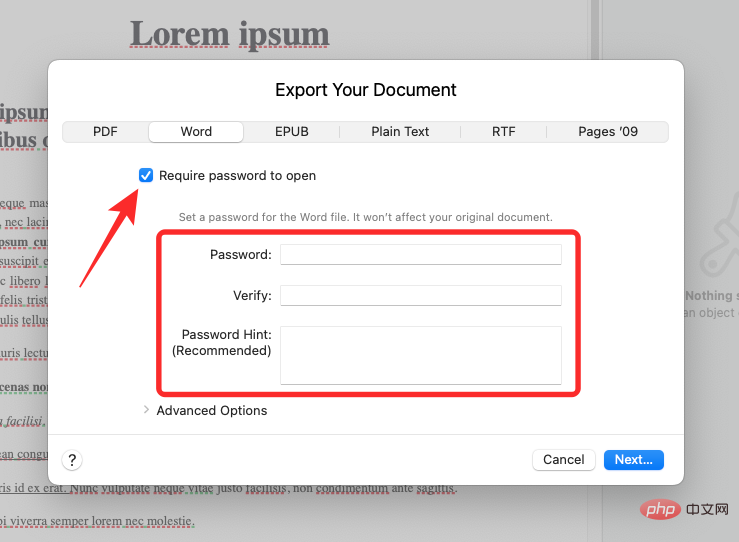 Klicken Sie nun auf
Klicken Sie nun auf
.
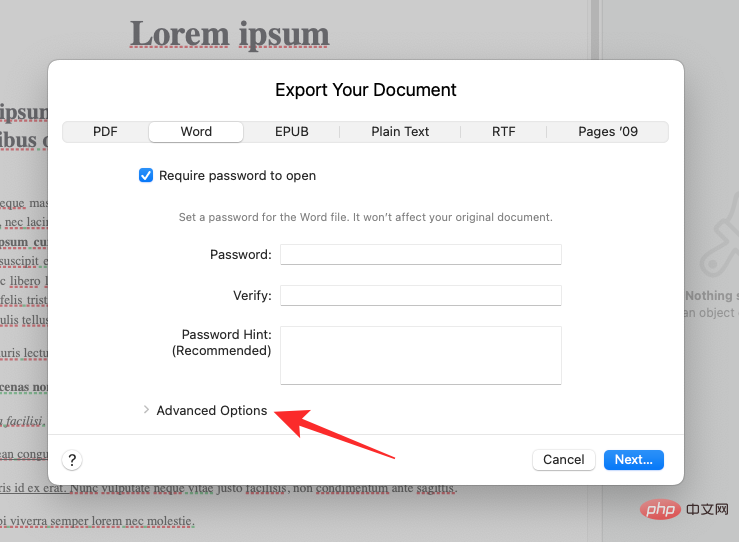 Wenn es erweitert wird, klicken Sie auf das Dropdown-Menü
Wenn es erweitert wird, klicken Sie auf das Dropdown-Menü
. Wählen Sie in diesem Menü .docx oder .doc aus, welches das Dateiformat ist, in das Sie das Dokument konvertieren möchten. DOCX-Dateien sind mit neueren Versionen von Microsoft Word kompatibel, während DOC-Dateien nur in den Versionen Microsoft Word 1997–2004 geöffnet werden können. Wenn Sie bereit sind, Ihr Dokument zu exportieren, klicken Sie unten rechts im Feld „Dokument exportieren“ auf „Weiter“. Als nächstes geben Sie einen Namen für die neue Dokumentdatei ein und wählen einen geeigneten Speicherort für die neue Datei. Wenn Sie fertig sind, klicken Sie auf Exportieren. Die Seitendatei wird nun im Format Ihrer Wahl exportiert. Sie können diese neue Datei nun von Ihrem Mac auf Ihr Windows 11-Gerät kopieren, um sie direkt auf Ihrem Windows-Computer zu öffnen. Pages verfügt außerdem über umfassende Apps für mobile Geräte, die Ihnen beim Exportieren und Konvertieren relevanter Dateien in unterstützte Formate helfen. Bitte befolgen Sie die folgenden Schritte, um den Vorgang zu erleichtern. Übertragen Sie die relevanten Dateien auf Ihr iPhone oder iPad, tippen Sie dann darauf und öffnen Sie sie. Sie werden nun zur Pages-App weitergeleitet. Klicken Sie auf das Menüsymbol Drei Punkte ( Klicken Sie und wählen Sie das kompatible Format aus, das Sie verwenden möchten. Die Datei wird nun konvertiert und Sie können sie nun mit dem Share Sheet auf Ihren Windows 11-PC übertragen. Wenn Sie das Freigabeblatt nicht automatisch erhalten, klicken Sie auf Teilen und Sie sollten darauf zugreifen können. So können Sie Pages-Dateien mit Ihrem iPhone oder iPad in ein kompatibles Format für Windows 11 konvertieren. 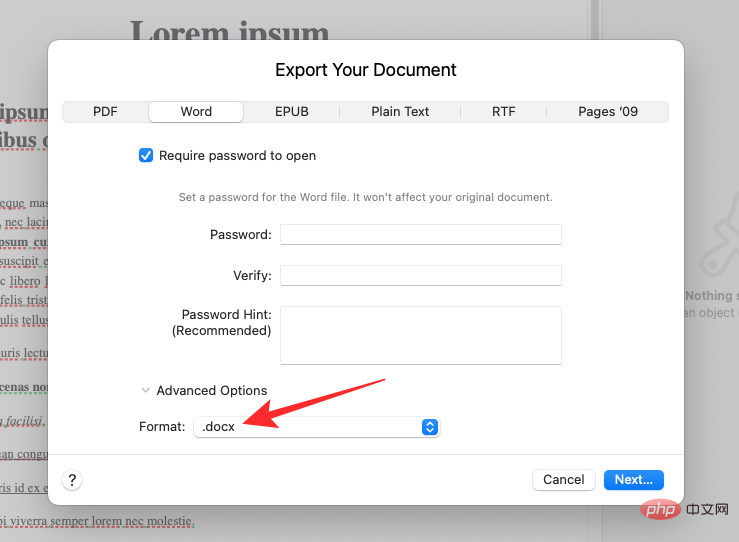
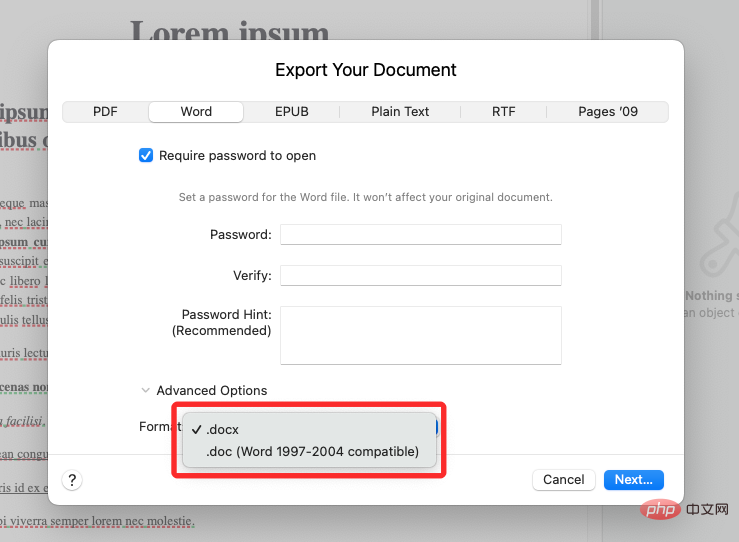
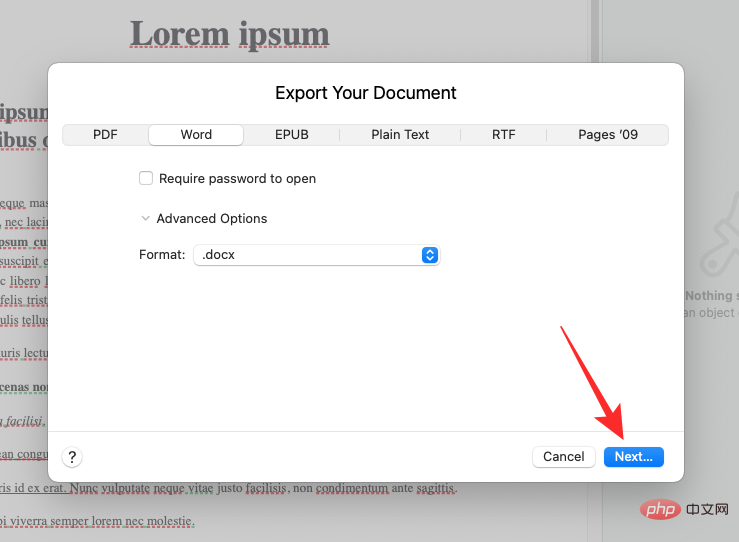
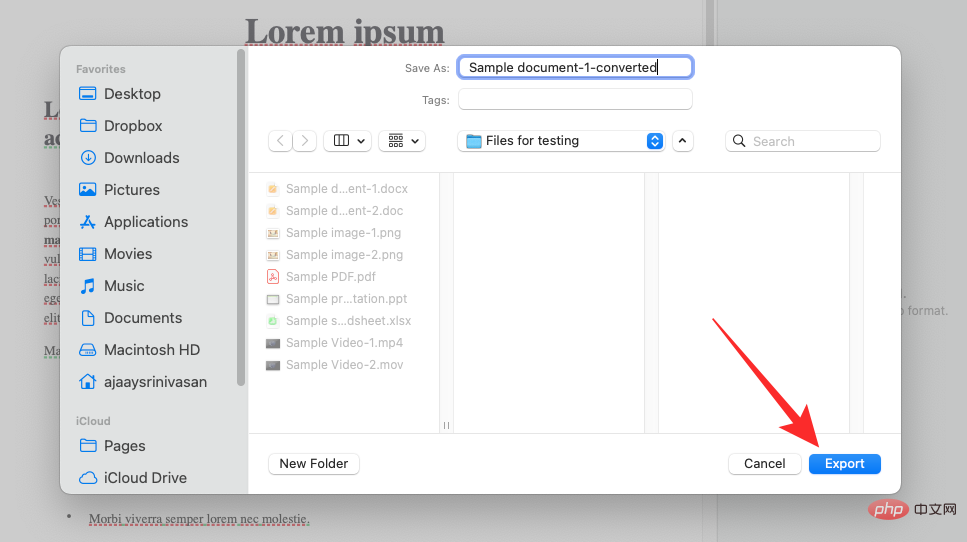
Option 2: iPhone oder iPad verwenden
 ) in der oberen rechten Ecke.
) in der oberen rechten Ecke. 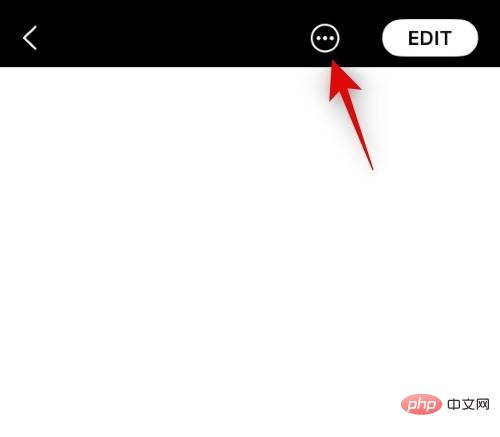
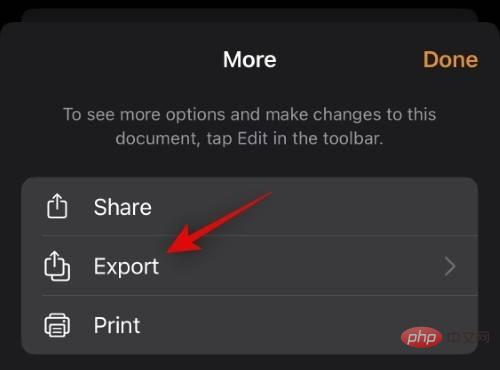
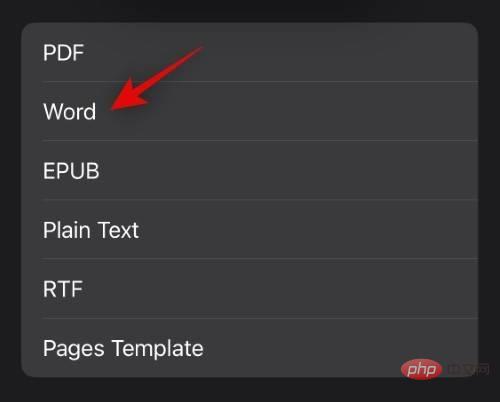
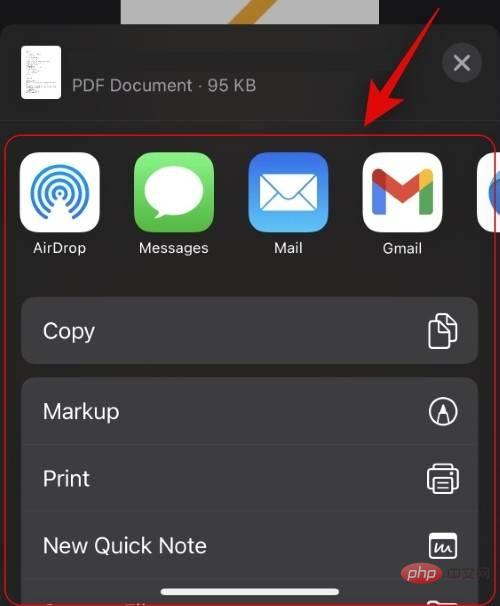
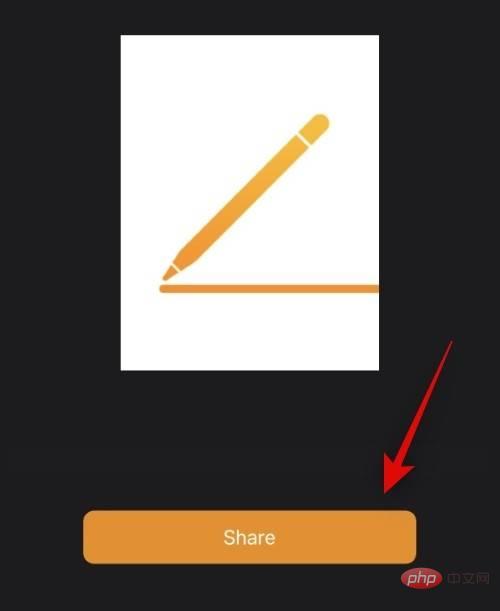
Das obige ist der detaillierte Inhalt von6 Möglichkeiten, Pages-Dateien unter Windows 11 zu öffnen. Für weitere Informationen folgen Sie bitte anderen verwandten Artikeln auf der PHP chinesischen Website!

