Heim >häufiges Problem >So booten Sie in Windows 11 im abgesicherten Modus
So booten Sie in Windows 11 im abgesicherten Modus
- PHPznach vorne
- 2023-04-13 20:46:037727Durchsuche
Was nützt der abgesicherte Modus?
Einfach ausgedrückt ist der abgesicherte Modus ein Systemzustand, der alle unnötigen Treiber und Anwendungen entfernt, die das System stören könnten, und nur die Komponenten lädt, ohne die das System nicht leben kann. In den meisten Fällen starten Sie im abgesicherten Modus, wenn Sie Malware, Netzwerk-, Leistungs- oder Startprobleme beheben möchten. Da nicht viele Funktionen im Hintergrund ausgeführt werden, ist es in einer Umgebung im abgesicherten Modus einfacher, die Ursache der Probleme mit Ihrem System einzugrenzen und zu ermitteln.
Arten von abgesicherten Modi (und wann man sie verwendet)
Es gibt drei Arten von abgesicherten Modi. Werfen wir einen Blick darauf und finden heraus, wann Sie sie auswählen sollten.
Abgesicherter Modus: Dies ist der einfachste Typ. Es ermöglicht Ihnen, Windows mit den minimal erforderlichen Treibern und Diensten zu starten.
Abgesicherter Modus mit Netzwerkbetrieb: Dieser Typ ähnelt dem grundlegenden abgesicherten Modus, bietet jedoch zusätzlich die Möglichkeit, auf das Internet zuzugreifen und Dateien und Ordner im Netzwerk freizugeben.
Abgesicherter Modus mit Eingabeaufforderung: Dies ist ein ziemlich fortgeschrittener Typ des abgesicherten Modus, der die Verwendung des Eingabeaufforderungsterminals und das Vornehmen wichtiger Änderungen am System ermöglicht.
So starten Sie im abgesicherten Modus
Da Sie nun wissen, was der abgesicherte Modus ist, wollen wir uns mit den Methoden befassen, mit denen Sie ihn starten können.
Methode 1: Drücken Sie
Win+Iin den Einstellungen , um die Windows-Einstellungen-App zu öffnen. Wählen Sie im linken Bereich System aus.
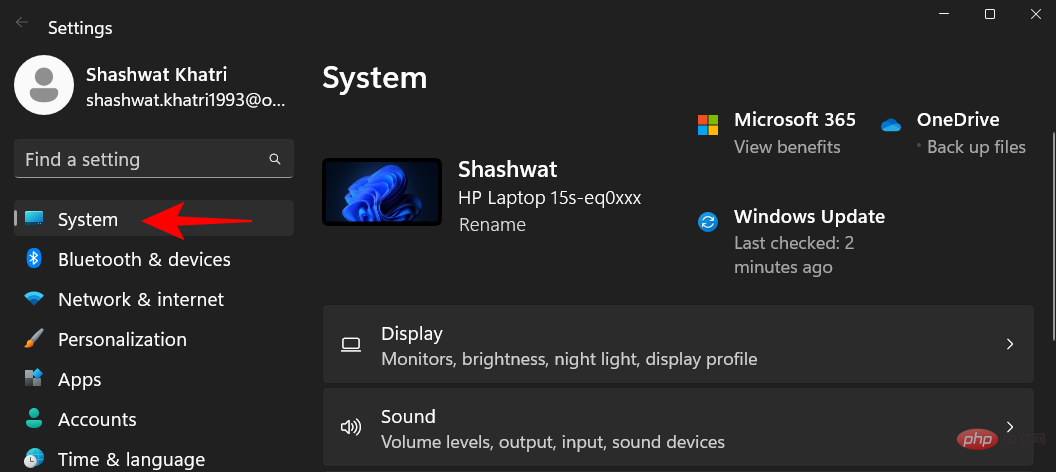
Dann scrollen Sie auf der rechten Seite nach unten und wählen Sie Wiederherstellung.
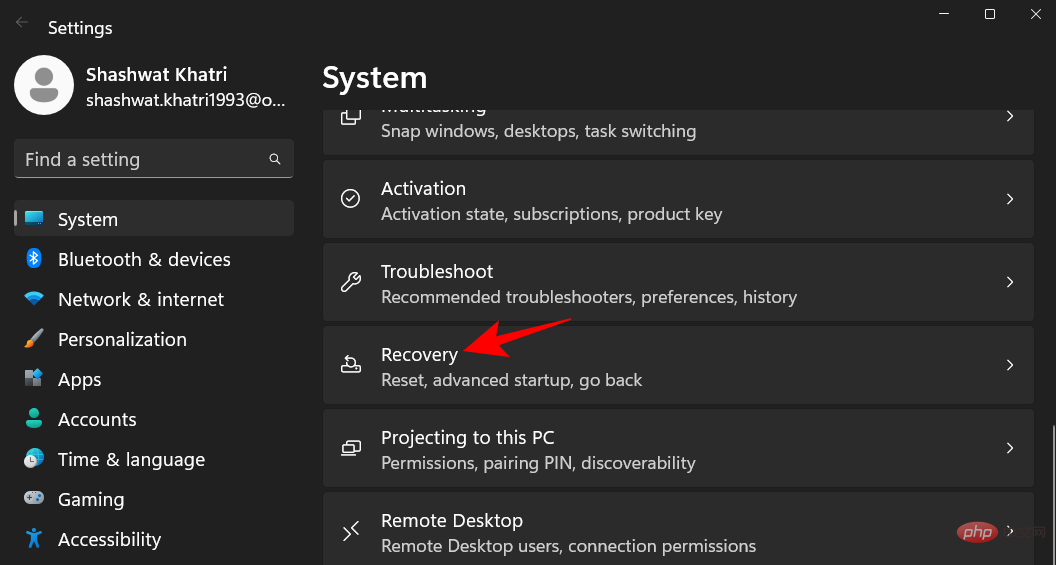
Klicken Sie nun neben „Erweiterter Start“ auf „Jetzt neu starten“.
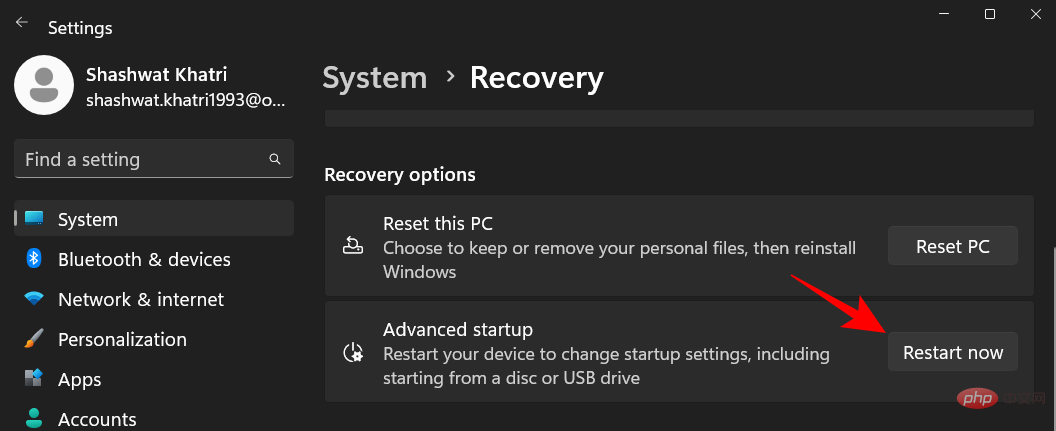
Fehlerbehebung.

Erweiterte Optionen.

Starteinstellungen.

Neustart.


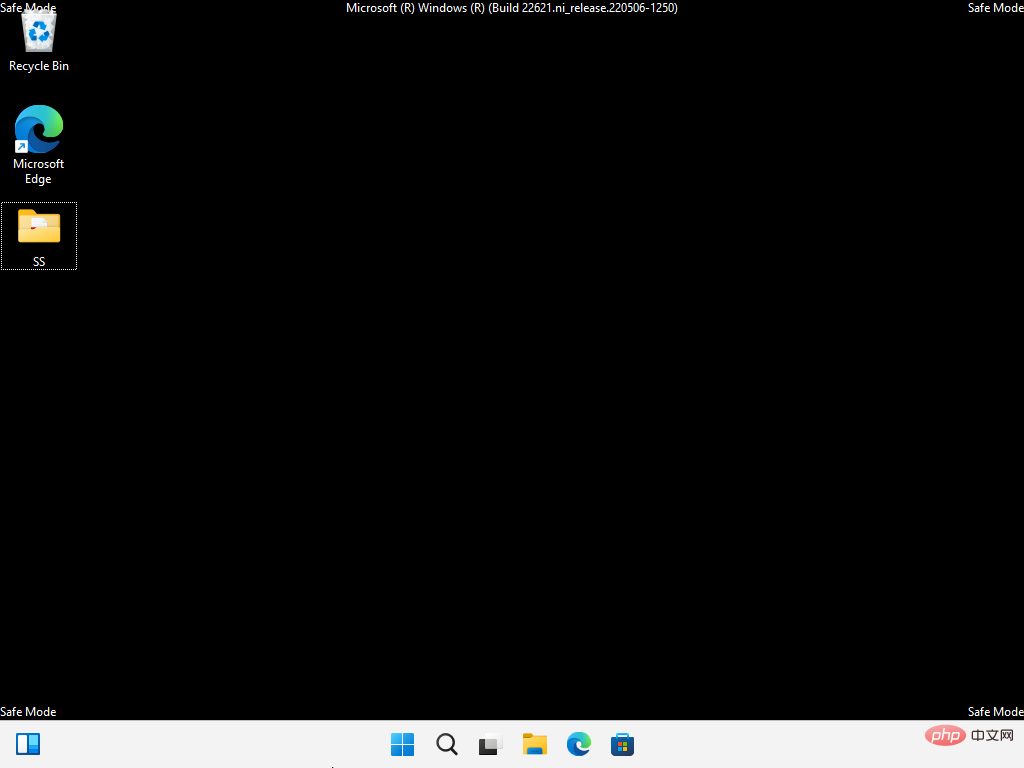
Win+L. Sobald Sie zum Anmeldebildschirm gelangen, klicken Sie auf den Netzschalter.
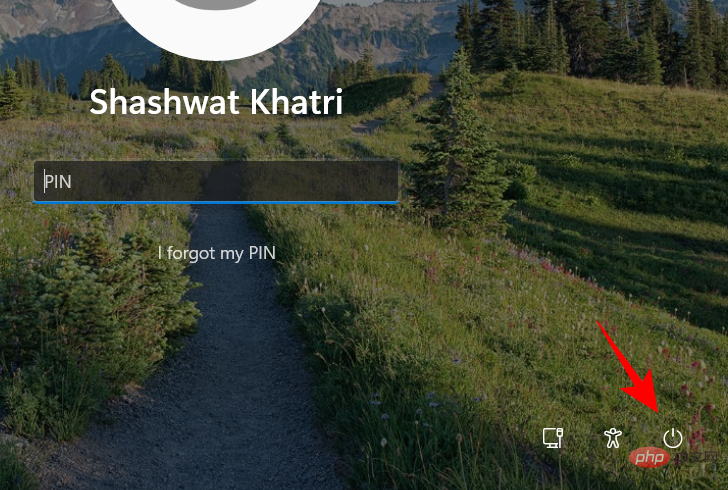
Umschalttaste gedrückt und wählen Sie Neustart.
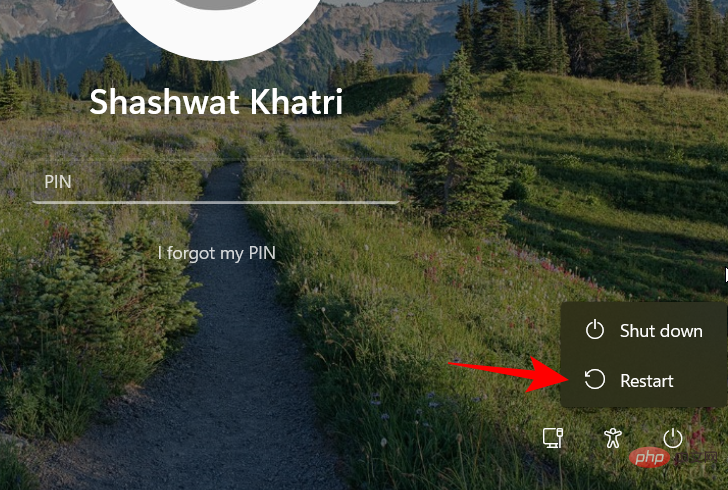
Start und klicken Sie auf den Netzschalter in der unteren rechten Ecke.
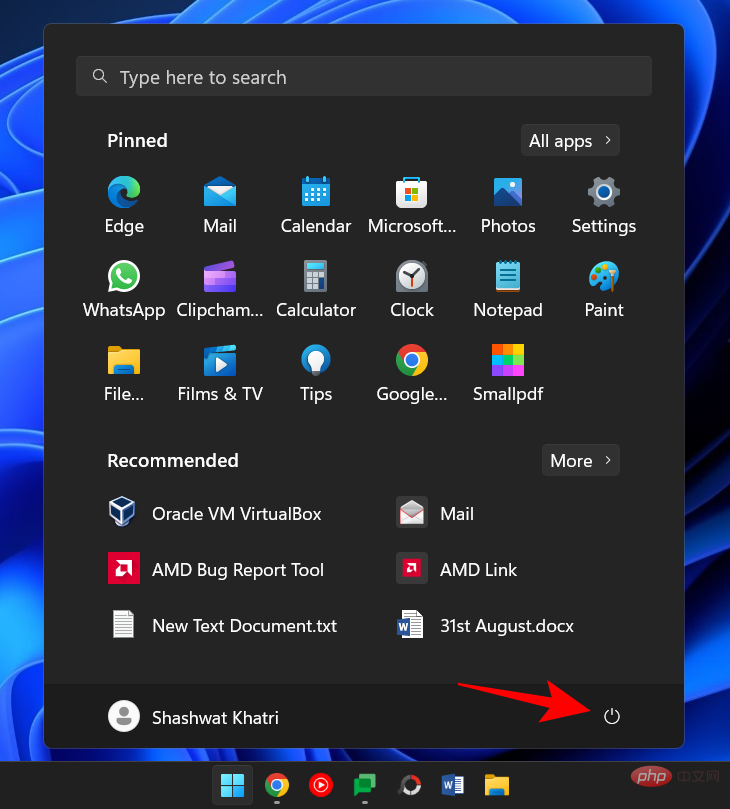
Umschalttaste gedrückt und klicken Sie auf Neustart.
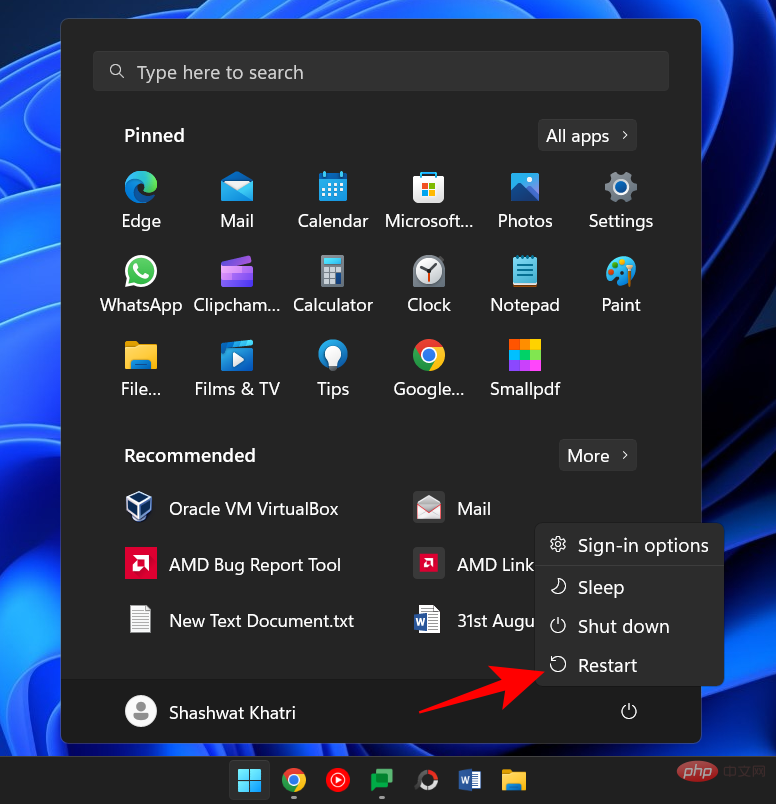
Schritt 1 – Drücken und halten Sie den Netzschalter, um das Gerät auszuschalten.
Schritt 2 -Drücken Sie den Netzschalter erneut und schalten Sie Ihr Gerät ein.
Schritt 3 – Sobald Sie die ersten Anzeichen dafür sehen, dass Windows wieder eingeschaltet wird (höchstwahrscheinlich, wenn Sie das Logo des Herstellers sehen), halten Sie die Ein-/Aus-Taste erneut gedrückt, um es auszuschalten. Dann öffnen Sie es erneut.
Wiederholen Sie diesen Vorgang dreimal.Nach drei fehlgeschlagenen Startversuchen startet Windows neu und startet die automatische Reparatur. Der automatische Reparaturmodus wird ausgelöst, wenn Windows nicht ordnungsgemäß startet.
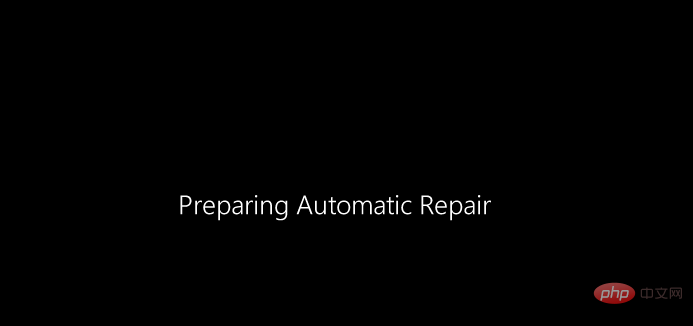
Wählen Sie auf dem ersten Bildschirm Erweiterte Optionen.
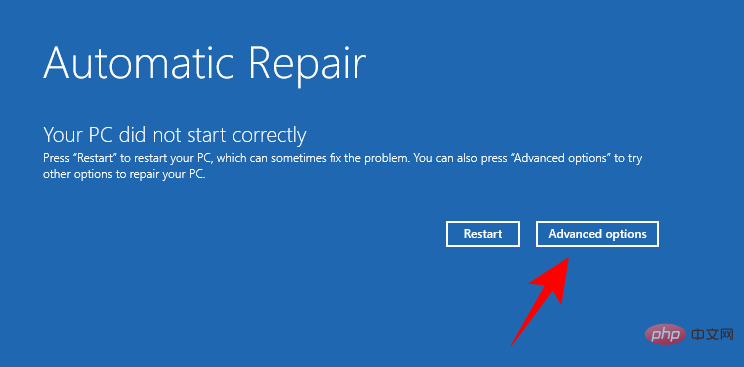
Dadurch wird die Windows-Reparaturumgebung geöffnet. Klicken Sie auf dem ersten Bildschirm auf „Fehlerbehebung“.

Dann wählen Sie Erweiterte Optionen.

Klicken Sie auf Starteinstellungen.

Klicken Sie auf Neustart.

Nach dem Neustart Ihres Geräts wird eine Liste mit Optionen angezeigt, darunter drei Optionen für den abgesicherten Modus. Wählen Sie das gewünschte aus, indem Sie die entsprechende Taste drücken.

Methode 5: Anwendung vom System aus konfigurieren
Benutzer können sich auch dafür entscheiden, über die ältere MSConfig-Anwendung im abgesicherten Modus zu starten. So geht's:
Drücken Sie Start, geben Sie msconfig ein und klicken Sie auf Systemkonfiguration.
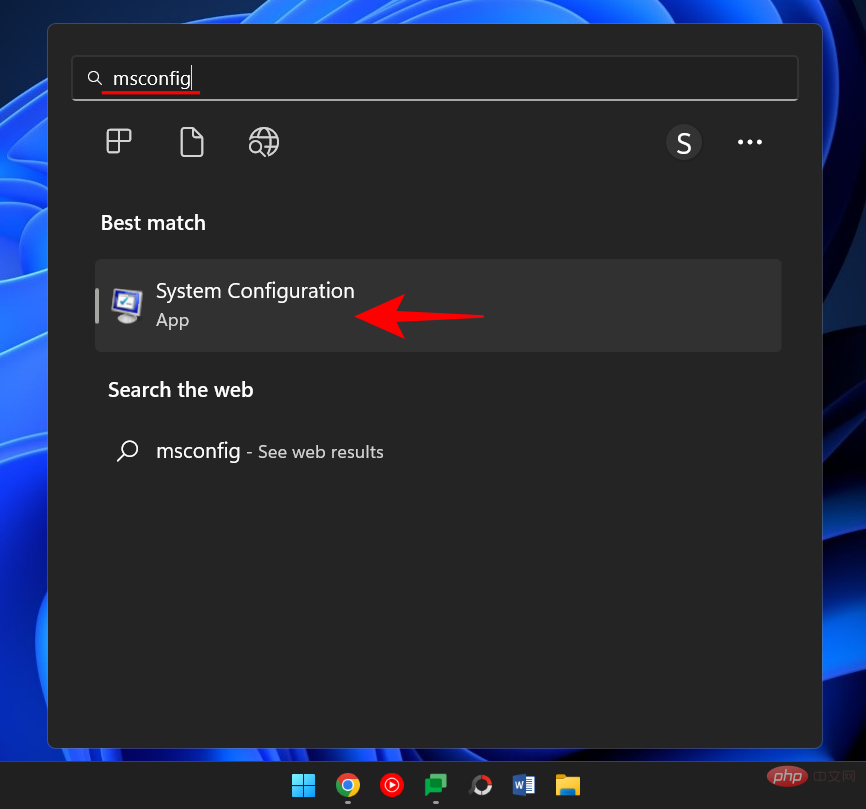
Gehen Sie zur Registerkarte Bootstraps .
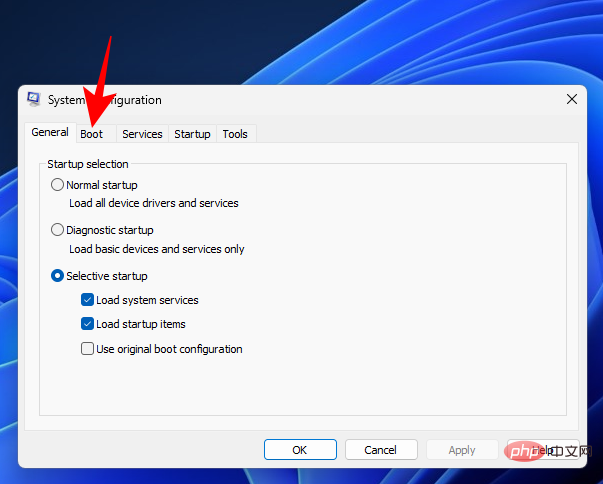
Wählen Sie unter „Startoptionen“ die Option „Sicherer Start“ aus.
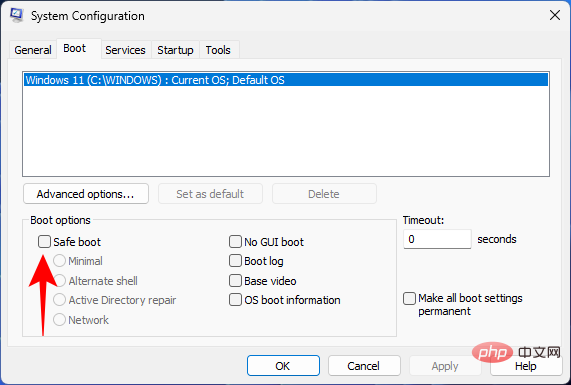 Dann wählen Sie aus den bereitgestellten Optionen.
Dann wählen Sie aus den bereitgestellten Optionen.
„Minimal“ ist der grundlegende abgesicherte Modus; „Alternate Shell“ ist der abgesicherte Modus mit Eingabeaufforderung; „Netzwerk“ ist der abgesicherte Modus mit Netzwerk.
Sie sehen eine weitere spezielle Option für den abgesicherten Modus – „Active Directory Repair“. Diese Option startet im abgesicherten DSRM-Modus (Directory Services Restore Mode), sodass Administratoren die Active Directory-Datenbank reparieren und wiederherstellen oder dem Verzeichnis neue Daten hinzufügen können. Für die meisten Benutzer wird diese Option jedoch keine große Hilfe sein. Bleiben Sie also bei den drei Hauptsicherheitsmodi.
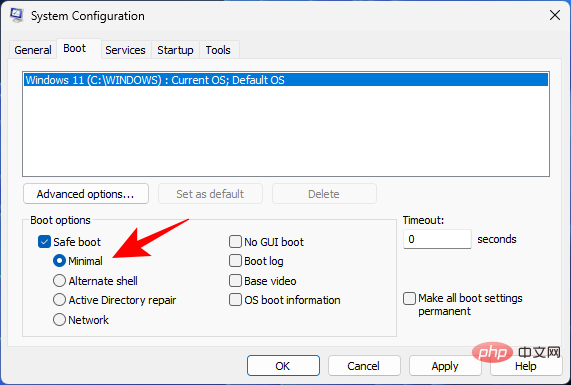 Nachdem Sie die Option „Sicherer Start“ ausgewählt haben, klicken Sie auf
Nachdem Sie die Option „Sicherer Start“ ausgewählt haben, klicken Sie auf
.
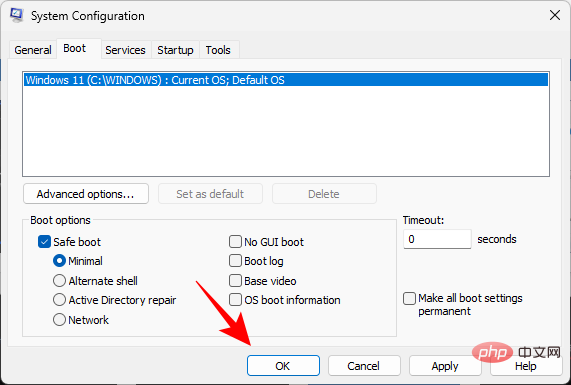 Dann starten Sie Ihren Computer neu.
Dann starten Sie Ihren Computer neu.
Bitte beachten Sie jedoch, dass Ihr Computer immer im ausgewählten abgesicherten Modus startet, wenn Sie diese Änderungen nicht rückgängig machen. Sobald Sie das Problem behoben haben, kehren Sie zur Systemkonfigurations-App zurück und deaktivieren Sie die Option „Sicherer Start“.
Methode 6: Über die Eingabeaufforderung oder PowerShell
Befehlsterminals wie die Eingabeaufforderung und PowerShell ermöglichen Ihnen auch das Booten im abgesicherten Modus. Zu Demonstrationszwecken verwenden wir Ersteres. So geht's:
Drücken Sie Start, geben Sie
cmdein, klicken Sie dann mit der rechten Maustaste auf die Eingabeaufforderung und wählen Sie Als Administrator ausführen.
 Geben Sie nun den folgenden Befehl ein:
Geben Sie nun den folgenden Befehl ein:
bcdedit /set {bootmgr} displaybootmenu yes

bcdedit /set {bootmgr} displaybootmenu yes

然后按回车。

现在,要重新启动计算机,请键入以下命令:
shutdown /r /t 0


Um Ihren Computer neu zu starten, geben Sie nun den folgenden Befehl ein:
shutdown /r /t 0
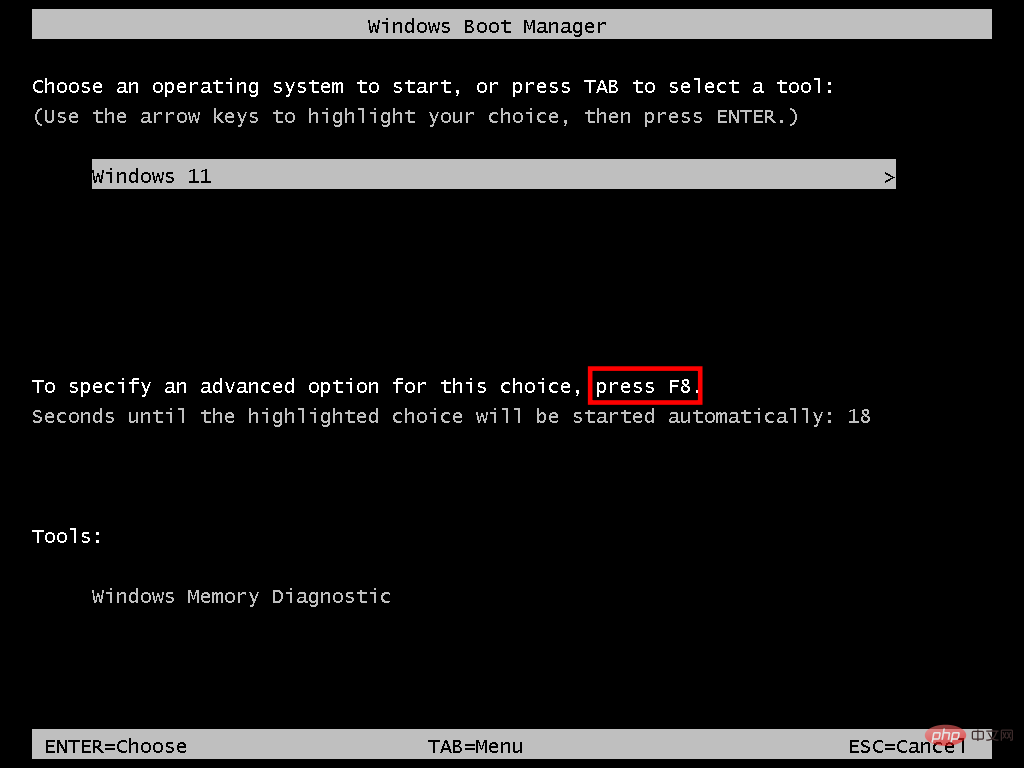 Drücken Sie die Eingabetaste.
Drücken Sie die Eingabetaste.
Wählen Sie nun Option 4-6, um im abgesicherten Modus zu starten.
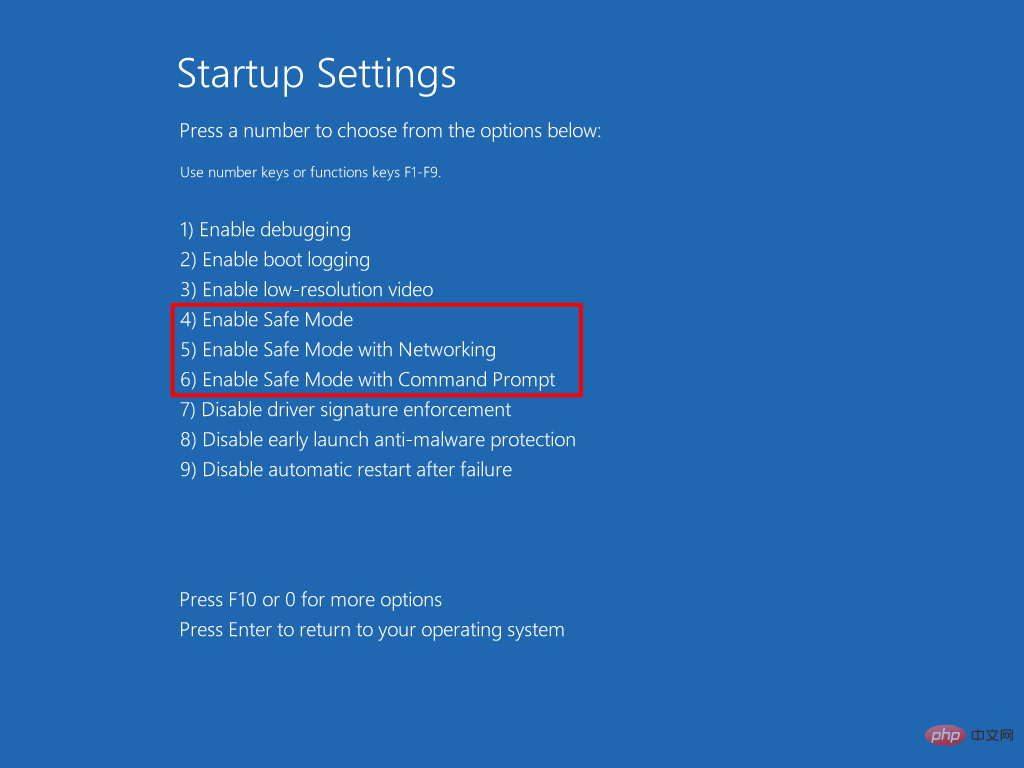
Um nach der Behebung des Problems normal zu booten, öffnen Sie die Eingabeaufforderung erneut, geben Sie dieses Mal jedoch den folgenden Befehl ein:
bcdedit /set {bootmgr} displaybootmenu nobcdedit /set {bootmgr} displaybootmenu no
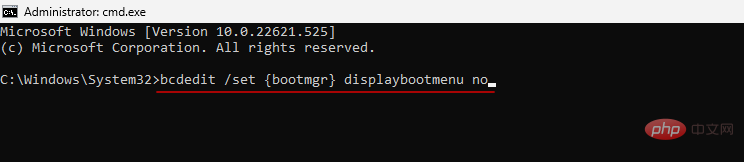
按回车。

方法 7:从可启动 USB 驱动器
Windows 还可以借助包含 Windows 11 安装程序的 USB 驱动器启动进入安全模式。我们已经有一篇关于如何通过4 个简单步骤制作 Windows 11 可启动 USB的完整文章,因此请务必在继续之前检查一下。
准备好可启动 USB 驱动器后,您可以通过以下方式启动 PC:
进入 Windows 恢复环境(如前面的方法所示)。然后点击 疑难解答。

单击 高级选项。

选择 UEFI 固件设置。

然后点击 重启。

现在,您将获得一个启动菜单,其中可以选择更改启动设备选项。请注意,此屏幕会因您的 PC 制造商而异。按下将引导您进入引导设备选项的键。

在下一个屏幕上,选择您的 USB 设备。

现在,一旦出现“Windows 安装程序”屏幕,请单击 “下一步”。

然后单击左下角的 修复计算机。

单击疑难解答。

在下一个屏幕上,单击 命令提示符。

命令提示符打开后,键入以下命令:
bcdedit /set {default} safeboot minimal
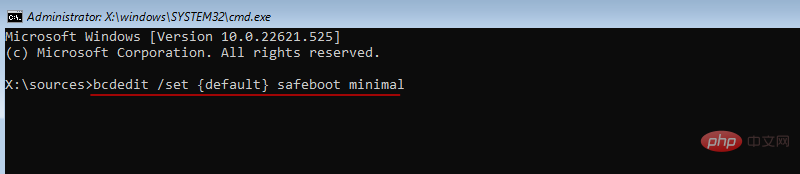 Drücken Sie Eingeben.
Drücken Sie Eingeben.

Methode 7: Von einem bootfähigen USB-LaufwerkWindows kann auch mit Hilfe eines USB-Laufwerks, das das Windows 11-Installationsprogramm enthält, in den abgesicherten Modus booten. Wir haben bereits einen vollständigen Artikel darüber, wie Sie in 4 einfachen Schritten einen bootfähigen USB-Stick für Windows 11 erstellen können. Schauen Sie sich ihn also unbedingt an, bevor Sie fortfahren.
Sobald Sie Ihr bootfähiges USB-Laufwerk bereit haben, können Sie Ihren PC wie folgt starten:
Öffnen Sie die Windows-Wiederherstellungsumgebung (wie in der vorherigen Methode gezeigt). Klicken Sie dann auf
Fehlerbehebung.

Klicken Sie auf
Erweiterte Optionen.

Wählen Sie
UEFI-Firmware-Einstellungen.
🎜 🎜🎜Klicken Sie dann auf 🎜Neustart🎜. 🎜🎜
🎜🎜Klicken Sie dann auf 🎜Neustart🎜. 🎜🎜 🎜🎜Jetzt erhalten Sie ein Startmenü mit der Option, die Option des Startgeräts zu ändern. Beachten Sie, dass dieser Bildschirm je nach PC-Hersteller variieren kann. Drücken Sie die Taste, die Sie zu den Startgeräteoptionen führt. 🎜🎜
🎜🎜Jetzt erhalten Sie ein Startmenü mit der Option, die Option des Startgeräts zu ändern. Beachten Sie, dass dieser Bildschirm je nach PC-Hersteller variieren kann. Drücken Sie die Taste, die Sie zu den Startgeräteoptionen führt. 🎜🎜 🎜🎜Wählen Sie im nächsten Bildschirm Ihr USB-Gerät aus. 🎜🎜
🎜🎜Wählen Sie im nächsten Bildschirm Ihr USB-Gerät aus. 🎜🎜 🎜🎜Sobald der Windows Installer-Bildschirm erscheint, klicken Sie auf 🎜„Weiter“🎜. 🎜🎜
🎜🎜Sobald der Windows Installer-Bildschirm erscheint, klicken Sie auf 🎜„Weiter“🎜. 🎜🎜 🎜🎜Dann klicken Sie unten links auf 🎜Computer reparieren🎜. 🎜🎜
🎜🎜Dann klicken Sie unten links auf 🎜Computer reparieren🎜. 🎜🎜 🎜🎜Klicken Sie auf 🎜Fehlerbehebung🎜. 🎜🎜
🎜🎜Klicken Sie auf 🎜Fehlerbehebung🎜. 🎜🎜 🎜🎜Klicken Sie im nächsten Bildschirm auf 🎜Eingabeaufforderung🎜. 🎜🎜
🎜🎜Klicken Sie im nächsten Bildschirm auf 🎜Eingabeaufforderung🎜. 🎜🎜 🎜🎜Nachdem die Eingabeaufforderung geöffnet wurde, geben Sie den folgenden Befehl ein: 🎜🎜
🎜🎜Nachdem die Eingabeaufforderung geöffnet wurde, geben Sie den folgenden Befehl ein: 🎜🎜bcdedit /set {default} safeboot minimal🎜🎜🎜🎜🎜Drücken Sie die Eingabetaste. 🎜🎜Schließen Sie nun die Eingabeaufforderung. Klicken Sie dann auf dem nächsten Bildschirm auf 🎜Weiter🎜. 🎜🎜Ihr Computer sollte jetzt neu starten und im abgesicherten Modus starten. 🎜🎜Methode 9: Vom BIOS (nur Legacy-BIOS) 🎜🎜Für diejenigen unter Ihnen, die ein recht modernes System mit einem UEFI-BIOS und einem SSD-Laufwerk haben, wird dieser Vorgang nicht funktionieren. Der Hauptgrund dafür liegt darin, dass man bei modernen PCs den Bootvorgang nicht per Tastenkombination unterbrechen kann. 🎜🎜Allerdings funktioniert der alte BIOS-Hack immer noch bei Computern, die noch das herkömmliche BIOS und die Festplatte verwenden. Wenn Ihr Computer also die Voraussetzungen erfüllt, können Sie Folgendes tun: 🎜🎜Schalten Sie Ihren Computer aus. Drücken Sie dann den Netzschalter, um es einzuschalten. Zwischen dem Einschalten Ihres Computers und dem Erscheinen des Windows-Logos (oder des Herstellerlogos) vergeht eine kleine Zeitspanne. Drücken Sie während dieser Zeit wiederholt F8. Wenn das nicht funktioniert, versuchen Sie es mit Umschalt+F8. 🎜🎜Dadurch wird der Startvorgang unterbrochen und Sie gelangen zum Fenster „Erweiterter Start“. Von dort aus können Sie die Option zum Booten im abgesicherten Modus auswählen. 🎜🎜Es muss wiederholt werden, dass diese Option nur auf Computern mit langsam laufenden mechanischen Festplatten und älteren BIOS funktioniert. Wenn Sie nicht zu dieser Gruppe gehören und einen modernen PC besitzen, probieren Sie die oben aufgeführten Alternativen aus. 🎜🎜Kann Windows 11 nicht im abgesicherten Modus starten? So beheben Sie das Problem 🎜🎜 Probieren Sie diese Korrekturen aus. 🎜Fix: Anmeldung und Zugriff auf den Desktop im abgesicherten Modus nicht möglich
Wenn Sie sich in einer Umgebung im abgesicherten Modus befinden, aber nicht auf den Desktop zugreifen können, weil Sie sich nicht anmelden können, liegt das normalerweise daran, dass Sie es sind Melden Sie sich mit einem Microsoft-Anmeldeinformationskonto an. Hierzu ist eine Internetverbindung erforderlich.
Da die grundlegende Option für den abgesicherten Modus jedoch keine Netzwerkoptionen bietet, müssen Sie die Option für den abgesicherten Modus auswählen, die auch eine Netzwerkverbindung ermöglicht. So geht's:
Klicken Sie auf dem Sperrbildschirm auf das Power-Symbol.
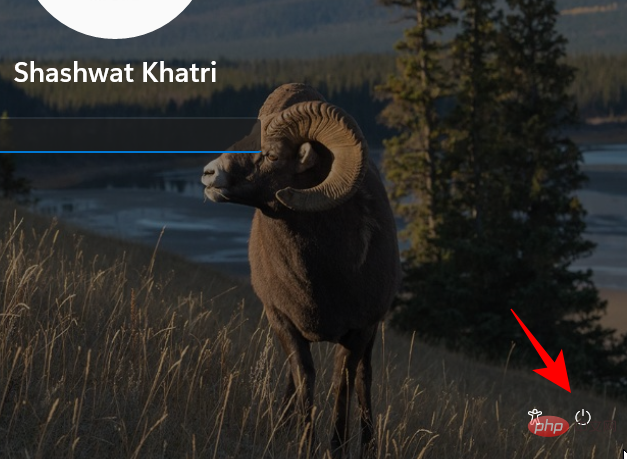
Drücken Sie dann die Umschalttaste und klicken Sie auf Neustart.
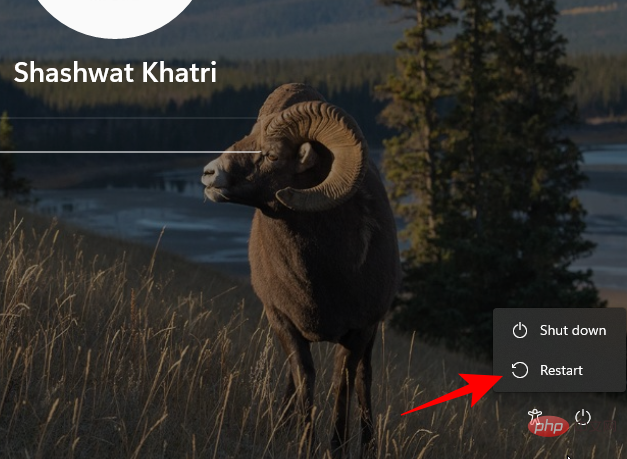
Dadurch gelangen Sie zur Windows-Wiederherstellungsumgebung. Klicken Sie hier auf Fehlerbehebung.
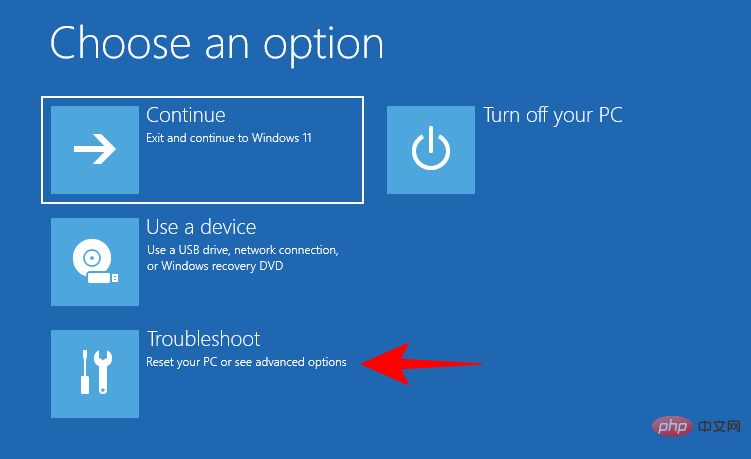
Klicken Sie dann auf Erweiterte Optionen.
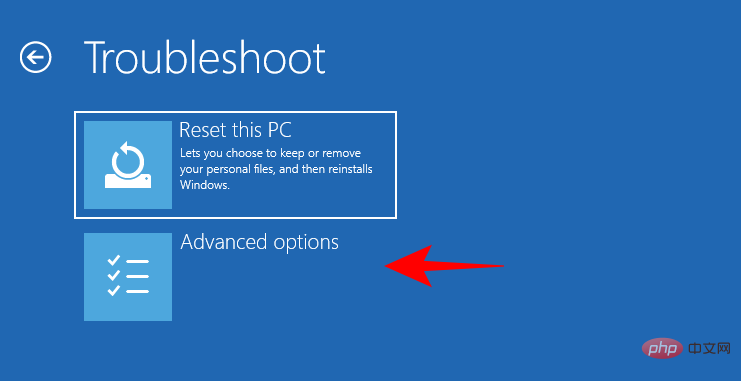
Klicken Sie auf , um die Einstellungen zu starten.
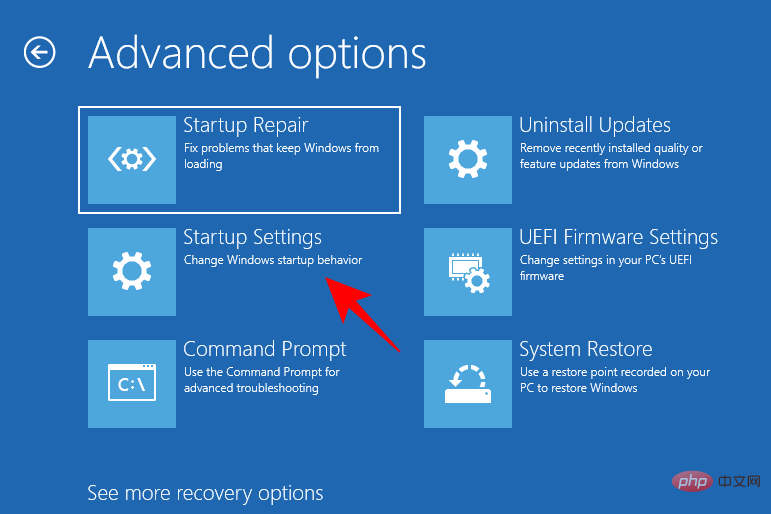
Klicken Sie auf Neustart.
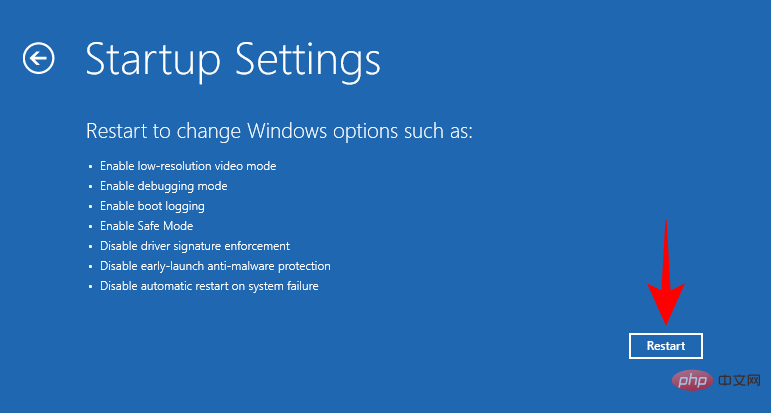
Wählen Sie Option 5 – Drücken Sie die Zahl „5“ , um den abgesicherten Modus mit Netzwerk zu aktivieren.

Sobald Sie diesen neuen Sicherheitsmodustyp betreten, melden Sie sich mit Ihren Microsoft-Anmeldeinformationen an.
Fix: Windows startet nicht im abgesicherten Modus
Wenn Sie nicht im abgesicherten Modus starten können, liegt das normalerweise an beschädigten Systemdateien. Hier sind einige Möglichkeiten, dieses Problem zu beheben:
Methode 1: Verwenden Sie einen Systemwiederherstellungspunkt.
Wenn Sie unter Windows 11 einen Systemwiederherstellungspunkt erstellt haben, können Sie diesen einfach wiederherstellen Der Punkt, an dem Systemdateien nicht beschädigt sind. Drücken Sie dazu „Start“, geben Sie „Systemwiederherstellung“ ein und klicken Sie auf „Wiederherstellungspunkt erstellen“.
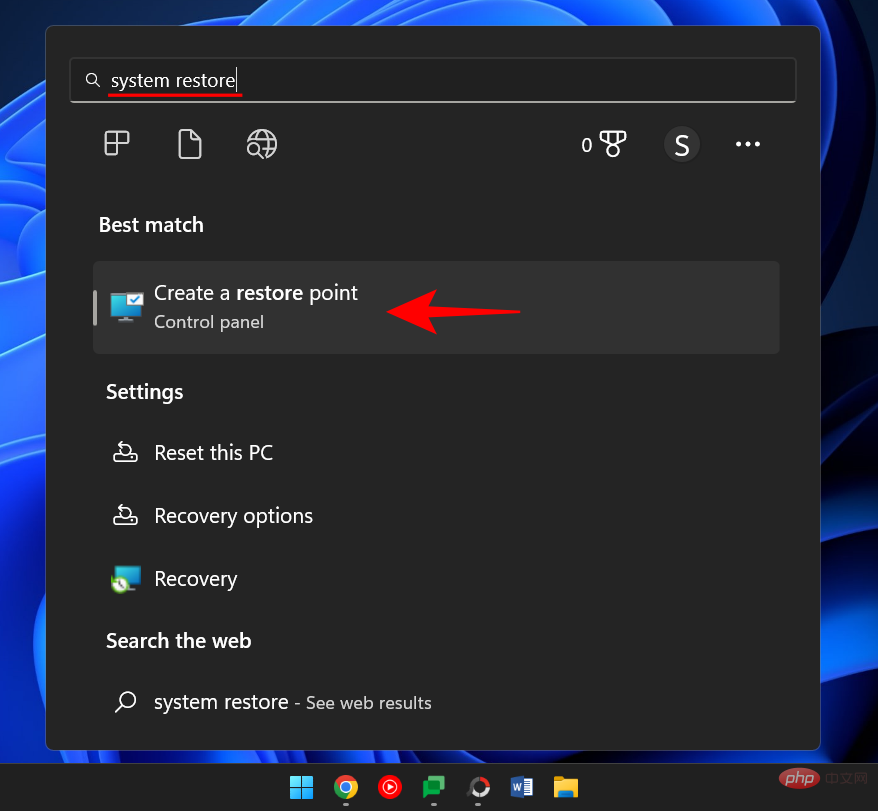
Dadurch wird das Fenster „Systemeigenschaften“ geöffnet. Klicken Sie hier auf SystemRestore.
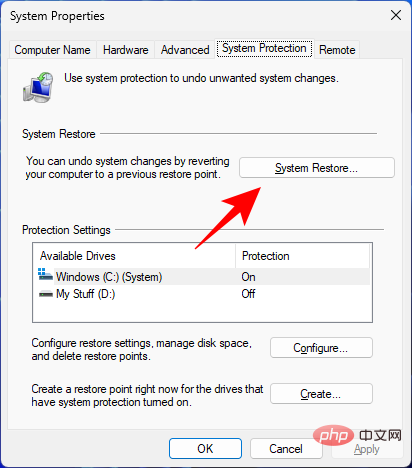
Hier stellt Windows einen „empfohlenen Wiederherstellungspunkt“ bereit. Klicken Sie auf Weiter .
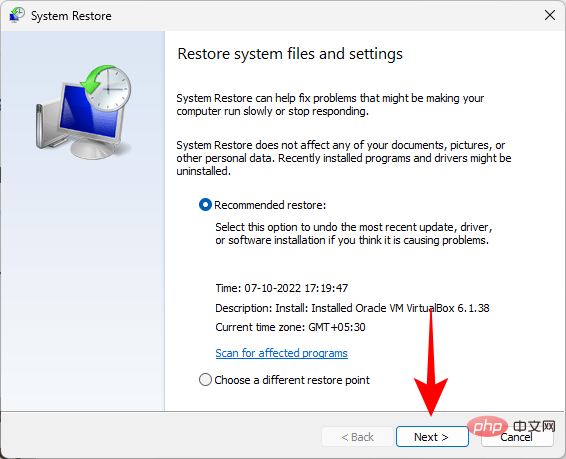
Alternativ können Sie auf klicken, um einen anderen Wiederherstellungspunkt auszuwählen.
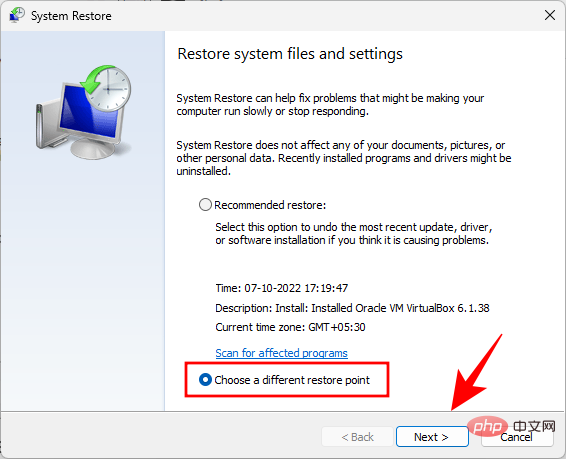
Wählen Sie hier das Ereignis aus, vor dem das System wiederhergestellt werden soll. Klicken Sie dann auf „Weiter“ .
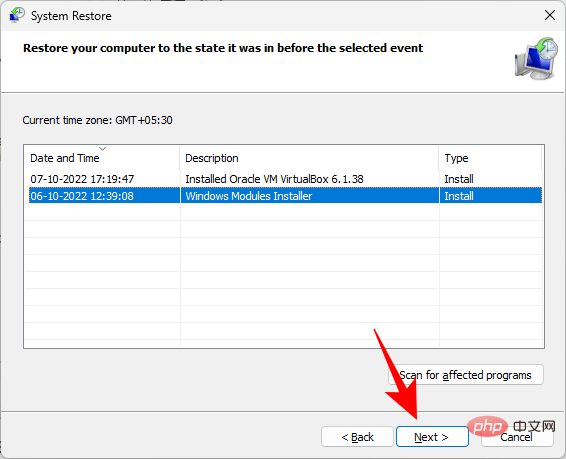
Klicken Sie auf , um abzuschließen.
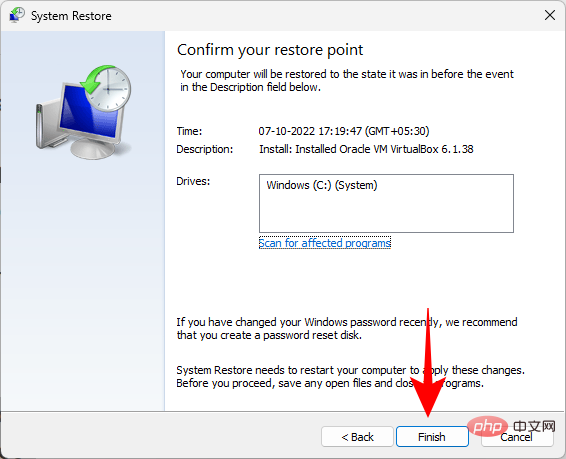
Wenn Sie dazu aufgefordert werden, klicken Sie auf ist .
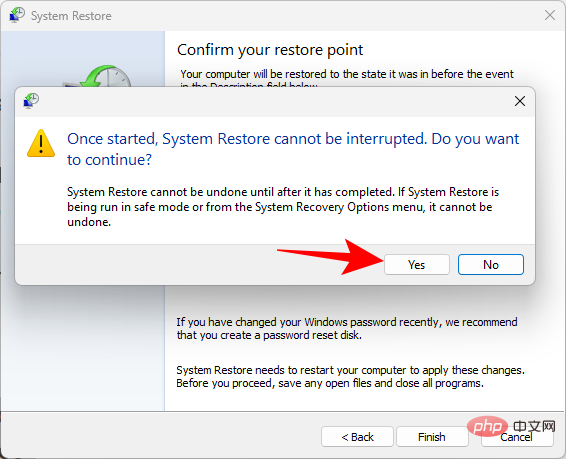
Warten Sie, bis die Systemwiederherstellung abgeschlossen ist. Sobald Sie fertig sind, sollten Sie in der Lage sein, mit der im obigen Tutorial beschriebenen Methode in den abgesicherten Modus zu booten.
Methode 2: Verwenden Sie den Befehl DISM, um den Systemzustand wiederherzustellen.
Wenn Sie keinen Wiederherstellungspunkt erstellt haben, können Sie die Eingabeaufforderung verwenden, um den Zustand Ihres Systems zu scannen und zu reparieren . So geht's:
Drücken Sie Start, geben Sie cmd ein, klicken Sie mit der rechten Maustaste auf die Eingabeaufforderung und wählen Sie Als Administrator ausführen .

Geben Sie dann den folgenden Befehl ein:
dism /online /cleanup-image /scanhealth
#🎜🎜 # 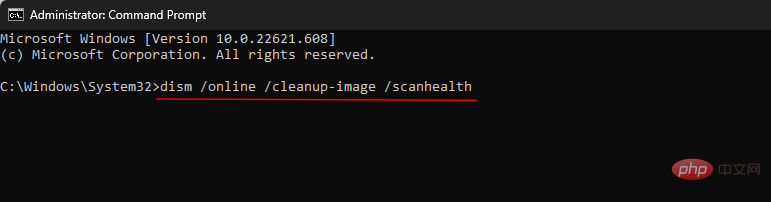
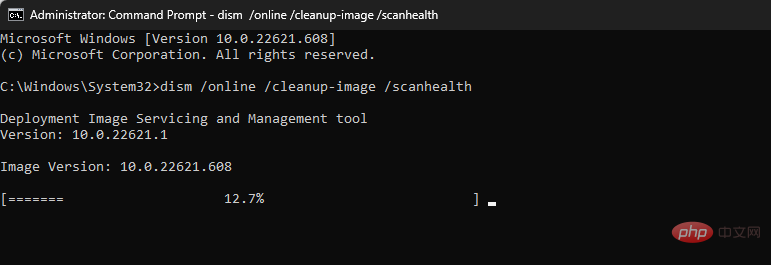
Dann geben Sie den folgenden Befehl ein:
dism/ online /cleanup-image /checkhealthdism/ online /cleanup-image /checkhealth

按回车。
最后,输入以下命令:
dism /online /cleanup-image /restorehealth

 Drücken Sie die Eingabetaste.
Drücken Sie die Eingabetaste.
Geben Sie abschließend den folgenden Befehl ein:
dism /online /cleanup-image /restorehealth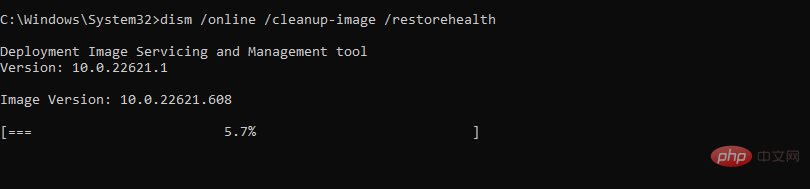
Drücken Sie die Eingabetaste. Warten Sie, bis der Vorgang abgeschlossen ist.
🎜🎜 Alle Probleme im Zusammenhang mit Systemdateien sollten jetzt behoben sein, sodass Sie über die oben angegebene Methode auf den abgesicherten Modus zugreifen können. 🎜🎜Windows 11 bietet mehrere Möglichkeiten, Ihren PC im abgesicherten Modus zu starten, damit Sie die Ursache der Probleme herausfinden können. Abhängig von Ihrem Fehlerbehebungsprozess können Sie zwischen dem einfachen Start im abgesicherten Modus, dem abgesicherten Modus mit Eingabeaufforderung und dem abgesicherten Modus mit Netzwerk wählen. 🎜🎜Eine Sache, die die meisten modernen PCs nicht können, ist, über das BIOS in den abgesicherten Modus zu wechseln. Windows 11 verfügt über einen schnellen Startvorgang, der durch keine Tastenkombination unterbrochen wird. Glücklicherweise gelangen Sie mit den oben genannten Methoden in den abgesicherten Modus, egal wo Sie beginnen. 🎜Das obige ist der detaillierte Inhalt vonSo booten Sie in Windows 11 im abgesicherten Modus. Für weitere Informationen folgen Sie bitte anderen verwandten Artikeln auf der PHP chinesischen Website!

