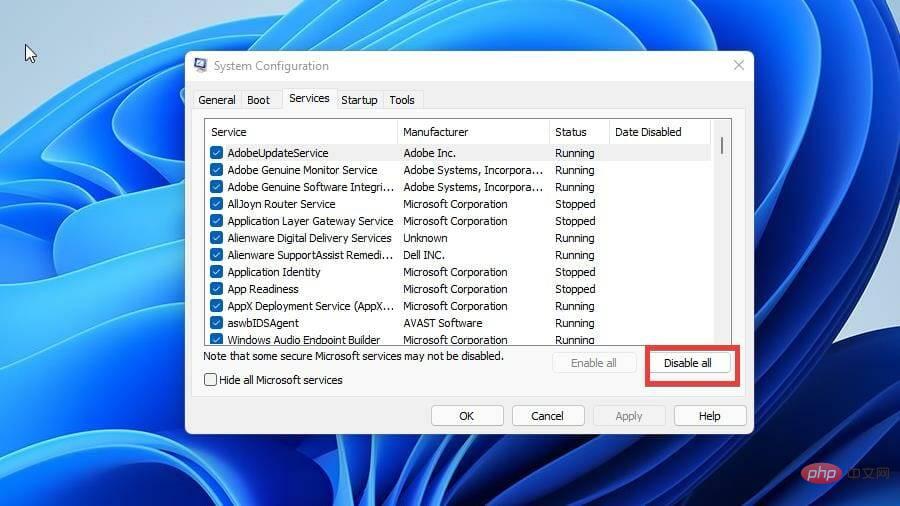Heim >häufiges Problem >So beheben Sie eine hohe GPU-Auslastung über den Desktop-Windows-Manager
So beheben Sie eine hohe GPU-Auslastung über den Desktop-Windows-Manager
- 王林nach vorne
- 2023-04-13 20:37:113037Durchsuche
Desktop Windows Manager (auch bekannt als DWM.exe) ist der Systemmanager, der die Benutzeroberfläche des Computers mithilfe der Grafikkarte auf dem Monitor darstellt.
Es unterstützt alle visuellen Effekte, die wie transparente Fenster, Animationen, Miniaturansichten, Themen, Hintergrundbilder usw. aussehen. Dies alles wird von DWM erledigt.
Dies ist ein ziemlich alter Prozess, der erstmals unter Windows Vista eingeführt wurde und seitdem zu einem wesentlichen Bestandteil von Windows-Computern geworden ist.
Einige Benutzer haben Probleme mit Popup-Meldungen, die besagen, dass ihr GPU-Speicher voll ist, was zu viel Stress und Verwirrung führen kann.
Dies ist auch derselbe Vorgang, den jede Anwendung und jedes Programm auf einem Windows-Computer verwendet, um sich auf einem Desktop anzuzeigen. DWM hat jedoch die Angewohnheit, viele GPUs zu verwenden, obwohl dies selten vorkommt.
Was kann ich tun und was nicht, um dieses Problem zu lösen?
Erstens können Sie es nicht deaktivieren. Der Desktop-Windows-Manager ist ein integraler Bestandteil Ihres Windows-Computers und Microsoft hat ihn so gestaltet, dass Sie ihn nicht deaktivieren können.
Das Ressourcenmanagement von DWM ist im Laufe der Jahre besser geworden, es nutzt typischerweise 1 % bis 3 % der GPU, was normal ist.
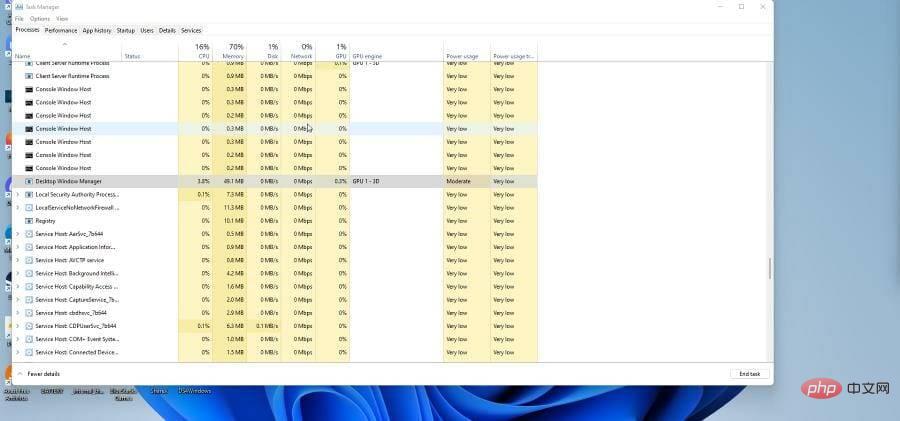
Auch wenn Sie den Desktop-Windows-Manager deaktivieren können, wird dies dennoch nicht empfohlen. Stattdessen können Sie Ihre Treiber aktualisieren, visuelle Effekte deaktivieren, Personalisierungseinstellungen anpassen und den Schnellstart deaktivieren. Dies sind einige der Dinge, die Sie tun können, um das Problem zu lösen, dass DWM zu viele Ressourcen beansprucht.
Dieses Tutorial zeigt Ihnen, wie Sie eine Desktop-Windows-Manager-Reparatur auf Windows 10- und Windows 11-Computern durchführen. Dieses DWM-Ressourcenproblem tritt auf beiden Betriebssystemen auf und der Prozess zur Behebung beider Probleme ist in jedem Betriebssystem ähnlich.
Wie kann eine hohe GPU-Auslastung im Desktop-Windows-Manager verhindert werden?
1. Treiber aktualisieren
- Wenn Sie den Treiber lieber manuell oder selbst aktualisieren möchten, können Sie ihn über den Geräte-Manager aktualisieren.
- Geben Sie unter Windows 10 Geräte-Manager in die Suchleiste ein und klicken Sie auf den angezeigten Eintrag.

- Klicken Sie im Geräte-Manager auf Anzeigeadapter.

- Klicken Sie mit der rechten Maustaste auf die GPU und wählen Sie im Dropdown-Menü Treiber aktualisieren.

- Wählen Sie Automatisch nach Fahrern suchen.

- Der Treiber wird automatisch installiert.
- Machen Sie unter Windows 11 dasselbe, indem Sie in der Suchleiste nach „Geräte-Manager“ suchen.

- Klicken Sie wie zuvor auf Anzeigeadapter und klicken Sie mit der rechten Maustaste auf die Grafikkarte.

- Wählen Sie Treiber aktualisieren.
- Wählen Sie Automatisch suchenden Treiber aus, den Sie aktualisieren möchten.

2. Deaktivieren Sie visuelle Effekte
- Geben Sie unter Windows 10 Windows-Leistung in die Suchleiste ein.

-
Wählen Sie den Eintrag „Darstellung und Leistung von Windows anpassen“.

-
Ein Menü namens „Leistungsoptionen“ wird angezeigt, in dem Sie das Aussehen und die Leistung Ihres Windows 10-Computers anpassen können.

- Sie können auswählen, welche Funktionen aktiv oder inaktiv sind. Standardmäßig lässt Windows auswählen, was für meinen Computer am besten ist. Wenn Sie möchten, dass sich Ihr Computer auf die Reduzierung des Ressourcenverbrauchs Ihres Desktop-Windows-Managers konzentriert, wählen Sie
- Optimieren für optimale Leistung.
 Wenn Sie mehr Kontrolle darüber haben möchten, was erlaubt ist, wählen Sie
Wenn Sie mehr Kontrolle darüber haben möchten, was erlaubt ist, wählen Sie - Anpassen und verwenden Sie das Menü unten, um diese Funktionen zu aktivieren oder zu deaktivieren.
 Nachdem Sie Ihre Änderungen vorgenommen haben, wählen Sie
Nachdem Sie Ihre Änderungen vorgenommen haben, wählen Sie - Übernehmen und dann OK.
 Der Vorgang ist der gleiche wie bei Windows 11. Suche
Der Vorgang ist der gleiche wie bei Windows 11. Suche - Optimieren Sie das Aussehen und die Leistung von Windows.

- Sie können den Ressourcenverbrauch reduzieren, indem Sie sich für eine optimale Leistung entscheiden.
 Oder wählen Sie
Oder wählen Sie - Anpassen und treffen Sie dort Ihre Auswahl.
 Klicken Sie auf
Klicken Sie auf - Übernehmen und dann auf OK, um den Vorgang abzuschließen.

- Klicken Sie auf Ihrem Desktop mit der rechten Maustaste auf eine beliebige Stelle und wählen Sie
- Personalisierung. Der Vorgang ist für Windows 10 und 11 derselbe, der Kürze halber konzentriert sich dieses Tutorial jedoch auf Windows 11.
 Dafür benötigen Sie die einfachere und weniger ressourcenintensive Option auf der GPU.
Dafür benötigen Sie die einfachere und weniger ressourcenintensive Option auf der GPU. - Beginnen Sie im Abschnitt Personalisierung des Einstellungsmenüs mit
- Hintergründe.
 Klicken Sie neben Ihrem personalisierten Hintergrund auf das Bild, um das Menü anzuzeigen.
Klicken Sie neben Ihrem personalisierten Hintergrund auf das Bild, um das Menü anzuzeigen. - Wählen Sie
- einfarbig.
 Wählen Sie eine Farbe für Ihren Hintergrund. Das ist in Ordnung, solange der Hintergrund keine Grafiken enthält, die den GPU-Verbrauch erhöhen.
Wählen Sie eine Farbe für Ihren Hintergrund. Das ist in Ordnung, solange der Hintergrund keine Grafiken enthält, die den GPU-Verbrauch erhöhen.  Sie können auch Ihre eigenen benutzerdefinierten Farben erstellen.
Sie können auch Ihre eigenen benutzerdefinierten Farben erstellen. - Kehren Sie zum Personalisierungsmenü zurück und wählen Sie
- Farbe.

- DeaktivierenTransparenzeffekt.

- Kehren Sie zum Menü zurück und wählen Sie Thema.

- Wählen Sie Windows (Hell) oder Windows (Dunkel). Alles, was einfarbig ist, sollten Sie anstreben.
4. Deaktivieren Sie die Schnellstartfunktion.
- Suchen Sie zunächst in der Suchleiste nach „Systemsteuerung“. Der Vorgang ist für Windows 10 derselbe.

- Stellen Sie sicher, dass beim Eintrag ein großes oder kleines Symbol angezeigt wird.

- Wenn nicht, klicken Sie auf die Kategorie und wechseln Sie zu einer der Symboloptionen.
- Wählen Sie die Option „Energie“.
 Wählen Sie links
Wählen Sie links - Wählen Sie aus, was der Netzschalter tun soll. Unter Windows 10 heißt es „Wählen Sie aus, was der Netzschalter tun soll“
 Klicken Sie auf
Klicken Sie auf - Einstellungen ändern, die derzeit nicht verfügbar sind, um sie zu aktivieren.
 Klicken Sie unter den Einstellungen zum Herunterfahren auf
Klicken Sie unter den Einstellungen zum Herunterfahren auf - Schnellstart aktivieren (empfohlen) und Ruhezustand, um sie zu deaktivieren.
 Gehen Sie zurück zur Suchleiste und rufen Sie „Systemkonfiguration“ auf.
Gehen Sie zurück zur Suchleiste und rufen Sie „Systemkonfiguration“ auf. -
Klicken Sie in diesem neuen Fenster auf die Registerkarte „
 Dienste “.
Dienste “. -
Klicken Sie auf
 Alle Microsoft-Dienste ausblenden .
Alle Microsoft-Dienste ausblenden . -
Dann klicken Sie auf die Schaltfläche
 Alle deaktivieren .
Alle deaktivieren . -
Danach starten Sie Ihren Computer neu.

- Gibt es andere Möglichkeiten, das GPU-Nutzungsproblem zu lösen?
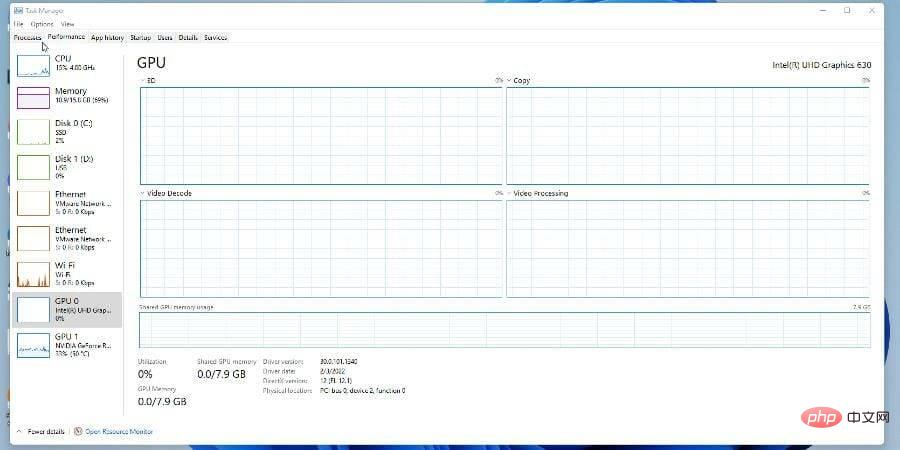
Das obige ist der detaillierte Inhalt vonSo beheben Sie eine hohe GPU-Auslastung über den Desktop-Windows-Manager. Für weitere Informationen folgen Sie bitte anderen verwandten Artikeln auf der PHP chinesischen Website!


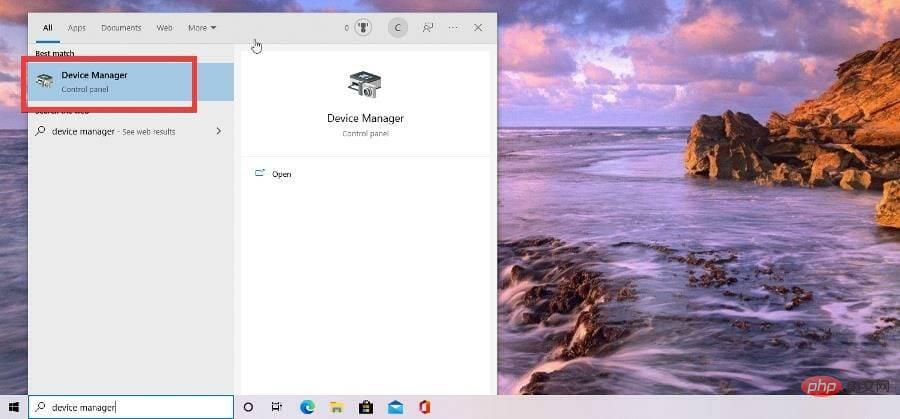
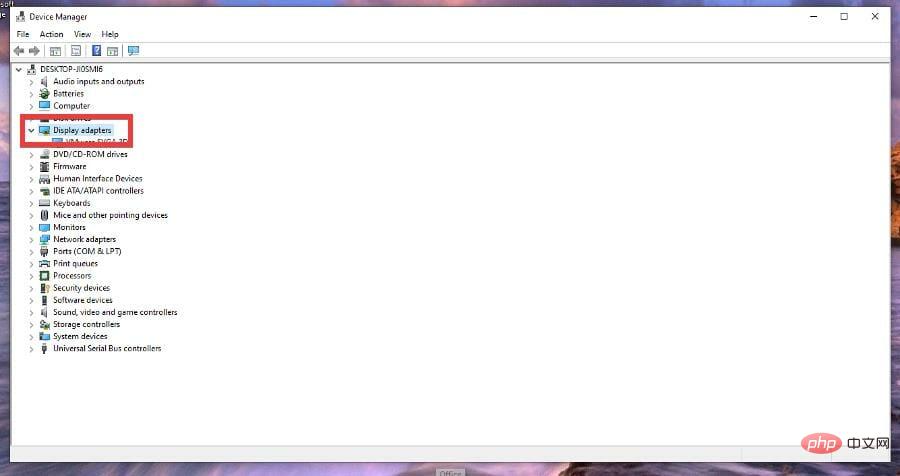
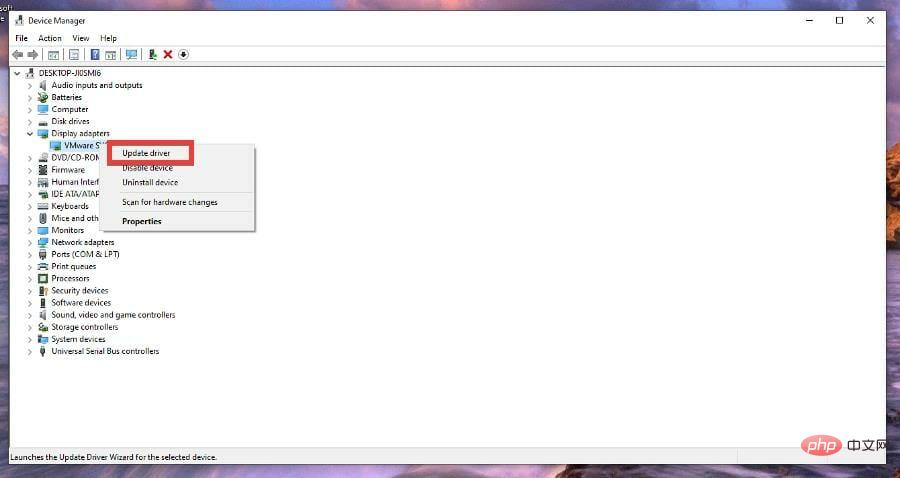
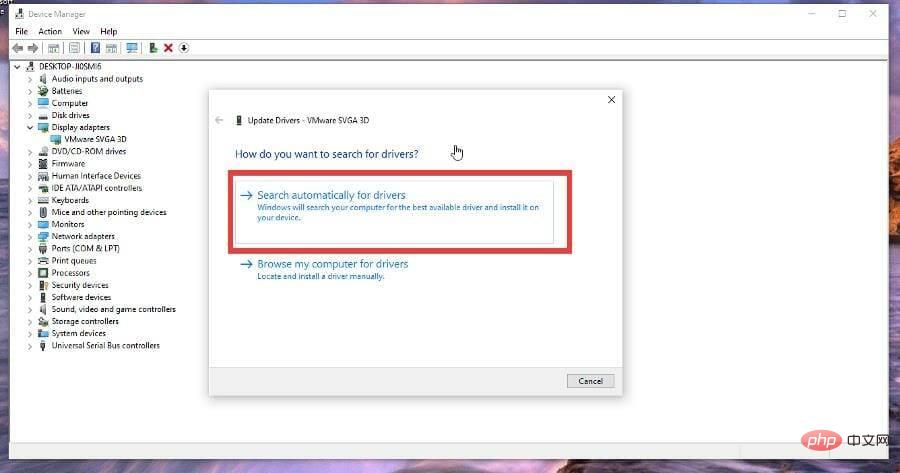
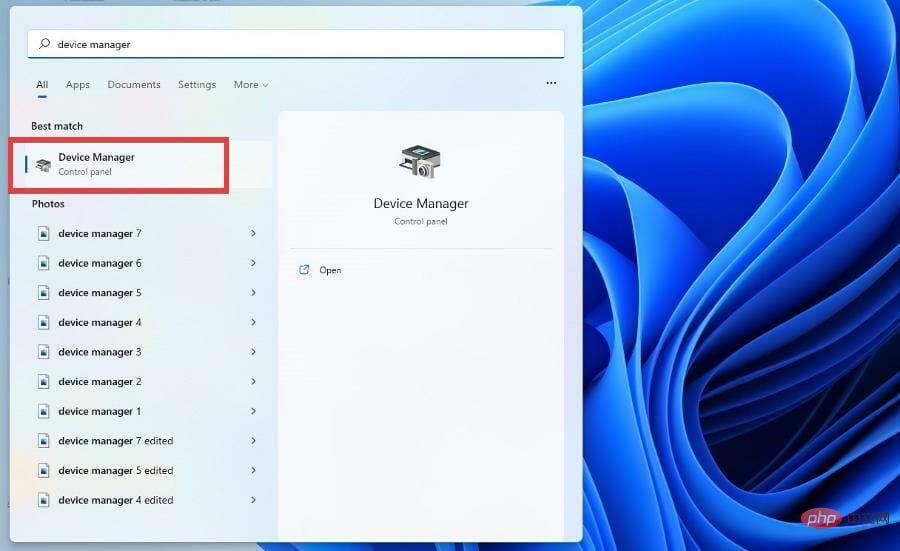
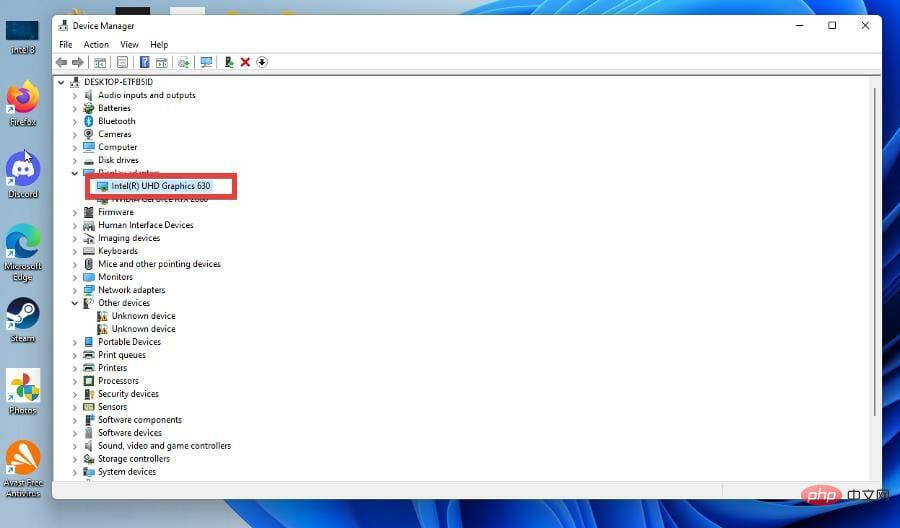
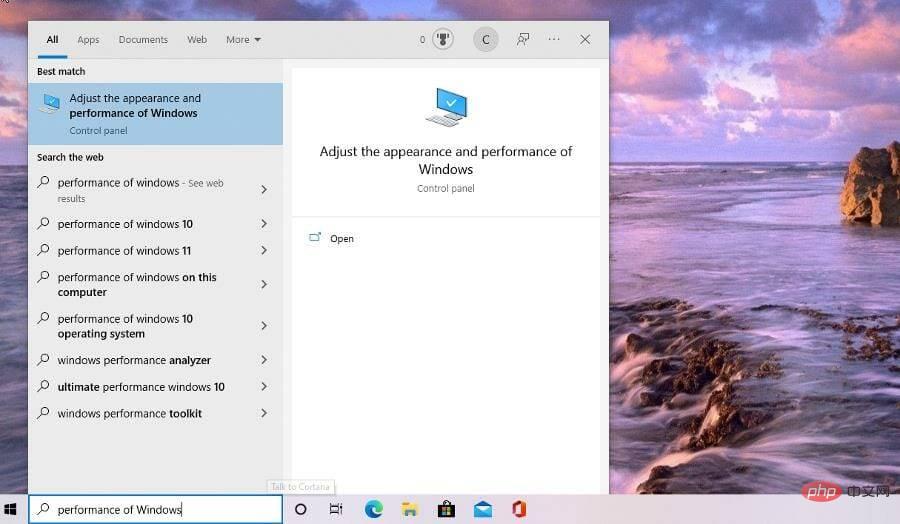
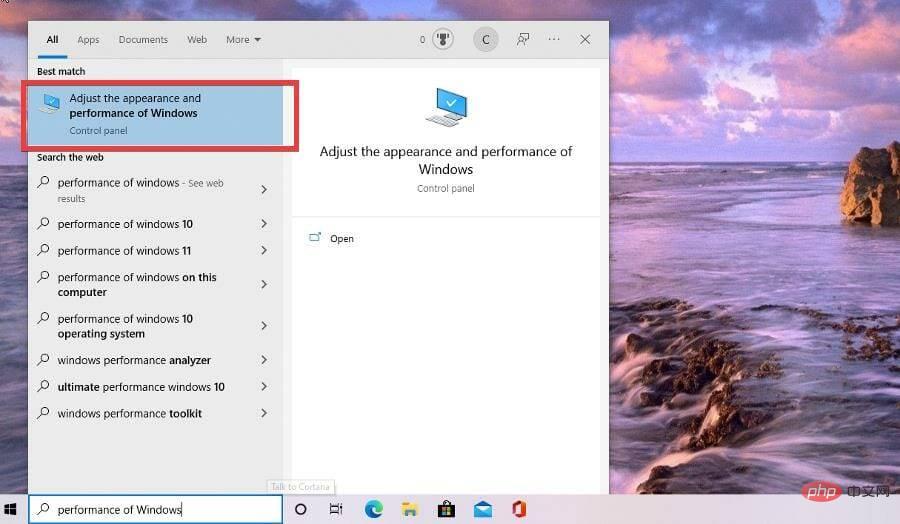
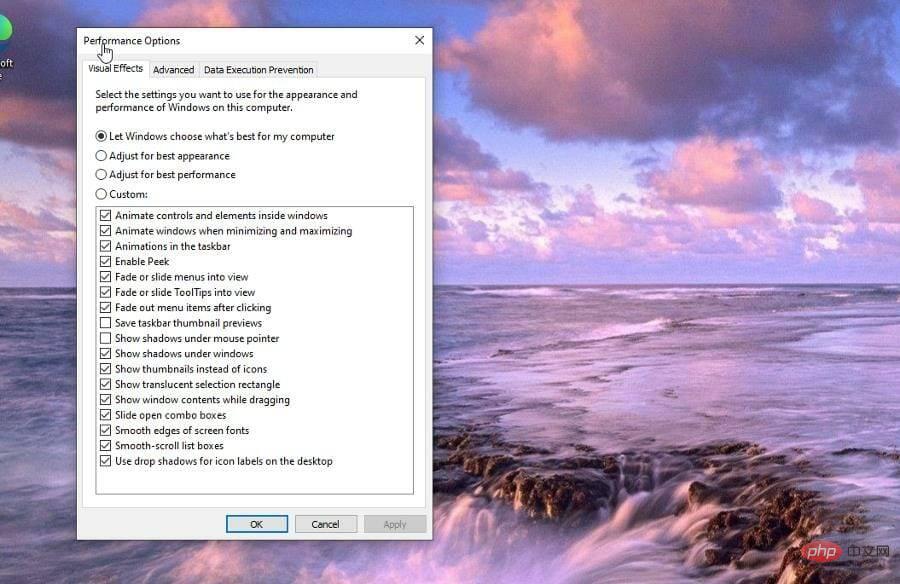
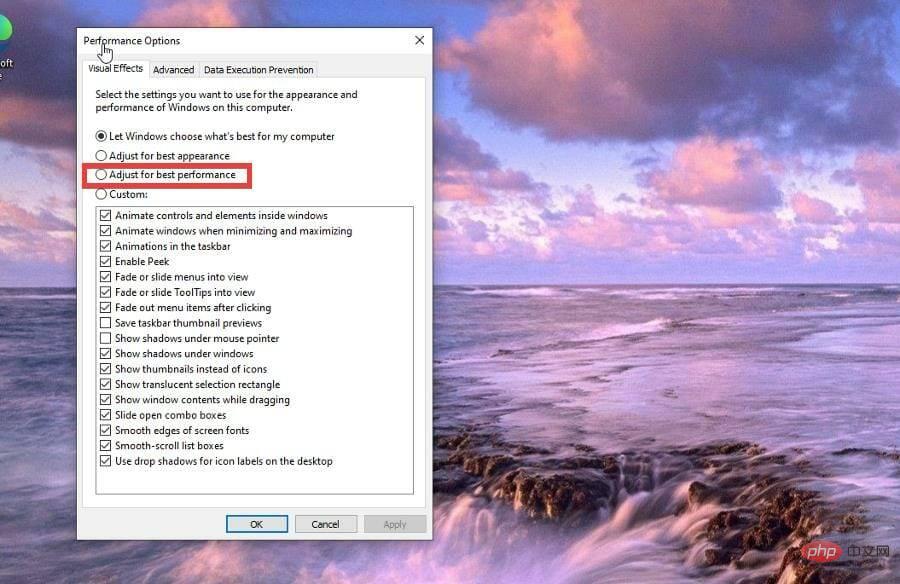
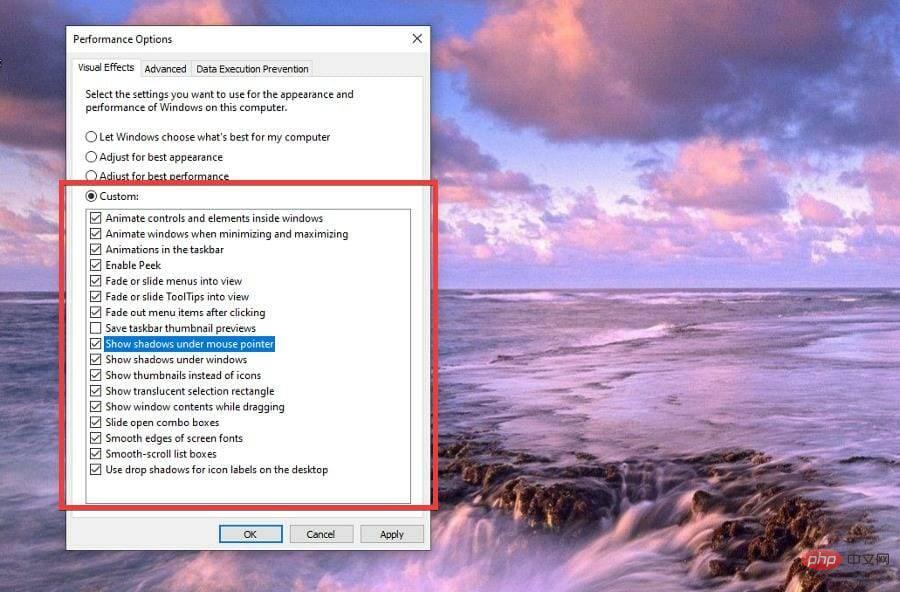
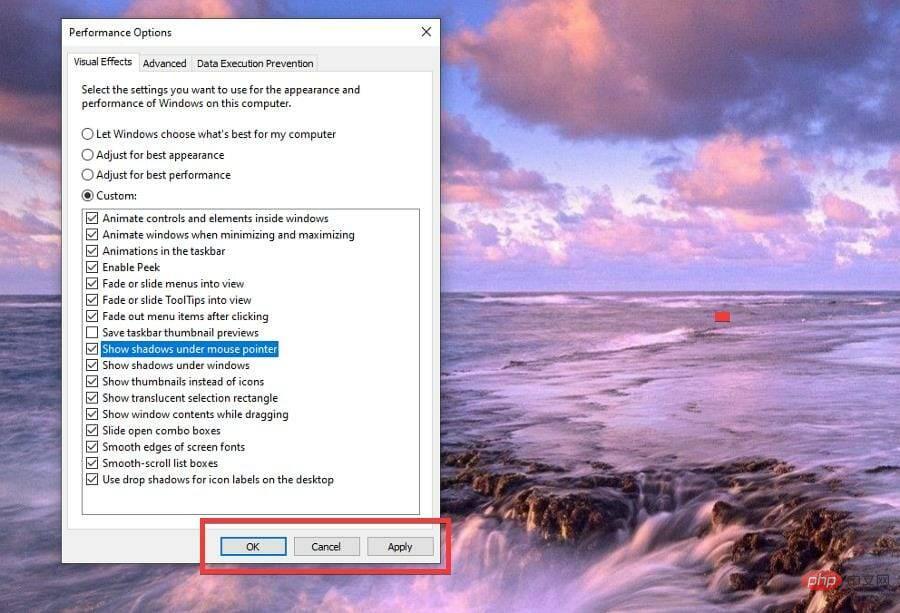
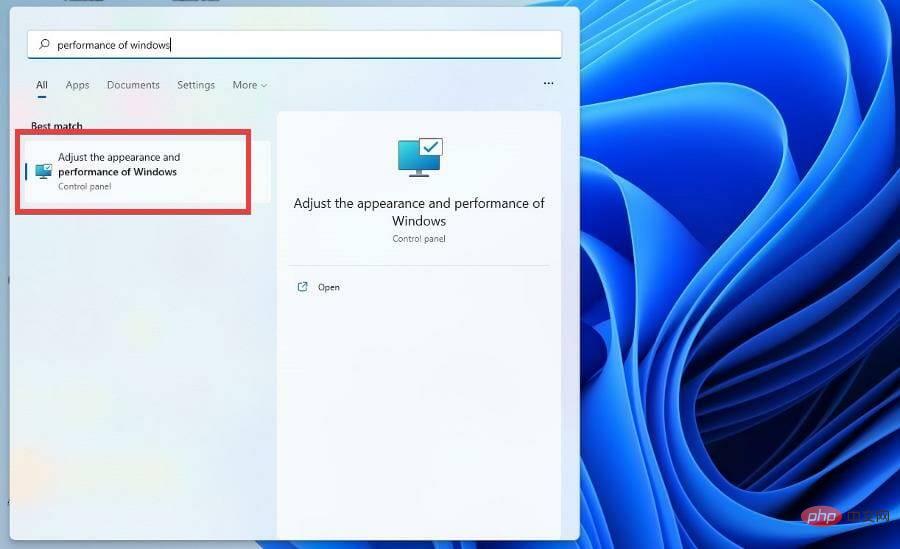
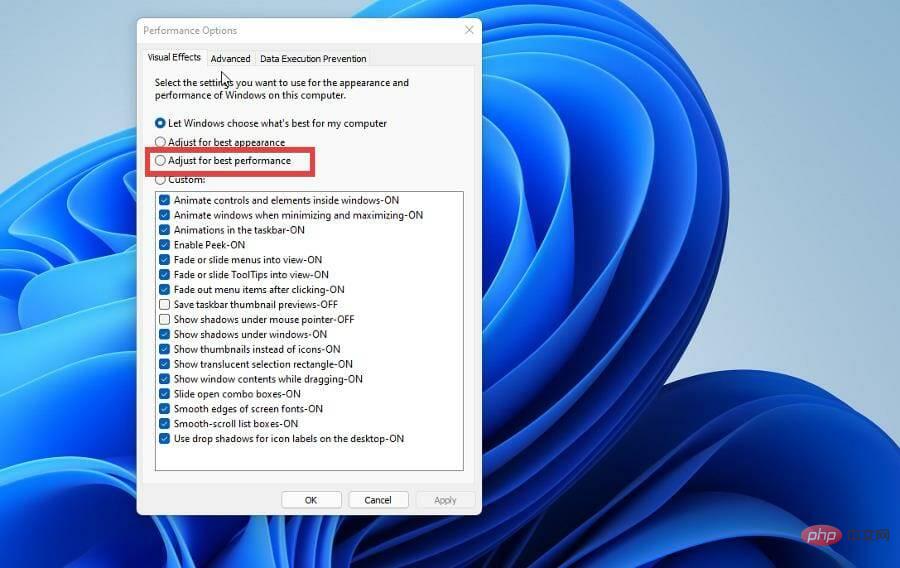
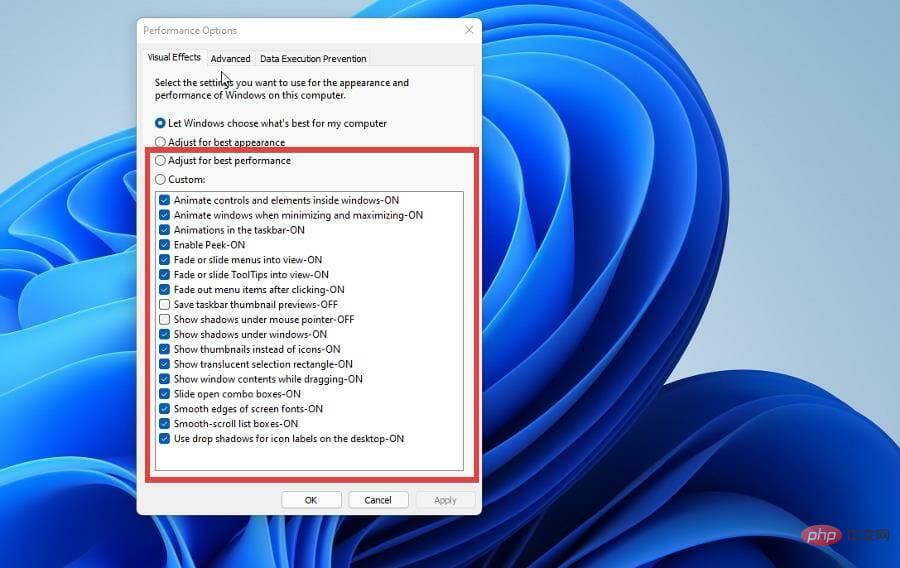
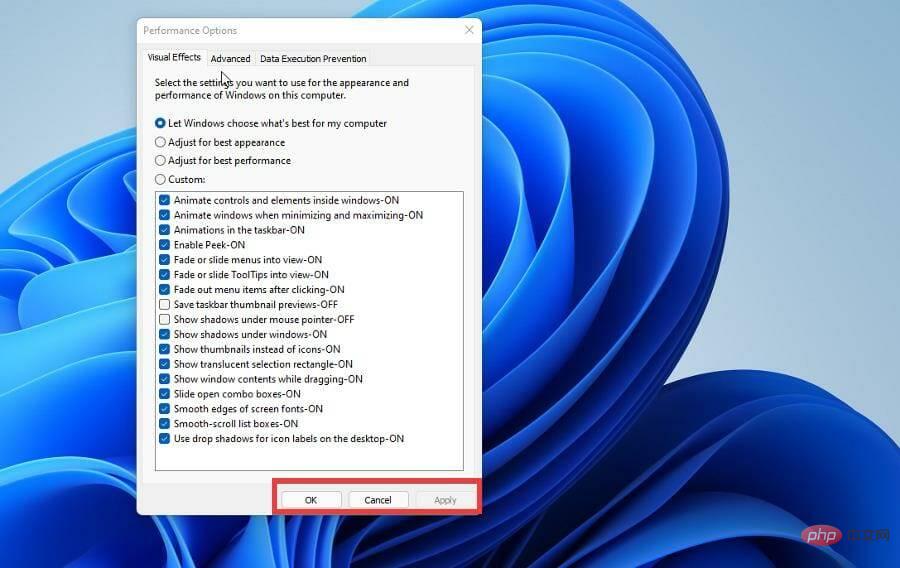
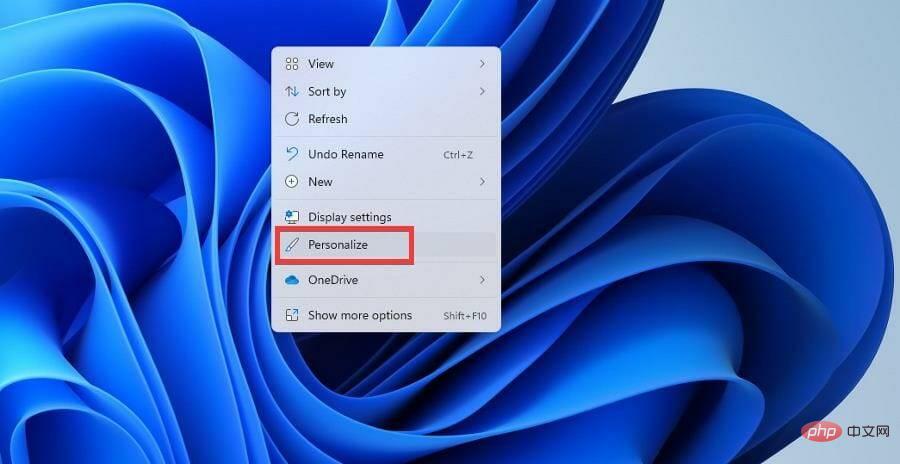
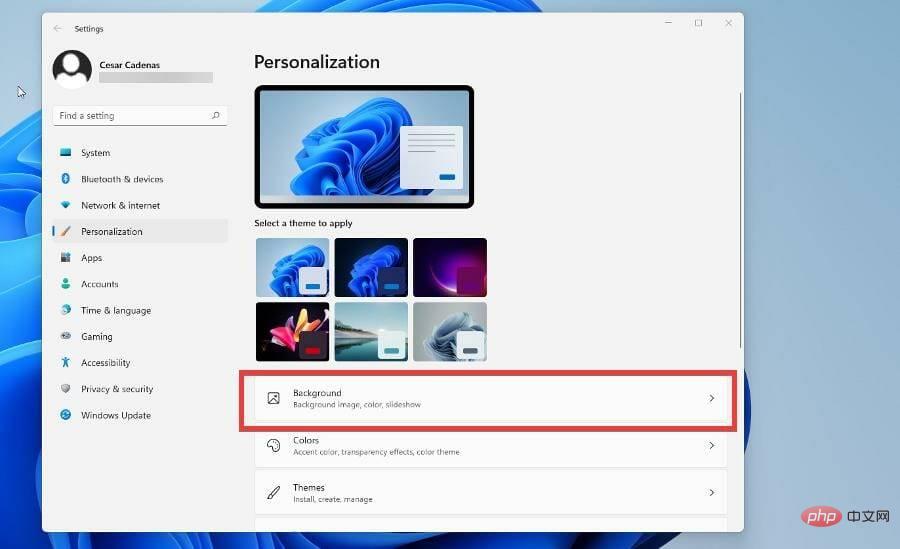
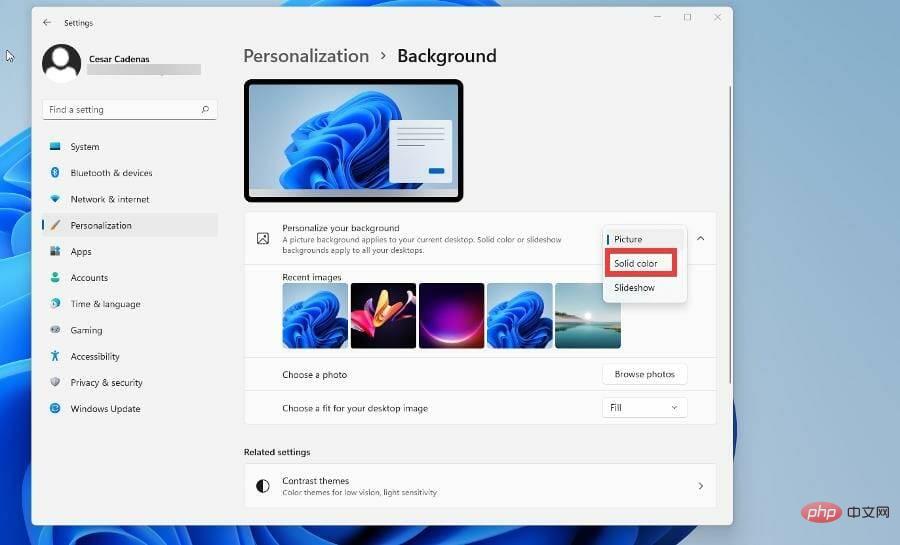
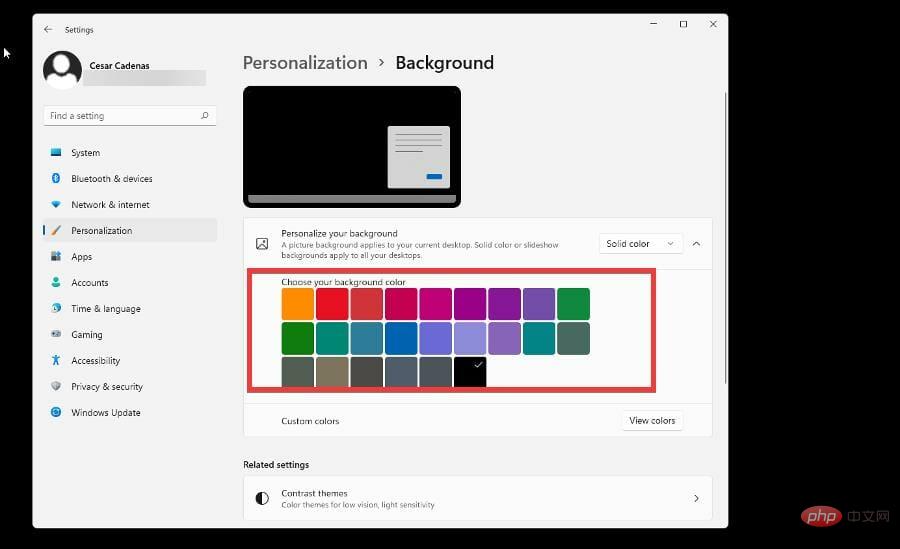
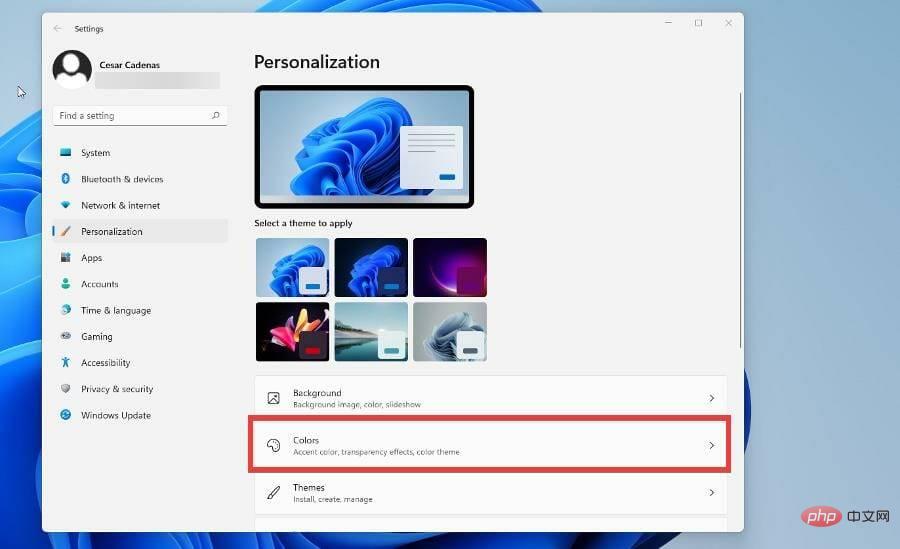
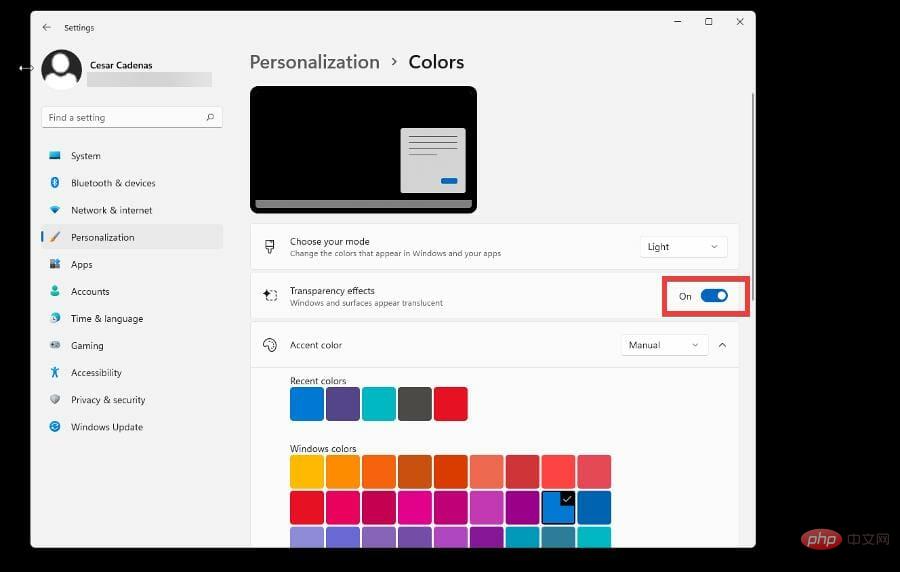
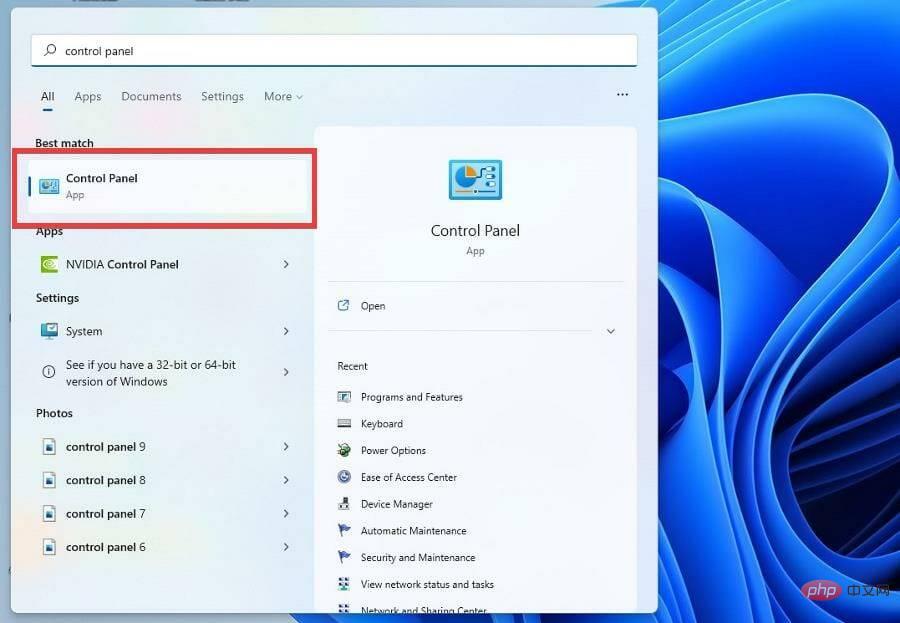
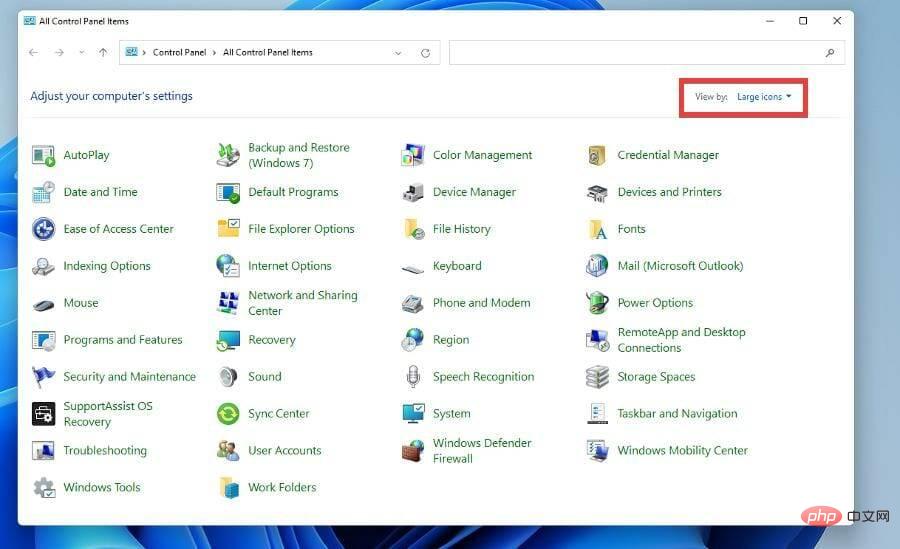
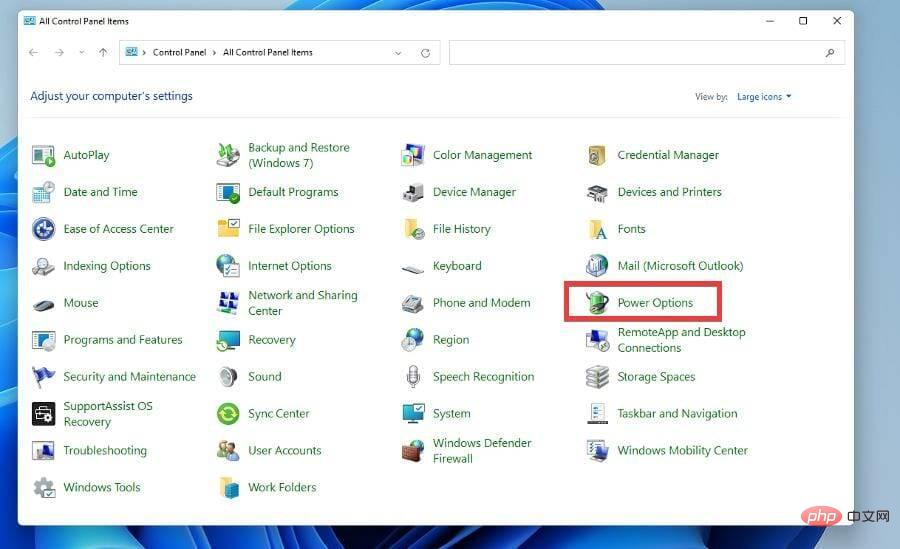
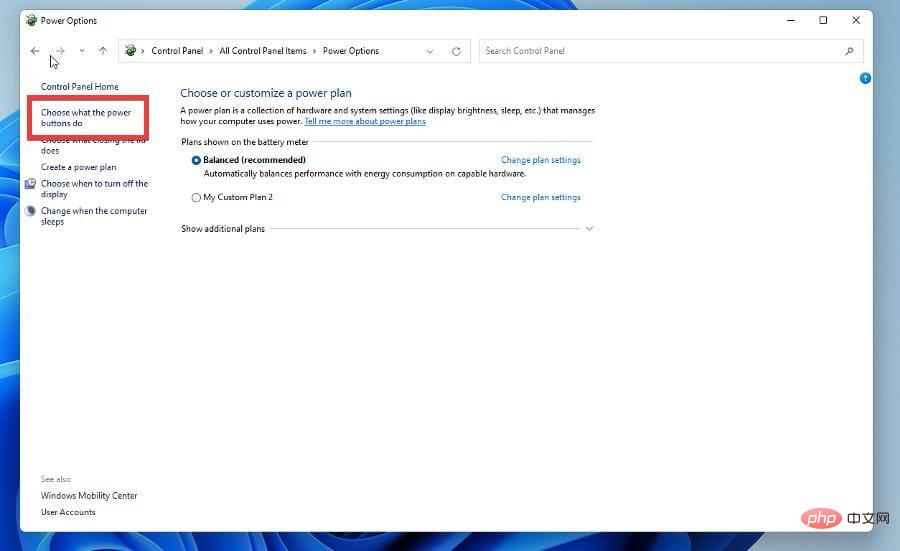
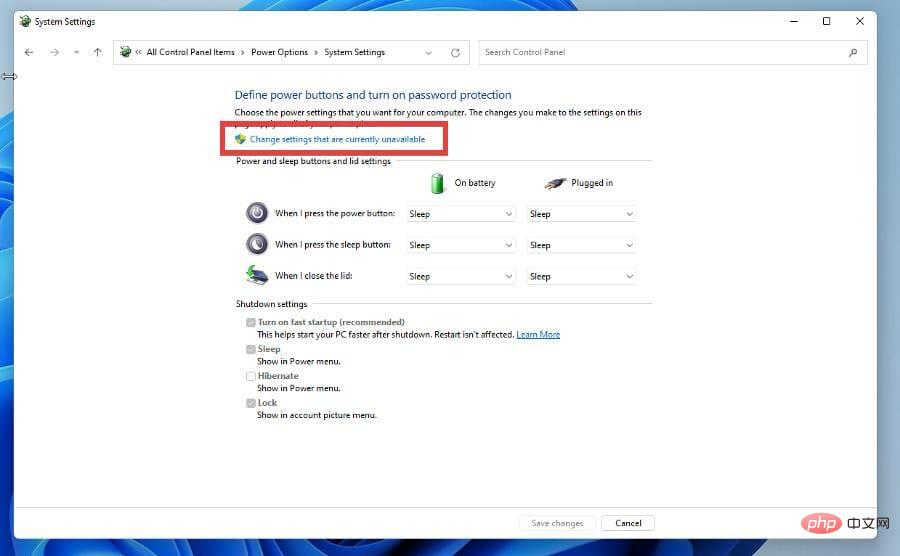
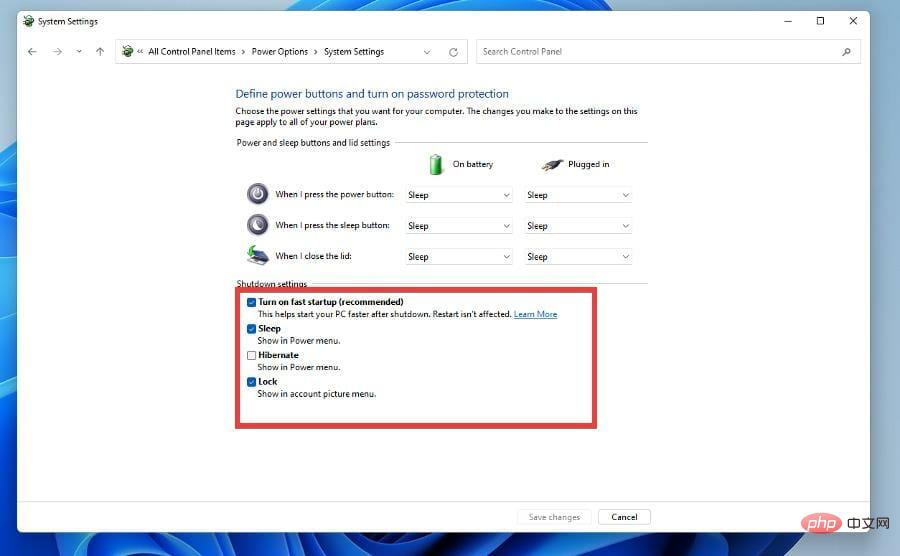
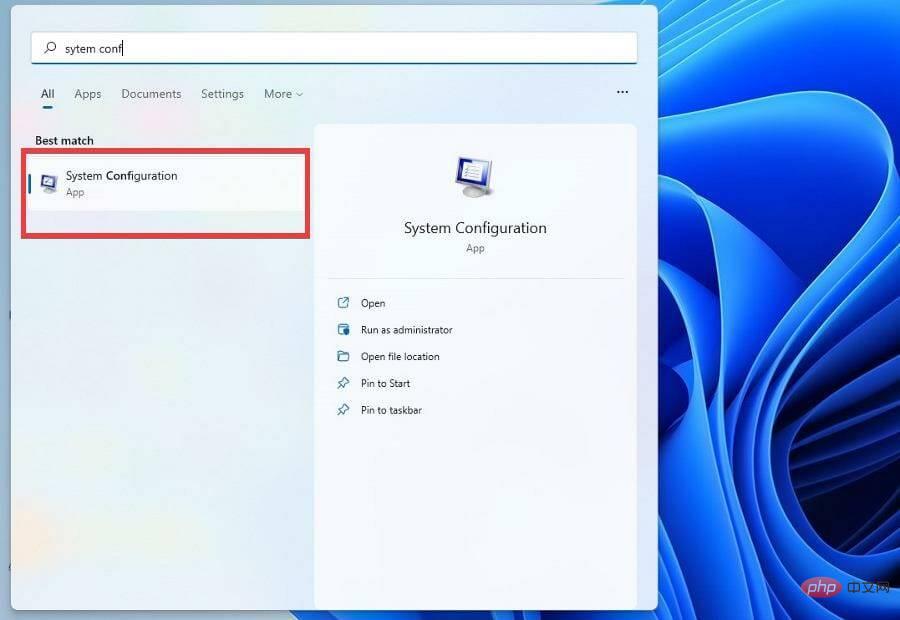 Dienste
Dienste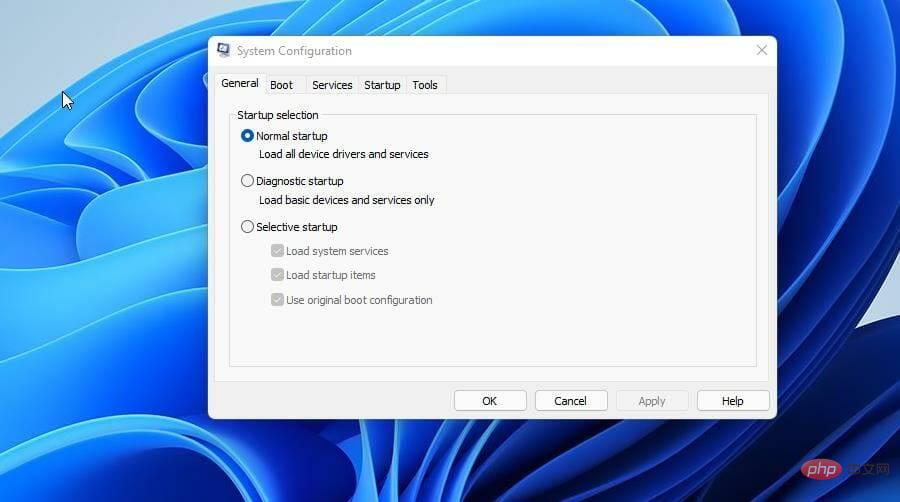 Alle Microsoft-Dienste ausblenden
Alle Microsoft-Dienste ausblenden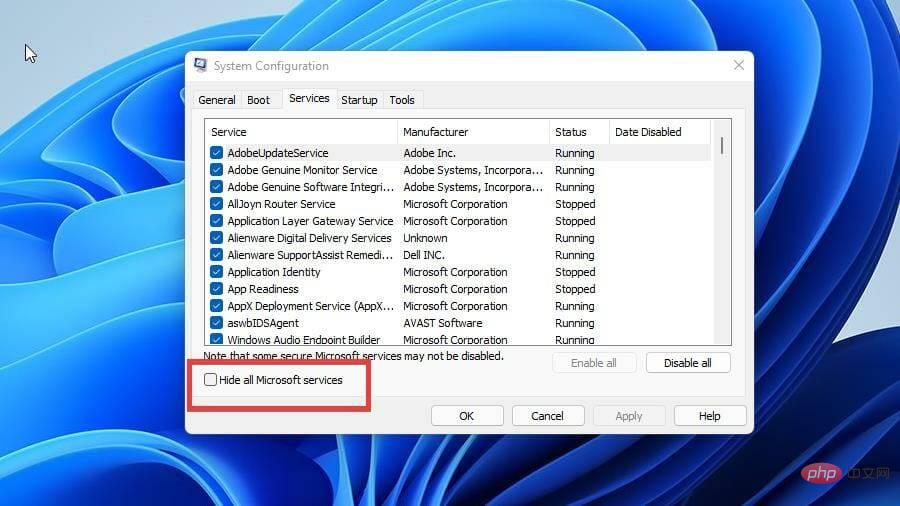 Alle deaktivieren
Alle deaktivieren