Heim >häufiges Problem >Desktopsymbole werden nach dem Neustart bei der Windows 10-Reparatur neu angeordnet
Desktopsymbole werden nach dem Neustart bei der Windows 10-Reparatur neu angeordnet
- WBOYnach vorne
- 2023-04-13 20:37:074722Durchsuche
Wenn Sie ein Windows-Benutzer sind und das Problem hat, dass sich Desktopsymbole nach dem Neustart ständig neu anordnen, ist möglicherweise die Option zum automatischen Anordnen aktiviert. Obwohl diese Option deaktiviert ist und Sie immer noch mit dem Problem konfrontiert sind, liegt möglicherweise ein Problem damit vor Treiber- oder Symbol-Cache-Dateien usw. In diesem Artikel werden wir die verschiedenen Möglichkeiten zur Lösung des Problems ausführlich besprechen. Fangen wir an!
Methode 1: Überprüfen Sie die Einstellungen der Option „Automatisch anordnen“
Schritt 1: Klicken Sie mit der rechten Maustaste auf den WindowsDesktop und klicken Sie auf Ansicht.
Schritt 2: Stellen Sie in der angezeigten Liste sicher, dass die Option „Ionen automatisch anordnen“ deaktiviert ist, was bedeutet, dass sie deaktiviert sein sollte. Schritt 3: Stellen Sie außerdem sicher, dass die Option „Symbole am Raster ausrichten“ deaktiviert ist.
Schritt 4:
Computer neu starten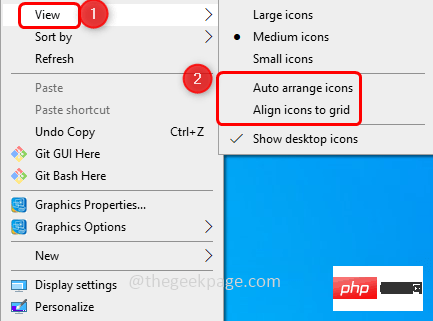 und prüfen, ob das Problem behoben ist.
und prüfen, ob das Problem behoben ist.
Methode 2: IconCache-Datei löschen
Schritt 1: Verwenden Sie gleichzeitig die Tasten Windows + R, um die Ausführungsaufforderung zu öffnen
Schritt 2: Kopierenden folgenden Befehl und
Fügenihn in die Rum-Eingabeaufforderung ein und drücken Sie die Eingabetaste Schlüssel.
%用户资料%Schritt 3: Der Datei-Explorer wird geöffnet. Stellen Sie sicher, dass auch „Ausgeblendete Elemente“ aktiviert ist. Klicken Sie dazu oben auf den Reiter Ansicht.
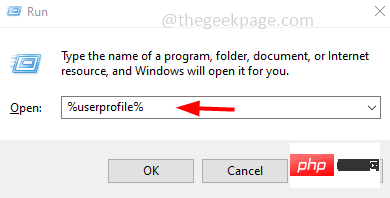
Schritt 4:
Aktivieren Sie das Kontrollkästchen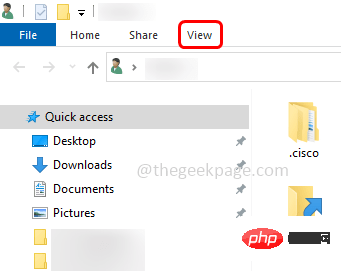 Versteckte Elemente
Versteckte Elemente
Schritt 5: Jetzt
doppelklicken Sie auf den Ordner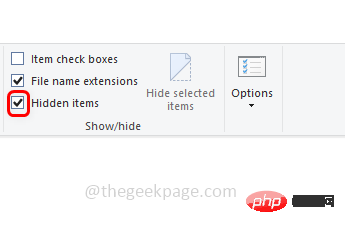 App Data
App Data
Schritt 6:
Doppelklicken Sie auf den Ordner „Lokale Dateien“.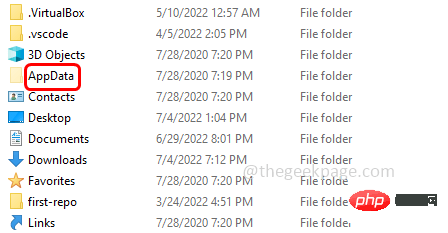
Schritt 7: Suchen Sie die Datei IconCache.db, wählen Sie sie aus und klicken Sie mit der rechten Maustaste
darauf. Klicken Sie in der angezeigten Liste aufLöschen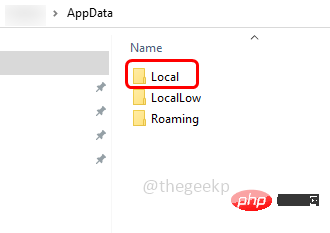 .
.
Methode 3: Grafiktreiber aktualisieren
Schritt 1: Verwenden Sie gleichzeitig die Tasten Windows + R 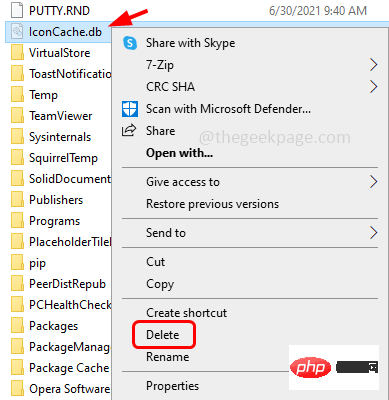 , um die Ausführungsaufforderung zu öffnen. Geben Sie
, um die Ausführungsaufforderung zu öffnen. Geben Sie
in die Eingabeaufforderung ein. Schritt 2: Dadurch wird das Fenster „Geräte-Manager“ geöffnet. Suchen und erweitern Sie Display-Adapter.
Schritt 3:Klicken Sie mit der rechten Maustaste auf 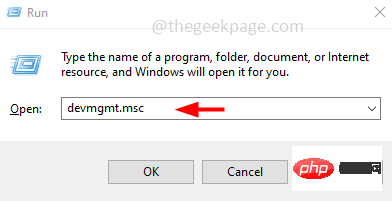 jeden Grafiktreiber und klicken Sie auf
jeden Grafiktreiber und klicken Sie auf
.
Schritt 4: Wählen Sie Automatisch nach Treibern suchen. Windows sucht nach verfügbaren Treiberaktualisierungen und lädt diese herunter.
Schritt 5: Starten Sie Ihren Computer nach dem Update neu und prüfen Sie, ob das Problem behoben ist.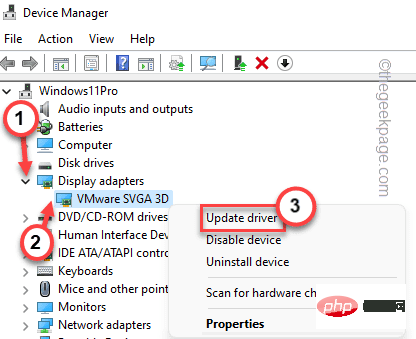 Methode 4: Bildschirmauflösung ändern
Methode 4: Bildschirmauflösung ändern
Schritt 1: Klicken Sie mit der rechten Maustaste auf Windows
Desktopund klicken Sie auf Anzeigeeinstellungen.
Schritt 2: Überprüfen Sie die Skalierungs- und Layoutoptionen auf die empfohlene Auflösung. Wenn keine der empfohlenen Optionen aus der Dropdown-Liste ausgewählt ist. Wenn beispielsweise die Größe von Text, Anwendungen und anderen Elementen auf 125 % eingestellt ist, wählen Sie 100 % aus der Dropdown-Liste aus. Dies ist die empfohlene Auflösung.
Methode 5: Verhindern, dass das Design die Desktop-Symbole ändert 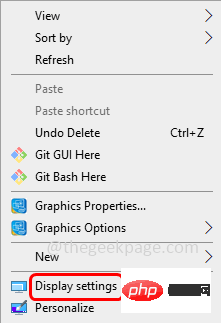
Klicken Sie mit der rechten Maustaste auf
WindowsDesktop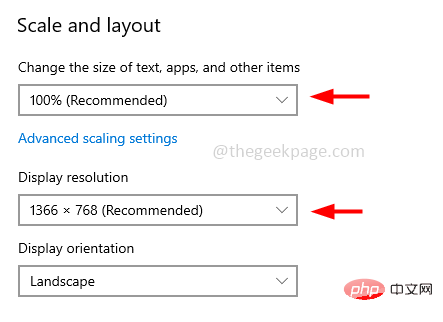 und klicken Sie auf
und klicken Sie auf
.
Schritt 2: Wählen Sie Theme
im linken Bereich. Schritt 3: Klicken Sie auf der rechten Seite auf 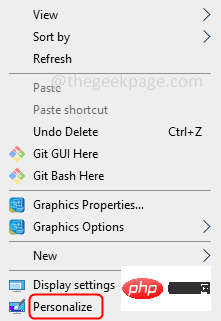 Desktop-Symboleinstellungen
Desktop-Symboleinstellungen
Schritt 4: Unten erscheint „ s-Fenster, 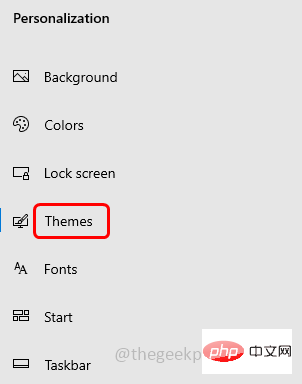 deaktivieren
deaktivieren
„Themen erlauben, Desktopsymbole zu ändern“ Schritt 5: Um die Änderungen zu speichern, klicken Sie auf
Übernehmen und 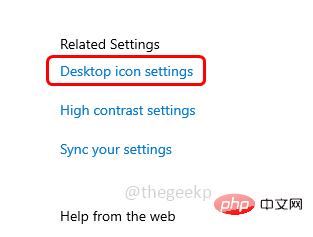 OK
OK
Schritt 6: System neu starten und prüfen, ob das Problem behoben ist.
Das obige ist der detaillierte Inhalt vonDesktopsymbole werden nach dem Neustart bei der Windows 10-Reparatur neu angeordnet. Für weitere Informationen folgen Sie bitte anderen verwandten Artikeln auf der PHP chinesischen Website!

