Heim >häufiges Problem >So beheben Sie das Problem, dass in Microsoft Excel keine neuen Zeilen/Spalten hinzugefügt werden können
So beheben Sie das Problem, dass in Microsoft Excel keine neuen Zeilen/Spalten hinzugefügt werden können
- WBOYWBOYWBOYWBOYWBOYWBOYWBOYWBOYWBOYWBOYWBOYWBOYWBnach vorne
- 2023-04-13 19:43:076146Durchsuche
Microsoft Excel wird für eine Vielzahl von Dingen wie Berechnungen, Erstellen von Modellen usw. verwendet. Es gibt einige Vorgänge, bei denen möglicherweise das Hinzufügen von Zeilen und Spalten erforderlich ist. Einige Benutzer haben jedoch Probleme, z. B. dass sie in Excel keine neuen Zeilen oder Spalten erstellen können. Halten Sie hier an und lesen Sie diesen Artikel, in dem verschiedene Möglichkeiten zur Lösung dieses Problems erläutert werden. Fangen wir an!
Methode Eins: Zellschutz entfernen
Schritt 1: Öffnen das Excel-Arbeitsblatt, in dem Sie Probleme haben. Verwenden Sie die Tasten Strg + A , um alle Zellen aus der Tabelle auszuwählen.
Schritt 2: Klicken Sie auf der Registerkarte „Startseite“ auf die Option Formatieren und wählen Sie Zellen formatieren. Wählen Sie Zellen formatieren aus der Dropdown-Liste aus Klicken Sie auf die Registerkarte #, und deaktivieren Sie das Kontrollkästchen neben der Option
Sperren 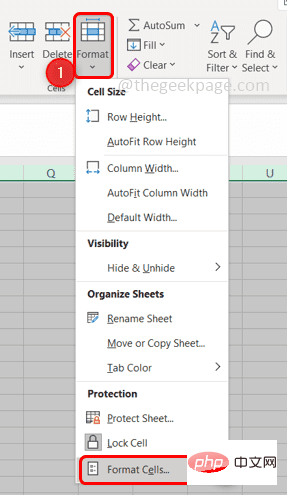 .
.
Schritt 4: Klicken Sie auf „OK“, um die Änderungen zu speichern.
Schritt 5: Klicken Sie auf die RegisterkarteÜberprüfen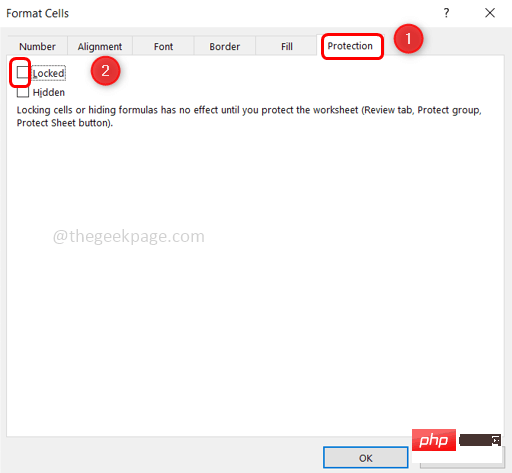 und dann auf
und dann auf
.
Schritt 6: Geben Sie Ihr Passwort ein, um den Schutz aus der Arbeitsmappe zu entfernen, und verwenden Sie die Tasten Strg + S gleichzeitig zum Speichern.
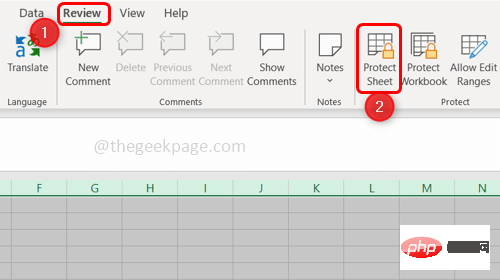
Schließen Sie Excel und öffnen
es erneut. Jetzt können Sie neue Zeilen oder Spalten hinzufügen/einfügen.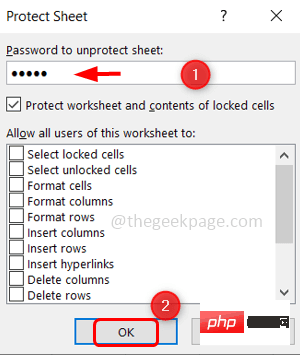 Methode 2: Zellen trennen
Methode 2: Zellen trennen
Schritt 1: Öffnen Sie das problematische Excel-Arbeitsblatt und prüfen Sie, ob verbundene Zellen vorhanden sind. Schritt 2: Wenn zusammengeführte Spalten vorhanden sind, wählen Sie die
Spaltenüberschriftaus und klicken Sie in den Optionen der Registerkarte „Startseite“ auf
Zusammenführen und zentrieren.
Schritt 3: Wiederholen Sie Schritt 2 für jede zusammengeführte Spalte. Schritt 4: Wenn es zusammengeführte Zeilen gibt, wählen Sie
diese Zeile 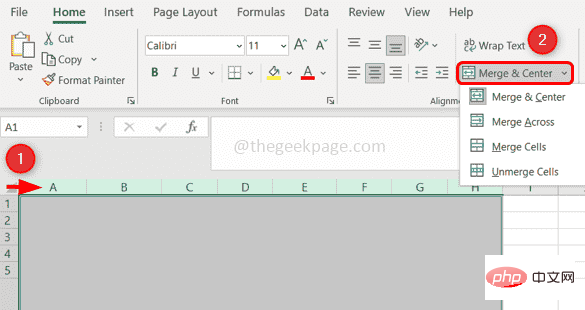 aus und klicken Sie auf #🎜 auf der Registerkarte „Startseite“ 🎜#Zusammenführen und zentrieren# 🎜🎜# Option.
aus und klicken Sie auf #🎜 auf der Registerkarte „Startseite“ 🎜#Zusammenführen und zentrieren# 🎜🎜# Option.
Schritt 5: Wiederholen Sie Schritt 4 für jede zusammengeführte Zeile. Schritt 5: Verwenden Sie die Tasten Strg + S gleichzeitig, um die Datei zu speichern.
Schritt 6: Schließen Sie 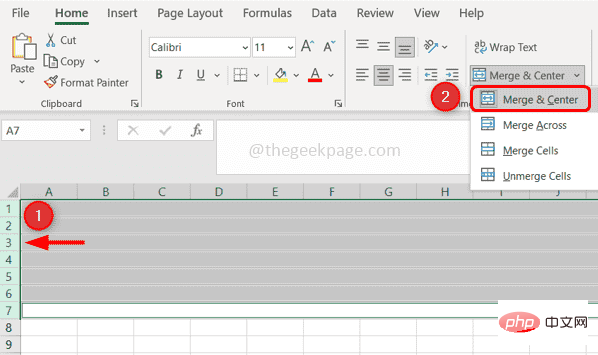 Excel und
Excel und
es erneut und prüfen Sie, ob der Fehler behoben ist.
Methode 3: Fenster freigebenSchritt 1: Öffnen Sie die problematische Tabelle, klicken Sie auf die Registerkarte „
Ansicht“und wählen Sie „#🎜🎜 #Fenster einfrieren"Schritt 2: Wählen Sie Fenster einfrieren
aus der Dropdown-Liste und verwenden Sie die Tasten Strg + SSpeichern Sie die Datei # 🎜🎜#
Schritt 3: Schließen Sie die Excel-Datei und öffnen Sie sie erneut. Prüfen Sie nun, ob Sie Zeilen/Spalten hinzufügen können.
Methode 4: Vertrauenswürdige DateiquelleSchritt eins: Öffnen Sie die problematische Excel-Datei und klicken Sie auf die Registerkarte Datei in der oberen linken Ecke.
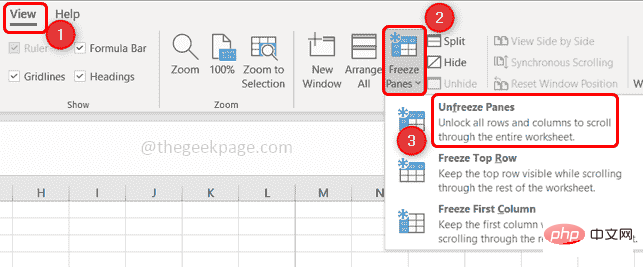
und wählen Sie #🎜 aus dem angezeigten Fenster aus 🎜 #TrustCenter.
Schritt 3: Klicken Sie im rechten Bereich auf die Option Trusted Center-Einstellungen .
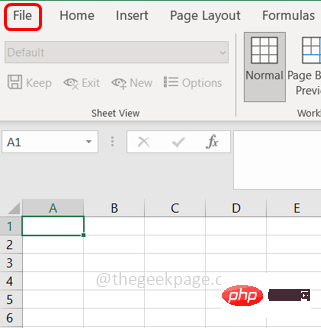
Schritt 4: Wählen Sie links Vertrauenswürdige Standorte aus. Klicken Sie auf die Option Neuen Standort hinzufügen .
Schritt 5: Suchen Sie im angezeigten Fenster nach dem Speicherort Ihrer Excel-Datei.
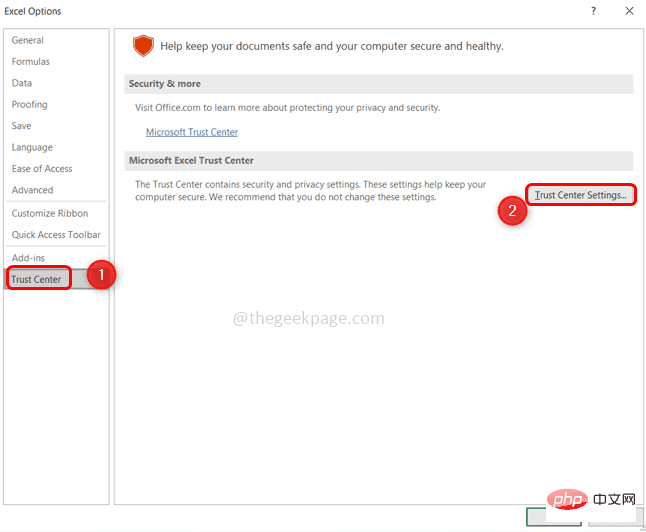 Schritt 6: Klicken Sie auf OK
Schritt 6: Klicken Sie auf OK
Schritt 7: Schließen Sie die Excel-Datei und öffnen Sie sie erneut. Fügen Sie nun neue Zeilen/Spalten hinzu. Methode 5: Nicht verwendete Zeilen/Spalten löschenSchritt 1: Öffnen Sie eine Excel-Tabelle und wählen Sie alle nicht verwendeten Spalten mit den Tasten Umschalt + Strg und der rechten Pfeiltaste aus, bis die Spalten mit Daten umfassen keine Datenspalten.
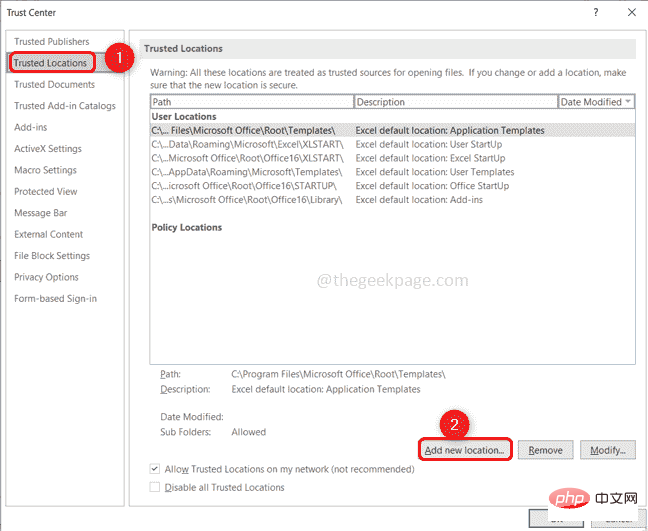
Schritt 2: Wenn Sie diese Methode für Zeilen ausführen, verwenden Sie die Tasten Umschalt + Strg und die Pfeiltasten nach oben/unten, um alle nicht verwendeten Zeilen auszuwählen bis es andere Datenzeilen als Datenzeilen enthält.
Schritt 3: Klicken Sie auf der Registerkarte „Startseite“ auf das Dropdown-Menü „
Rahmen“ und eine Liste wird angezeigt. Wählen Sie
无码 aus der Liste aus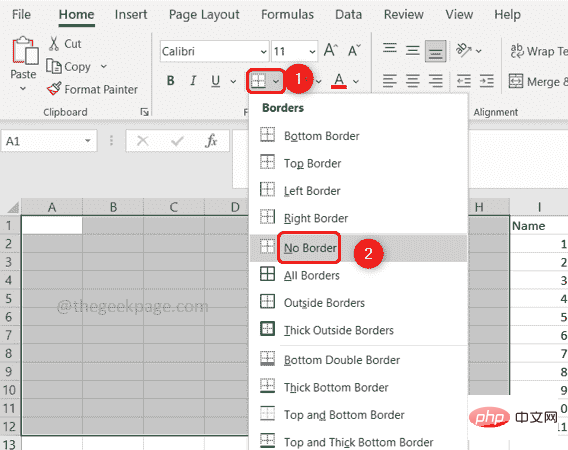
Schritt 4: Klicken Sie auf das Dropdown-Menü „Themenfarben“ und wählen Sie „Keine Füllung“ aus.
Schritt 5: Drücken Sie die Taste „Löschen“ auf Ihrer Tastatur, um falsch eingegebene Daten in nicht verwendeten Spalten zu löschen.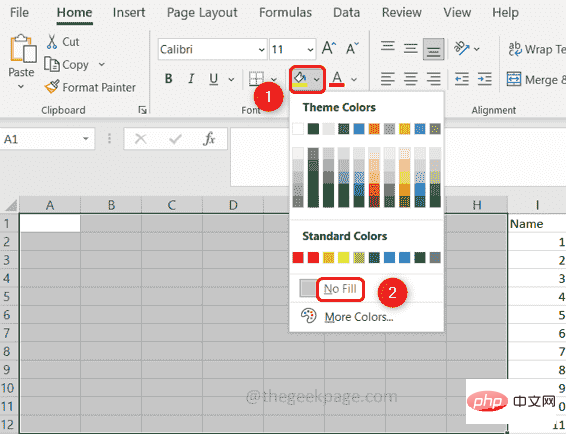 Schritt 6: Sie können auf der Registerkarte „Startseite“ zum Abschnitt „Bearbeiten“ gehen.
Schritt 6: Sie können auf der Registerkarte „Startseite“ zum Abschnitt „Bearbeiten“ gehen.
Schritt 7: Klicken Sie auf die Option „Löschen“ und wählen Sie „Format löschen“ aus. Schritt 8: Klicken Sie erneut auf „Löschen“ und wählen Sie „Alle löschen“.
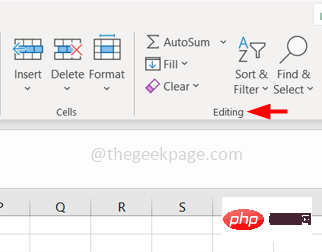
Methode 6: Verwenden von VBA (Visual Basic für Anwendungen) Schritt 1: Öffnen Sie die Excel-Tabelle, in der Sie mit dem Problem konfrontiert sind, klicken Sie mit der rechten Maustaste auf die
Tabelle.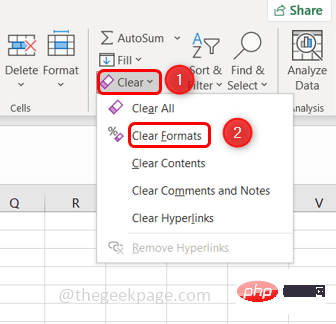 Schritt 2: Klicken Sie auf
Schritt 2: Klicken Sie auf
Code anzuzeigen.
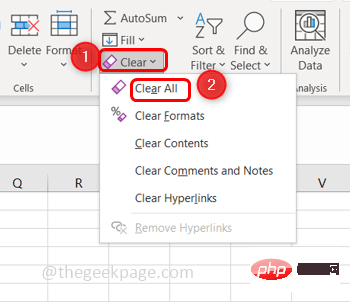 Schritt 3: Klicken Sie auf
Schritt 3: Klicken Sie auf
, um das
Instant-Fenster anzuzeigen.
Schritt 4: Geben Sie ActiveSheet.UsedRange ein und drücken Sie die
Enter-Taste.
Schritt 5: Wählen Sie oben die Registerkarte „Datei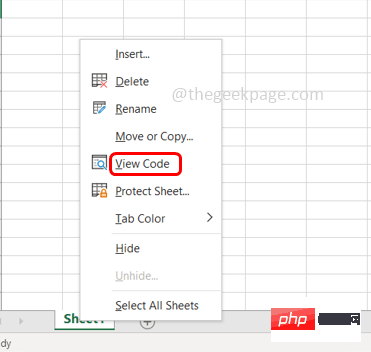 “ und klicken Sie auf „Schließen und zurück zu Microsoft Excel“.
“ und klicken Sie auf „Schließen und zurück zu Microsoft Excel“.
Schritt 6: Speichern Sie die Datei. Schließen Sie die Excel-Datei und öffnen Sie sie erneut. Prüfen Sie nun, ob Sie Zeilen/Spalten hinzufügen können.
Das obige ist der detaillierte Inhalt vonSo beheben Sie das Problem, dass in Microsoft Excel keine neuen Zeilen/Spalten hinzugefügt werden können. Für weitere Informationen folgen Sie bitte anderen verwandten Artikeln auf der PHP chinesischen Website!

