Heim >häufiges Problem >Fix: Kein Ton beim Abspielen eines Songs in Spotify unter Windows 11, 10
Fix: Kein Ton beim Abspielen eines Songs in Spotify unter Windows 11, 10
- 王林nach vorne
- 2023-04-13 18:10:163472Durchsuche
Spotify ist eine Musik-Player-Anwendung, mit der jeder Musik hören kann. Diese App ist in letzter Zeit immer beliebter geworden und hat sich schnell zu jedermanns Liebling entwickelt.
Viele Windows-Benutzer haben kürzlich ihre Unzufriedenheit darüber zum Ausdruck gebracht, dass sie beim Abspielen von Musik oder Songs in der Spotify-App auf ihren Windows-Geräten keinen Ton vom Gerät hören können.
Sie sind frustriert, weil sie nichts dagegen tun können. Nachfolgend sind einige wichtige Faktoren aufgeführt, die dieses Problem verursachen können.
- Unterbrechung während der Installation der Spotify-App
- Audioverbesserung aktivieren
- Einige Probleme mit Tonausgabegeräten #🎜🎜 # Führen Sie die Spotify-App ohne Administratorrechte aus
Taskleiste und klicken Sie mit der rechten Maustaste auf das Lautsprechersymbol ganz rechts in der Ecke, wie unten gezeigt.
Schritt 2: Wählen SieToneinstellungen aus dem Kontextmenü, um die Toneinstellungen zu öffnen.

, um weitere Optionen für die Toneinstellungen anzuzeigen.

Sound-Assistent geöffnet. Stellen Sie außerdem sicher, dass Sie sich auf der Registerkarte „Play“ befinden.
Schritt 5: Überprüfen Sie anschließend, ob das Tonausgabegerät (z. B. Lautsprecher, Kopfhörer usw.) aktiviert ist.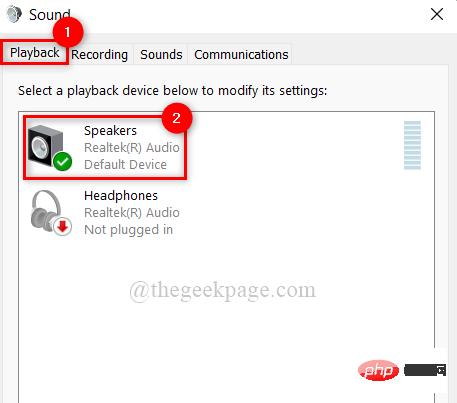
Aktivieren# 🎜🎜# , wie unten gezeigt.
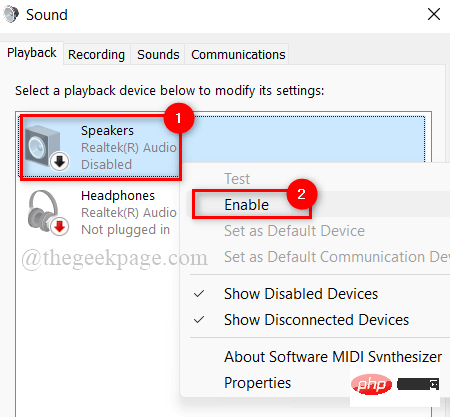 Schritt 7: Schließen Sie nach der Aktivierung den Sound-Assistenten und die Seite „Soundeinstellungen“.
Schritt 7: Schließen Sie nach der Aktivierung den Sound-Assistenten und die Seite „Soundeinstellungen“.
Überprüfen Sie nun, ob der Ton beim Abspielen von Musik in der Spotify-App vom Gerät kommt.
Ich hoffe, das löst das Problem.
Fix 2 – Starten Sie den Audiosrv-Dienst mit dem Task-Manager neu.
Audiosrv (Windows Audio Service) ist für die Ausgabe verschiedener Sounds vom Gerät verantwortlich, wenn ein Soundereignis auf dem System auftritt. Wenn es also ein Problem mit Audiosrv gibt, kann es unerwartet zu Tonproblemen kommen. Wir empfehlen Benutzern, den Windows-Audiodienst einmal auf ihren Systemen neu zu starten und zu prüfen, ob das Problem dadurch behoben wird.
Hier sind die Schritte, die Benutzern dabei helfen.
Schritt 1: Öffnen Sie den
Task-Manager, indem Sie gleichzeitig die TastenSTRG + UMSCHALT + ESC auf Ihrer Tastatur drücken. Schritt 2: Sobald sich das Task-Manager-Fenster öffnet, gehen Sie wie unten gezeigt zur Registerkarte
Dienste. Schritt 3: Suchen Sie dann nach
Audiosrvunter dem Dienstnamen, wie im Bild gezeigt. Schritt 4:
Klicken Sie mit der rechten Maustaste auf den DienstAudiosrv in der -Liste und wählen Sie Neu starten aus dem Kontextmenü.
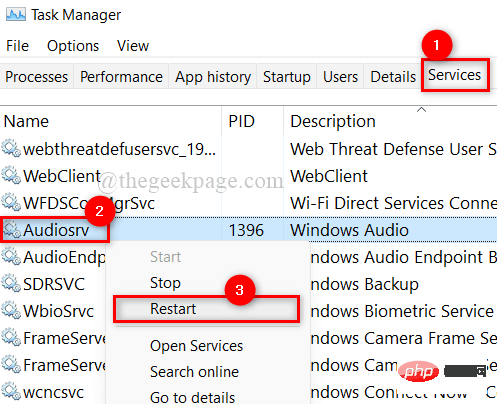 Schritt 5: Wenn Sie fertig sind, schließen Sie das Task-Manager-Fenster.
Schritt 5: Wenn Sie fertig sind, schließen Sie das Task-Manager-Fenster.
Schritt 6: Öffnen Sie nun die Spotify-App, spielen Sie einen beliebigen Song ab und prüfen Sie, ob Sie den Ton von Ihrem Gerät hören können.
Ich hoffe, das löst das Problem.
Fix 3 – Fehlerbehebung beim Abspielen von Audio auf Windows-Systemen
Microsoft hat viele Fehlerbehebungen für verschiedene Probleme mit dem Windows-Betriebssystem veröffentlicht. Neben mehreren Fehlerbehebungen gibt es auch eine Audio-Fehlerbehebung. Dies hilft Windows-Benutzern bei der Fehlerbehebung und Lösung von Audioproblemen.
Befolgen Sie dazu die unten aufgeführten Schritte.
Schritt 1: Drücken Sie die Tasten
Windows + R, um das Befehlsfeld „Ausführen“ zu öffnen. Schritt 2: Geben Sie
control.exe /name Microsoft.Troubleshooting in das Ausführungsfeld ein, danndrücken Sie die Eingabetaste, um #🎜🎜 # zu öffnen. Seite zur Fehlerbehebung.
Schritt 3: Wählen Sie unten auf der Fehlerbehebungsseite 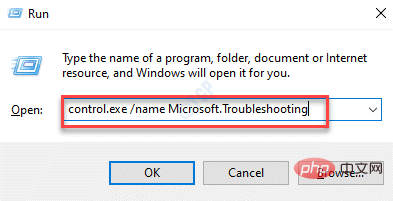 Andere Fehlerbehebungsoptionen aus.
Andere Fehlerbehebungsoptionen aus.
Schritt 4: Klicken Sie auf 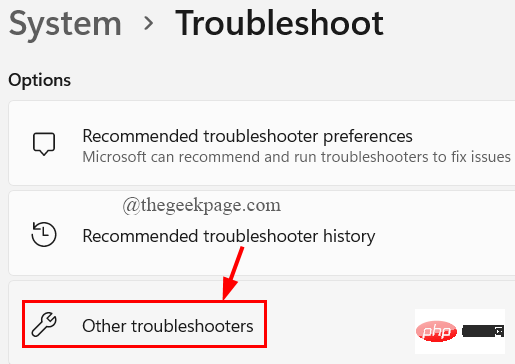 , um die Audio-Fehlerbehebungsoption abzuspielen.
, um die Audio-Fehlerbehebungsoption abzuspielen.
Ausführen# 🎜🎜 Klicken Sie auf die #-Taste, wie unten gezeigt. Schritt 5: Befolgen Sie die Anweisungen auf dem Bildschirm, um die Fehlerbehebung abzuschließen und das Audioproblem mithilfe der im Fehlerbehebungsprogramm angegebenen Lösung zu beheben. Schritt 6: Überprüfen Sie nun, ob das Problem behoben ist. Ich hoffe, es löst das Problem. Bestimmte Apps können Probleme verursachen, wenn sie auf dem System gestartet werden, während Sie mit einem Benutzerkonto angemeldet sind. Wenn Sie die Anwendung daher mit der Verwaltungsfunktion ausführen, werden diese Probleme einfach gelöst. Sehen wir uns an, wie das auf einem Windows-System geht. Schritt 1: Drücken Sie die Windows-Taste auf Ihrer Tastatur und geben Sie spotify ein. Schritt 2: Klicken Sie in den Suchergebnissen mit der rechten Maustaste auf die Spotify-App. Schritt 3: Wählen Sie die Option Als Administrator ausführen aus dem Kontextmenü aus, wie unten gezeigt. Schritt 4: Nach dem Öffnen der Spotify-App einen Song abspielen und prüfen, ob er erfolgreich war. Ich hoffe, es löst das Problem. Audioverbesserung ist eine Funktion, die die Audioqualität Ihres Systems für ein besseres Benutzererlebnis weiter verbessert. Allerdings kann diese Funktion die oben genannten Probleme verursachen, wenn Sie Musik mit einer anderen Musik-App als der integrierten App hören. Daher empfehlen wir Benutzern, die Audioverbesserungsfunktion auf dem Tonausgabegerät zu deaktivieren und zu prüfen, ob das Problem behoben ist. Die Schritte dazu sind unten aufgeführt. Schritt 1: Gehen Sie zur Taskleiste und klicken Sie mit der rechten Maustaste auf das Lautsprechersymbol ganz rechts in der Ecke, wie unten gezeigt. Schritt 2: Wählen Sie im Kontextmenü „Toneinstellungen“ aus, um die Toneinstellungen zu öffnen.
-Assistent geöffnet. Stellen Sie außerdem sicher, dass Sie sich auf der Registerkarte „Play“ befinden. Schritt 5: Klicken Sie dann mit der rechten Maustaste auf das Tonausgabegerät und wählen Sie „Eigenschaften“ aus dem Kontextmenü, wie im Screenshot unten gezeigt. Schritt 6: Gehen Sie im Eigenschaftenfenster Ihres Audioausgabegeräts auf die Registerkarte „Erweitert“. Schritt 8: Klicken Sie abschließend auf und OK, um die Änderungen vorzunehmen und das Eigenschaftenfenster zu schließen. Schritt 9: Schließen Sie das Fenster mit den Toneinstellungen. 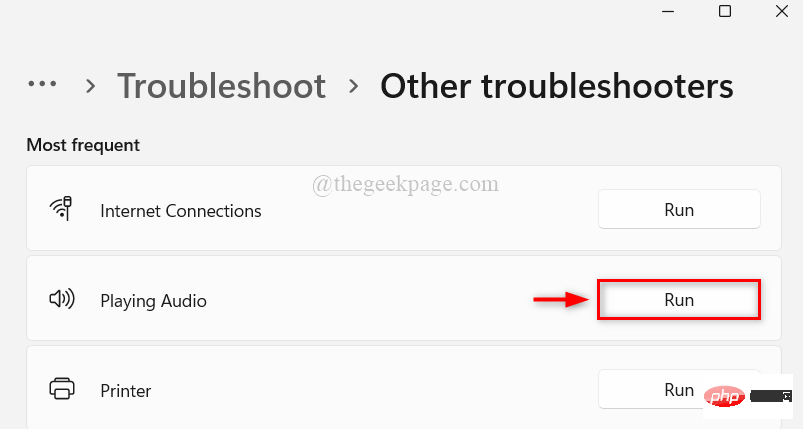
Fix 4 – Starten Sie die Spotify-App mit Administratorrechten
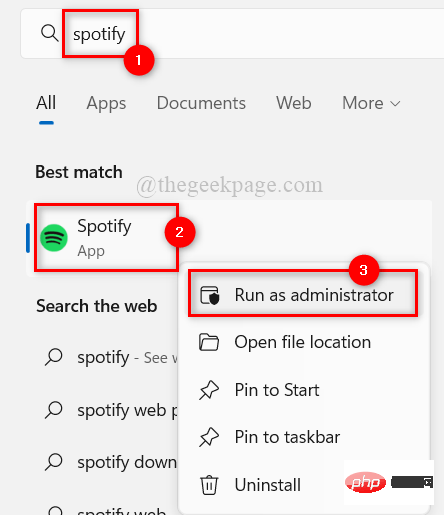
Fix 5 – Audioverbesserung auf Windows-Systemen deaktivieren
 Schritt 3: Scrollen Sie auf der Seite mit den Toneinstellungen nach unten und klicken Sie unten auf
Schritt 3: Scrollen Sie auf der Seite mit den Toneinstellungen nach unten und klicken Sie unten auf  Schritt 4: Dadurch wird der
Schritt 4: Dadurch wird der 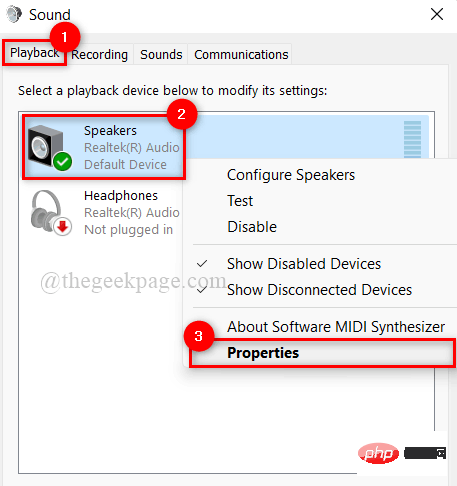 Schritt 7: Deaktivieren Sie dann unten das Kontrollkästchen „Audioverbesserungen aktivieren“ unter „Signalverbesserungen“, um es zu deaktivieren.
Schritt 7: Deaktivieren Sie dann unten das Kontrollkästchen „Audioverbesserungen aktivieren“ unter „Signalverbesserungen“, um es zu deaktivieren.
Das obige ist der detaillierte Inhalt vonFix: Kein Ton beim Abspielen eines Songs in Spotify unter Windows 11, 10. Für weitere Informationen folgen Sie bitte anderen verwandten Artikeln auf der PHP chinesischen Website!

