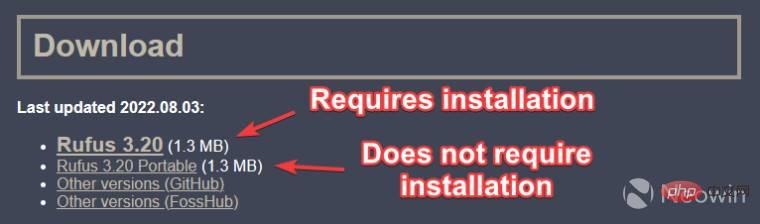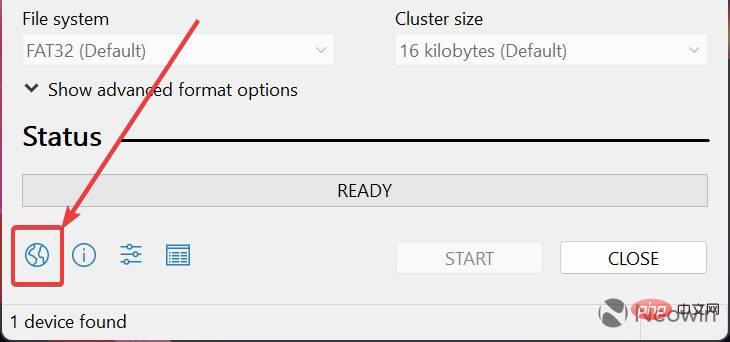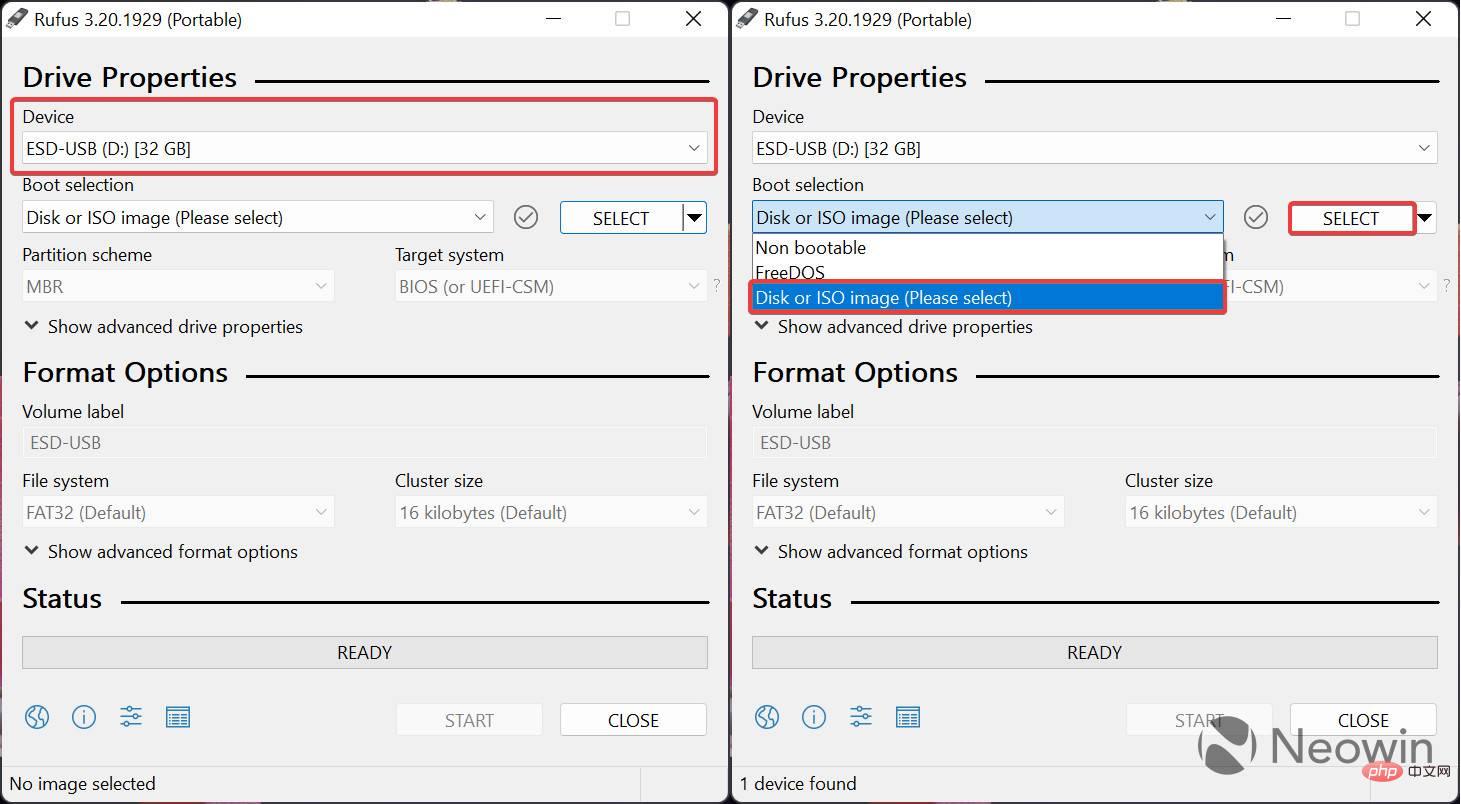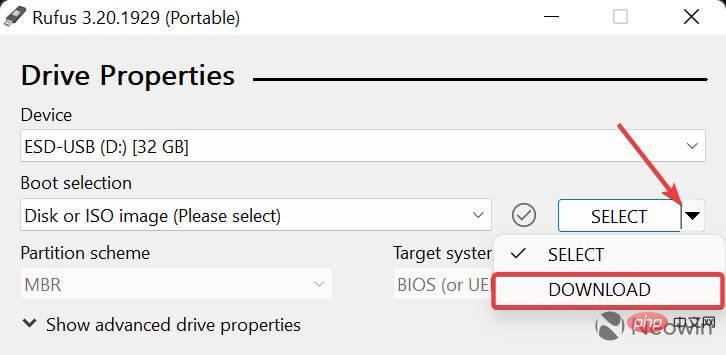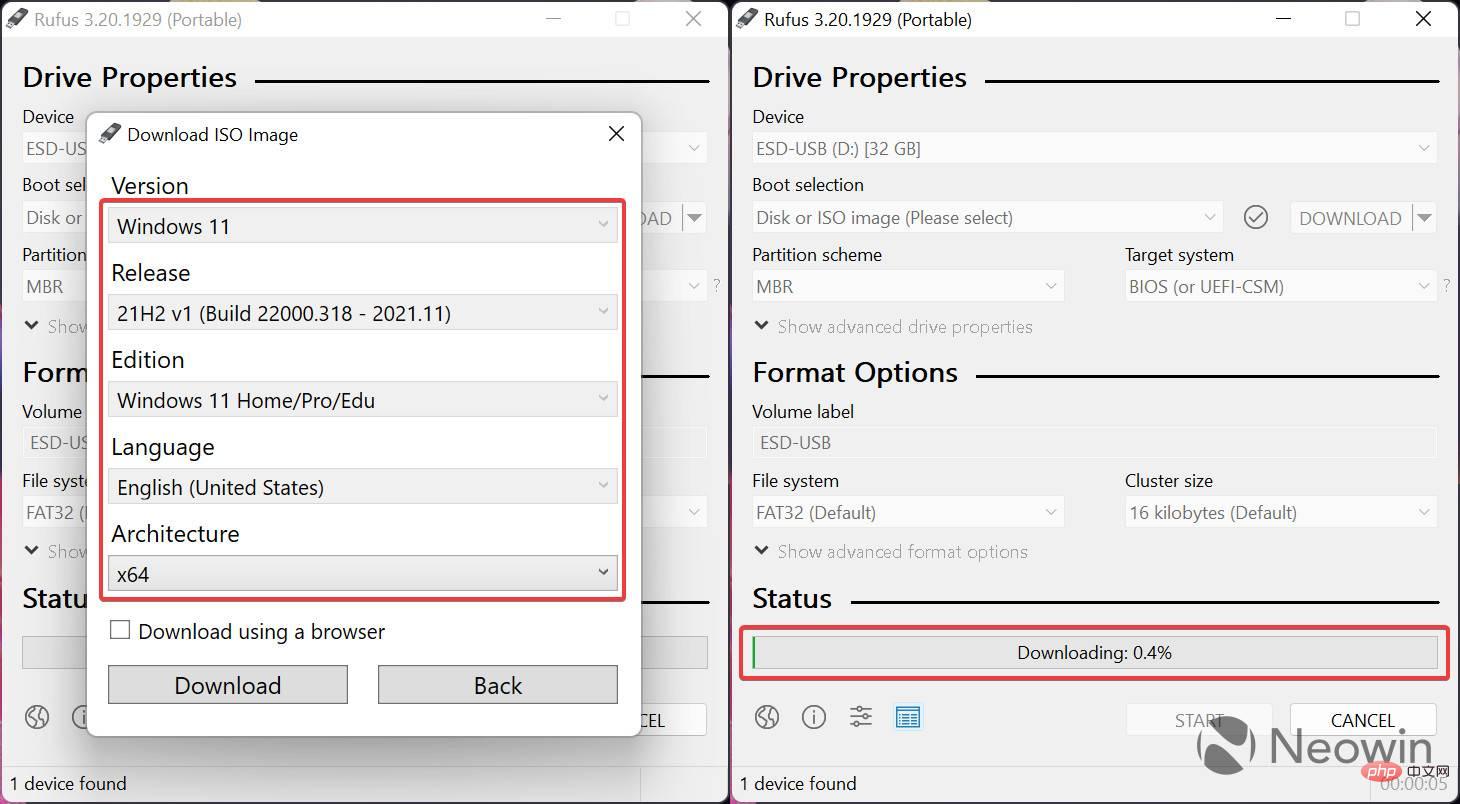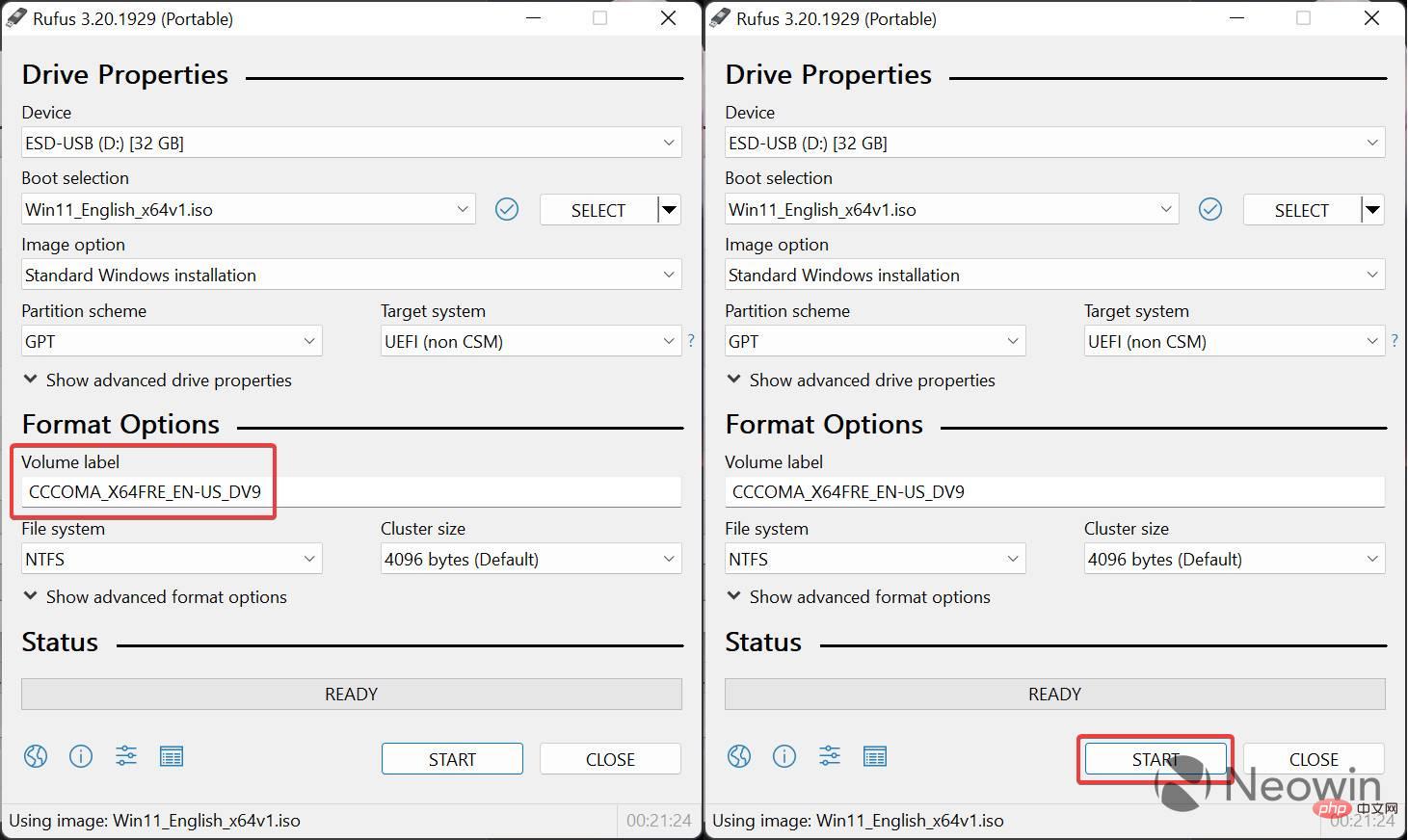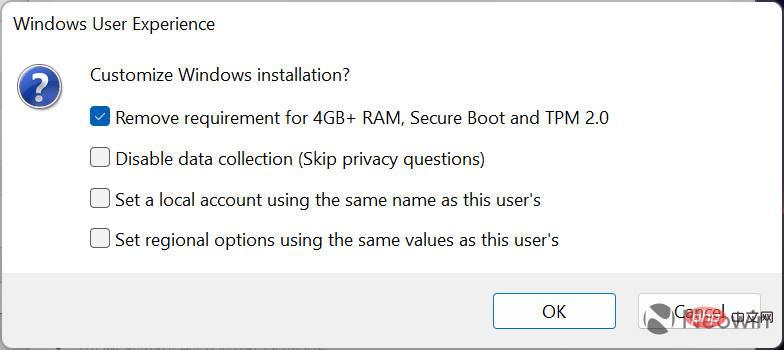Heim >häufiges Problem >So erstellen Sie mit Rufus einen bootfähigen USB-Stick für Windows 11
So erstellen Sie mit Rufus einen bootfähigen USB-Stick für Windows 11
- WBOYWBOYWBOYWBOYWBOYWBOYWBOYWBOYWBOYWBOYWBOYWBOYWBnach vorne
- 2023-04-13 18:10:131411Durchsuche
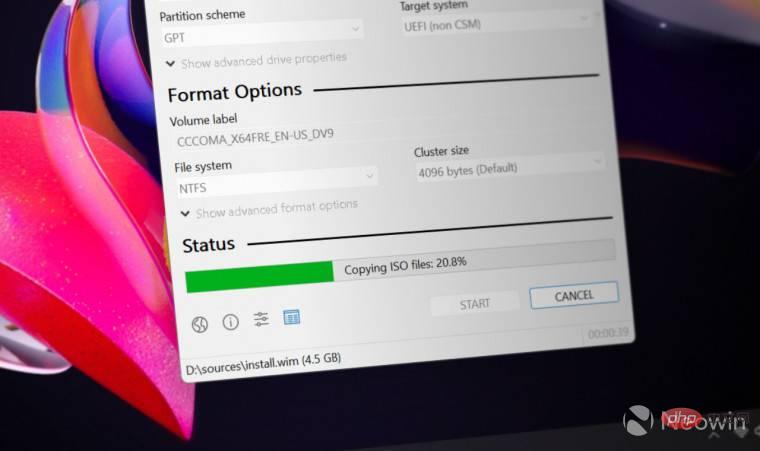
Rufus ist ein kleines und beliebtes Dienstprogramm zum Erstellen bootfähiger USB-Laufwerke mit verschiedenen Betriebssystemen. Im Gegensatz zur Microsoft Media Creation Tool (MCT)-Anwendung, die nur Windows 10 und 11 unterstützt, funktioniert Rufus auch auf Windows 7, 8.1, 10, 11, Linux und anderen Betriebssystemen.
Neben einer besseren Betriebssystemunterstützung bietet Rufus auch mehrere Verbesserungen der Lebensqualität, insbesondere für diejenigen, die Windows 11 installieren möchten. Zunächst einmal kann Rufus die TPM 2.0- und Secure Boot-Anforderungen umgehen, um Installationsmedien zu erstellen, die mit älterer und offiziell nicht unterstützter Hardware kompatibel sind. Ein weiterer Vorteil der Verwendung von Rufus anstelle von MCT ist die Möglichkeit, die Microsoft-Kontoanforderung zu überspringen und die Datenerfassungsoptionen während der Ersteinrichtung von Windows 11 automatisch zu deaktivieren.
Benutzer können Rufus zusammen mit Medienerstellungstools verwenden, wenn sie einen bootfähigen Windows 11-USB-Stick erstellen. Verwenden Sie beispielsweise MCT, um die offizielle ISO herunterzuladen, und verwenden Sie dann Rufus, um die ISO zu flashen. Alternativ können Sie die Original-ISO-Dateien älterer Windows-Versionen ganz einfach erhalten, indem Sie sie direkt in Rufus herunterladen.
Erstellen Sie mit Rufus einen Windows 11-Installations-USB-Stick.
- Laden Sie zunächst Rufus von der offiziellen Website der App herunter. Rufus ist kostenlos und in installierbaren und portablen Varianten verfügbar.

- Schließen Sie Ihr USB-Laufwerk an (Mindestanforderung ist 8 GB) und starten Sie Rufus. Wenn Sie die Sprache der Anwendung ändern müssen, klicken Sie auf die Schaltfläche mit dem Globussymbol.

- Wählen Sie das USB-Laufwerk aus der Dropdown-Liste Geräte aus.
- Wenn Sie bereits über ein Windows 11-ISO verfügen, wählen Sie Disk oder ISO-Image und klicken Sie auf Auswählen, dann fahren Sie mit Schritt 9 fort.

- Wenn nicht, können Sie Rufus verwenden, um die Original-ISO-Datei von Windows 11 herunterzuladen. Klicken Sie dazu auf den Abwärtspfeil neben der Schaltfläche „Auswählen“ und drücken Sie „Herunterladen“.
- Klicken Sie erneut auf die Schaltfläche Herunterladen und warten Sie einige Sekunden, bis Rufus das erforderliche Skript ausführt. HINWEIS: Rufus verwendet ein Skript eines Drittanbieters, um eine Verbindung zu Microsoft-Servern herzustellen und die Roh-ISO herunterzuladen.

- Wählen Sie die gewünschte Windows-Version aus und klicken Sie auf Weiter. Die Anwendung fordert Sie auf, die Version, SKU (Edition), Sprache und Architektur auszuwählen.
- Sobald alles eingerichtet ist, klicken Sie auf Herunterladen, geben Sie an, wo Rufus die ISO speichern soll, und warten Sie, bis die Anwendung ihre Arbeit beendet hat.

- Jetzt können Sie die ISO auf das USB-Laufwerk schreiben. Sie können die Volume-Bezeichnung unverändert lassen oder sie in einen benutzerfreundlicheren Namen umbenennen, z. B. Windows11_Install.
- Klicken Sie auf Starten.

- Nachdem Sie auf die Schaltfläche „Start“ geklickt haben, bietet Rufus Ihnen an, die Installation mit den folgenden Optionen anzupassen (setzen Sie ein Häkchen neben die gewünschten Optionen):
- Anforderungen von 4 GB+ RAM entfernen – Wenn Sie möchten Wenn Sie Windows 11 auf einem Computer mit nicht unterstützter Hardware installieren möchten, aktivieren Sie bitte diese Option.
- Datenerfassung deaktivieren – Windows 11 fordert Sie nicht auf, Diagnosedaten zu senden, Standort, Werbe-ID und andere Dinge zu aktivieren, die einige Benutzer als Datenschutzverletzung betrachten.
- Lokales Konto einrichten – Wählen Sie diese Option, um die Microsoft-Kontoanforderung zu überspringen. Bei der Ersteinrichtung werden Sie von Windows 11 nicht aufgefordert, sich mit einem Microsoft-Konto anzumelden.
-
Legen Sie regionale Optionen mit denselben Werten wie für diesen Benutzer fest – Rufus kopiert das aktuelle Gebietsschema in die neue Installation.

- Klicken Sie auf OK und warten Sie, bis Rufus den Windows 11-Installations-USB erstellt hat. Sie können den Fortschritt im Abschnitt „Status“ sehen.
Jetzt können Sie Windows 11 mithilfe eines USB-Laufwerks von Grund auf installieren.
Das obige ist der detaillierte Inhalt vonSo erstellen Sie mit Rufus einen bootfähigen USB-Stick für Windows 11. Für weitere Informationen folgen Sie bitte anderen verwandten Artikeln auf der PHP chinesischen Website!