Heim >häufiges Problem >So beheben Sie die fehlende Leiste zur Speicherplatznutzung in „Dieser PC' unter Windows 11
So beheben Sie die fehlende Leiste zur Speicherplatznutzung in „Dieser PC' unter Windows 11
- 王林nach vorne
- 2023-04-13 17:52:191962Durchsuche
Wenn Sie den Datei-Explorer öffnen und zu „Dieser PC“ gehen, sehen Sie, dass die Leiste zur Speicherplatznutzung unter der Laufwerksbezeichnung erscheint. In dieser Spalte zur Speicherplatznutzung erhalten Sie Informationen über den verfügbaren Speicherplatz im gesamten Speicherplatz auf diesem bestimmten Laufwerk. Normalerweise wird dies nur angezeigt, wenn die Standardansichtseinstellungen auf den Datei-Explorer angewendet werden.
Wenn Sie bemerken, dass diese Leiste zur Speicherplatznutzung nicht unter der Laufwerksbezeichnung auf Ihrem Windows 11-PC angezeigt wird, lesen Sie diesen Artikel, um einige Korrekturen zu finden, die Ihnen bei der Lösung dieses Problems auf Ihrem Computer helfen können.
Lösung 1 – Setzen Sie die Ordneransicht dieses PCs zurück
1. Klicken Sie auf die Windows-Taste auf Ihrer Tastatur und geben Sie Datei-Explorer-Optionen ein.
Klicken Sie in den Suchergebnissen auf die Option Datei-Explorer.
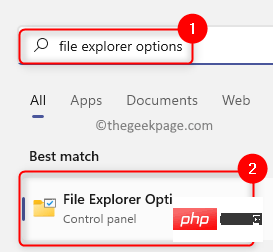
2. Gehen Sie im Fenster Datei-Explorer-Optionen zur Registerkarte Ansicht.
Klicken Sie im Abschnitt Ordneransicht auf die Schaltfläche Ordner zurücksetzen.
Nachdem Sie auf diese Schaltfläche geklickt haben, wird diese PC-Ansicht auf die Standardansichtseinstellungen zurückgesetzt.
Klicken Sie abschließend auf OK.
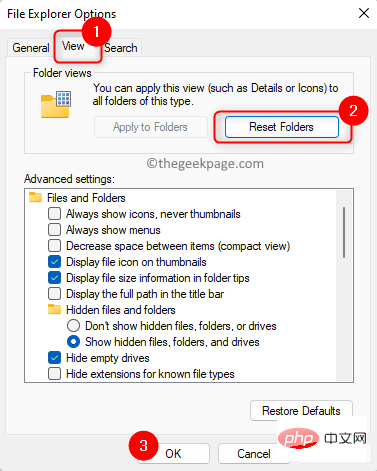
3.Öffnen Sie den Datei-Explorer erneut und prüfen Sie, ob beim Öffnen dieses PCs die Leiste zur Speicherplatznutzung angezeigt wird.
Fix 2 – Ansichtseinstellungen des Datei-Explorers ändern
1. Öffnen Sie Datei-Explorer (Windows + E) und gehen Sie zu Dieser PC.
2. Klicken Sie oben auf die Registerkarte Ansicht.
Wählen Sie in der sich öffnenden Dropdown-Liste die Option Kacheln aus.
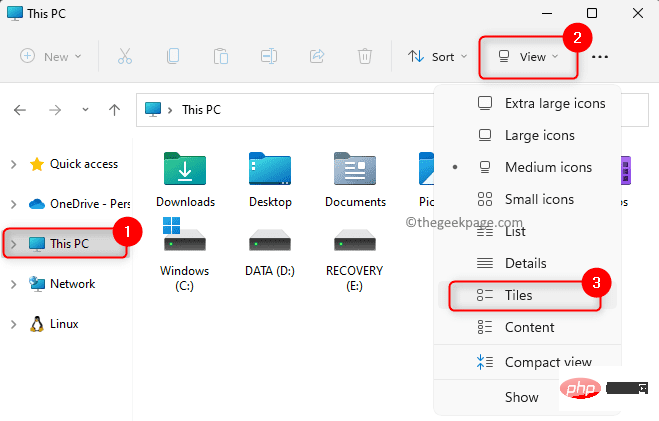
3. Dadurch wird der Ansichtstyp der Geräte und Laufwerke in diesem PC sofort geändert.
Jetzt können Sie die Leiste zur Speicherplatznutzung unter der Laufwerksbezeichnung sehen.
Fix 3 – Überprüfen Sie den Registrierungswert des Laufwerks
1. Um das Dialogfeld „Ausführen“ zu öffnen, drücken Sie die Tastenkombination „Windows + R“. Geben Sie regedit ein und drücken Sie
Enter, um den Registrierungseditor zu öffnen. Wenn die Benutzerkontensteuerung Sie auffordert, Zugriff zu gewähren, klicken Sie auf
Ja.2. Navigieren Sie in der Registrierung zu dem unten genannten Pfad.
HKEY_CLASSES_ROOT\驱动器
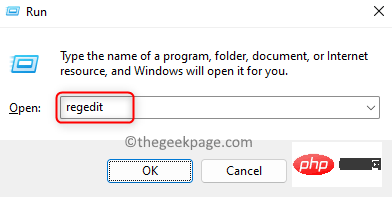 3. Gehen Sie nach rechts und suchen Sie nach dem Registrierungswert TileInfo
3. Gehen Sie nach rechts und suchen Sie nach dem Registrierungswert TileInfo.
Doppelklicken Sie auf TileInfo, um den Wert zu ändern.
4. Stellen Sie im Fenster „Zeichenfolge bearbeiten“ das Feld „Wertdaten“ auf den folgenden Wert ein: „
道具:*System.PercentFull;System.Computer.DecoratedFreeSpace;System.Volume.FileSystem“ Klicken Sie auf „OK“, um die Änderungen zu speichern.
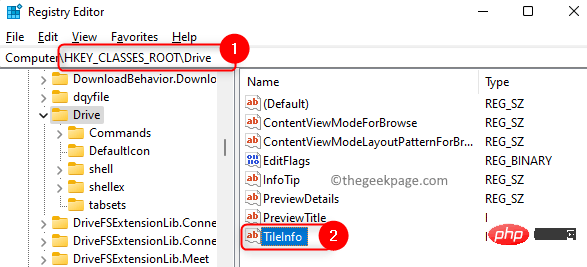
Hinweis: Wenn der Eintrag TileInfo
nicht existiert, dann klicken Sie mit der rechten Maustaste auf die leere Stelle rechts und wählen SieNeu -> Stringwert vom Typ REG_SZ.
Nennen Sie esTileInfo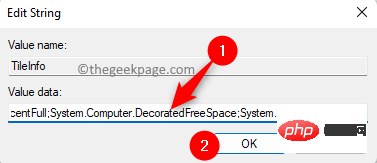 und legen Sie die Wertdaten wie oben fest.
und legen Sie die Wertdaten wie oben fest.
5. Verlassen Sie die Registrierung. Öffnen Sie diesen PC im Datei-Explorer. Die Leiste zur Speicherplatznutzung muss jetzt sichtbar sein.
Das obige ist der detaillierte Inhalt vonSo beheben Sie die fehlende Leiste zur Speicherplatznutzung in „Dieser PC' unter Windows 11. Für weitere Informationen folgen Sie bitte anderen verwandten Artikeln auf der PHP chinesischen Website!

