Heim >häufiges Problem >So beheben Sie das Problem: Die App, die Sie installieren möchten, ist keine von Microsoft verifizierte App unter Windows
So beheben Sie das Problem: Die App, die Sie installieren möchten, ist keine von Microsoft verifizierte App unter Windows
- WBOYWBOYWBOYWBOYWBOYWBOYWBOYWBOYWBOYWBOYWBOYWBOYWBnach vorne
- 2023-04-13 17:52:1424210Durchsuche
Microsoft Windows 10 und 11 sind möglicherweise so konfiguriert, dass nur bestimmte Arten von Anwendungen auf dem Gerät installiert werden dürfen. Diese Einschränkung kann beabsichtigt sein, beispielsweise wenn Richtlinien vorhanden sind, die einschränken, was auf dem Gerät installiert werden kann, manchmal ist sie jedoch auch unbeabsichtigt.
Die folgende Anleitung bietet leicht verständliche Schritt-für-Schritt-Anleitungen zur Behebung unerwarteter Fehlermeldungen. Windows-Benutzer, die versuchen, bestimmte Arten von Anwendungen zu installieren, erhalten möglicherweise die Fehlermeldung „Die Anwendung, die Sie installieren möchten, ist keine von Microsoft validierte Anwendung.“
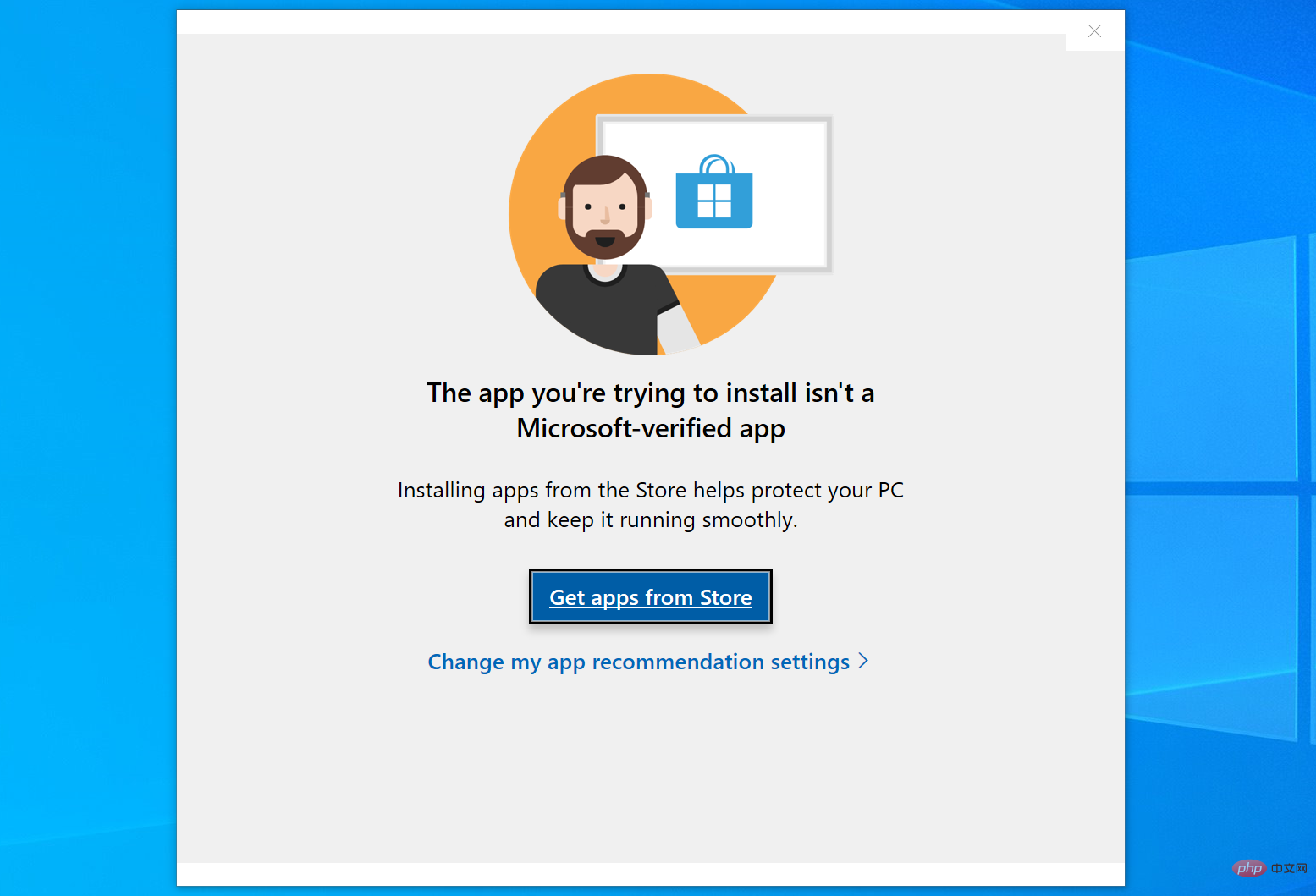
Das Dialogfeld bietet nur wenige Informationen darüber, warum die Installation blockiert wurde. Darin heißt es: „Die Installation von Apps aus dem Store kann dazu beitragen, Ihren PC zu schützen und dafür zu sorgen, dass er reibungslos läuft“, und enthält Links zum Microsoft Store und zu App-Empfehlungen. Es gibt keine unmittelbare Möglichkeit, die Einschränkung zu umgehen.
Erläuterung der Fehlermeldung
Microsoft Windows 10- und 11-Systeme können so konfiguriert werden, dass sie nur die Softwareinstallation aus dem Microsoft Store zulassen. Solange die Einstellung aktiv ist, können Sie keine Apps installieren, die nicht über den Microsoft Store verfügbar oder zumindest von Microsoft verifiziert sind.
Bitte beachten Sie, dass dies nur die Softwareinstallation betrifft. Tragbare Apps, für die keine Installation erforderlich ist, können auch dann ausgeführt werden, wenn sie nicht aus dem Microsoft Store stammen oder nicht von Microsoft überprüft wurden.
So beheben Sie den Fehler „Die Anwendung, die Sie installieren möchten“ unter Windows
Es gibt eine einfache Möglichkeit, dieses Problem zu beheben und die Einschränkung auf Windows 10- und 11-Systemen aufzuheben . Es sollte in den meisten Situationen funktionieren, es stehen jedoch auch andere Optionen für Randfälle zur Verfügung.
So funktioniert es unter Windows 10:
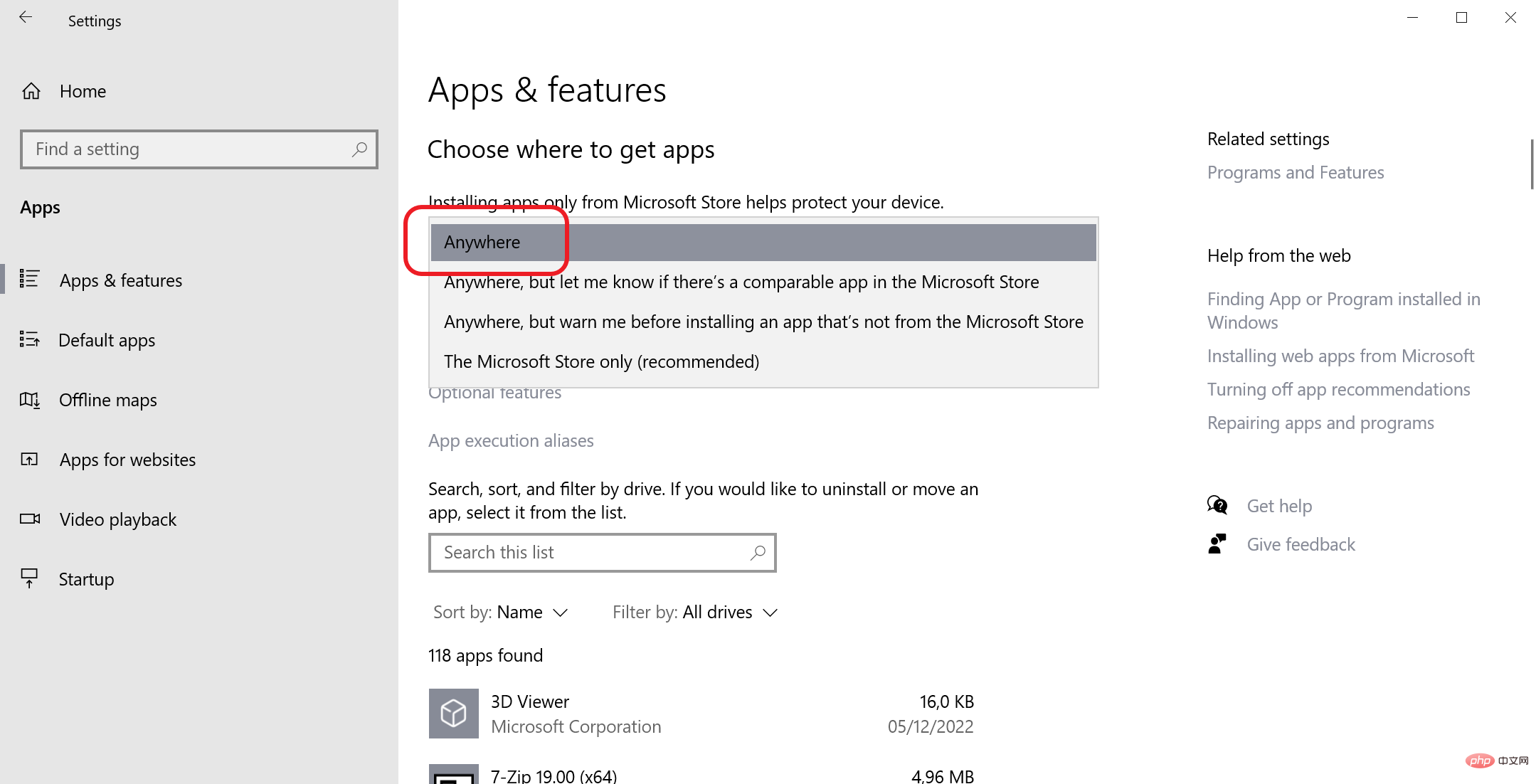
- Öffnen Sie das Startmenü und wählen Sie „Einrichten“ .
- Zu Apps und Funktionen wechseln.
- Suchen Sie nach „Wählen Sie, woher Sie Apps beziehen möchten“; es sollte oben erscheinen.
- Ändern Sie die Einstellung von „Nur Microsoft Store (empfohlen)“ auf „Überall“.
So ändern Sie es unter Windows 11:
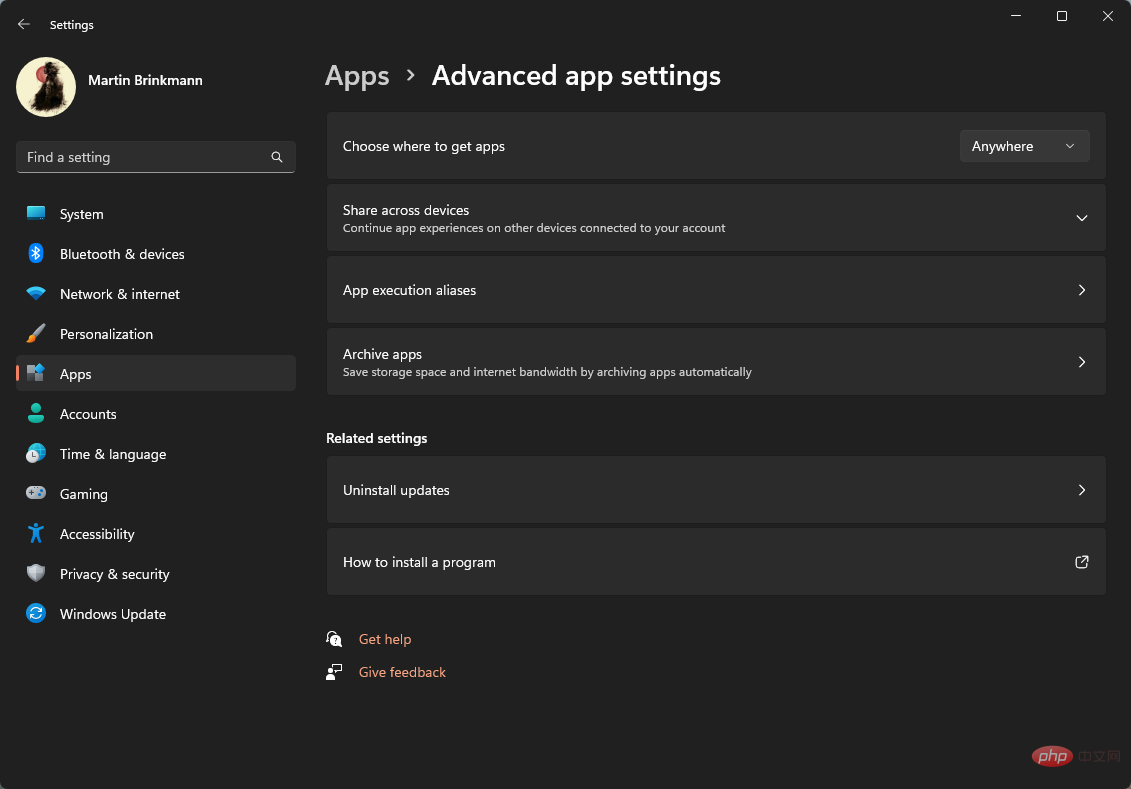
- #🎜 🎜#Öffnen Sie das „Start“-Menü und wählen Sie „Einstellungen“.
- Gehe zur App.
- Wählen Sie auf der sich öffnenden Seite Erweiterte Anwendungseinstellungen aus.
- Suchen Sie nach „Zu erhaltende Apps auswählen“.
- Ändern Sie die Einstellung auf „Überall“.
Tipp : Benutzer, die die Einschränkungen beibehalten möchten, aber gelegentlich Nicht-Store-Apps installieren müssen, können diese für die Installation vorübergehend deaktivieren und nach Abschluss der Installation wiederherstellen. "
Erweiterte Fehlerbehebungsoptionen
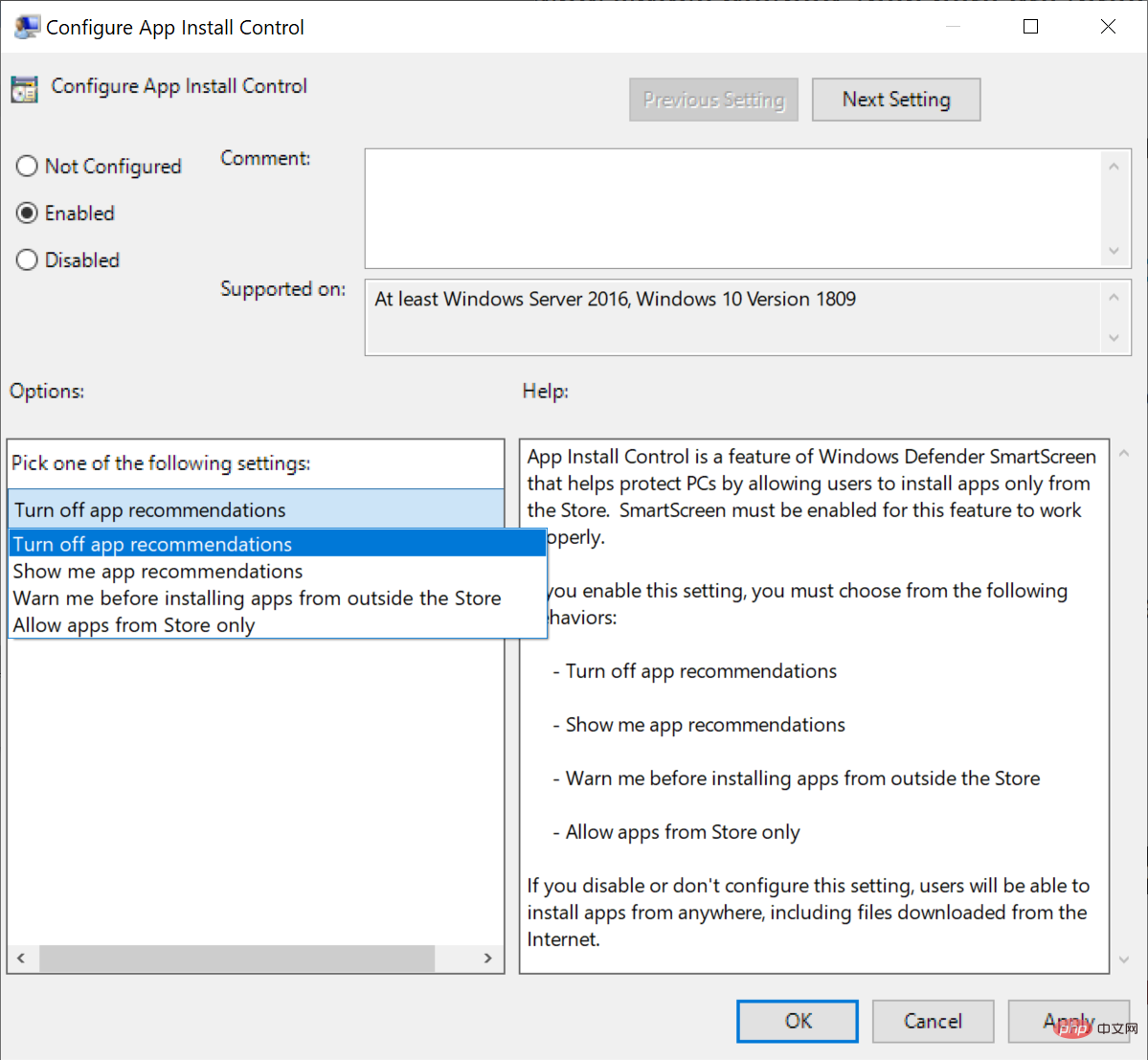
- Ändern Stellen Sie den Wert „App-Empfehlungen deaktivieren“ ein, um die gesamte Richtlinie zu deaktivieren.
- Wählen Sie „OK“, um den Vorgang abzuschließen 🎜# Windows 10 und 11 Home-Geräte können Änderungen direkt in der Windows-Registrierung konfigurieren
- So geht's: #🎜🎜 ### ## 🎜🎜#Öffnen Sie das Startmenü 🎜# Klicken Sie mit der rechten Maustaste auf „Neu“ > „String Value“. -Klicken Sie auf „AicEnabled“ und stellen Sie den Wert auf „Anywhere“ ein.
- Schließen Sie den Registrierungseditor und starten Sie Ihren PC neu , der S-Modus. Benutzer können die Installation von Nicht-Store-Apps auf Windows-Geräten unter Einstellungen > System > Aktivierung oder in Windows 10 unter Einstellungen > Update & Sicherheit > Aktivierung verhindern. Bitte beachten Sie, dass dies nicht mehr möglich ist Zurück zum S-Modus.
Das obige ist der detaillierte Inhalt vonSo beheben Sie das Problem: Die App, die Sie installieren möchten, ist keine von Microsoft verifizierte App unter Windows. Für weitere Informationen folgen Sie bitte anderen verwandten Artikeln auf der PHP chinesischen Website!

