Heim >häufiges Problem >So überprüfen Sie, ob Aggregator host.exe in Windows 11 sicher ist
So überprüfen Sie, ob Aggregator host.exe in Windows 11 sicher ist
- PHPznach vorne
- 2023-04-13 16:22:062826Durchsuche
Wenn wir den Task-Manager starten, um eine Aufgabe zu beenden oder eine Anwendung zu stoppen, stellen wir normalerweise fest, dass eine große Anzahl von Prozessen ausgeführt wird. Das ist völlig normal.
Allerdings sehen wir manchmal, dass einige Programme Systemressourcen verbrauchen, von denen wir überhaupt nichts wissen. Einer dieser Prozesse ist der Aggregator host.exe, der in letzter Zeit für einige Verwirrung unter den Benutzern sorgte.
Bei einigen dieser Prozesse handelt es sich möglicherweise um legitime Windows-Anforderungen, bei anderen handelt es sich jedoch möglicherweise um Schadprogramme, die im Hintergrund ausgeführt werden und ohne Wissen oder Zustimmung des Benutzers Probleme verursachen.
Nachdem wir die fünf Möglichkeiten kennengelernt haben, wie Sie den Task-Manager in Windows 11 starten können, zeigen wir Ihnen, wie Sie überprüfen können, ob aggregator host.exe sicher oder ein Virus ist. Bleiben Sie mit uns auf dem Laufenden!
Wie starte ich den Task-Manager in Windows 11?
In Windows 11 kann der Task-Manager nicht mehr durch einen Rechtsklick auf die Taskleiste aufgerufen werden. Hier sind fünf weitere Möglichkeiten, es zu starten, je nachdem, ob Sie eine Fehlerbehebung durchführen oder nur die Ressourcennutzung Ihres Systems überprüfen.
Die bewährten Tastaturkürzel des Task-Managers funktionieren unter Windows 11 weiterhin einwandfrei. Um es zu starten, drücken Sie einfach gleichzeitig die Tasten STRG+ UMSCHALTTASTE+ ESC auf Ihrer Tastatur. Das Fenster öffnet sich sofort.

Alternativ können Sie es über die Eingabeaufforderung starten. Wenn das CMD-Fenster erscheint, geben Sie taskmgr
Enter (bei taskmgr.exe ist es der Dateiname der eigentlichen Anwendung) in die leere Zeile ein und drücken Sie, um das Programm zu starten. Der Manager wird sofort beginnen. Sie können die Anwendung auch über die Windows-Ausführungsbox starten. Drücken Sie Windows
+R, um das Fenster Ausführen aufzurufen, geben Sie taskmgr in das Suchfeld ein und drücken Sie OK oder Enter. Die Anwendung „Task-Manager“ wird gestartet. Wenn schließlich keine der zuvor genannten Alternativen für Sie funktioniert, können Sie auch über den ++STRG-Bildschirm darauf zugreifen, indem Sie die Taste drücken. Das Ergebnis des gleichzeitigen Drückens von Tasten auf der Tastatur ist ein leerer Bildschirm mit mehreren Optionen, von denen aus Sie auf „Task-Manager“ klicken müssen. ALT
DELETEESCWoher weiß ich, ob aggregator host.exe in Windows 11 sicher ist? 1. Führen Sie SFC Scan aus Drücken Sie die Tasten
Windows+
S, um die Suchleiste zu öffnen, geben Sie
cmd- ein und klicken Sie mit der rechten Maustaste auf das relevanteste Ergebnis, um es als Administrator auszuführen.
-
Geben oder fügen Sie den folgenden Befehl ein und drücken Sie die Eingabetaste:
<strong>sfc /scannow</strong>
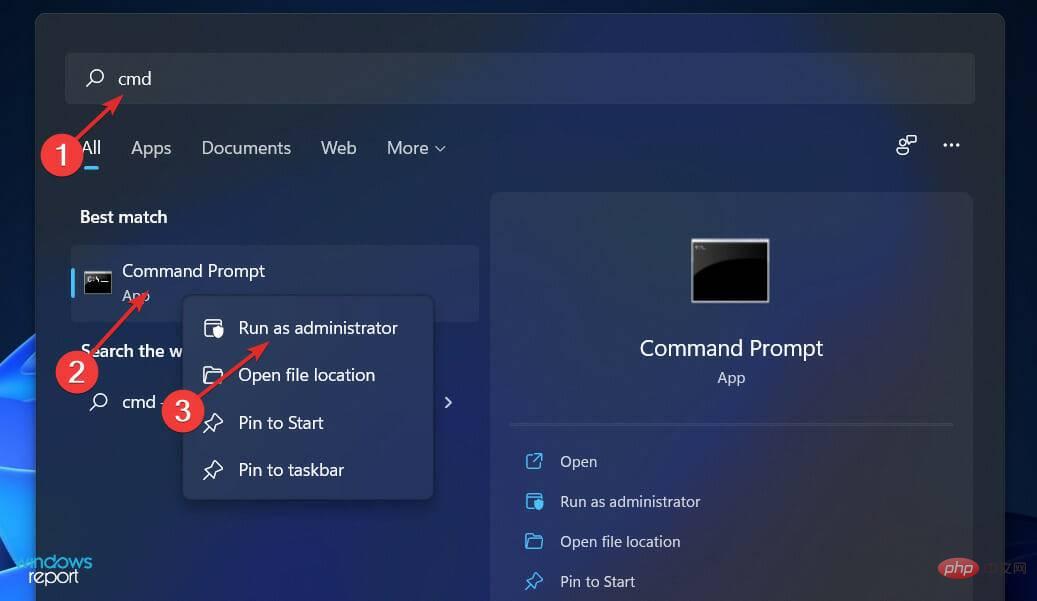
- Starten Sie Ihren Computer neu, nachdem der Vorgang abgeschlossen ist, um alle durch den Scan vorgenommenen Änderungen zu übernehmen. Wenn der Aggregator-Prozess host.exe noch läuft, handelt es sich definitiv nicht um einen Virus.
2. Führen Sie den DISM-Scan aus
<strong>sfc /scannow</strong>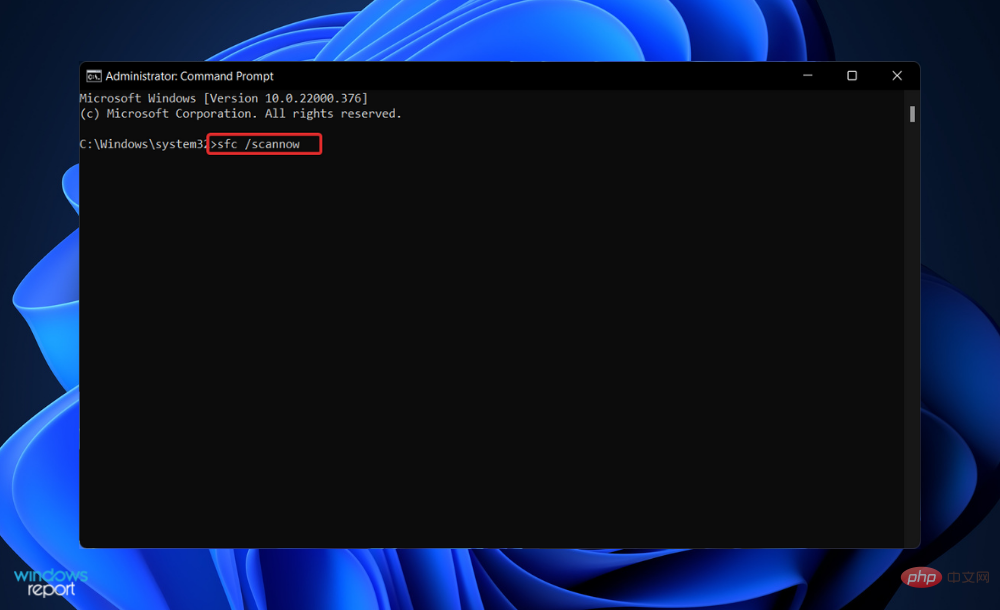
该过程完成后重新启动计算机,以应用扫描所做的所有更改。如果聚合器 host.exe 进程仍在运行,那么它绝对不是病毒。
2.运行DISM扫描
- 按 Windows + S 键打开 搜索 栏,然后键入 cmd,然后右键单击最相关的结果以管理员身份运行它。
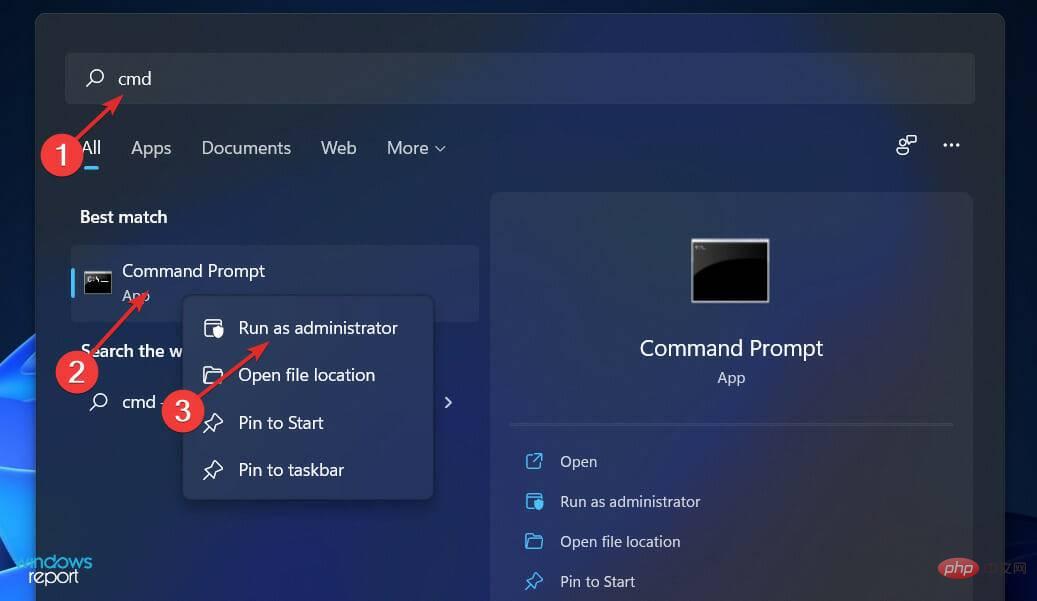
- 键入或粘贴以下命令并 Enter 在每个命令后按:
<strong>DISM /online /Cleanup-Image / ScanHealthDISM /Online /Cleanup-Image /RestoreHealth</strong>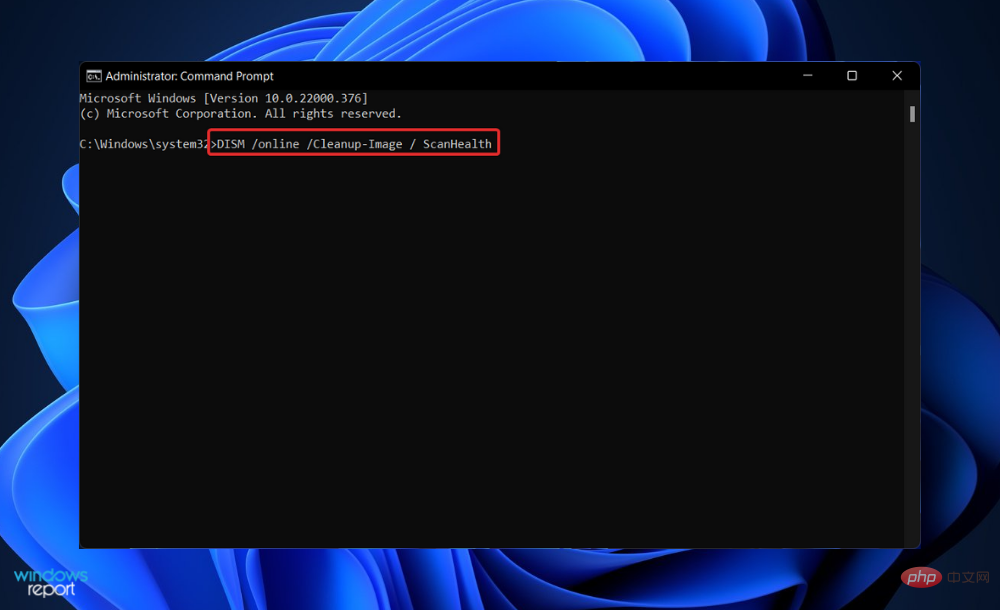 Drücken Sie die Tasten Windows
Drücken Sie die Tasten Windows
S
, um die Suchleiste zu öffnen, geben Siecmd
ein und klicken Sie mit der rechten Maustaste darauf Das relevanteste Ergebnis ist die Ausführung als Administrator.-
Geben oder fügen Sie die folgenden Befehle ein und drücken Sie nach jedem Befehl die Eingabetaste
 : DISM /online /Cleanup-Image / ScanHealthDISM /Online /Cleanup-Image /RestoreHealth
: DISM /online /Cleanup-Image / ScanHealthDISM /Online /Cleanup-Image /RestoreHealth -
 Relax And Warten Sie geduldig, bis der Vorgang abgeschlossen ist. Bedenken Sie, dass dieser Vorgang bis zu zehn Minuten dauern kann. Nachdem Sie diesen Schritt abgeschlossen haben, starten Sie Ihren Computer neu, um sicherzustellen, dass die Änderungen übernommen werden.
Relax And Warten Sie geduldig, bis der Vorgang abgeschlossen ist. Bedenken Sie, dass dieser Vorgang bis zu zehn Minuten dauern kann. Nachdem Sie diesen Schritt abgeschlossen haben, starten Sie Ihren Computer neu, um sicherzustellen, dass die Änderungen übernommen werden.
3. Führen Sie einen Virenscan durch.
🎜🎜 Klicken Sie auf den Karottenpfeil in der Taskleiste, suchen Sie in der oberen rechten Ecke nach Ihrer installierten Antivirensoftware, klicken Sie dann mit der rechten Maustaste darauf und wählen Sie die Option „Anwendungsschnittstelle öffnen“. 🎜🎜🎜Klicken Sie nun auf die Schaltfläche, um den 🎜Smart Scan🎜 oder einen ähnlichen Virenscan durchzuführen. 🎜🎜🎜🎜Virenprogramme können neue Dateien generieren, die den Betrieb vorhandener Dateien beeinträchtigen. Wenn Sie einen Systemscan durchführen, werden Sie mit ziemlicher Sicherheit herausfinden, ob dies die Ursache Ihres Problems ist. 🎜4. Überprüfen Sie den Speicherort der Datei
- Drücken Sie STRG+ UMSCHALTTASTE+ESC, um das Task-Manager-Fenster zu öffnen, suchen Sie den Prozess aggregator host.exe und klicken Sie mit der rechten Maustaste darauf, um „Öffnen“ auszuwählen Dateispeicherort.

- Wenn Sie zu diesem Ordner gelangen, bedeutet dies, dass es sich um einen Sicherheitsprozess im Zusammenhang mit dem Windows-Betriebssystem handelt:
<code><strong>C:WindowsSystem32</strong>C:WindowsSystem32

Das obige ist der detaillierte Inhalt vonSo überprüfen Sie, ob Aggregator host.exe in Windows 11 sicher ist. Für weitere Informationen folgen Sie bitte anderen verwandten Artikeln auf der PHP chinesischen Website!

