Heim >häufiges Problem >So wählen Sie bestimmte Ordner zur Synchronisierung in OneDrive in Windows 11 aus
So wählen Sie bestimmte Ordner zur Synchronisierung in OneDrive in Windows 11 aus
- WBOYWBOYWBOYWBOYWBOYWBOYWBOYWBOYWBOYWBOYWBOYWBOYWBnach vorne
- 2023-04-13 16:22:032965Durchsuche
Die OneDrive-App auf Ihrem System speichert alle Ihre Dateien und Ordner in der Cloud. Aber manchmal möchten Benutzer nicht, dass bestimmte Dateien oder Ordner gespeichert werden, und belegen ohne Abonnement OneDrive-Speicherplatz, der auf 5 GB begrenzt ist. Zu diesem Zweck gibt es in der OneDrive-App eine Einstellung, die es Benutzern ermöglicht, Dateien oder Ordner auszuwählen, die in der Cloud synchronisiert werden sollen. Wenn Sie auch danach suchen, hilft Ihnen dieser Artikel bei der Auswahl von Ordnern oder Dateien, die in OneDrive unter Windows 11 synchronisiert werden sollen.
So wählen Sie bestimmte Ordner zur Synchronisierung in OneDrive unter Windows 11 aus
Hinweis: Stellen Sie sicher, dass die OneDrive-App verbunden und synchronisiert ist.
Schritt 1: Klicken Sie einmal auf das OneDrive-App-Symbol in der Taskleiste.
Schritt 2: Klicken Sie dann oben in der OneDrive-App auf das Symbol „Hilfe und Einstellungen“.
Schritt 3: Wählen Sie anschließend die Option „Einstellungen“ aus der Liste aus, wie im Screenshot unten gezeigt.
Schritt 4: Klicken Sie im Fenster „Einstellungen“ auf die Registerkarte „Konto“. 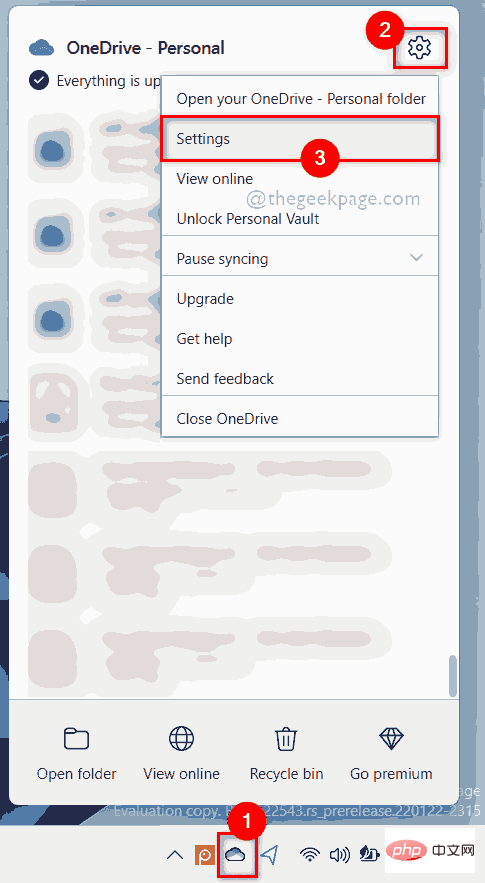
Ordner auswählen“ im Abschnitt „Ordner auswählen“ auf der Registerkarte „Konto“, wie im Screenshot unten gezeigt.
Schritt 6: Deaktivieren Sie im angezeigten Fenster „Ordner auswählen“ das Kontrollkästchen „Alle Dateien verfügbar machen“ (siehe unten).
Schritt 7: Wählen Sie dann die Ordner aus, indem Sie den Abschnitt „Diese Ordner sichtbar machen“ aktivieren und auf „OK“ klicken, um die Änderungen zu übernehmen. 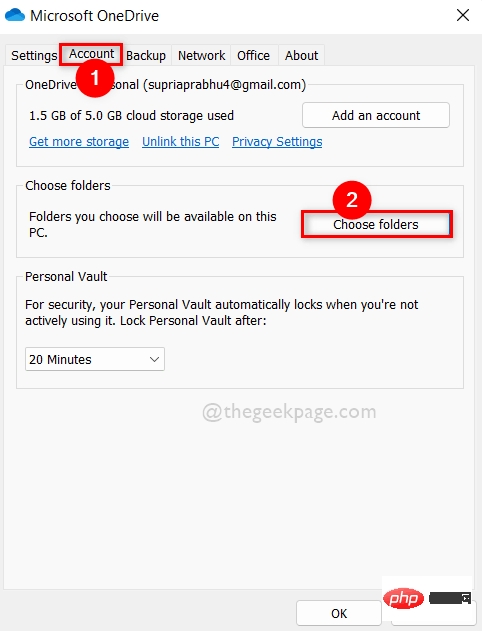
Schritt 9: Wenn Sie möchten, dass in Zukunft alle Ordner synchronisiert werden, können Sie das Kontrollkästchen „Alle Dateien verfügbar machen“ wie unten gezeigt aktivieren.
Schritt 10: Wenn Sie fertig sind, klicken Sie auf „
OK“, um es zu schließen. 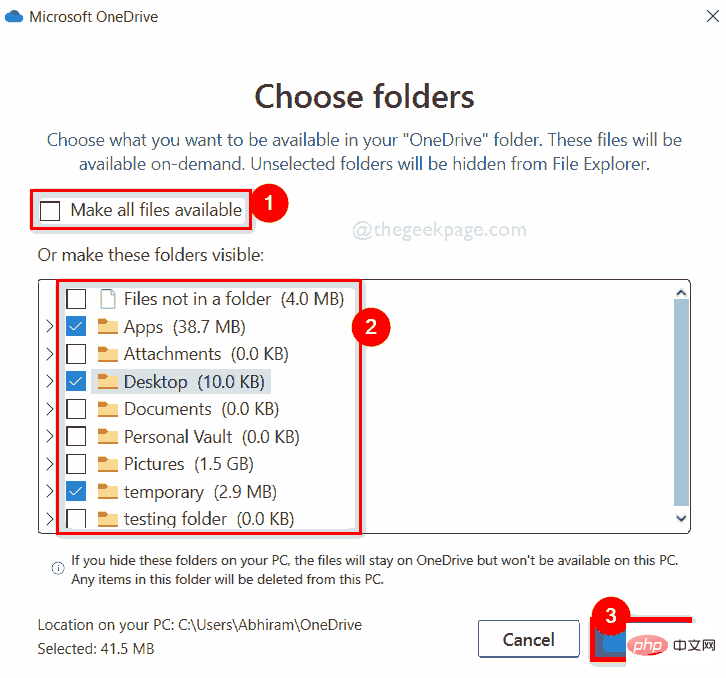
Schritt 11: Nachdem Sie die Ordner ausgewählt haben, die Sie synchronisieren möchten, klicken Sie im Fenster „Einstellungen“ auf „
OK“, um Änderungen vorzunehmen und es zu schließen.
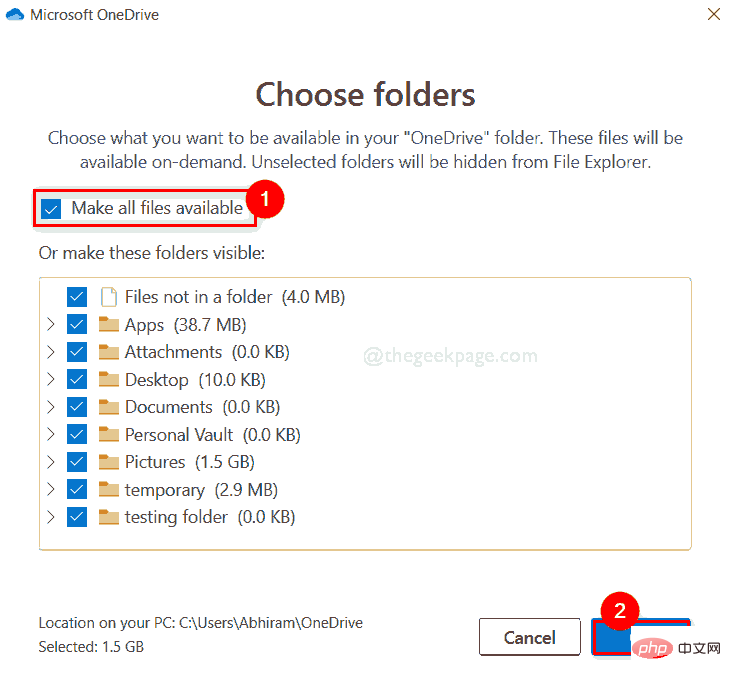 Das ist es.
Das ist es.
Das obige ist der detaillierte Inhalt vonSo wählen Sie bestimmte Ordner zur Synchronisierung in OneDrive in Windows 11 aus. Für weitere Informationen folgen Sie bitte anderen verwandten Artikeln auf der PHP chinesischen Website!

