Heim >häufiges Problem >11 Möglichkeiten, den Datei-Explorer als Administrator in Windows 5 auszuführen
11 Möglichkeiten, den Datei-Explorer als Administrator in Windows 5 auszuführen
- WBOYWBOYWBOYWBOYWBOYWBOYWBOYWBOYWBOYWBOYWBOYWBOYWBnach vorne
- 2023-04-13 16:01:105521Durchsuche
Suchen Sie nach einer Möglichkeit, den Datei-Explorer als Administrator in Windows 11 auszuführen, wissen aber immer noch nicht, wie Sie die Datei-Explorer-Einstellungen konfigurieren?
In diesem Artikel finden Sie vereinfachte Schritte zum Ausführen des Datei-Explorers als Administrator in Windows 11. Sie können alle Schritte anwenden, mit denen Sie sich wohl fühlen.
Kann ich die Einstellungen des Datei-Explorers konfigurieren?
Einige unserer Leser fragen, ob sie die Einstellungen des Datei-Explorers konfigurieren können: Ja, das ist möglich, und es gibt mehrere Möglichkeiten, auf die Einstellungen des Datei-Explorers unter Windows 11 zuzugreifen.
Hier sind einige Möglichkeiten, die Einstellungen des Datei-Explorers anzupassen:
- Ändern Sie Ordner- und Suchoptionen über das Dateimenü.
- Durch Verwendung des Suchfelds im Datei-Explorer.
- Verwenden Sie die Eingabeaufforderung (Ordner „control.exe“).
- Durch Öffnen des Dialogfelds „Befehl ausführen“.
Mithilfe einer der oben genannten Methoden können Windows-Benutzer ihre Standardeinstellungen und -optionen für den Datei-Explorer ändern.
Wie führe ich den Datei-Explorer als Administrator in Windows 11 aus?
1. Verwenden Sie den Task-Manager
- Klicken Sie mit der rechten Maustaste auf die Schaltfläche "Start". Wählen Sie im Kontextmenü Task-Manager aus.
- Wählen Sie als Nächstes Datei aus der Menüleiste und klicken Sie in den Optionen auf „Neue Aufgabe ausführen“.

- Geben Sie explorer.exe in das Fenster „Neue Aufgabe erstellen“ ein.

- Aktivieren Sie nun das Kontrollkästchen Diese Aufgabe mit Administratorrechten erstellen und klicken Sie auf OK.
Der Windows-Datei-Explorer sollte jetzt mit Administratorzugriff geöffnet werden.
2. Verwenden Sie die Run-Konsole
- Drücken Sie die +-Taste, um die run-Konsole zu öffnen. WindowsR
- Geben Sie die folgende Befehlszeile in das Textfeld ein und drücken Sie ++ auf Ihrer Tastatur, um als Administrator zu starten#🎜🎜 # DATEI-EXPLORER:StrgUmschaltEnter
C:Windowsexplorer.exe# 🎜🎜# #🎜🎜 ##🎜 🎜#
#🎜🎜 ##🎜 🎜#<strong>C:Windowsexplorer.exe</strong>
这就是使用“运行”对话框与管理员一起运行文件资源管理器。下一个方法讨论如何使用 PowerShell 以管理员身份运行文件资源管理器。
3. 使用PowerShell
- 左键单击“开始”按钮,在“搜索”框中键入Windows PowerShell,然后从选项中单击“以管理员身份运行”。
- 键入或粘贴以下命令,然后按 :Enter
<strong>C:windowsexplorer.exe /nouaccheck</strong>
如果您遇到Windows PowerShell错误,请查看本文以了解如何解决此问题。
4. 从搜索中以管理员身份运行文件资源管理器
- 按键盘上的键,然后键入 explorer.exe。Windows
- 然后,从菜单中选择以管理员身份运行。

5. 从文件资源管理器以管理员身份运行
- 按 Windows 键 + E 启动文件资源管理器。
- 然后,导航到驱动器上的以下位置:
<strong>C:Windows</strong>Hier geht es darum, den Datei-Explorer mit einem Administrator über das Dialogfeld „Ausführen“ auszuführen. Die nächste Methode erläutert, wie Sie PowerShell verwenden, um den Datei-Explorer als Administrator auszuführen. -
Klicken Sie mit der linken Maustaste auf die Schaltfläche „
 Start “.
Start “. - Geben Sie Windows PowerShell in das Feld „Suchen nach “ ein und klicken Sie in den Optionen auf „Als Administrator ausführen“.
3. Verwenden Sie PowerShell
Geben Sie den folgenden Befehl ein oder fügen Sie ihn ein und drücken Sie:
Enter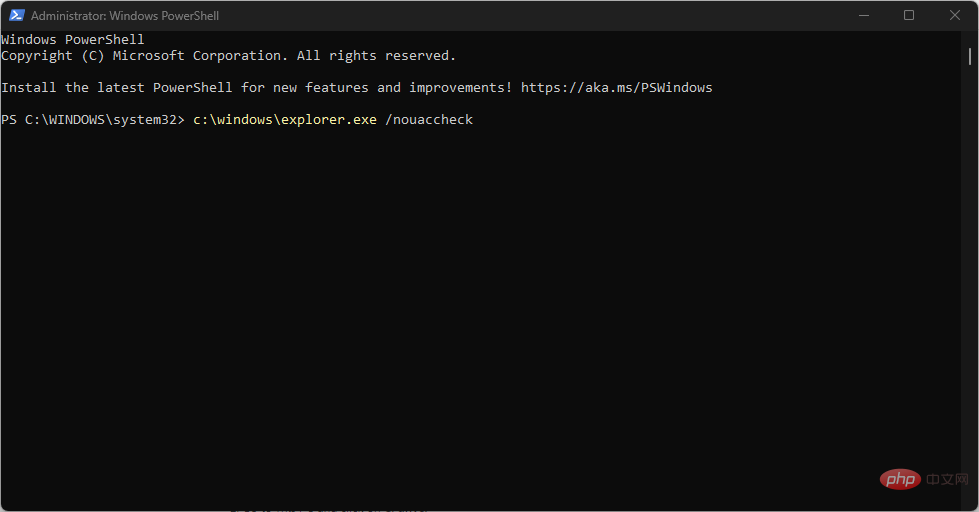 #🎜🎜##🎜🎜##🎜🎜#Wenn Sie auf Windows stoßen PowerShell-Fehler, lesen Sie diesen Artikel, um zu erfahren, wie Sie dieses Problem beheben können. #🎜🎜#
#🎜🎜##🎜🎜##🎜🎜#Wenn Sie auf Windows stoßen PowerShell-Fehler, lesen Sie diesen Artikel, um zu erfahren, wie Sie dieses Problem beheben können. #🎜🎜#4. Führen Sie den Datei-Explorer als Administrator über die Suche aus #🎜🎜##🎜🎜# #🎜🎜#Drücken Sie Drücken Sie die Tasten auf Ihrer Tastatur und geben Sie explorer.exe ein. #🎜🎜#Windows#🎜🎜##🎜🎜##🎜🎜#Wählen Sie dann „Als #🎜🎜#Administrator#🎜🎜# ausführen“ aus dem Menü aus.  #🎜🎜##🎜🎜#
#🎜🎜##🎜🎜#5. Als Administrator über den Datei-Explorer ausführen#🎜🎜##🎜 🎜#Drücken Sie Windows Taste + E, um den Datei-Explorer zu starten. #🎜🎜##🎜🎜# Navigieren Sie dann zum folgenden Speicherort auf Ihrem Laufwerk: #🎜🎜#C:Windows#🎜🎜##🎜🎜##🎜🎜#Scrollen Sie nach unten, um # zu finden 🎜🎜#Explorer#🎜🎜#, klicken Sie mit der rechten Maustaste darauf und wählen Sie Als Administrator ausführen. #🎜🎜##🎜🎜##🎜🎜#Nachdem Sie auf die UAC-Eingabeaufforderung geklickt haben, wird ein neues erhöhtes Datei-Explorer-Fenster geöffnet. #🎜🎜##🎜🎜##🎜🎜#Mit den oben genannten Schritten können Sie jetzt über den Datei-Explorer auf jedes Programm oder jede Datei zugreifen. Stellen Sie jedoch sicher, dass die gesuchte Datei oder das gesuchte Programm nicht versteckt ist. #🎜🎜##🎜🎜#Bei Bedarf können Sie den Datei-Explorer ganz einfach beheben, wenn er sich in Windows 11 nicht öffnen lässt, indem Sie diese Anleitung durchgehen. #🎜🎜#Wenn Sie sich alternativ für einen anderen Dateimanager entscheiden, der mehr Funktionen als der Datei-Explorer bietet, können Sie unseren speziellen Leitfaden durchsuchen.
- #🎜 🎜#Drücken Sie Windows Taste + E, um den Datei-Explorer zu starten. #🎜🎜##🎜🎜# Navigieren Sie dann zum folgenden Speicherort auf Ihrem Laufwerk:
#🎜🎜#C:Windows#🎜🎜##🎜🎜##🎜🎜#Scrollen Sie nach unten, um # zu finden 🎜🎜#Explorer#🎜🎜#, klicken Sie mit der rechten Maustaste darauf und wählen Sie Als Administrator ausführen. #🎜🎜##🎜🎜##🎜🎜#Nachdem Sie auf die UAC-Eingabeaufforderung geklickt haben, wird ein neues erhöhtes Datei-Explorer-Fenster geöffnet. #🎜🎜##🎜🎜##🎜🎜#Mit den oben genannten Schritten können Sie jetzt über den Datei-Explorer auf jedes Programm oder jede Datei zugreifen. Stellen Sie jedoch sicher, dass die gesuchte Datei oder das gesuchte Programm nicht versteckt ist. #🎜🎜##🎜🎜#Bei Bedarf können Sie den Datei-Explorer ganz einfach beheben, wenn er sich in Windows 11 nicht öffnen lässt, indem Sie diese Anleitung durchgehen. #🎜🎜#Wenn Sie sich alternativ für einen anderen Dateimanager entscheiden, der mehr Funktionen als der Datei-Explorer bietet, können Sie unseren speziellen Leitfaden durchsuchen.
Das obige ist der detaillierte Inhalt von11 Möglichkeiten, den Datei-Explorer als Administrator in Windows 5 auszuführen. Für weitere Informationen folgen Sie bitte anderen verwandten Artikeln auf der PHP chinesischen Website!


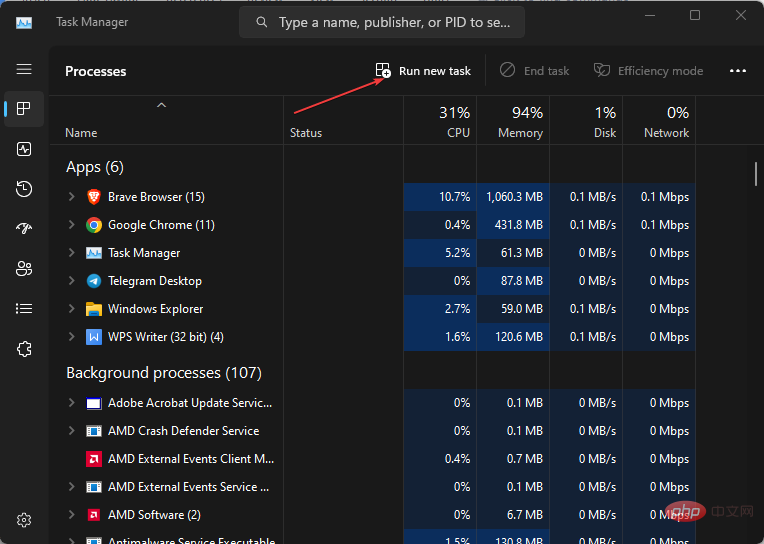
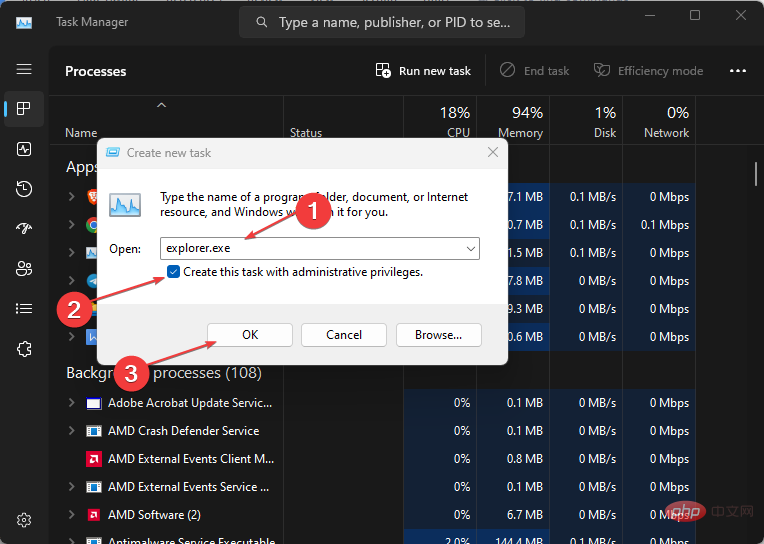
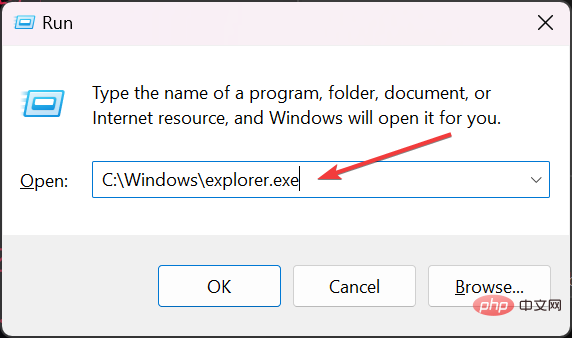 #🎜🎜 ##🎜 🎜#
#🎜🎜 ##🎜 🎜#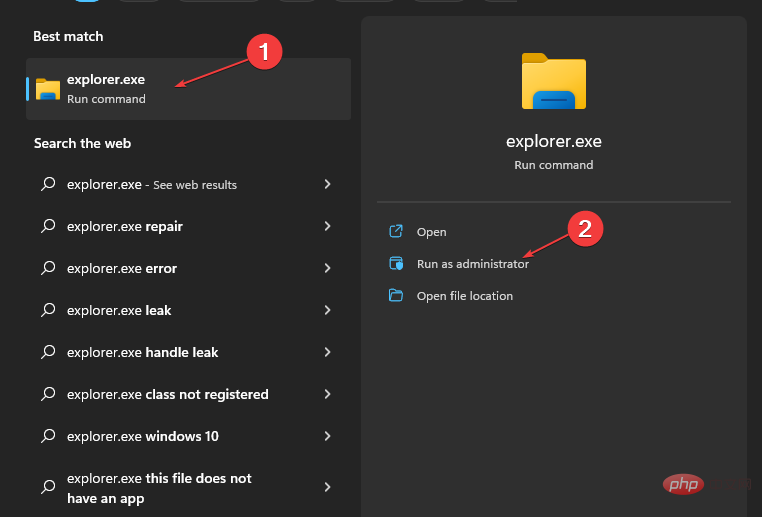
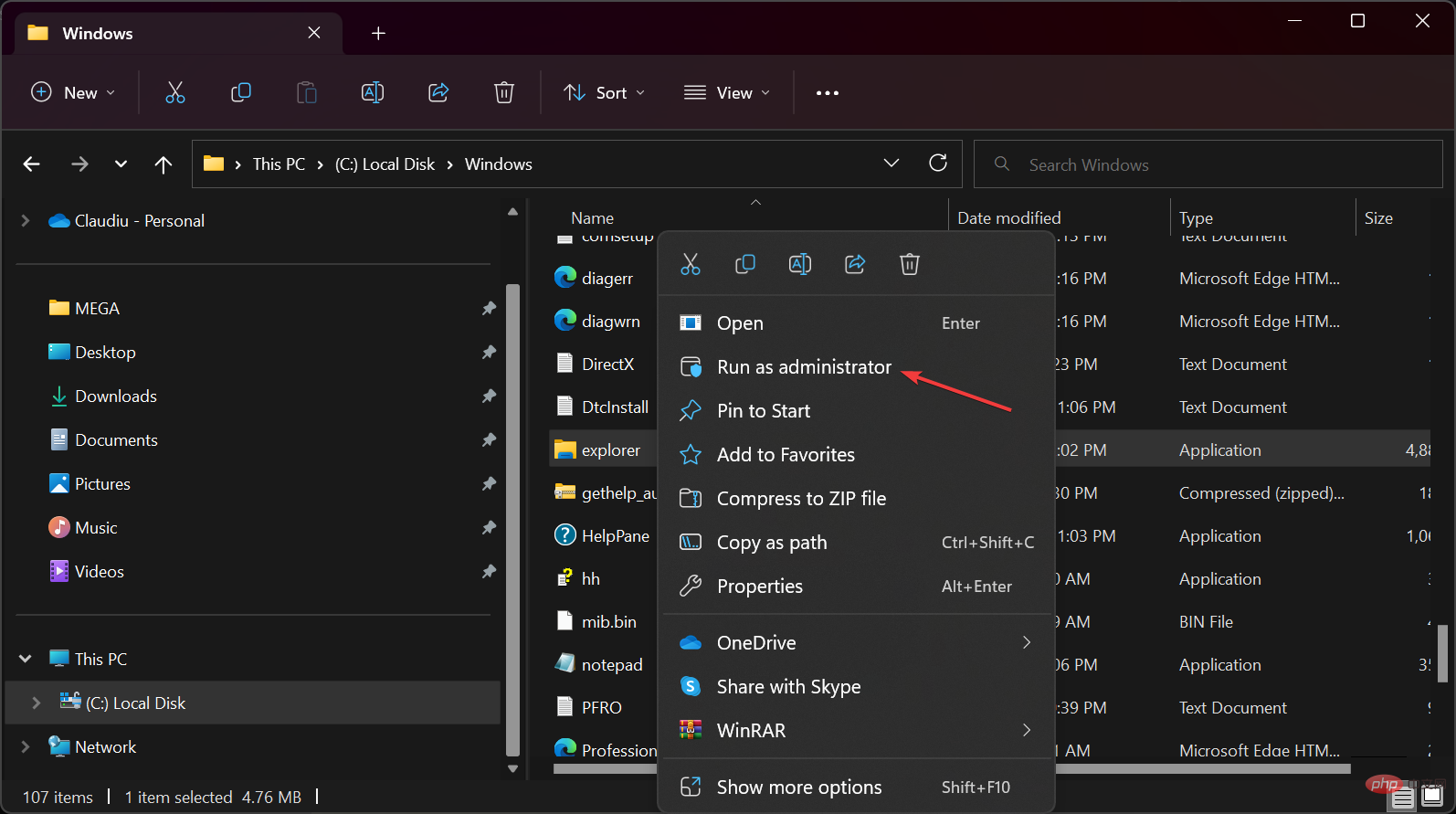 Start
Start