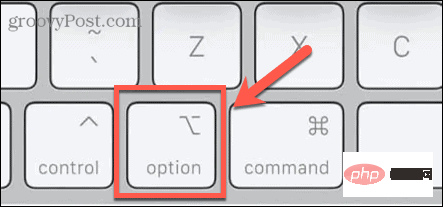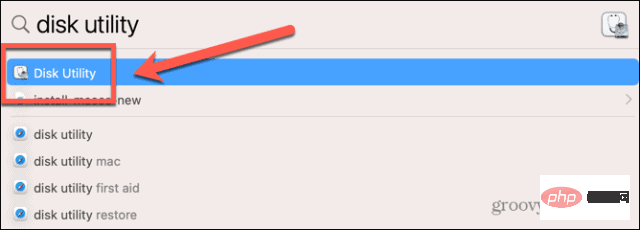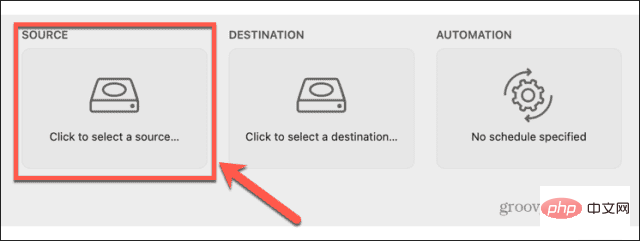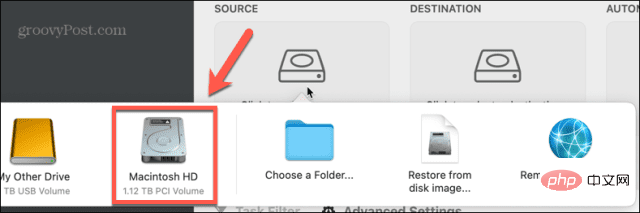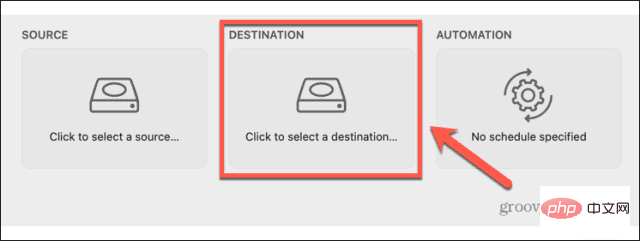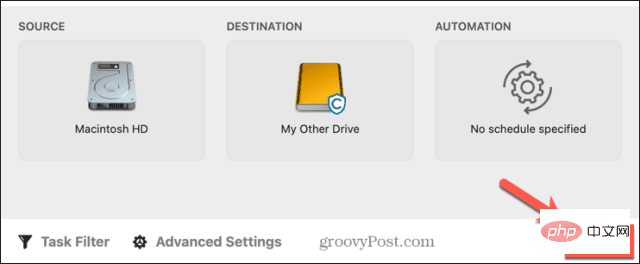Heim >häufiges Problem >So installieren Sie macOS auf einer neuen SSD
So installieren Sie macOS auf einer neuen SSD
- 王林nach vorne
- 2023-04-13 16:01:054192Durchsuche
So installieren Sie macOS mit macOS Recovery auf einer neuen SSD
Auf jedem Mac, der nach 2009 gebaut wurde, gibt es ein integriertes Wiederherstellungssystem. Dadurch können Sie Ihren Mac im Wiederherstellungsmodus starten. In diesem Modus können Sie die interne Festplatte reparieren, Dateien aus einem Time Machine-Backup wiederherstellen, Online-Hilfe erhalten oder macOS neu installieren.
Sie müssen über eine Internetverbindung verfügen, um diese Tools nutzen zu können. Sie können das macOS-Installationstool verwenden, um macOS auf einer neuen SSD zu installieren, die in Ihrem Computer installiert ist.
So installieren Sie macOS mit Internet Recovery auf einer SSD:
- Befolgen Sie die Anweisungen des Herstellers für Ihr spezifisches Mac-Modell, um die neue SSD in Ihrem Computer zu installieren.
- Wenn Sie einen Intel Mac verwenden, drücken Sie den Netzschalter, um Ihren Computer zu starten, und halten Sie dann sofort Cmd+Option+R gedrückt.
- Halten Sie bei M1-Macs die Ein-/Aus-Taste gedrückt, bis eine Meldung angezeigt wird, die Sie darüber informiert, dass Sie auf die Startoptionen zugreifen, wenn Sie die Taste gedrückt halten. Halten Sie gedrückt, bis die Optionen angezeigt werden, und wählen Sie dann Optionen > Wiederherstellen.
- Sobald Sie die Meldung sehen, dass die Wiederherstellung beginnt, können Sie die Tasten loslassen.

- Sobald die Wiederherstellung geladen ist, werden die verfügbaren macOS-Dienstprogramme angezeigt.

- Bevor Sie macOS installieren, müssen Sie Ihre neue SSD formatieren. Wählen Sie Festplatten-Dienstprogramm.

- Wählen Sie im linken Menü Ihre neue SSD aus und klicken Sie auf Löschen.

- Geben Sie die erforderlichen Details für Ihr neues Laufwerk ein, z. B. Name und Format. Für SSDs ist APFS die beste Formatwahl. Wenn Sie jedoch einen älteren Mac haben, möchten Sie möglicherweise Mac OS Extended auswählen, da APFS unter macOS Sierra oder älter nicht verfügbar ist.
- Wenn es eine Option zur Auswahl des Plans gibt, wählen Sie bitte GUID-Partitionskarte aus.
- Warten Sie, bis die Formatierung des Laufwerks abgeschlossen ist, und drücken Sie dann Cmd+Q, um zum Hauptmenü zurückzukehren.
- Klicken Sie auf , um macOS neu zu installieren.

- Folgen Sie den Anweisungen auf dem Bildschirm und achten Sie darauf, dass Sie Ihr neues SSD-Laufwerk als Ziel auswählen.
- Nachdem die Installation von macOS abgeschlossen ist, probieren Sie es auf Ihrem Mac aus.
So installieren Sie macOS mit einem bootfähigen Installationsprogramm auf einer neuen SSD
Eine weitere Möglichkeit, macOS auf einer neuen SSD zu installieren, besteht darin, ein bootfähiges Installationsprogramm zu erstellen. Dies ist besonders nützlich, wenn Sie macOS auf mehreren Computern installieren möchten, da Sie so das Installationsprogramm nicht jedes Mal herunterladen müssen. Sie benötigen ein Flash-Laufwerk oder eine externe Festplatte mit mindestens 15 GB freiem Speicherplatz. Es sollte im Mac OS Extended-Format vorliegen.
So erstellen Sie ein bootfähiges macOS-Installationsprogramm
Der erste Schritt bei der Verwendung des Installationsprogramms zur Installation von macOS auf einer neuen SSD besteht darin, das Installationsprogramm selbst zu erstellen. Sie benötigen ein geeignetes Flash-Laufwerk oder eine externe Festplatte und eine Kopie des macOS-Installationsprogramms für die gewünschte Version von macOS.
So erstellen Sie ein bootfähiges macOS-Installationsprogramm:
- Laden Sie das macOS-Installationsprogramm für die Version von macOS herunter, die Sie auf Ihrer SSD installieren möchten, und speichern Sie es in Ihrem Ordner Anwendungen .
- Schließen Sie das externe Laufwerk an Ihren Computer an.
- Drücken Sie Cmd+Leertaste und geben Sie Terminal ein, um Spotlight Search zu öffnen.
- Doppelklicken Sie in den Ergebnissen auf die Anwendung „Terminal“.
 Geben Sie je nach Betriebssystem, für das Sie ein bootfähiges Installationsprogramm erstellen, einen der folgenden Befehle ein. Ersetzen Sie MyDrive
Geben Sie je nach Betriebssystem, für das Sie ein bootfähiges Installationsprogramm erstellen, einen der folgenden Befehle ein. Ersetzen Sie MyDrive - durch den Namen Ihres Flash-Laufwerks oder Ihrer externen Festplatte.
- Ventura:
- sudo /Applications/Install macOS Ventura.app/Contents/Resources/createinstallmedia –volume /Volumes/MyDrive Monterey:
- sudo /Applications/Install macOS Monterey.app/Contents/ Resources/createinstallmedia –volume /Volumes/MyDrive Big Sur:
- sudo /Applications/Install macOS Big Sur.app/Contents/Resources/createinstallmedia –volume /Volumes/MyDrive Catalina:
- sudo /Applications/Install macOS Catalina.app /Contents/Resources/createinstallmedia –volume /Volumes/MyDrive Mojave:
- sudo /Applications/Install macOS Mojave.app/Contents/Resources/createinstallmedia –volume /Volumes/MyDrive High Sierra:
- sudo /Applications/ Installieren Sie macOS High Sierra.app/Contents/Resources/createinstallmedia –volume /Volumes/MyDrive Sierra:
- sudo /Applications/Installieren Sie macOS Sierra.app/Contents/Resources/createinstallmedia –volume /Volumes/MyDrive – Anwendungspfad /Applications/ Installieren Sie macOS Sierra.app El Capitan:
- sudo /Applications/Install OS Drücken Sie Enter .
- Geben Sie Ihr Administratorkennwort ein, wenn Sie dazu aufgefordert werden, und drücken Sie
- Enter. Geben Sie
- Y ein, um das Löschen des Zielvolumes zu bestätigen. Klicken Sie auf
- OK, um dem Terminal den Zugriff auf Dateien auf dem bootfähigen Datenträger zu erlauben. Sobald der Vorgang abgeschlossen ist, beenden Sie
- Terminal und werfen Sie die bootfähige Festplatte aus. Es ist jetzt einsatzbereit.
- So installieren Sie macOS mit dem bootfähigen InstallationsprogrammDie Art und Weise, wie Sie das Installationsprogramm verwenden, unterscheidet sich geringfügig, je nachdem, ob Sie einen Intel-Mac oder einen neueren Mac mit Apple Silicon haben.
So installieren Sie macOS auf einem Intel Mac mit dem bootfähigen Installationsprogramm:
Befolgen Sie die Anweisungen des Herstellers für Ihr Computermodell, um die SSD in Ihrem Computer zu installieren. Fügen Sie das von Ihnen erstellte bootfähige Installationsprogramm in Ihren Mac ein.
- Schalten Sie Ihren Mac ein und halten Sie sofort die
- Wahltaste gedrückt.
-
Wenn Sie den Bildschirm mit dem bootfähigen Volume sehen, können Sie die Option
-Taste loslassen. Wählen Sie das Laufwerk aus, das das bootfähige Installationsprogramm enthält, und drücken Sie die
Wählen Sie das Laufwerk aus, das das bootfähige Installationsprogramm enthält, und drücken Sie die - Eingabetaste. Möglicherweise werden Sie aufgefordert, eine Sprache auszuwählen.
- Wählen Sie MacOS installieren und klicken Sie auf
- Weiter .
- Folgen Sie den Anweisungen, um die Installation von macOS abzuschließen. So installieren Sie macOS mit dem bootfähigen Installationsprogramm auf einem Apple Silicon Mac:
Befolgen Sie die Anweisungen des Herstellers für Ihr Computermodell, um die SSD in Ihrem Computer zu installieren. Fügen Sie das von Ihnen erstellte bootfähige Installationsprogramm in Ihren Mac ein.
- Halten Sie den Netzschalter an Ihrem Mac gedrückt.
- Wenn Sie die Startoption sehen, können Sie den Netzschalter loslassen.
- Wählen Sie das Laufwerk aus, das das bootfähige Installationsprogramm enthält, und klicken Sie auf „
- Weiter “.
- Folgen Sie den Anweisungen, um die Installation von macOS abzuschließen.
- So installieren Sie macOS auf einer neuen SSD mit Carbon Copy Cloner
- Die Installation eines beliebigen Betriebssystems auf Ihrem Computer kann schief gehen, daher ist es immer eine gute Idee, es zu sichern, bevor Sie Änderungen an Ihrem Mac vornehmen. Wenn Sie vor der Installation sicherstellen möchten, dass macOS korrekt auf Ihrer SSD installiert ist, können Sie es in einem externen Festplattengehäuse installieren. Anschließend können Sie mit Carbon Copy Cloner macOS auf der SSD installieren, als wäre es eine externe Festplatte.
So installieren Sie macOS auf SSD mit Carbon Copy Cloner:
- Laden Sie Carbon Copy Cloner herunter und installieren Sie es. Wenn Sie Catalina oder höher verwenden, sollten Sie Carbon Copy Cloner 6 verwenden. Verwenden Sie für frühere Versionen von macOS Carbon Copy Cloner 5.
- Legen Sie die SSD gemäß den Anweisungen des Herstellers in Ihr Gehäuse ein.
- Schließen Sie das Laufwerk an Ihren Mac an.
- Drücken Sie Cmd+Leertaste und geben Sie Festplatten-Dienstprogramm ein, um Spotlight Search zu öffnen.

- Doppelklicken Sie in den Ergebnissen auf die App „Festplatten-Dienstprogramm“.
- Wählen Sie die SSD aus und klicken Sie auf Löschen.

- Geben Sie die erforderlichen Details für Ihr neues Laufwerk ein, z. B. Name und Format. Für SSDs ist APFS die beste Formatwahl. Wenn Sie jedoch einen älteren Mac haben, möchten Sie möglicherweise Mac OS Extended auswählen, da APFS unter macOS Sierra oder älter nicht verfügbar ist.
- Wenn Sie GUID-Partition Karte auswählen können, wählen Sie bitte
- SSD. Beenden Sie nach der Formatierung das Festplatten-Dienstprogramm.
- Offener Carbon Copy Cloner.
- Klicken Sie auf die Schaltfläche Quelle .

- Wählen Sie Ihr internes Mac-Laufwerk aus.

- Klicken Sie auf die Schaltfläche Ziel und wählen Sie Ihre SSD aus.

- Klicken Sie auf Starten und Ihre Festplatte wird auf die neue SSD geklont. Dies wird einige Zeit dauern.

- Sobald das Klonen abgeschlossen ist, starten Sie Ihren Computer neu und halten Sie sofort die Option-Taste gedrückt.

- Wenn Startup Manager erscheint, können Sie die Option-Taste loslassen.
- Wählen Sie Ihre SSD im Boot-Manager aus und drücken Sie Enter .
- Ihr Computer sollte von der SSD booten. Spielen Sie herum, um sicherzustellen, dass alles so ist, wie es sein sollte.
- Wenn Sie mit der Installation zufrieden sind, fahren Sie Ihren Mac herunter.
- Befolgen Sie die Anweisungen Ihres Computerherstellers, um die SSD aus dem Gehäuse zu nehmen und in Ihrem Mac zu installieren.
- Schalten Sie Ihren Mac ein und er sollte von Ihrer neuen SSD booten.
Holen Sie mehr aus Ihrem Mac heraus
Wenn Sie lernen, wie Sie macOS auf einer neuen SSD installieren, können Sie Ihrem alten Mac neues Leben einhauchen oder Ihre aktuelle SSD aufrüsten. Es gibt viele Möglichkeiten, wie Sie das Beste aus Ihrem Mac herausholen können.
Das obige ist der detaillierte Inhalt vonSo installieren Sie macOS auf einer neuen SSD. Für weitere Informationen folgen Sie bitte anderen verwandten Artikeln auf der PHP chinesischen Website!


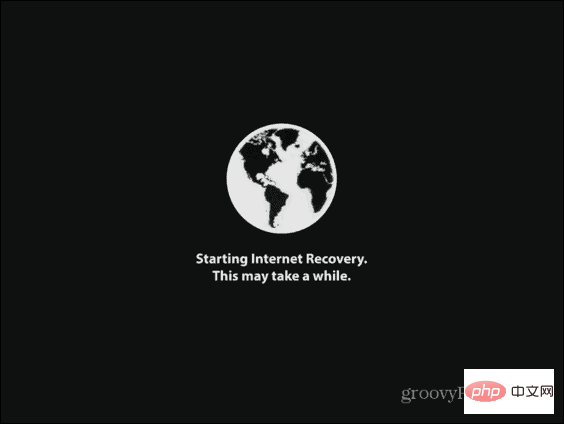
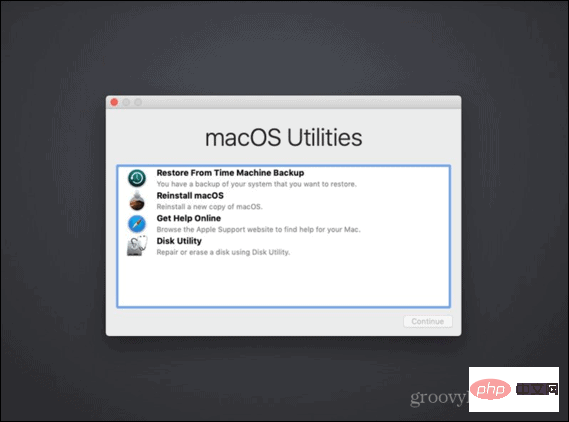
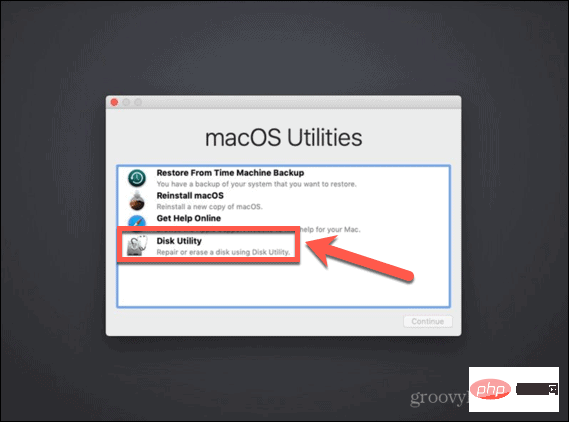
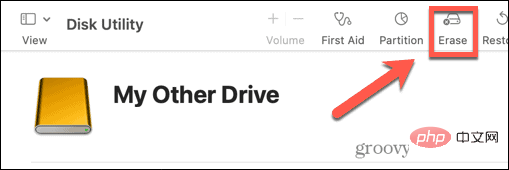
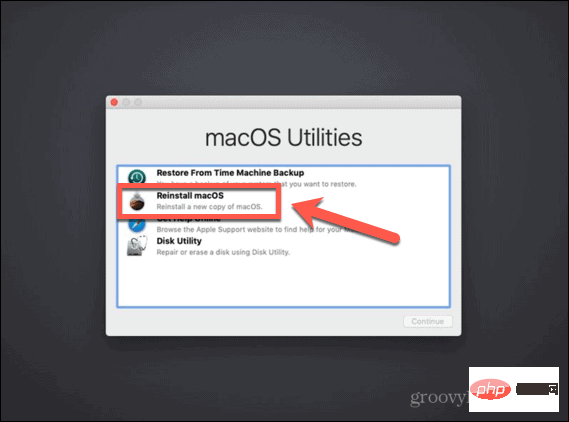
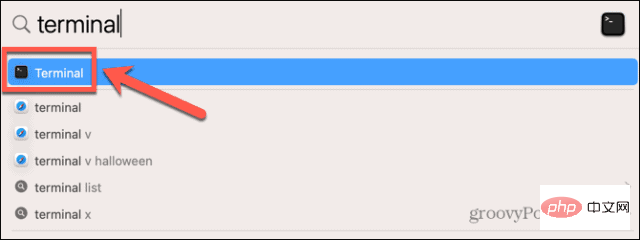 Geben Sie je nach Betriebssystem, für das Sie ein bootfähiges Installationsprogramm erstellen, einen der folgenden Befehle ein. Ersetzen Sie
Geben Sie je nach Betriebssystem, für das Sie ein bootfähiges Installationsprogramm erstellen, einen der folgenden Befehle ein. Ersetzen Sie