Heim >häufiges Problem >So beheben Sie, dass Symbole in Windows 11/10 nicht in der Taskleiste angezeigt werden
So beheben Sie, dass Symbole in Windows 11/10 nicht in der Taskleiste angezeigt werden
- PHPznach vorne
- 2023-04-13 14:25:114116Durchsuche
Obwohl Microsoft sein bestes Upgrade auf Windows 10 veröffentlicht hat, weist es immer noch Fehler auf und sie arbeiten hart daran, die neueste Version mit der besten Version von Windows zu veröffentlichen.
Viele Windows-Benutzer haben berichtet, dass die Symbole in der Taskleiste ihres Windows 11-Systems fehlen oder nach dem Systemstart nicht angezeigt werden.
Dafür kann es verschiedene Gründe geben, von denen einige im Folgenden beschrieben werden.
- Windows wird nicht korrekt aktualisiert
- Beschädigte Datendatei
- Beschädigte IconCache-Datenbankdatei
- Windows Einige Probleme mit Explorer-Diensten usw.
Sind Sie auch auf ein solches Problem auf dem Windows 11-System gestoßen? Dann finden Sie im Folgenden einige Lösungen, die Ihnen bei der Behebung dieser Probleme sicherlich weiterhelfen werden.
Fix 1 – IconCache.db-Datei löschen
IconCache.db ist eine Datei, die im lokalen Ordner von Windows vorhanden ist und tatsächlich Spuren der von Windows verwendeten Symbole enthält schnelleres Abrufen bei Bedarf. Wenn diese Datei aus einem unbekannten Grund beschädigt wird oder beschädigt wird, treten solche Probleme zwangsläufig auf.
Also ist es besser, diese Datei aus dem System zu löschen. Befolgen Sie dazu die folgenden Schritte.
Schritt 1: Halten Sie die Tasten Windows und R gleichzeitig gedrückt, öffnen# 🎜 🎜# Führen Sie das -Befehlsfeld auf dem -System aus. Schritt 2: Geben Sie
%localappdata% in das Textfeld des Befehlsfelds „Run“ ein und drücken Sie Enter #🎜🎜 # Schlüssel.
Schritt 3: Dadurch wird der lokale Ordner auf Ihrem Windows-System geöffnet.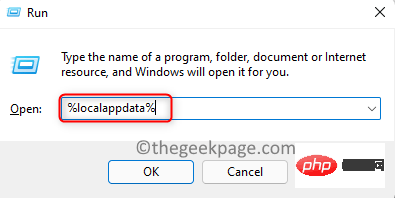 Schritt 4: Navigieren Sie dann zu
Schritt 4: Navigieren Sie dann zu
>
Anzeigen>Elemente ausblenden , um sicherzustellen, dass die Elemente vorhanden sind werden im Ordner ausgeblendet angezeigt.
Schritt 5: Scrollen Sie anschließend im Ordner nach unten und Sie finden die Datei IconCache.db am Ende des Ordners. Schritt 6: Klicken Sie auf die Datei
Schritt 6: Klicken Sie auf die Datei
und halten Sie gleichzeitig die
SHIFT+ DELETE gedrückt Schlüssel.
Schritt 7: Klicken Sie anschließend im Bestätigungsdialogfeld auf „Ja“, um 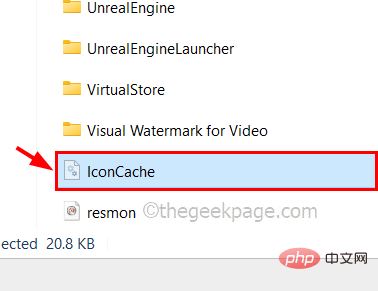 #🎜 🎜#dauerhaft zu löschen# 🎜🎜# Dateien.
#🎜 🎜#dauerhaft zu löschen# 🎜🎜# Dateien.
Schritt 8: Starten Sie nun das System neu und prüfen Sie, ob das Problem weiterhin besteht.
Fix 2 – Windows Explorer neu starten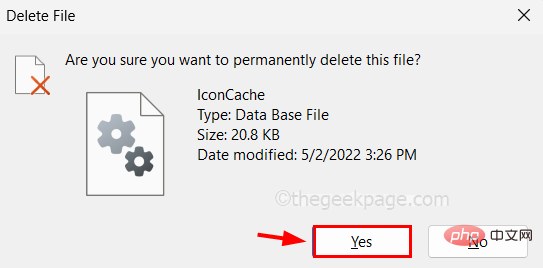 Windows Explorer ist ein Tool, mit dem Benutzer ihre Ordner, Dateien und andere Dateien sehr effizient organisieren und verwenden können. Verbindung zum System. Wenn jedoch gleichzeitig ein Problem mit dem Windows-Datei-Explorer auftritt, führt dies zu den oben genannten Problemen.
Windows Explorer ist ein Tool, mit dem Benutzer ihre Ordner, Dateien und andere Dateien sehr effizient organisieren und verwenden können. Verbindung zum System. Wenn jedoch gleichzeitig ein Problem mit dem Windows-Datei-Explorer auftritt, führt dies zu den oben genannten Problemen.
Mal sehen, ob wir dieses Problem beheben können, indem wir den Windows-Datei-Explorer neu starten, indem wir die folgenden Schritte ausführen.
Schritt 1: Starten Sie
STRG, UMSCHALT
undESC
gleichzeitig#Task-Manager, geben Sie die Aufgabe ein Manager im System. Schritt 2: Auf der Registerkarte „Prozesse“ werden alle Anwendungen angezeigt, die derzeit ausgeführt werden, sowie diejenigen, die im Hintergrund ausgeführt werden. Schritt 3: Suchen Sie in der Liste nach Windows Explorer.
Schritt 4: Rechtsklick auf
und wählen SieNeustart aus dem Kontextmenü, wie unten gezeigt.
Schritt 5: Dadurch wird der Windows Explorer auf Ihrem System neu gestartet. Fix 3 – Taskleisteneinstellungen in der Personalisierung ändern
Manchmal ändern Benutzer unwissentlich Einstellungen auf der Personalisierungsseite. Dies führt auch zu Änderungen in der Taskleiste, z. B. zum Ändern von Symbolen, zum Verschwinden von Symbolen usw. 
bitte
undgleichzeitig
Windows
und # gedrückt halten 🎜 Drücken Sie die Taste 🎜#D, um den Desktop aufzurufen. Schritt 2: Klicken Sie dann mit der rechten Maustaste auf eine leere Stelle auf Desktop und wählen Sie Persönlichkeit aus dem Kontextmenü Ändern wie unten gezeigt.
Schritt 3: Scrollen Sie auf der Personalisierungsseite nach unten und wählen Sie die Option Taskleiste aus.

Schritt 5: Klicken Sie als Nächstes auf das andere Taskleistensymbol , um es zu erweitern.
Schritt 6: Stellen Sie sicher, dass Symbolmenü ausblenden Umschalttaste aktiviert ist.
Schritt 7: Klicken Sie außerdem auf alle Symbole, die Sie in der Ecke der Taskleiste anzeigen möchten, um sie zu zu öffnen , wie im Bild unten gezeigt.
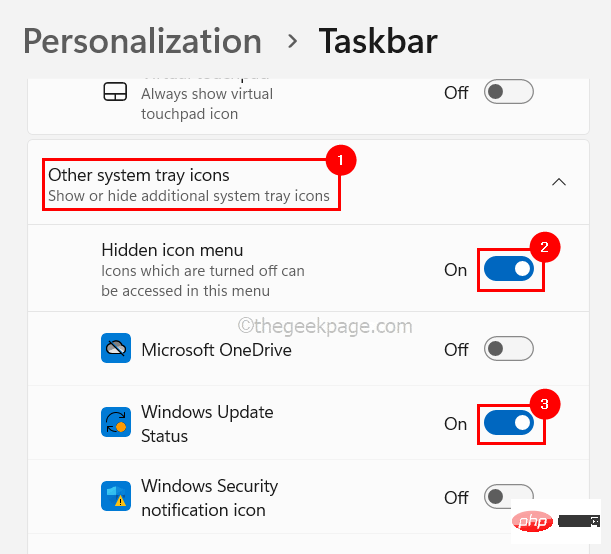
Schritt 8: Wenn Sie fertig sind, schließen Sie die Personalisierungsseite.
Fix 4 – IRIS-Dienst entfernen
Versuchen Sie, den IRIS-Dienst auf Ihrem System zu entfernen, was bei Fehlfunktionen manchmal zu Problemen führen kann. Entfernen wir also den Iris-Dienst mit Hilfe der Eingabeaufforderungsanwendung auf dem System, wie unten gezeigt.
Schritt 1: Verwenden Sie das Feld „Ausführen “ (drücken Sie die Taste Windows + R), um das auszuführen System Öffnen Sie die -Eingabeaufforderungsanwendung als Administrator.
Schritt 2: Geben Sie cmd in das Ausführungsfeld ein und drücken Sie gleichzeitig STRG, UMSCHALT#🎜 🎜 # und ENTER Tasten.
Schritt 3: Akzeptieren Sie die Aufforderung zur Benutzerzugriffskontrolle, um fortzufahren.
Enter, um ihn auszuführen.
reg delete HKCU\SOFTWARE\Microsoft\Windows\CurrentVersion\IrisService /f && shutdown -r -t 0

Windows und R , um #🎜🎜 ##🎜🎜 zu öffnen #Run Feld. Schritt 2: Geben Sie appwiz.cpl in das Feld Run
ein und drücken Sie die TasteEnter, um das zu öffnen Fenster „Programme und Funktionen“.
Schritt 3: Klicken Sie im Fenster „Programme und Funktionen“ links auf, um installierte Updates anzuzeigen, wie unten gezeigt. 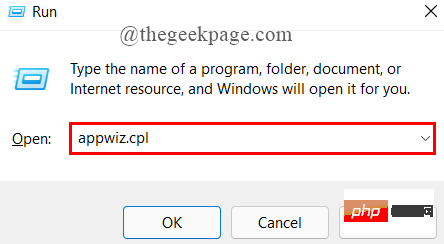
Schritt 4: Dadurch wird die Seite „Updates deinstallieren“ geöffnet.
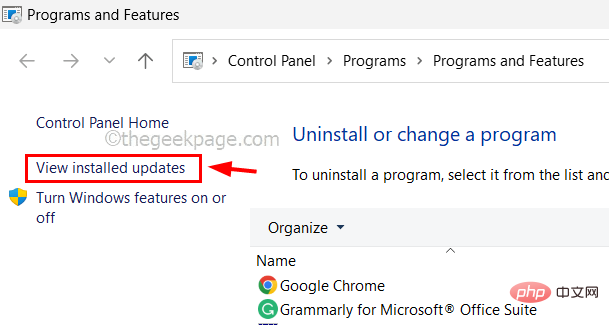 Schritt 5: Jetzt können Sie die kürzlich installierten Updates einzeln deinstallieren, indem Sie auf
Schritt 5: Jetzt können Sie die kürzlich installierten Updates einzeln deinstallieren, indem Sie auf
klicken, wie im Screenshot unten gezeigt.
Schritt 6: Nachdem die Deinstallation abgeschlossen ist, schließen Sie alle Fenster und starten Sie das System einmal neu.
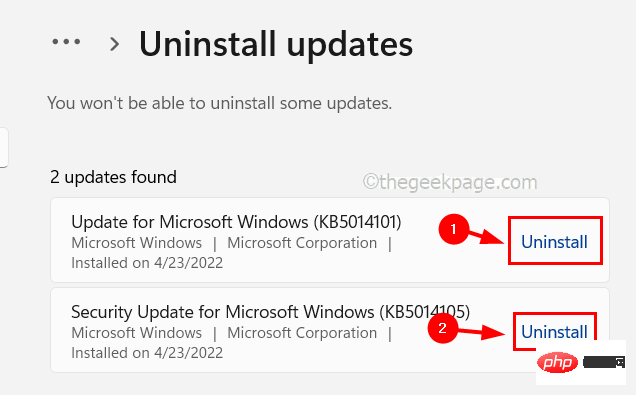 Schritt 7: Überprüfen Sie nun, ob das Problem behoben ist.
Schritt 7: Überprüfen Sie nun, ob das Problem behoben ist.
Fix 6 – Alle angehefteten Apps aus der Taskleiste entfernen
Schritt 1: Beachten Sie, indem Sie die Taste
Windowsdrücken und
This # eingeben 🎜🎜#öffnet die Anwendung Notepad auf dem -System und tippt auf die Enter-Taste. Schritt 2: Kopieren Sie die folgenden Befehle und fügen Sie sie in Notepad ein.
DEL /F /S /Q /A "%AppData%\Microsoft\Internet Explorer\Quick Launch\User Pinned\TaskBar\*"REG DELETE HKCU\Software\Microsoft\Windows\CurrentVersion\Explorer\Taskband /Ftaskkill /f /im explorer.exe启动 explorer.exeSchritt 3: Speichern Sie anschließend die Datei, indem Sie gleichzeitig die Tasten STRG + S
auf Ihrer Tastatur drücken. 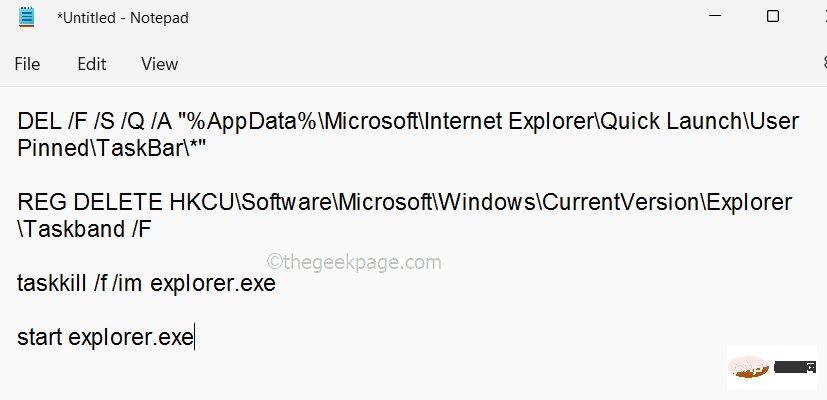
Desktop aus, wie im Bild unten gezeigt.
Schritt 5: Geben Sie als Nächstes denpassenden Dateinamen ein und wählen Sie als Speichertyp Alle Dateien
aus.Schritt 6: Klicken Sie abschließend auf , um zu speichern.
Schritt 7: Gehen Sie nun zu
Desktop und 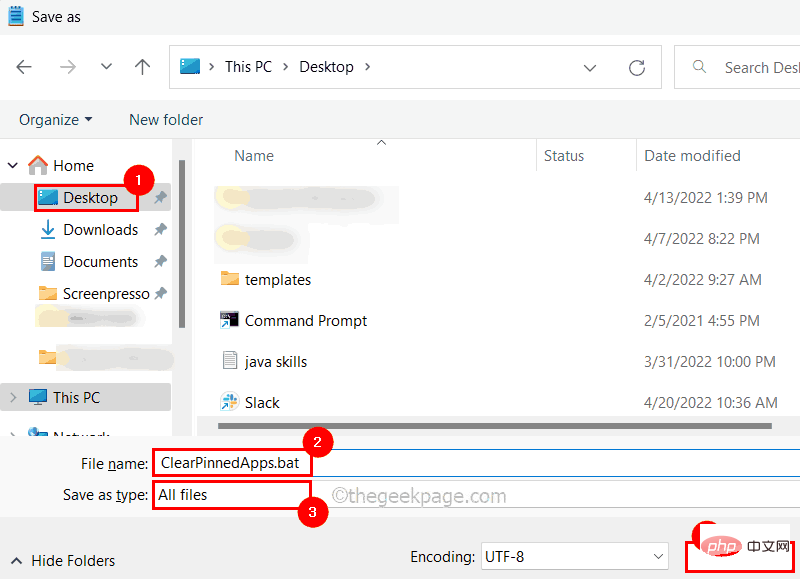 Rechtsklick# 🎜🎜 #Die neu erstellte Datei und klicken Sie auf
Rechtsklick# 🎜🎜 #Die neu erstellte Datei und klicken Sie auf
Schritt 8: Dadurch werden alle angehefteten Apps aus der Taskleiste gelöscht.
Das obige ist der detaillierte Inhalt vonSo beheben Sie, dass Symbole in Windows 11/10 nicht in der Taskleiste angezeigt werden. Für weitere Informationen folgen Sie bitte anderen verwandten Artikeln auf der PHP chinesischen Website!
In Verbindung stehende Artikel
Mehr sehen- Wie deaktiviere ich die Suchhervorhebung in Windows 11?
- Das neueste Update von Microsoft Outlook für Android führt die Funktion zur Textvorhersage ein
- Was ist der Strukturtyp?
- Windows 11 Build 25131 (Dev): Alles, was Sie wissen sollten
- Die Kamera-App Obscura 3 erhält eine überarbeitete Benutzeroberfläche und neue Aufnahmemodi

